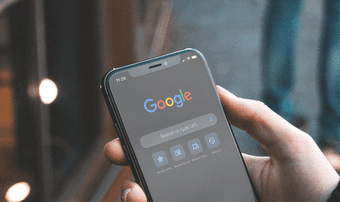Cách thực hiện cuộc gọi trên Samsung Galaxy Tab S8 / S7

Bạn muốn thực hiện cuộc gọi trên Samsung Galaxy Tablet S8 / S7? Đây là cách bạn có thể thực hiện cuộc gọi trên Samsung Galaxy Tab S8 / S7 2022.
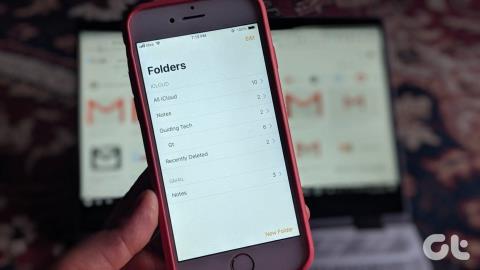
Apple iPhone và iPad được cài sẵn hàng loạt ứng dụng khá hay và Notes là một trong số đó. Nó đóng gói nhiều tính năng ghi chú tuyệt vời xứng đáng có sẵn trên các nền tảng khác. Tuy nhiên, nhờ vào hệ sinh thái của Apple, các ghi chú không có sẵn trên các thiết bị không phải của Apple một cách dễ dàng. Để xem chúng trên các thiết bị khác, bạn sẽ phải nhờ đến sự trợ giúp của iCloud .
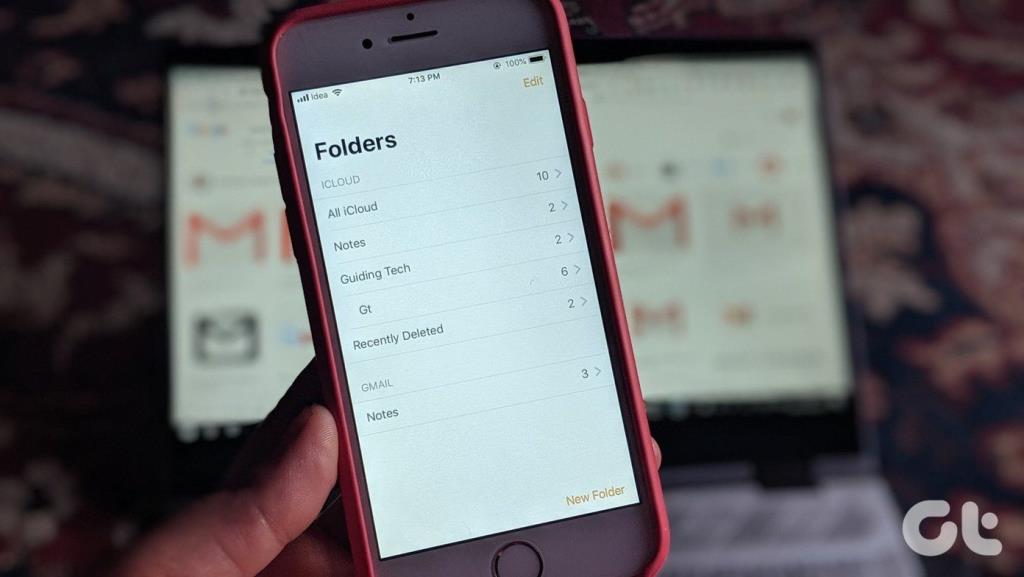
Tức là bạn cần mở iCloud trên các thiết bị khác và xem các ghi chú ở đó. Nhưng một số người không thích sử dụng nhiều ứng dụng hoặc trang web khi công việc có thể được thực hiện bởi một ứng dụng hoặc dịch vụ duy nhất. Vậy tại sao không đồng bộ hóa ghi chú từ iPhone / iPad với một thứ mà một người sử dụng thường xuyên - Gmail. Điều đó thậm chí có thể?
Vâng, điều đó có thể và có thể được thực hiện dễ dàng. Phương pháp tổng thể liên quan đến việc thêm tài khoản Gmail vào iPhone, cho phép đồng bộ hóa cho Ghi chú trong Gmail, tiếp theo là thêm ghi chú và cuối cùng là xem chúng trong Gmail.
Đừng nhầm lẫn. Chúng tôi đã trình bày các bước chi tiết ở đây. Hãy nhảy vào.
1. Thêm tài khoản Gmail
Điều đầu tiên bạn cần làm là thêm tài khoản Gmail của mình vào iPhone / iPad. Nếu bạn đã thêm nó, hãy chuyển sang phần tiếp theo.
Đây là các bước:
Bước 1: Mở Cài đặt trên thiết bị iOS của bạn. Chuyển đến Mật khẩu & Tài khoản.
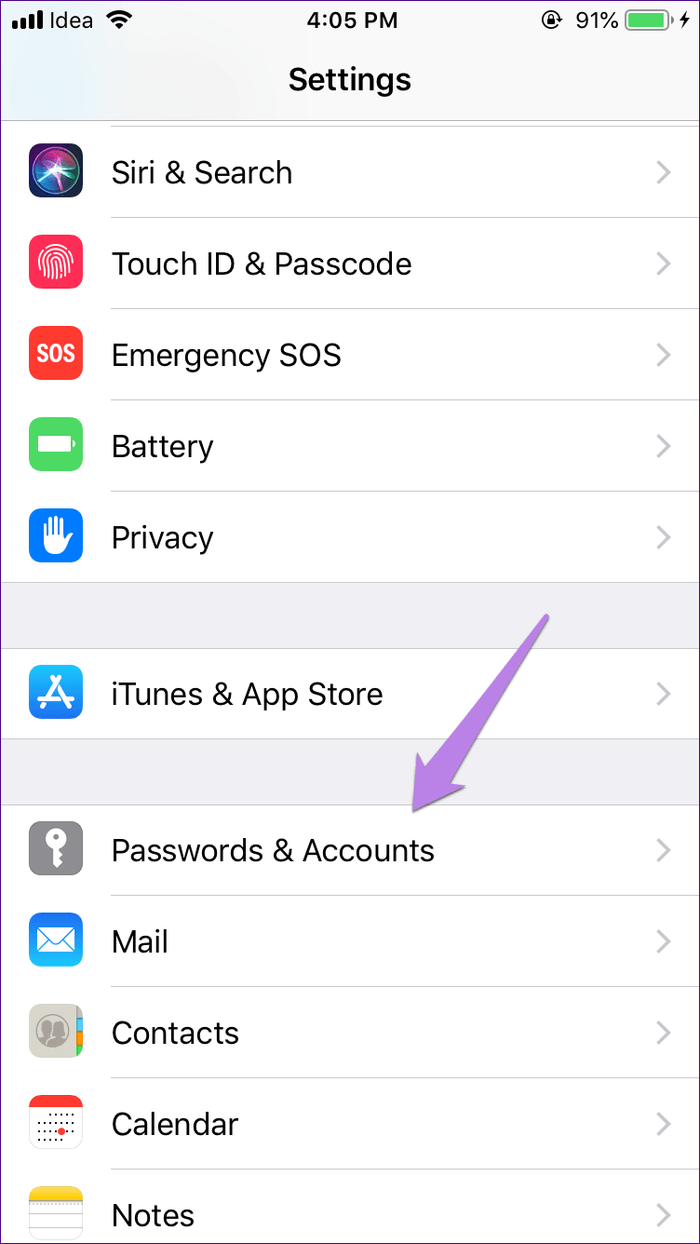
Bước 2: Chạm vào Thêm tài khoản và sau đó trên Google.
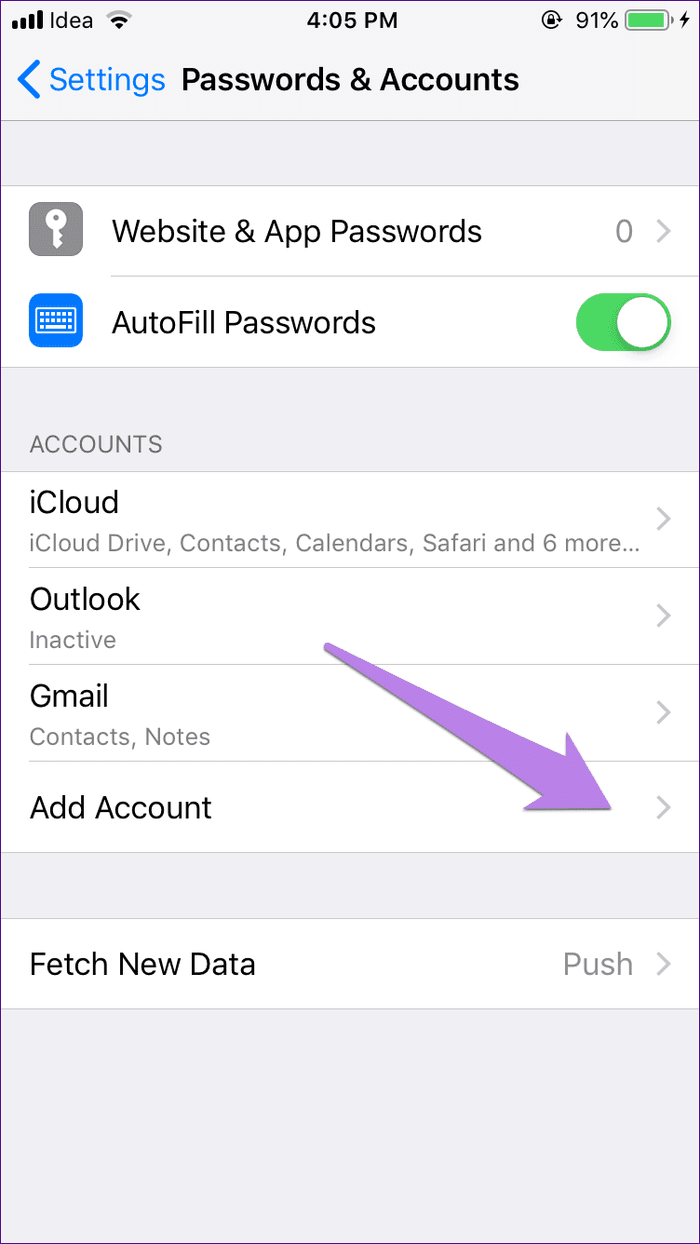
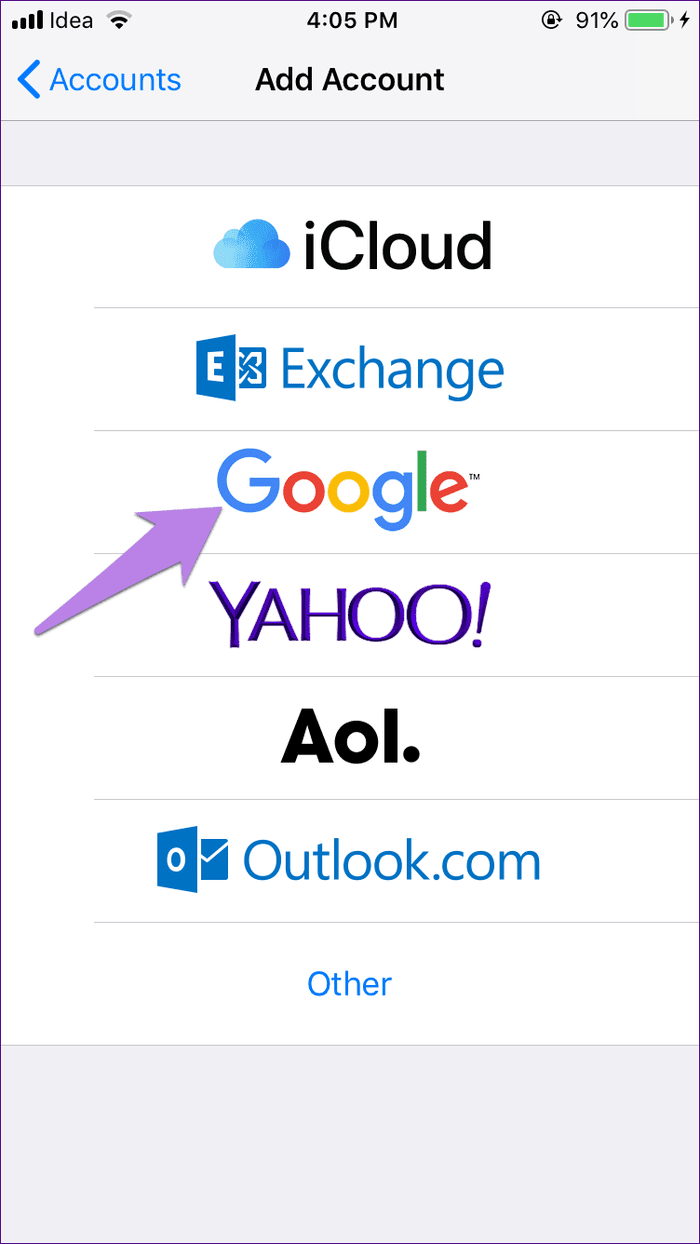
Bước 3: Nhập chi tiết tài khoản Google của bạn và làm theo hướng dẫn trên màn hình.
Sau khi thiết lập, bạn sẽ tìm thấy nhãn Gmail trong cài đặt Mật khẩu & Tài khoản.
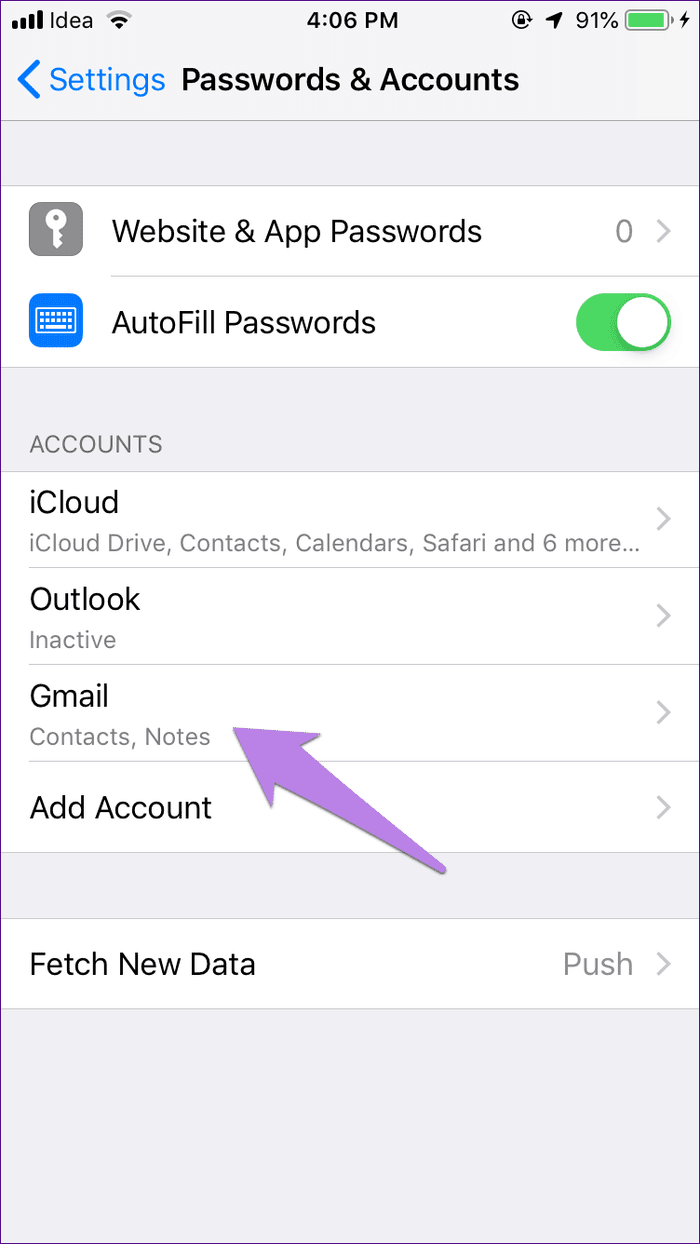
2. Bật Ghi chú trong Gmail
Bây giờ để đồng bộ hóa dữ liệu từ ứng dụng Ghi chú với Gmail, bạn cần bật đồng bộ hóa Gmail.
Để làm như vậy, hãy chuyển đến Cài đặt> Mật khẩu & Tài khoản. Nhấn vào Gmail. Bật nút chuyển hiện tại bên cạnh Ghi chú.
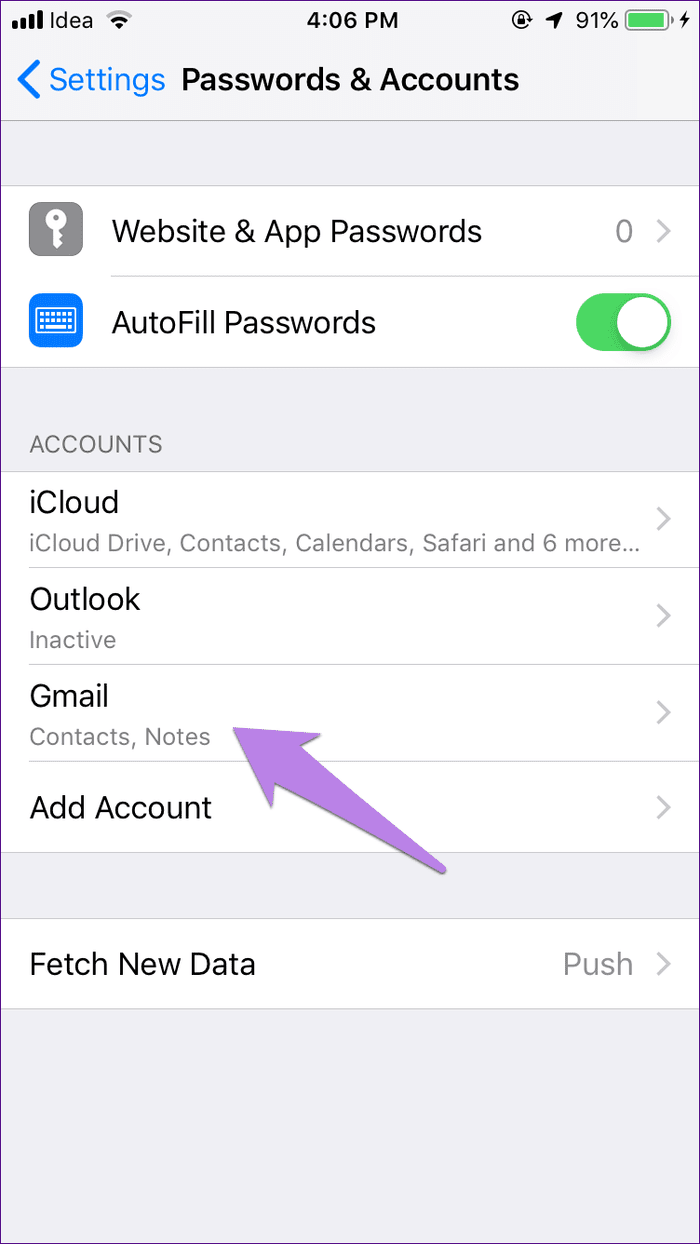
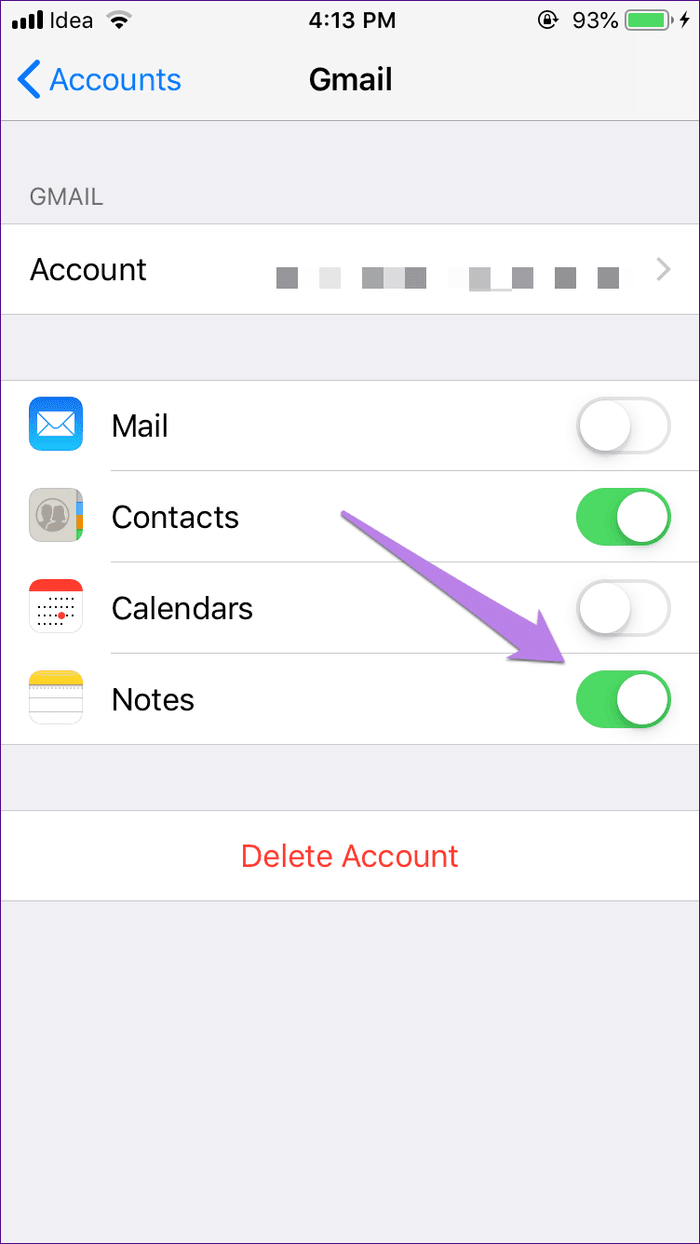
3. Thêm ghi chú để đồng bộ hóa với Gmail
Khi bạn bật Ghi chú trong Gmail, điều đó không có nghĩa là tất cả các ghi chú hiện có của bạn sẽ tự động đồng bộ hóa với Gmail. Ứng dụng Ghi chú tạo một phần mới có tên Gmail. Điều đó có nghĩa là, chỉ những ghi chú được tạo trong phần đó mới có trên Gmail.
Vì vậy, hãy mở ứng dụng Ghi chú và nhấn vào Ghi chú trong phần Gmail mới tạo. Sau đó nhấn vào biểu tượng thêm và bắt đầu nhập ghi chú của bạn.
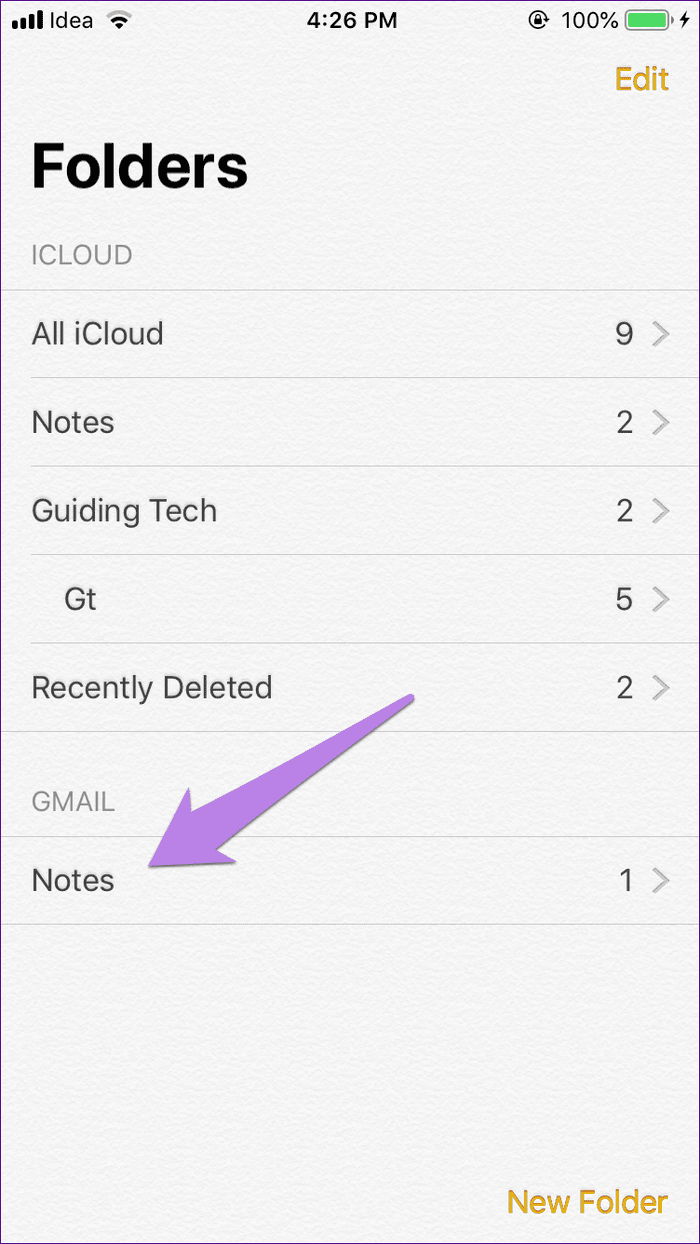
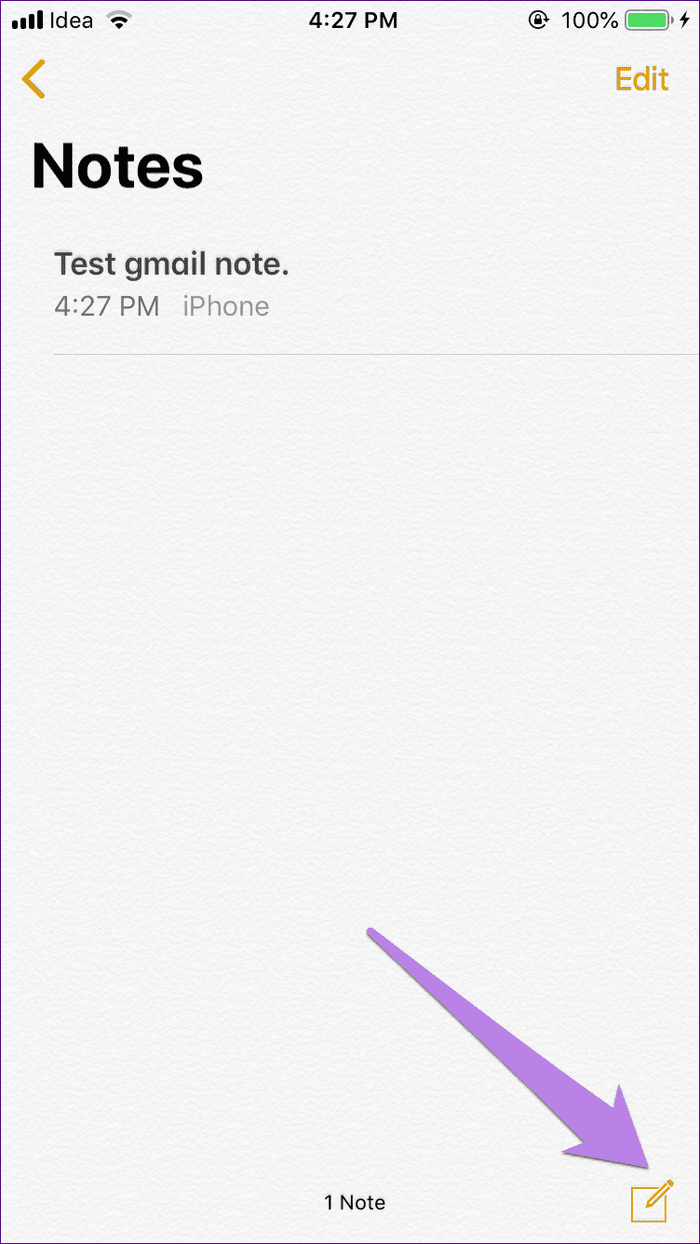
Hãy nhớ rằng bạn không thể tạo thư mục mới trong phần Gmail như cách bạn làm trong iCloud. Tất cả các ghi chú sẽ chỉ nằm trong thư mục Ghi chú mặc định.
4. Xem Ghi chú trong Gmail
Bước cuối cùng liên quan đến việc xem ghi chú của bạn trong Gmail. Chúng xuất hiện dưới nhãn Ghi chú trong giao diện web và ứng dụng dành cho thiết bị di động của Gmail. Gmail tạo nhãn mới được gọi là Ghi chú khi bạn bật Ghi chú trong Gmail như được giải thích trong phần 2 ở trên.
Bây giờ để xem các ghi chú, hãy đăng nhập vào tài khoản Gmail của bạn trên trình duyệt hoặc ứng dụng. Trên trình duyệt, hãy tìm nhãn Ghi chú ở thanh bên trái. Trên ứng dụng dành cho thiết bị di động, vuốt sang phải từ thanh bên trái và nhấn vào Ghi chú.
Mẹo: Bạn có thể sử dụng tính năng tìm kiếm để tìm ghi chú. Gõ nhãn: ghi chú
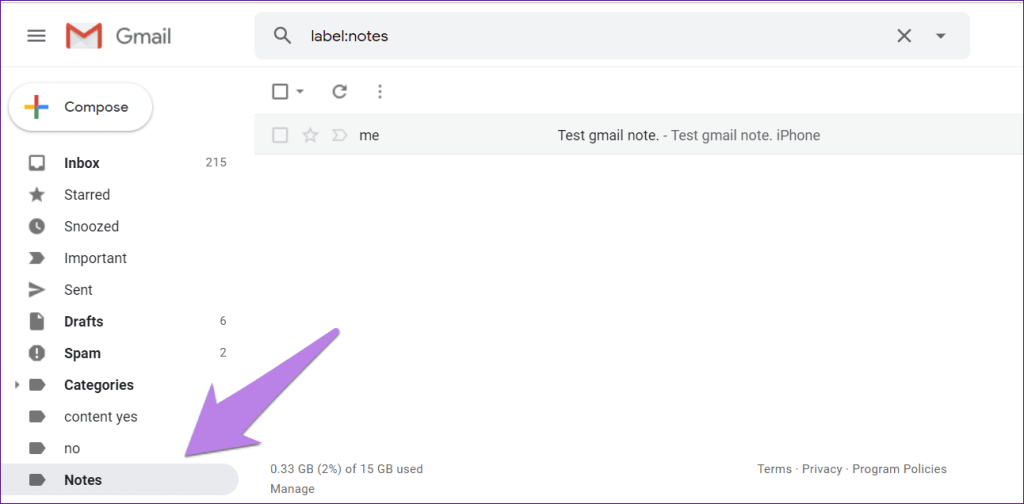
Ghi chú của bạn sẽ có sẵn như email bình thường. Nhấp hoặc nhấn vào email để xem các ghi chú được đồng bộ hóa từ iPhone của bạn.
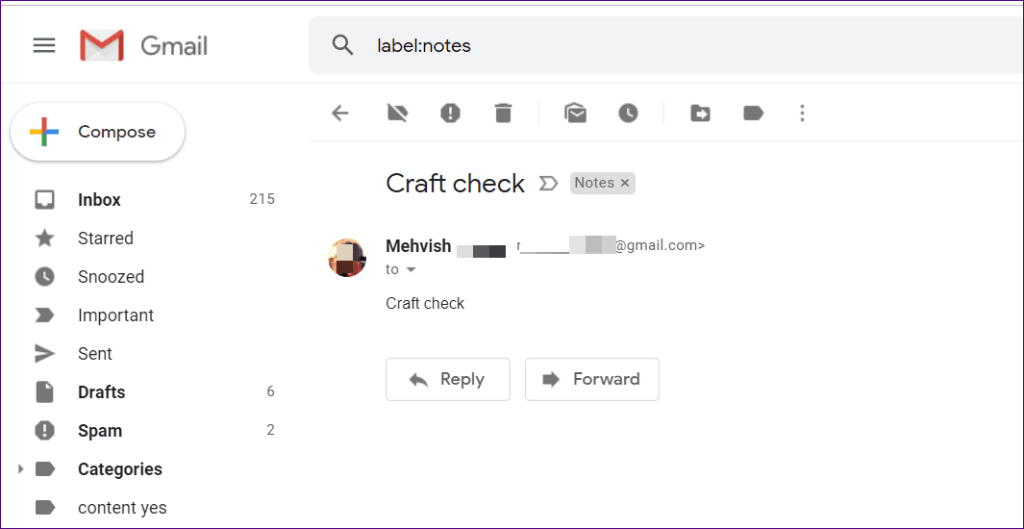
Những điều cần lưu ý
Bây giờ bạn đã biết cách đồng bộ hóa ghi chú từ thiết bị iOS với Gmail, điều quan trọng là bạn phải biết những điều sau:
Chỉnh sửa ghi chú
Bạn chỉ có thể chỉnh sửa ghi chú trên thiết bị iOS. Tức là, mặc dù bạn có thể xem các ghi chú trong Gmail từ mọi thiết bị, nhưng bạn không thể chỉnh sửa chúng. Bạn cũng có thể nói rằng quá trình đồng bộ hóa chỉ là con đường một chiều từ iPhone đến Gmail chứ không phải theo chiều ngược lại.
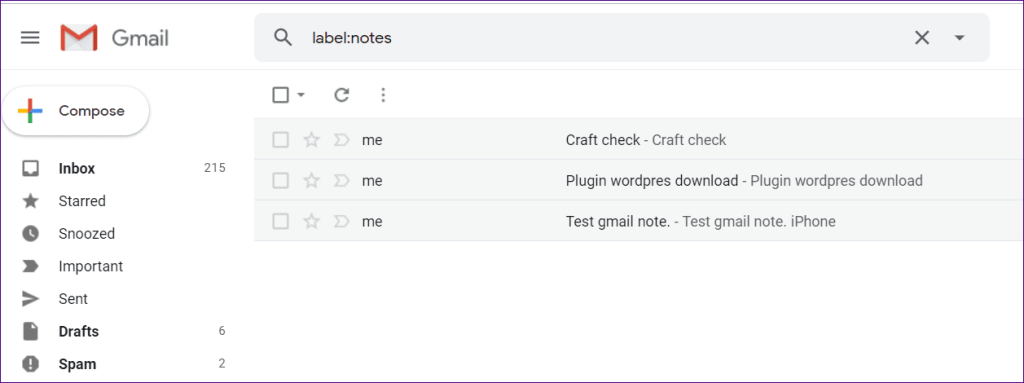
Xóa ghi chú
Không giống như chỉnh sửa, ghi chú có thể bị xóa khỏi ứng dụng Ghi chú cũng như Gmail. Vì vậy, nếu bạn xóa một ghi chú khỏi Gmail, điều tương tự sẽ bị xóa khỏi ứng dụng Ghi chú trên iPhone của bạn và ngược lại. Vì vậy, hãy cẩn thận trước khi bạn nhấn nút xóa từ một trong hai giao diện.
Việc xóa ghi chú có thể không xảy ra ngay lập tức. Bạn sẽ phải làm mới Gmail của mình và ứng dụng Ghi chú để phản ánh thay đổi.
Ghi chú iCloud
Các ghi chú xuất hiện trong phần iCloud của ứng dụng Ghi chú không đồng bộ hóa với Gmail và những ghi chú được lưu trong phần Gmail sẽ không đồng bộ hóa với iCloud. Do đó, chúng sẽ không có sẵn trên trang web iCloud hoặc các thiết bị iOS khác.
Di chuyển Ghi chú Gmail sang iCloud
May mắn thay, bạn có thể dễ dàng chuyển các ghi chú của mình đã lưu trong Gmail sang iCloud. Để làm được điều đó, hãy khởi chạy ứng dụng Ghi chú và nhấn vào Ghi chú trong Gmail. Sau đó nhấn vào nút Chỉnh sửa.
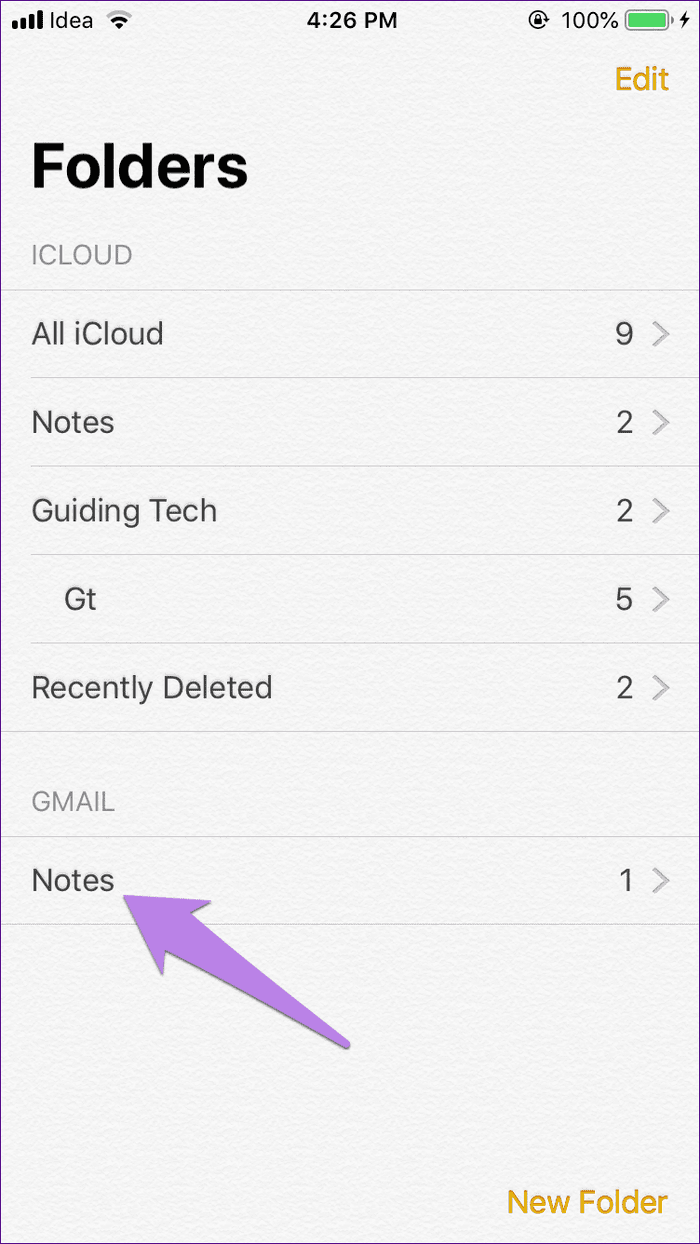
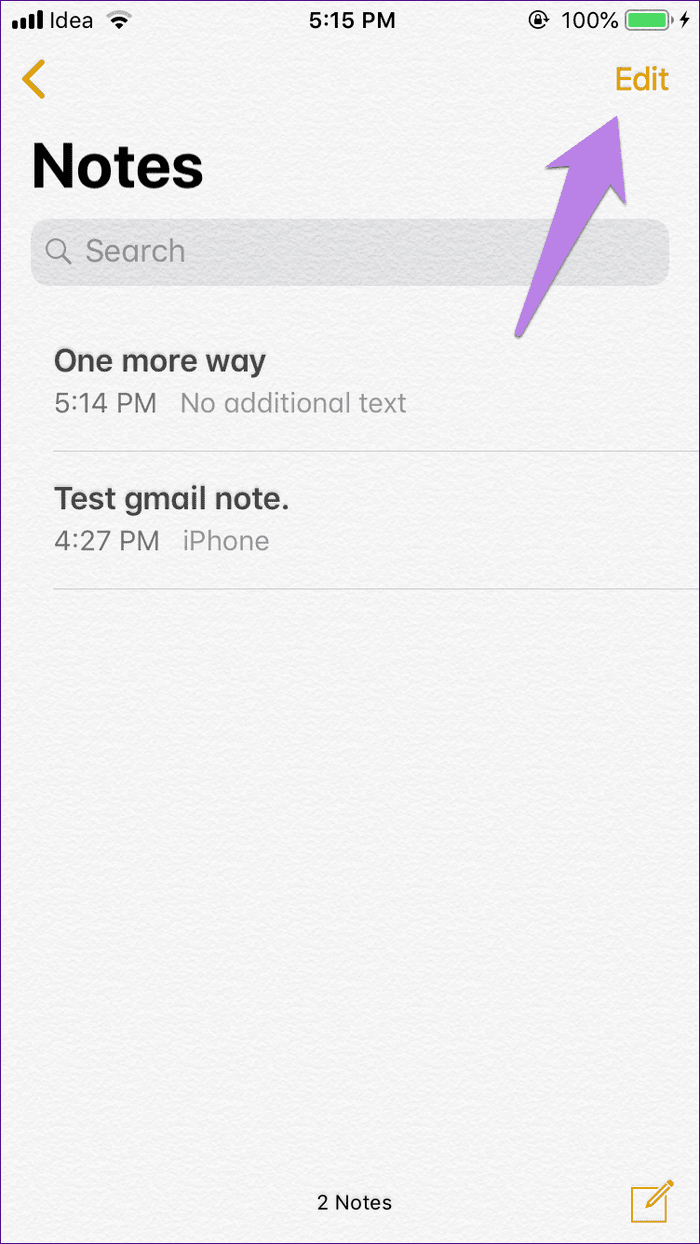
Tiếp theo, chọn ghi chú và nhấn tùy chọn Move To. Sau đó chọn thư mục iCloud mà bạn muốn di chuyển nó.
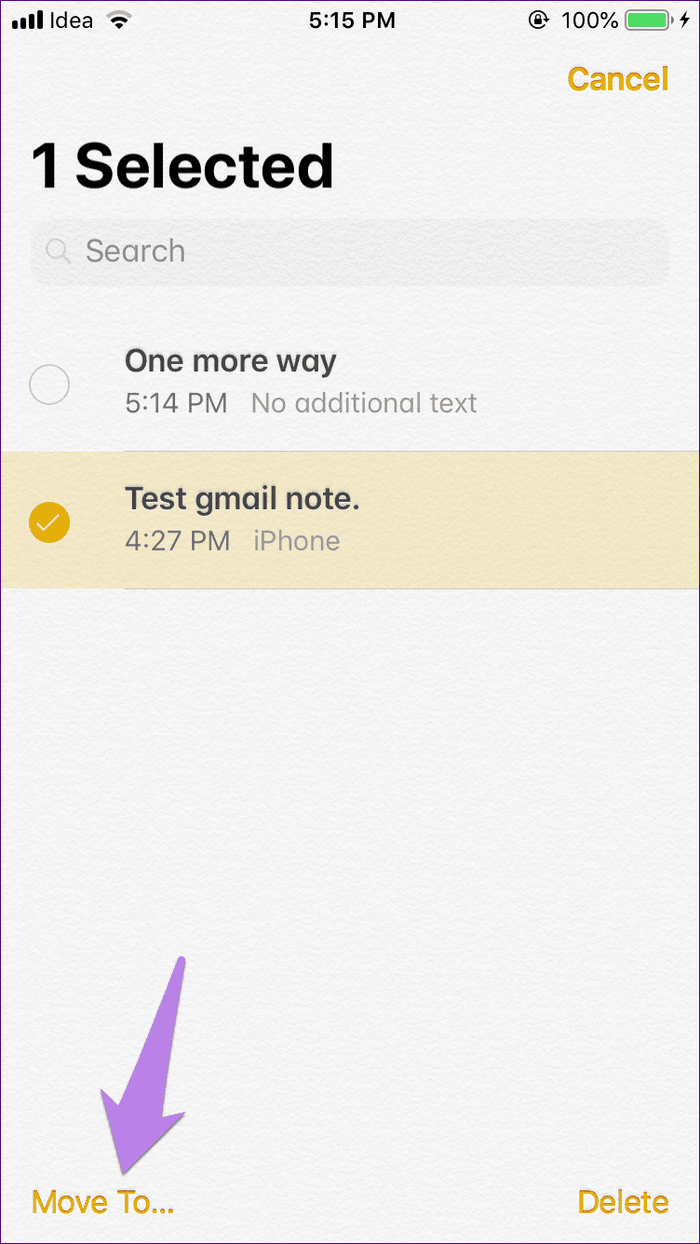
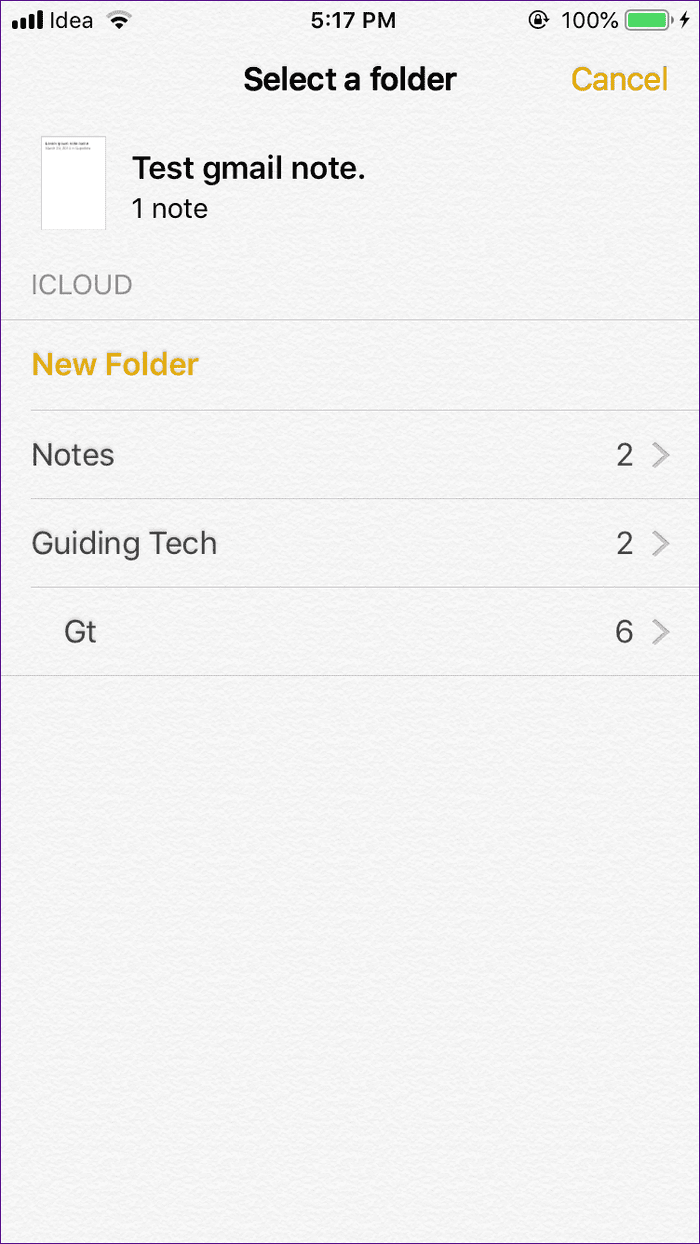
Đáng buồn là không thể chuyển trực tiếp các ghi chú iCloud của bạn sang Gmail. Tuy nhiên, bạn có thể thử các cách giải quyết khác.
Mẹo bổ sung: Ghi chú trong Gmail qua Siri
Apple cung cấp một tùy chọn thuận tiện để đặt Gmail làm nơi mặc định để đồng bộ hóa ghi chú nếu bạn sử dụng Siri nhiều để ghi chú. Bằng cách làm như vậy, bất cứ khi nào bạn yêu cầu Siri lưu ghi chú, ghi chú đó sẽ được lưu trong Ghi chú trong Gmail và bạn có thể truy cập nó trong trang web Gmail hoặc các ứng dụng dành cho thiết bị di động.
Để đạt được điều đó, hãy làm theo các bước sau:
Bước 1: Đi tới Cài đặt trên iPhone / iPad của bạn và nhấn vào Ghi chú.
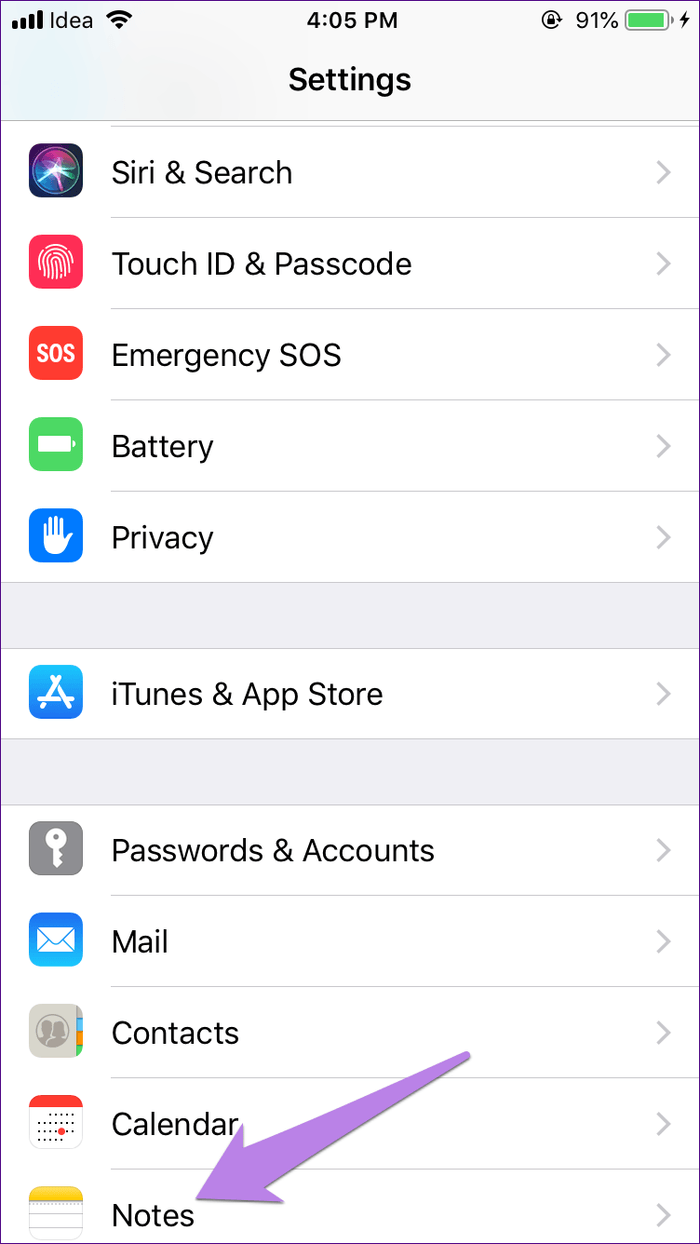
Bước 2 : Chạm vào Tài khoản mặc định và chọn Gmail trên màn hình tiếp theo.
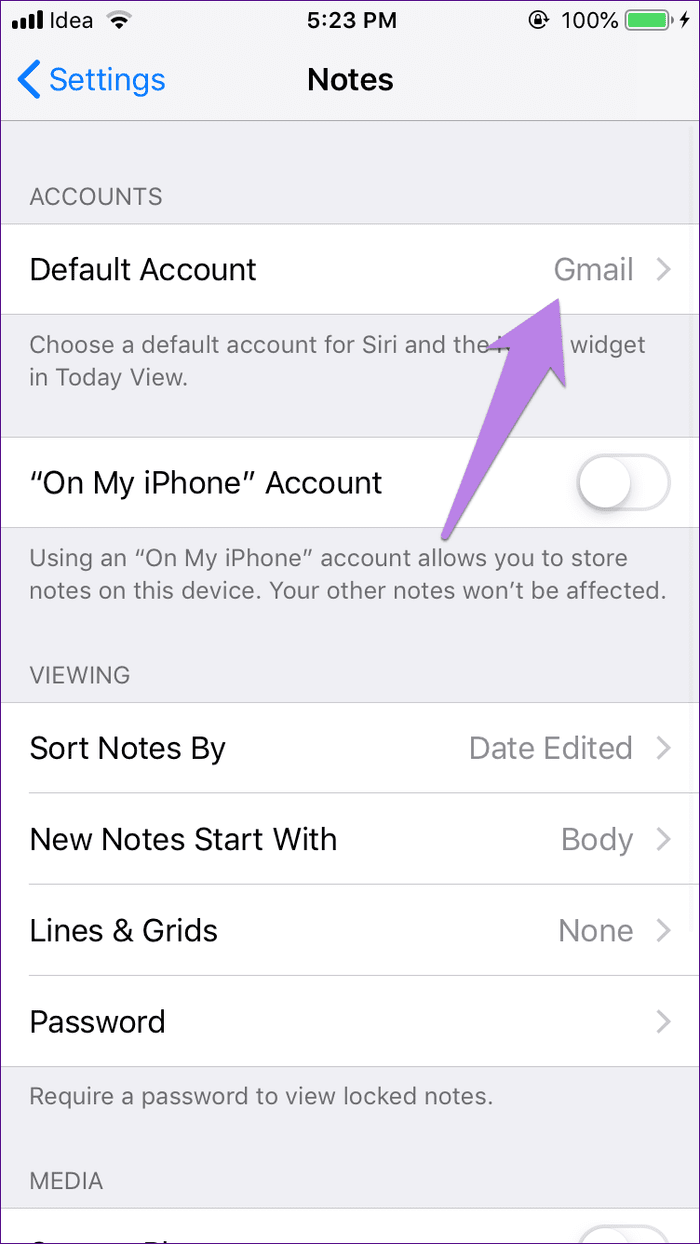
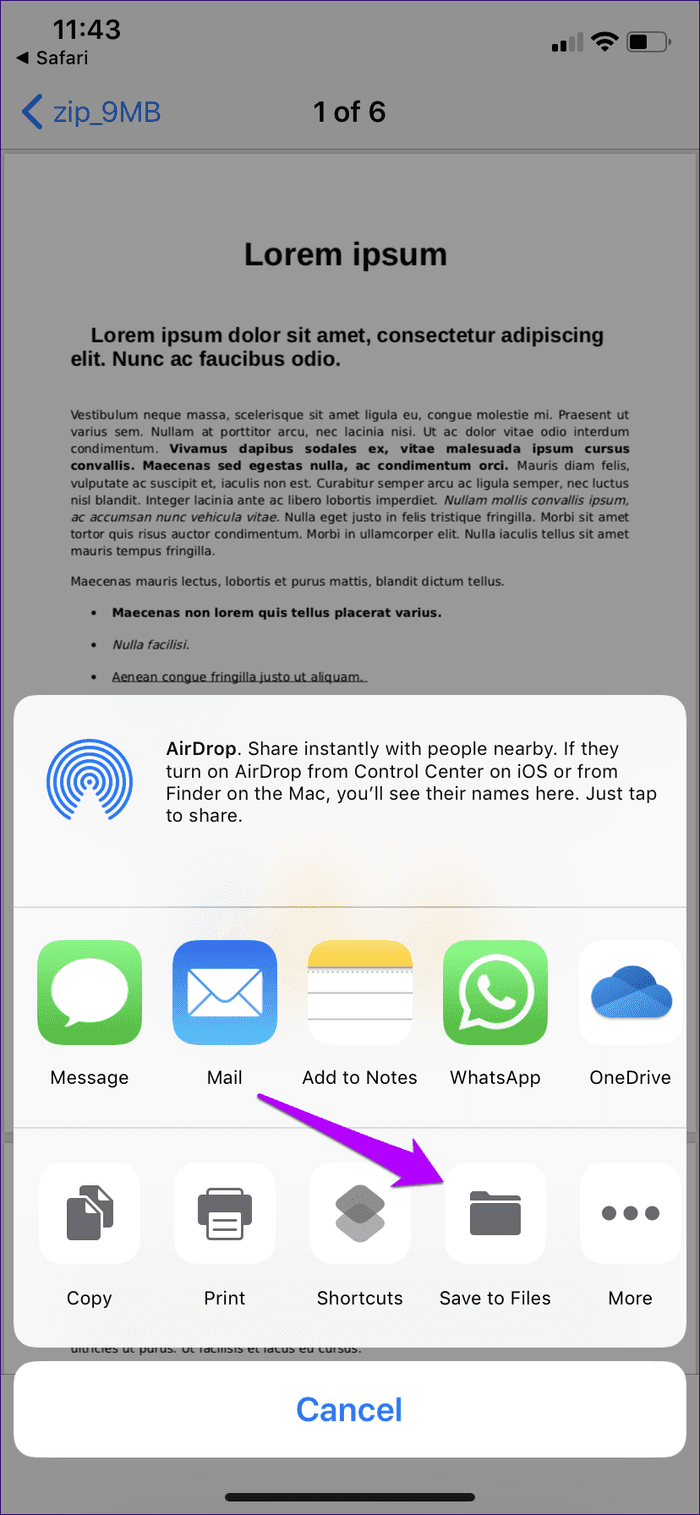
Khắc phục: Ghi chú không đồng bộ hóa với Gmail
Đôi khi, ghi chú từ iPhone / iPad có thể ngừng đồng bộ hóa với Gmail. Nếu điều đó đang xảy ra, đây là một vài giải pháp mà bạn có thể thử.
1. Bật Ghi chú trong Gmail
Nếu không bật Ghi chú trong cài đặt Gmail trên iPhone, dữ liệu ghi chú của bạn sẽ không đồng bộ hóa với Gmail. Vì vậy, hãy đảm bảo rằng nút gạt bên cạnh Ghi chú đã được bật.
Để làm điều đó, hãy chuyển đến Cài đặt> Mật khẩu & Tài khoản> Gmail. Công tắc bên cạnh Ghi chú sẽ có màu xanh lục.
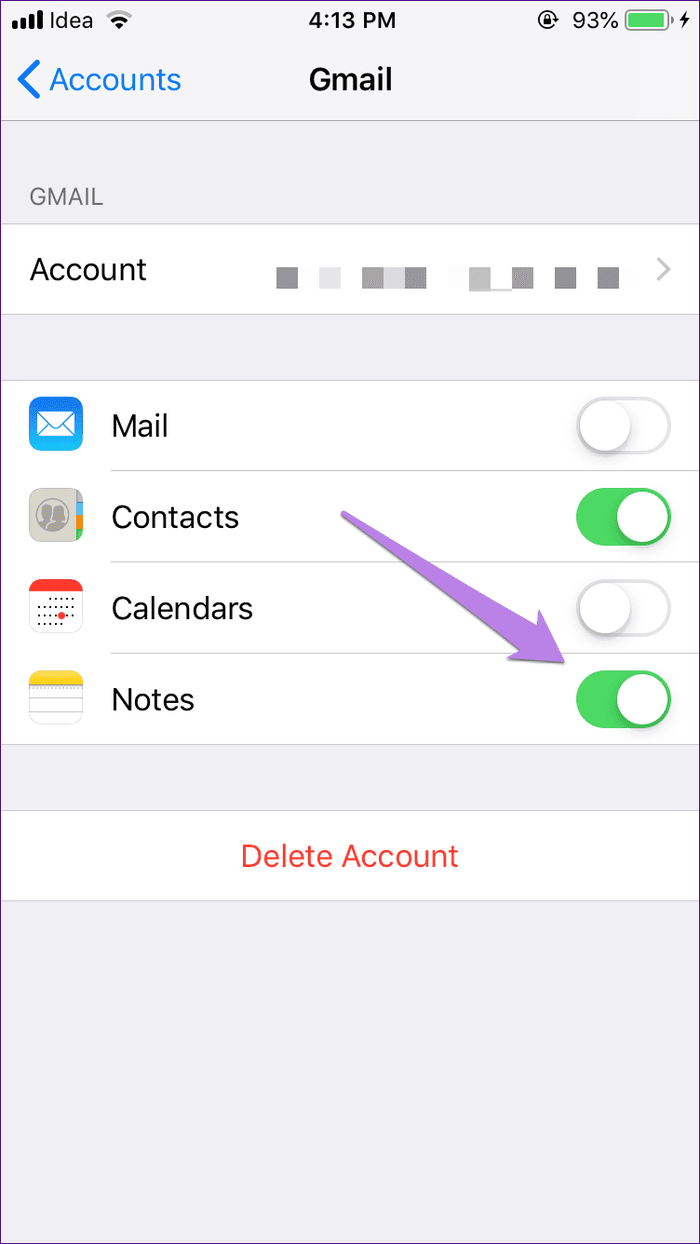
2. Ghi nhớ mật khẩu
Gần đây bạn có thay đổi mật khẩu Gmail của mình không? Nếu đúng như vậy, thì đó có thể là lý do. Đăng nhập bằng mật khẩu mới của bạn.
3. Xóa tài khoản Gmail
Một cách khác để khắc phục sự cố là xóa tài khoản Gmail khỏi thiết bị của bạn rồi thêm lại. Để làm điều đó, hãy chuyển đến Cài đặt> Mật khẩu & Tài khoản> Gmail. Nhấn vào Xóa tài khoản.
Ghi chú:
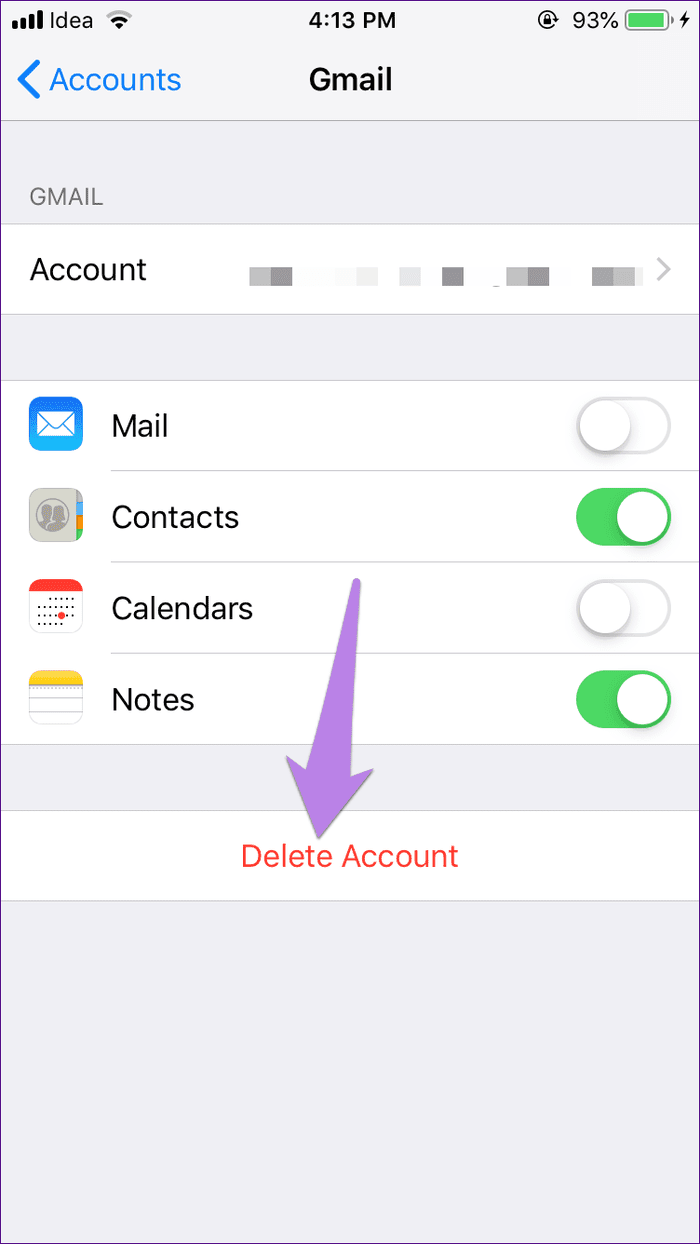
Sau khi bạn xóa nó, hãy khởi động lại thiết bị của bạn và sau đó thêm tài khoản Gmail như được hiển thị trong bước đầu tiên ở trên.
Chúng ta có thể có nhiều hơn?
Mặc dù phương pháp trên cho phép bạn đồng bộ hóa ghi chú với Gmail, nhưng tôi thực sự muốn có một giải pháp thay thế tốt hơn. Ghi chú phải đồng bộ hóa với Google Keep hoặc ít nhất, ghi chú phải có thể chỉnh sửa trên Gmail. Cho đến khi Apple cung cấp cho chúng tôi thứ gì đó tốt hơn, chúng tôi chỉ cần sử dụng tính năng đồng bộ hóa Gmail.
Tiếp theo: Tìm kiếm một giải pháp thay thế cho ứng dụng Ghi chú trên iPhone hoặc iPad? Google Keep thì sao? Nó có phải là một sự thay thế xứng đáng? Tìm câu trả lời ở đây.
Bạn muốn thực hiện cuộc gọi trên Samsung Galaxy Tablet S8 / S7? Đây là cách bạn có thể thực hiện cuộc gọi trên Samsung Galaxy Tab S8 / S7 2022.
Bạn muốn tải nhạc chuông Nothing Phone (1) về điện thoại của mình? Đây là liên kết để tải xuống tất cả nhạc chuông Nothing Phone (1).
Bạn muốn chụp ảnh màn hình trên Nothing Phone (1)? Trong bài viết này, chúng ta sẽ thảo luận về tất cả các cách để chụp ảnh màn hình trên Nothing Phone (1).
Dưới đây là cách bạn có thể Bật hoặc Tắt 5G trên iPhone 12, 13, 14 và các kiểu máy cao hơn vào năm 2022. Tìm hiểu một vài điều trước khi bật mạng 5G trên iPhone mới nhất
Bạn muốn chụp ảnh màn hình trên Galaxy S22 Ultra / S22 Plus của mình? Hãy thảo luận về những cách bạn có thể sử dụng để chụp ảnh màn hình trên Samsung Galaxy S22 Ultra.
Trong bài viết này, chúng tôi sẽ thảo luận về cách bạn có thể tải xuống Hình nền iPhone 13 và iPhone 13 Pro Max ở 476 ppi và 470 ppi MIỄN PHÍ trên bất kỳ điện thoại nào bạn có.
Có nhiều cách khác nhau để bật hoặc tắt đèn pin trên iPhone 13. Hãy thảo luận về các cách điều khiển đèn pin trong iPhone 13.
Bạn có muốn tin tưởng một ứng dụng trên iPhone không? Trong bài viết này, chúng tôi sẽ thảo luận về cách bạn có thể tin tưởng một ứng dụng trên iPhone và sử dụng nó trên thiết bị của mình.
Bạn có sử dụng nhiều Tài khoản Google không? Dưới đây là cách chuyển đổi giữa chúng trong Chrome dành cho iPhone và iPad.
iOS cho phép bạn chụp ảnh và quay video bằng cài đặt chụp Hiệu quả cao hoặc Tương thích nhất. Tìm hiểu sự khác biệt giữa cả hai chế độ.