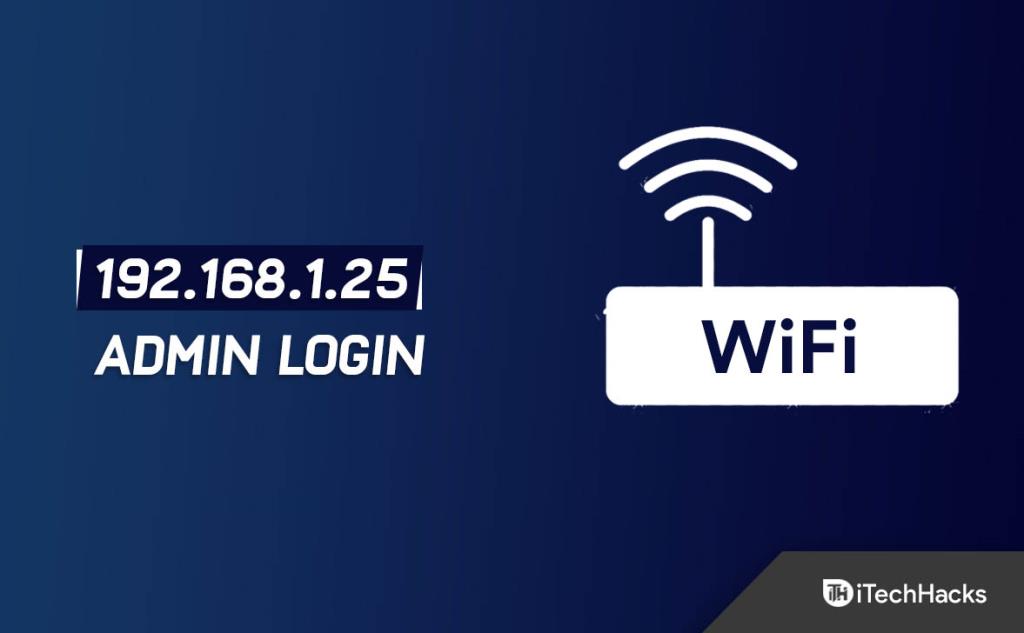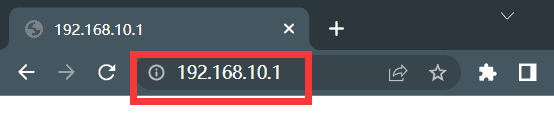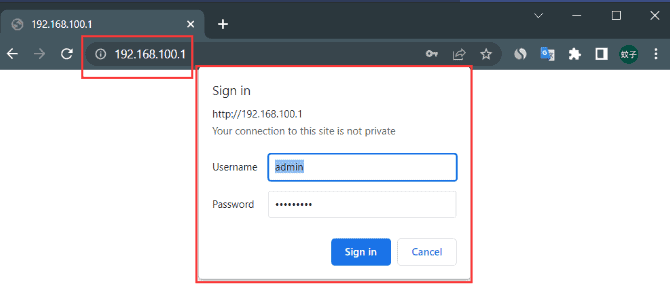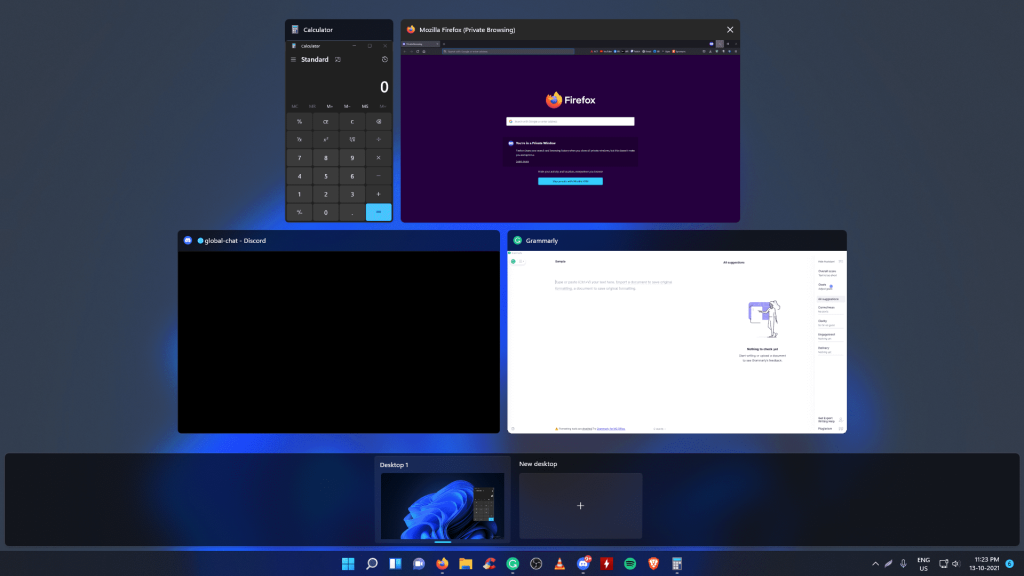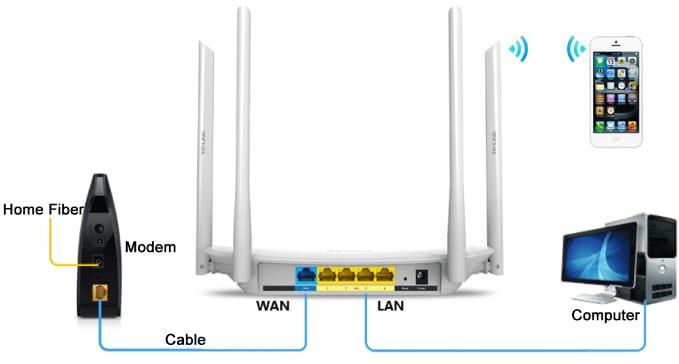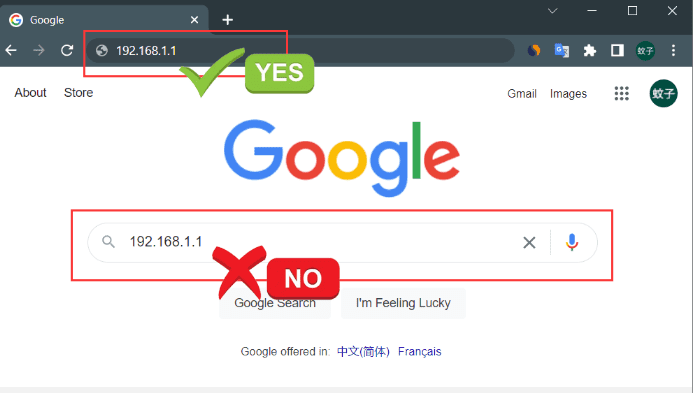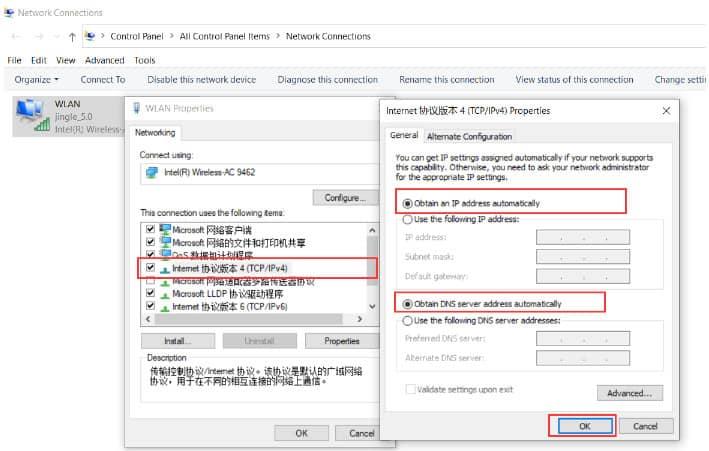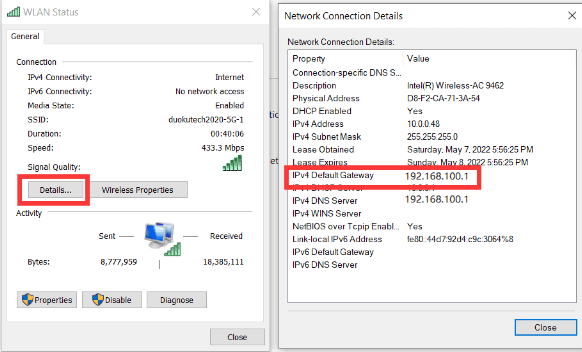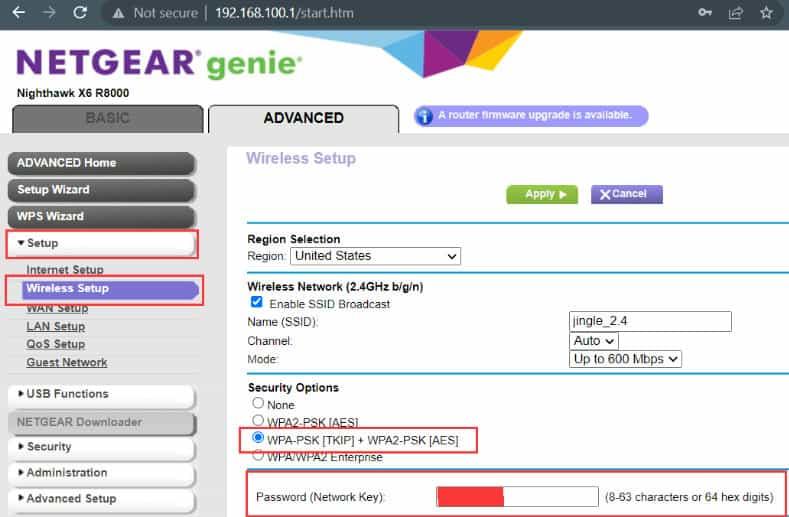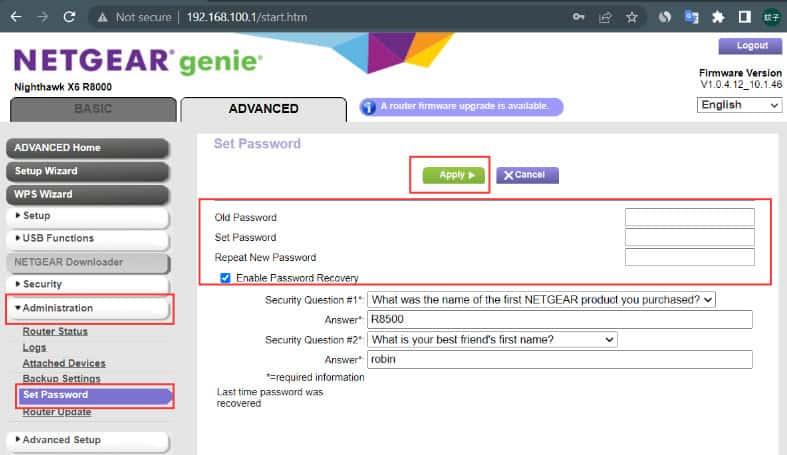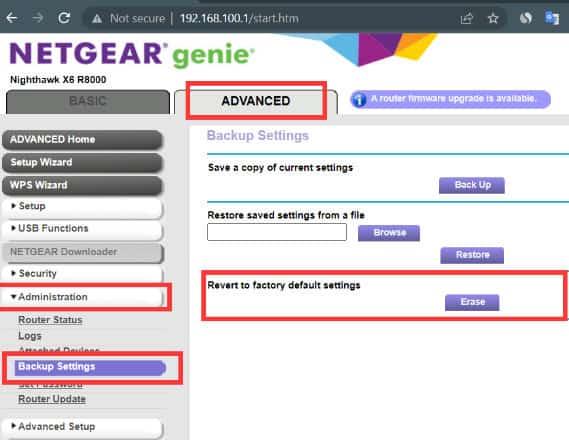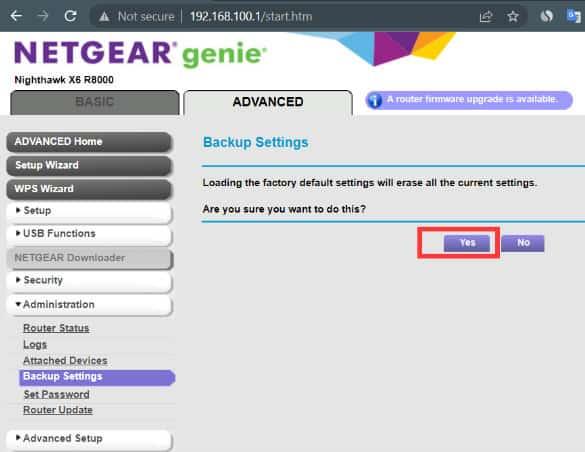Địa chỉ IP 192.168.1.25 là một IP riêng. Nhiều thương hiệu và mẫu bộ định tuyến khác nhau thường sử dụng nó làm địa chỉ cổng vào của họ.
Quyền truy cập của quản trị viên vào bộ định tuyến thường được thiết lập bằng cách sử dụng địa chỉ này để định cấu hình nó và mạng. Và cũng có một số bộ định tuyến không sử dụng 192.168.1.25 làm địa chỉ đăng nhập.
Và, đôi khi, khi đăng nhập vào bộ định tuyến bằng 192.168.1.25, chúng tôi thường gặp nhiều sự cố khác nhau.
Vì vậy, đây là giải pháp cho một số vấn đề quen thuộc với Trang đăng nhập quản trị 192.168.1.25 , Tên người dùng và Mật khẩu.
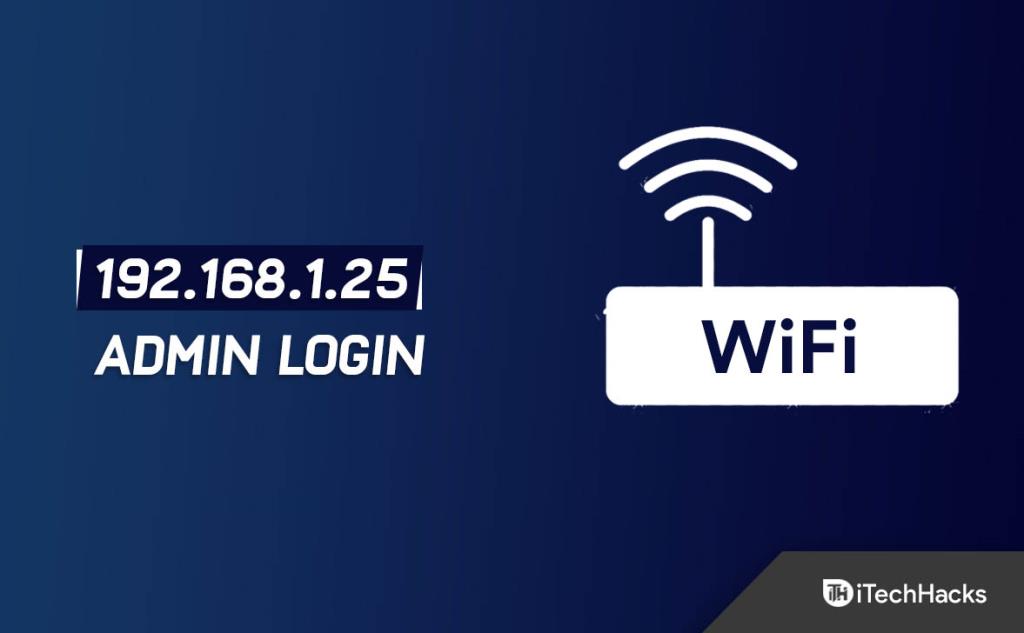
Nội dung:
192.168.1.25 Trang đăng nhập
Địa chỉ IP 192.168.1.25 được sử dụng làm điểm truy cập hoặc cổng vào bởi các bộ định tuyến như Linksys và các thương hiệu mạng khác. Các công ty cung cấp quyền truy cập quản trị vào bộ định tuyến và mạng thông qua địa chỉ này.
Và người ta có thể quản lý Tùy chọn bảo mật, Quản lý mạng, IP QoS, DNS, proxy, LAN, WAN, cài đặt WLAN, DSL, ADSL, MAC, khối WPS; trong số những người khác sử dụng nó.
Cách đăng nhập 192.168.1.25
Bạn có thể truy cập phần mềm Quản trị bộ định tuyến của mình thông qua địa chỉ IP 192.168.1.25 để thực hiện các thay đổi đối với cài đặt và cấu hình của nó. Đơn giản, trong thanh địa chỉ của trình duyệt của bạn, nhập 192.168.1.25.
192.168.1.25 không phải là địa chỉ IP của bộ định tuyến của bạn nếu nó không hoạt động. Vì vậy, hãy nhập địa chỉ IP của bộ định tuyến vào địa chỉ URL của trình duyệt của bạn.
Và sau đó, bạn sẽ được chuyển đến trang đăng nhập của người dùng. Tại đây, hãy nhập tên người dùng và mật khẩu bộ định tuyến của bạn.
Làm theo các hướng dẫn này, bạn có thể lấy lại tên người dùng và mật khẩu của mình nếu bạn quên chúng.
Bạn cũng có thể sử dụng tên người dùng và mật khẩu mặc định của bộ định tuyến của chúng tôi nếu bạn chưa thay đổi người dùng và mật khẩu mặc định đi kèm với bộ định tuyến.
Cài đặt internet của bộ định tuyến có thể được sửa đổi khi bạn ở trong bảng quản trị của bộ định tuyến.
Cách sử dụng 192.168.1.25 để đăng nhập vào Quản trị của bộ định tuyến
Theo phần giới thiệu ở trên, địa chỉ đăng nhập của router là 192.168.1.25. Tuy nhiên, làm thế nào để bạn đăng nhập vào trang quản trị của bộ định tuyến?
Làm theo hướng dẫn dưới đây.
1. Sử dụng cáp mạng hoặc điểm phát sóng WIFI để kết nối máy tính / điện thoại di động của bạn với bộ định tuyến.
2. Khởi chạy trình duyệt web ưa thích của bạn, như Edge, Chrome, v.v.
Bây giờ, trong thanh địa chỉ của trình duyệt của bạn, hãy nhập 192.168.1.25. Nhấp vào “Nhập”. Và, sau đó một trang sẽ hiển thị trang đăng nhập của người dùng quản trị bộ định tuyến.
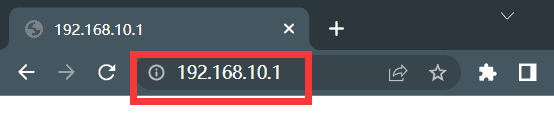
3. Nhập tên người dùng và mật khẩu tương ứng trên trang đăng nhập.
Tiếp theo, nhấp vào “ Đăng nhập ”. Hy vọng rằng bây giờ bạn có thể đăng nhập và quản lý tài khoản của mình. Sau đó, tiến hành thiết lập bộ định tuyến của bạn.
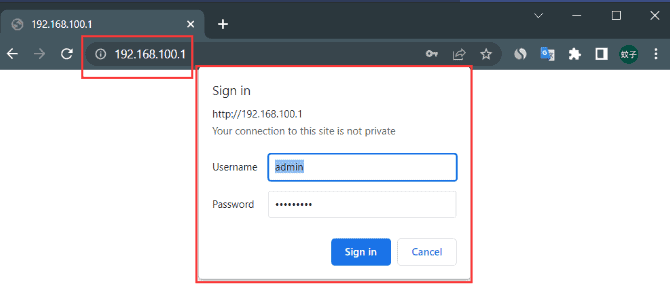
Có thể có sự khác biệt giữa các thương hiệu và kiểu bộ định tuyến về địa chỉ quản trị đăng nhập của chúng.
Trong trường hợp này, bạn cần biết địa chỉ của giao diện quản trị bộ định tuyến của mình trước khi đăng nhập.
Địa chỉ thường nằm ở dưới cùng của bộ định tuyến. Đây là nơi bạn có thể xem thông tin đăng nhập của bộ định tuyến.

Địa chỉ IP của bộ định tuyến thường là 192.168.1.25. Một số bộ định tuyến hiện sử dụng các chữ cái tiếng Anh làm địa chỉ đăng nhập, ví dụ: melogin.cn, falogin.cn, tplogin.cn, miwifi.com , v.v.
Trong nhãn chung, bạn cũng sẽ tìm thấy địa chỉ quản trị của bộ định tuyến trên trang quản lý, IP bộ định tuyến, địa chỉ đăng nhập và các trường IP đăng nhập.
Tuy nhiên, bạn có thể thay đổi địa chỉ này. Tuy nhiên, nếu bạn cố gắng đăng nhập sau khi được sửa đổi bằng địa chỉ ban đầu của mình, bạn sẽ không thể.
Vì vậy, làm thế nào bạn có thể tìm thấy địa chỉ IP của bộ định tuyến của bạn?
Máy tính và điện thoại di động có thể được kết nối với tín hiệu WiFi của bộ định tuyến . Và sau đó bạn có thể xem nó thông qua các thiết bị này.
Tại sao tôi không thể truy cập 192.168.1.25?
Chúng tôi đã giải thích rằng bạn có thể truy cập cài đặt bộ định tuyến bằng cách đăng nhập tại 192.168.1.25.
Vì vậy, sau đó chúng ta nên tiến hành như thế nào nếu 192.168.1.25 không mở trang đăng nhập của bộ định tuyến?
Chúng tôi sẽ thảo luận về lý do và giải pháp cho vấn đề này. Vì vậy, nếu bạn gặp sự cố tương tự, bạn có thể thử các giải pháp sau.
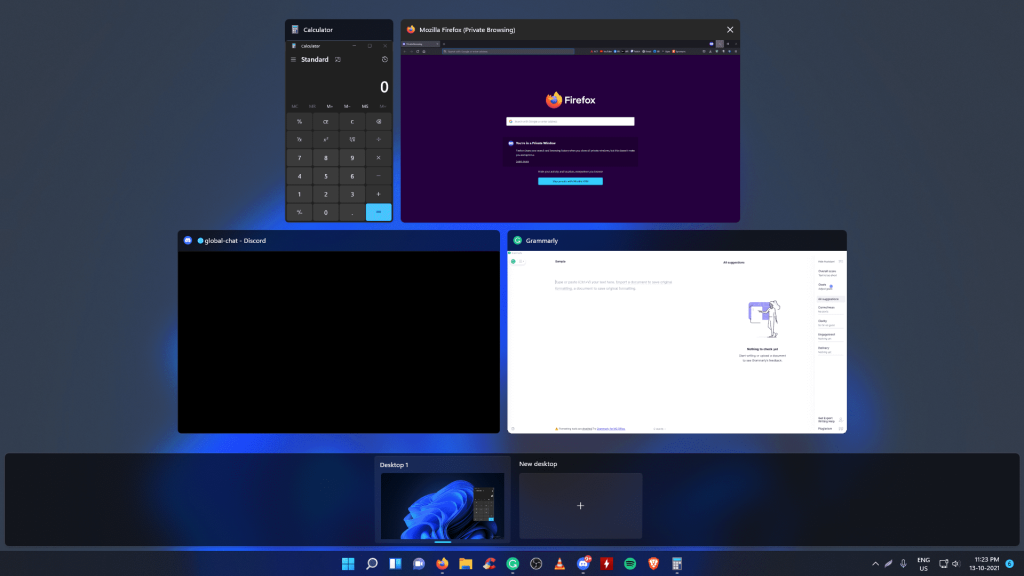
Chúng ta có thể chia đại khái các lý do tại sao 192.168.1.25 không thể mở giao diện thiết lập của bộ định tuyến thành 5 loại sau:
Sự cố kết nối bộ định tuyến
Máy tính, modem và bộ định tuyến phải được kết nối bằng cáp mạng. Đây là một ví dụ:
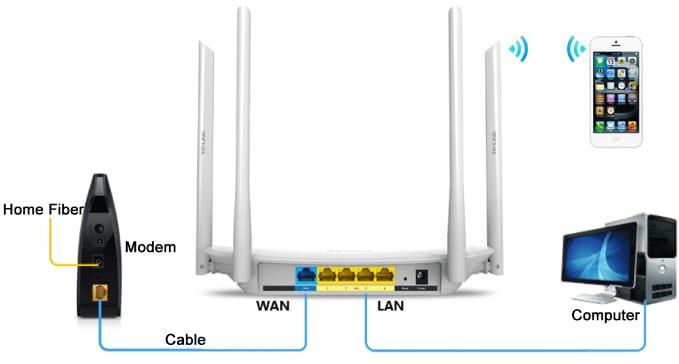
Bắt đầu bằng cách kết nối modem với đường dây điện thoại bên ngoài hoặc cáp quang. Sau đó, kết nối modem với cổng WAN của bộ định tuyến bằng cáp mạng.
Thông qua Wi-Fi, máy tính xách tay và điện thoại di động có thể được kết nối trực tiếp với bộ định tuyến. Sử dụng cáp mạng, bạn sẽ cần kết nối cổng LAN của bộ định tuyến với máy tính để bàn.
Lỗi nhập URL trong trình duyệt
Thường có các hộp tìm kiếm lớn trên trang chủ của hầu hết các trình duyệt. Trong hộp tìm kiếm, mọi người thường nhập 192.168.1.25. Nhưng điều đó sẽ không mở trang đăng nhập.
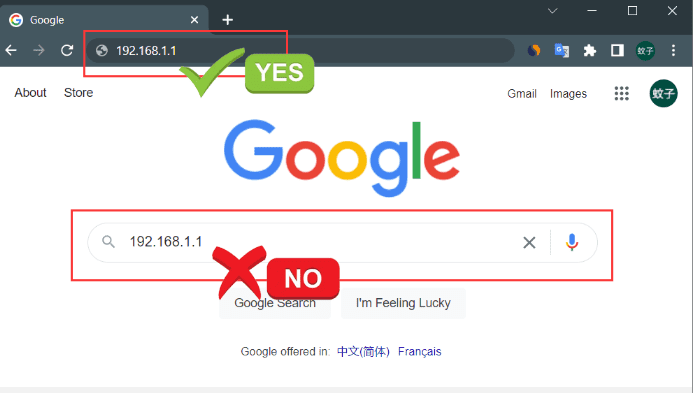
Bạn nên nhập 192.168.1.25 vào thanh địa chỉ của trình duyệt. Thanh địa chỉ được tìm thấy ở đầu trình duyệt.
IP cục bộ của máy tính không đúng
Bạn nên đặt địa chỉ IP cục bộ của máy tính. Tuy nhiên, bạn sẽ không thể truy cập bộ định tuyến nếu cài đặt không chính xác.
Đặt địa chỉ IP của máy tính để truy xuất tự động là giải pháp. Chúng tôi sẽ sử dụng hệ thống Win10 để minh họa cách lấy IP cục bộ tự động.
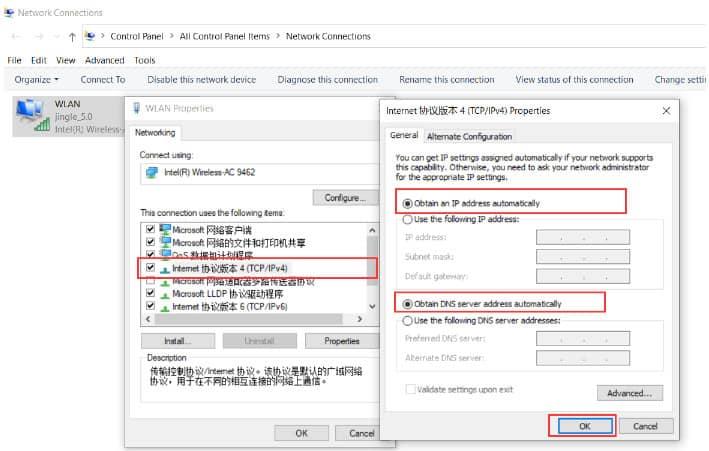
1. Đầu tiên, hãy bắt đầu bằng cách nhấp chuột phải vào nút “ Bắt đầu ” trong Windows 10. Sau đó, nhấp vào “ Kết nối mạng ”. Và, hãy tiếp tục và mở nó.
2. Bây giờ, nhấp chuột phải vào “ Local Area Connection ”. Và, chọn “ Thuộc tính ” để mở.
3. Sau đó, chọn “ Giao thức Internet Phiên bản 4 (TCP / IPv4) “. Và, tiếp tục nhấp vào “ Thuộc tính ”.
4. Bây giờ, chọn “ Tự động lấy địa chỉ IP ”. Sau đó chọn “ Tự động lấy địa chỉ máy chủ DNS ”. Và, nhấn “ OK ”.
Tuy nhiên, nếu địa chỉ IP của máy tính được tự động lấy lại nếu nó chưa từng được đặt trước đó thì bạn có thể bỏ qua lỗi này.
Sự cố cáp mạng
Rất có thể 192.168.1.25 sẽ không mở được giao diện thiết lập của bộ định tuyến nếu có sự cố với cáp mạng được sử dụng để kết nối máy tính với bộ định tuyến.
Vì vậy, để sử dụng cáp thường xuyên, bạn phải đảm bảo rằng nó luôn có sẵn. Và, nếu bạn có cáp dự phòng ở nhà, bạn có thể thay thế cáp bị hỏng bằng một cáp còn hoạt động.
Để bắt đầu, hãy nhớ cắm chặt. Hãy thử lại nếu không thể truy cập trang thiết lập của bộ định tuyến bằng 192.168.1.25.
Hơn nữa, giả sử cáp mạng bị lỗi. Trong trường hợp đó, bạn sẽ nhận thấy biểu tượng mạng hiển thị bất thường ở góc dưới bên phải của máy tính.
Có thể kiểm tra xem kết nối giữa máy tính và bộ định tuyến có thường xuyên hay không bằng cách nhìn vào biểu tượng hoặc bằng cách chạy trực tiếp lệnh CMD “ Ping 192.168.1.25 ” trên máy tính.
Sự cố thiết lập bộ định tuyến
Nhiều người dùng nhầm tưởng rằng tất cả các IP đăng nhập mặc định của bộ định tuyến là 192.168.1.25 . Điêu nay không phải luc nao cung đung.
Địa chỉ bộ định tuyến có thể thay đổi tùy theo các thương hiệu và kiểu máy khác nhau. Với địa chỉ IP khác 192.168.1.25, bạn sẽ không thể truy cập trang thiết lập bộ định tuyến của mình.
Bạn phải xác minh xem bộ định tuyến của mình có địa chỉ IP 192.168.1.25 hay không. Bạn có thể tìm thấy thông tin này trên nhãn dưới cùng của bộ định tuyến theo địa chỉ IP mặc định (URL).
Ngoài ra, địa chỉ IP mặc định của bộ định tuyến có thể đã bị thay đổi. Vì để tăng tính bảo mật của bộ định tuyến, một số người dùng có thể sửa đổi địa chỉ mặc định của bộ định tuyến.
Vì vậy, 192.168.1.25 sẽ không còn hoạt động sau khi sửa đổi. Để xem địa chỉ đăng nhập thực, hãy làm theo các bước sau:
1. Nhấp chuột phải vào nút “ Bắt đầu ” trong Windows 10 . Sau đó, nhấp vào “ Kết nối mạng. ”
2. Bây giờ, nhấp chuột phải vào “ Local Area Connection ” và nhấp vào “ Status ” để mở.
3. Sau đó, nhấp vào “ Chi tiết ”.
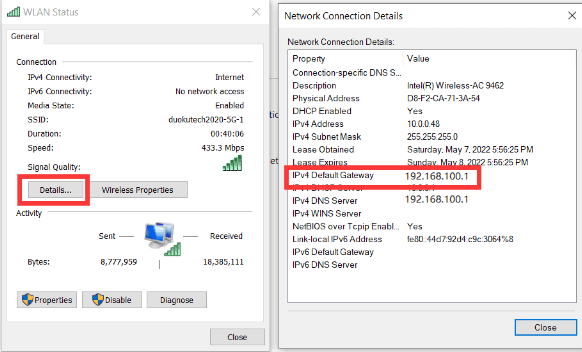
4. Bây giờ, hãy xác định địa chỉ IP đằng sau “ Cổng mặc định IPv4 ”. Đây là địa chỉ IP đăng nhập thực tế của bộ định tuyến.
Thay đổi mật khẩu bộ định tuyến bằng 192.168.1.25
Thay đổi tên người dùng và mật khẩu mặc định của bộ định tuyến thường là cần thiết để đảm bảo an ninh mạng và ngăn người khác truy cập vào mạng.
Dưới đây là mô tả cách thay đổi mật khẩu mạng không dây (mật khẩu WIFI) và mật khẩu đăng nhập của bộ định tuyến (192.168.1.25).
Thay đổi mật khẩu mạng không dây
Bạn có thể thay đổi mật khẩu mạng không dây (mật khẩu WIFI) khi thay đổi mật khẩu đăng nhập của bộ định tuyến.
Khi đăng nhập thành công vào bộ định tuyến tại 192.168.1.25, hãy nhấp vào “ Nâng cao ”. Tiếp theo, nhấp vào “Thiết lập”.
Bây giờ, nhấp vào “ Không dây ” Và nhấp vào “ WPA-PSK / WPA2-PSK ”. Sau đó, nhập mật khẩu PSK của bạn (mật khẩu WIFI). Sau đó nhấp vào “ Áp dụng ”.
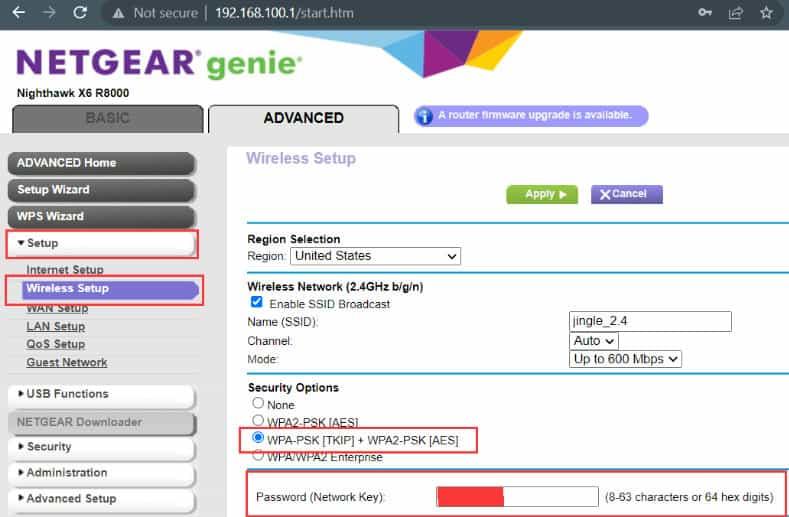
Có 3 loại xác thực. Chúng là lựa chọn tự động, WPA-PSK và WPA2-PSK. Nhưng, về cơ bản không có sự khác biệt giữa 3 loại. Chỉ cần chọn tùy chọn tự động.
Ngoài ra còn có 3 thuật toán mã hóa. Và chúng là lựa chọn tự động, TKIP và AES. Ở đây, thuật toán mã hóa AES thường được khuyến nghị.
Thay đổi mật khẩu đăng nhập của bộ định tuyến
Máy tính hoặc điện thoại di động phải được kết nối không dây với bộ định tuyến hoặc qua cáp mạng nếu bạn biết mật khẩu.
Bạn có thể mở trang đăng nhập của bộ định tuyến bằng cách nhập 192.168.1.25 vào thanh địa chỉ của trình duyệt. Sau đó, bạn sẽ cần nhập tên người dùng và mật khẩu mặc định của bộ định tuyến.
Khi bạn đã đăng nhập thành công vào giao diện thiết lập của bộ định tuyến, hãy nhấp vào nút “OK”. Và nhấp vào “Nâng cao” để xem thêm các tùy chọn. Sau đó, chọn “Quản trị”.
Bây giờ, hãy nhấp vào “Đặt mật khẩu”. Và nhập tên người dùng và mật khẩu mới của bạn. Nhấp vào Áp dụng.
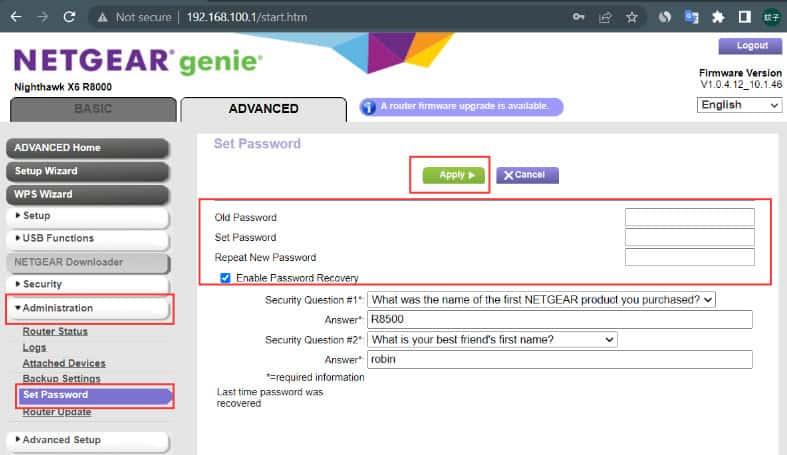
Bạn chỉ có thể đăng nhập thành công vào bộ định tuyến sau khi thay đổi mật khẩu đăng nhập quản trị viên. Do đó, điều quan trọng là bạn phải nhớ mật khẩu này.
Vì vậy, hãy viết nó ra một nơi an toàn. Ngoài ra, để tránh quên mật khẩu, bạn có thể dán nó vào mặt sau của bộ định tuyến.
Khôi phục cài đặt gốc của bộ định tuyến bằng 192.168.1.25
Sử dụng 192.168.1.25 để truy cập trang quản trị bộ định tuyến, làm cách nào để bạn đặt lại bộ định tuyến và khôi phục cài đặt gốc nếu cài đặt bộ định tuyến bị rối và bạn không thể truy cập Internet thường xuyên?
Nói chung, có hai phương pháp để khôi phục cài đặt gốc:
Nhấn nút Đặt lại
Bạn có thể đặt lại bộ định tuyến không dây bằng cách nhấn nút Đặt lại ở mặt sau. Thông thường có hai hình thức của nút Đặt lại.
Có một nút bấm nhô ra, có thể bấm trực tiếp. Một nút khác có một lỗ nhỏ trên đó.
Để sử dụng, hãy cắm một chiếc kẹp giấy, ghim hoặc một vật có đầu nhọn khác vào lỗ và ấn liên tục.
Sau khi bạn bật bộ định tuyến, hãy nhấn và giữ các nút trong khoảng 10 giây, và các chỉ báo sẽ sáng.

Sau đó, bộ định tuyến sẽ bắt đầu hoạt động trở lại sau một vài giây. Và điều này cho thấy rằng nó đã được khôi phục thành công về cài đặt gốc.
Khôi phục cài đặt gốc bằng cách sử dụng 192.168.1.25
1. Truy cập trình duyệt trên máy tính hoặc điện thoại di động của bạn. Sau đó, nhập 192.168.1.25 vào thanh địa chỉ của trình duyệt. Và nhấp vào " Enter ".
2. Để truy cập trang quản trị bộ định tuyến, hãy nhập tên người dùng và mật khẩu của bạn.
3. Trên trang quản trị của bộ định tuyến, các thương hiệu và kiểu máy khác nhau có các menu và nút khác nhau.
4. Sau đó, tìm “ Nâng cao ”. Và nhấp vào “ Quản trị ”. Sau đó nhấp vào “ Cài đặt sao lưu ”.
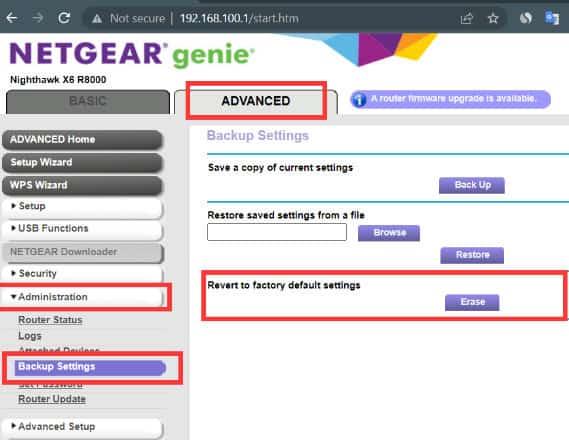
5. Bây giờ, nhấp vào “ Đặt lại về mặc định gốc ”, tại đây, bạn sẽ được hỏi có muốn khôi phục cài đặt gốc để tránh thao tác sai hoặc ảnh hưởng đến truy cập Internet hay không.
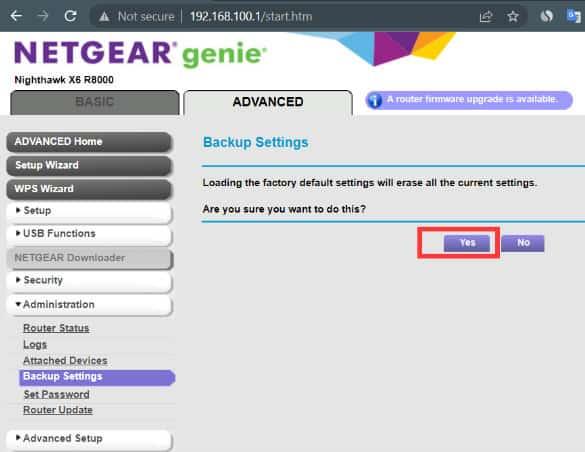
6. Nhấn nút “ OK ”. Sau đó, bộ định tuyến sẽ tự khởi động lại. Và cài đặt gốc sẽ được khôi phục sau khi khởi động lại.
Từ cuối cùng
Đây là về 192.168.1.25 Trang đăng nhập quản trị , Tên người dùng, Mật khẩu và Cài đặt WiFi. Chúng tôi hy vọng rằng chúng tôi đã trả lời tất cả các câu hỏi của bạn. Hãy bình luận và chia sẻ đề xuất của bạn hoặc đặt câu hỏi. chúng tôi ở đây để giúp đỡ.
NHỮNG BÀI VIẾT LIÊN QUAN: