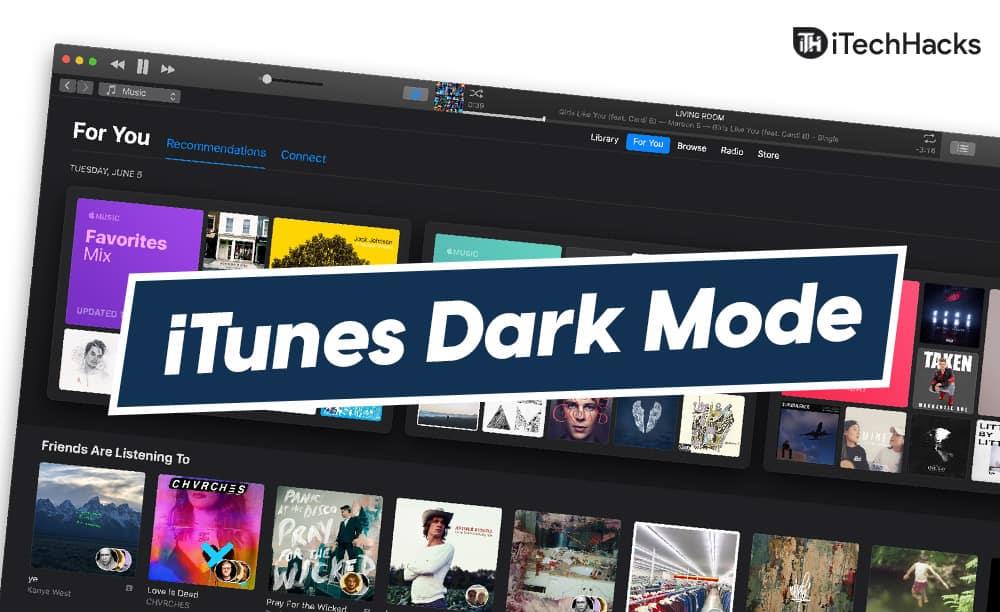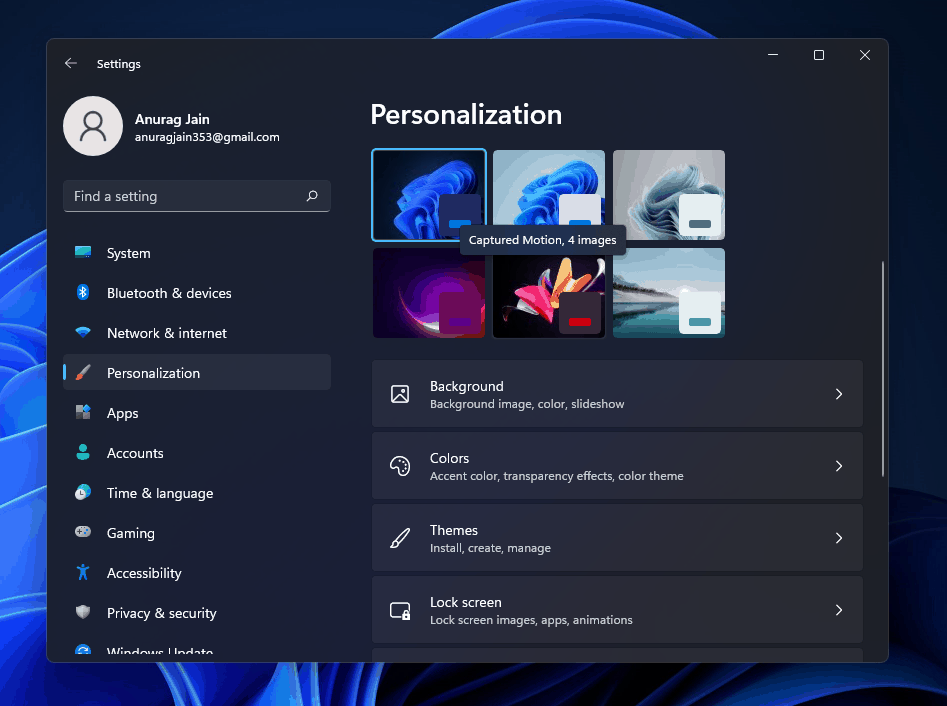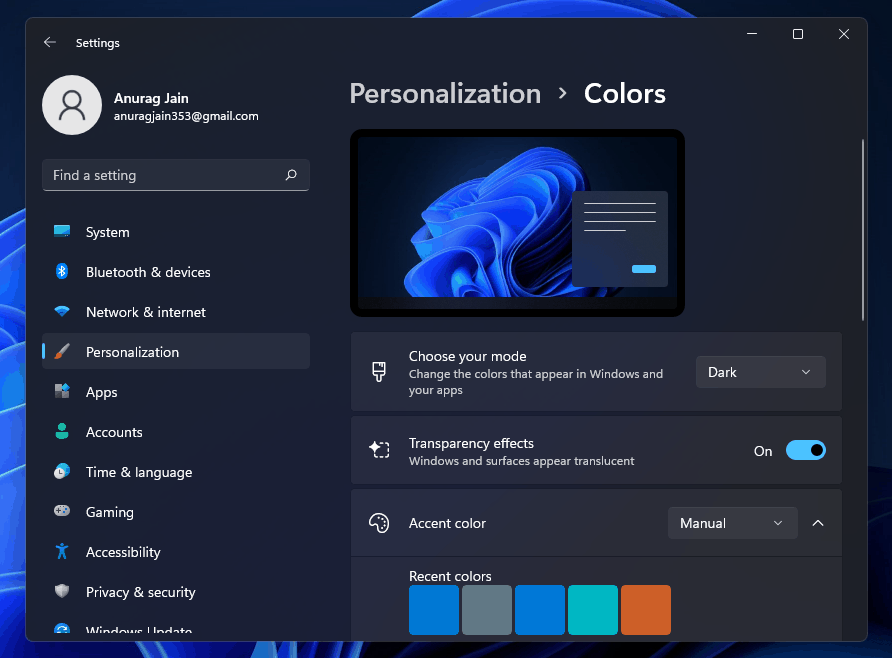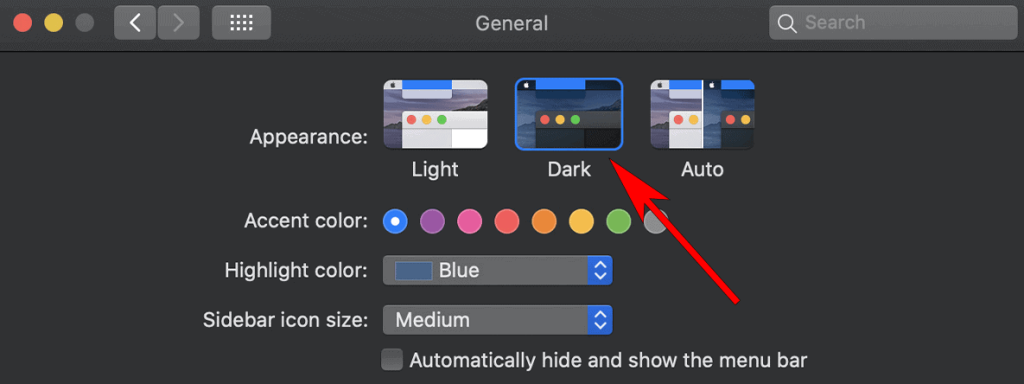Ngày nay, nhiều ứng dụng đi kèm với chế độ tối. Điều này cho phép người dùng sử dụng các ứng dụng vào ban đêm mà không bị căng mắt. Đối với những người dùng thích làm việc vào ban đêm trên máy tính của họ, bật chế độ ban đêm / tối có thể là một ý kiến hay. Nhiều ứng dụng đã được giới thiệu với tính năng này và một ứng dụng như vậy là iTunes. Trước đây, iTunes thường chỉ có chế độ ánh sáng, nhưng các nhà phát triển gần đây đã giới thiệu chế độ tối trên ứng dụng. Bạn có thể dễ dàng bật chế độ tối trong iTunes từ cài đặt.
Nội dung:
Cách bật Chế độ tối của iTunes
Chúng tôi đã thảo luận về cách bạn có thể bật chế độ tối của iTunes trong Windows PC cũng như macOS.
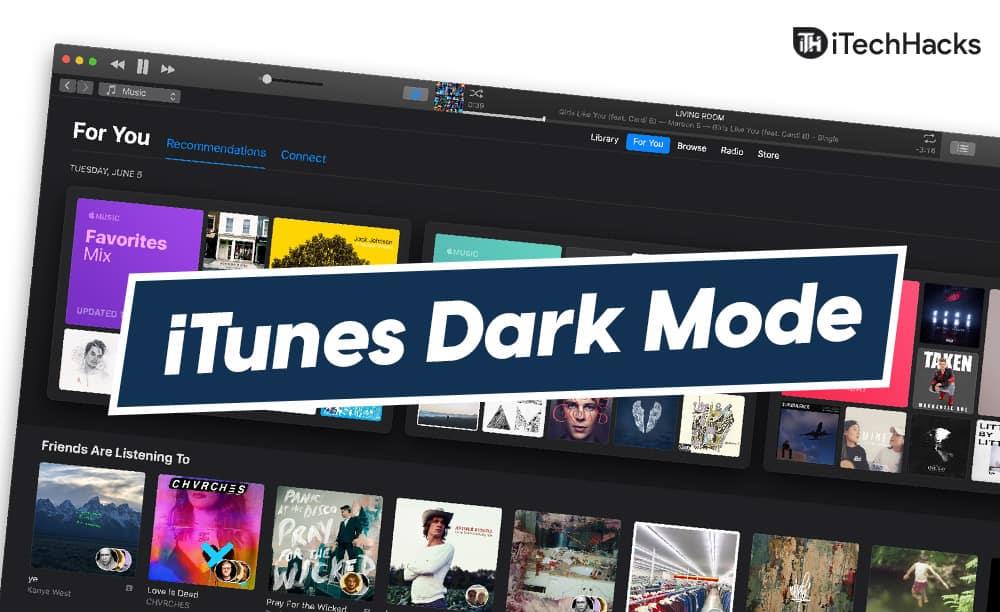
Bật Chế độ tối của iTunes trên PC Windows 10
Nếu bạn muốn bật chế độ ban đêm trên iTunes trong Windows PC, hãy làm theo các bước dưới đây-
- Đi tới ứng dụng Cài đặt trên PC của bạn. Bạn có thể làm như vậy, đi tới menu bắt đầu, tìm kiếm Cài đặt và mở nó. Bạn có thể nhấn tổ hợp phím Windows + I để mở ứng dụng cài đặt trên PC của mình.
- Đi tới phần Cá nhân hóa từ thanh bên trái trong ứng dụng Cài đặt .
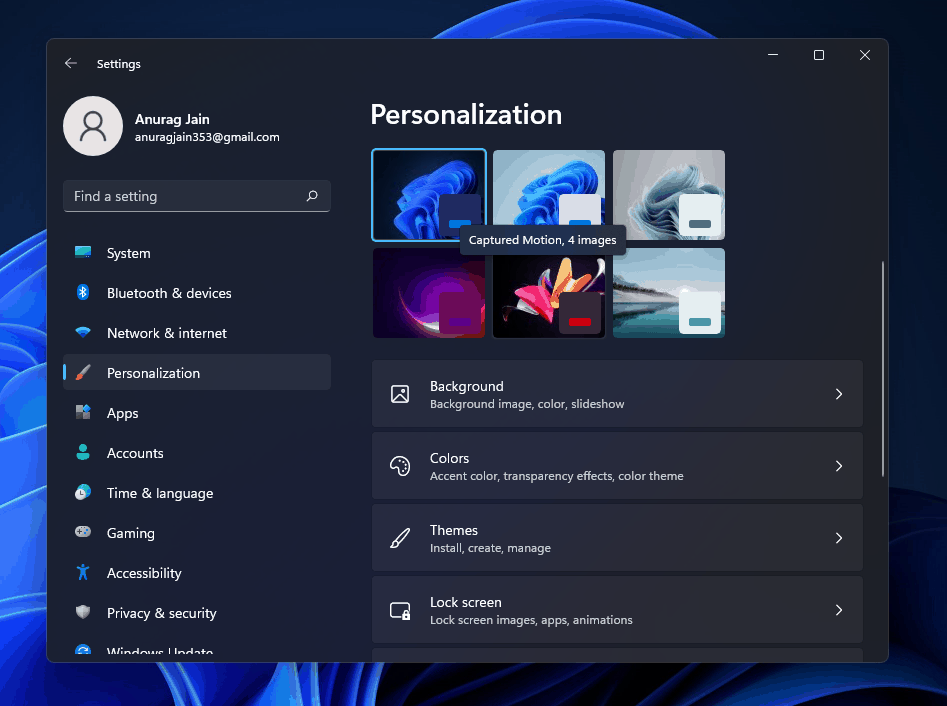
- Trong phần cá nhân hóa, nhấp vào tùy chọn Màu sắc .
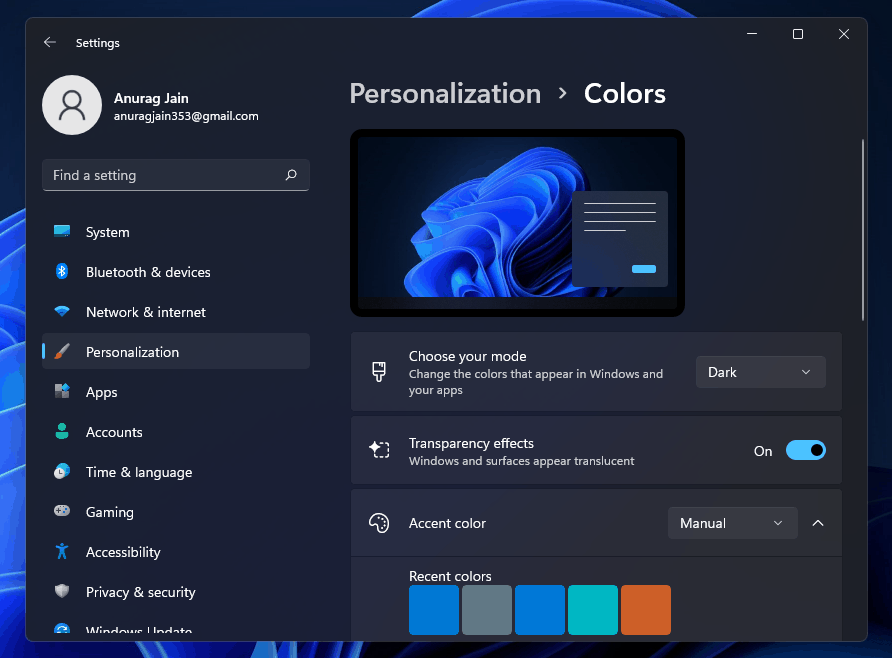
- Bạn sẽ tìm thấy một tùy chọn ở đây có tên là Chọn chế độ ứng dụng mặc định của bạn. Nhấp vào nó và bạn chọn Dark. Thao tác này sẽ bật chế độ ban đêm trên PC Windows của bạn.
- Nếu bạn muốn thay đổi thiết lập Windows hoàn chỉnh sang chế độ tối / đêm, hãy nhấp vào Chọn chế độ Windows mặc định của bạn và chọn Chế độ tối .
- Sau khi làm như vậy, hãy mở ứng dụng iTunes trên PC của bạn.
- Khi mở ứng dụng iTunes trên PC, bạn sẽ thấy ứng dụng này đang chạy ở chế độ ban đêm.
Làm như vậy sẽ bật chế độ tối của iTunes. Bạn sẽ có thể sử dụng ứng dụng iTunes ở chế độ tối trên Windows PC.
Bật Chế độ tối của iTunes trong macOS
Nếu bạn đang sử dụng thiết bị macOS như iMac hoặc Macbook, bạn có thể làm theo các bước dưới đây để bật chế độ tối của iTunes.
- Trước khi tiếp tục quá trình, hãy đảm bảo rằng bạn đã cập nhật hệ thống của mình lên phiên bản mới nhất.
- Bây giờ hãy nhấp vào biểu tượng Apple trên màn hình chính. Nhấp vào biểu tượng để mở Cài đặt.
- Nhấp vào tùy chọn Sở thích Hệ thống trong cài đặt.
- Trong tùy chọn Hệ thống, bạn sẽ thấy một tùy chọn có tên là Chung. Bấm vào tùy chọn này.
- Bây giờ hãy nhấp vào tùy chọn Giao diện trong phần chung .
- Tại đây, bạn sẽ thấy ba tùy chọn - Dark , Light và Auto .
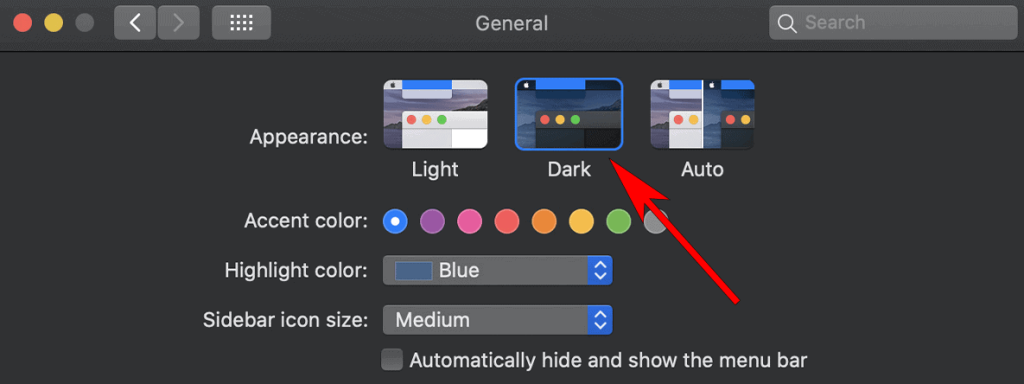
- Chọn Chế độ tối để bật chế độ ban đêm trên PC của bạn.
Sau khi làm như vậy, hãy mở ứng dụng iTunes trên Macbook hoặc iMac của bạn. Khi khởi chạy iTunes trên thiết bị của mình, bạn sẽ thấy rằng nó đã được mở ở chế độ ban đêm. Thao tác này sẽ bật chế độ ban đêm của iTunes và bạn sẽ có thể sử dụng nó vào ban đêm.
HƯỚNG DẪN LIÊN QUAN:
Từ cuối cùng
Làm theo các bước trên, bạn sẽ có thể bật chế độ ban đêm của iTunes trên cả Windows PC và macOS. Chúng tôi hy vọng bài viết này sẽ giúp bạn kích hoạt chế độ ban đêm trên ứng dụng iTunes trên bất kỳ thiết bị nào bạn đang sử dụng.