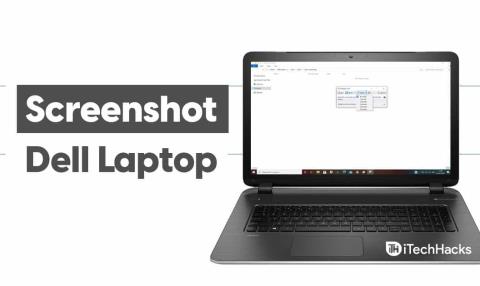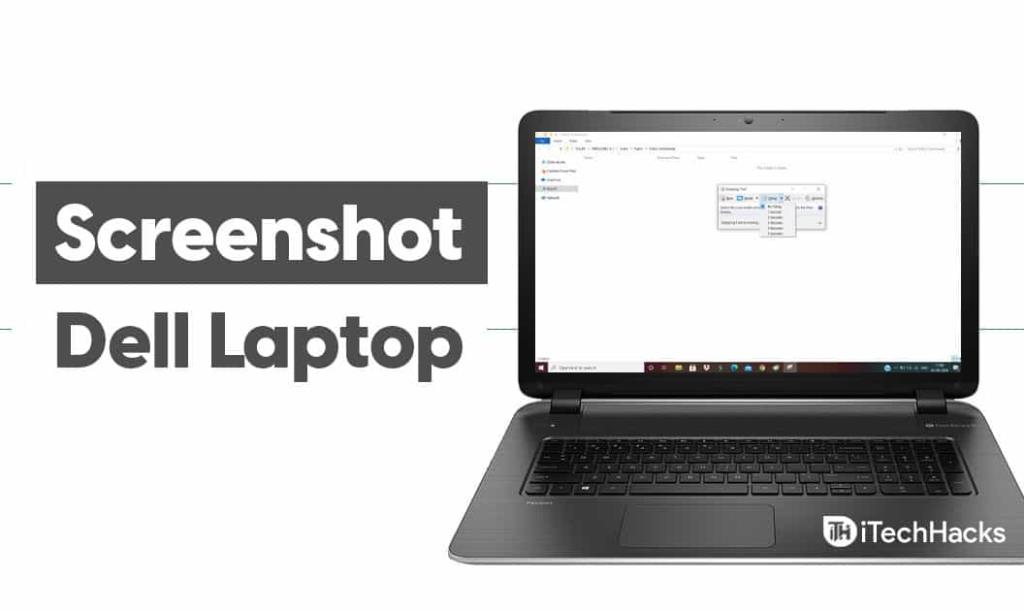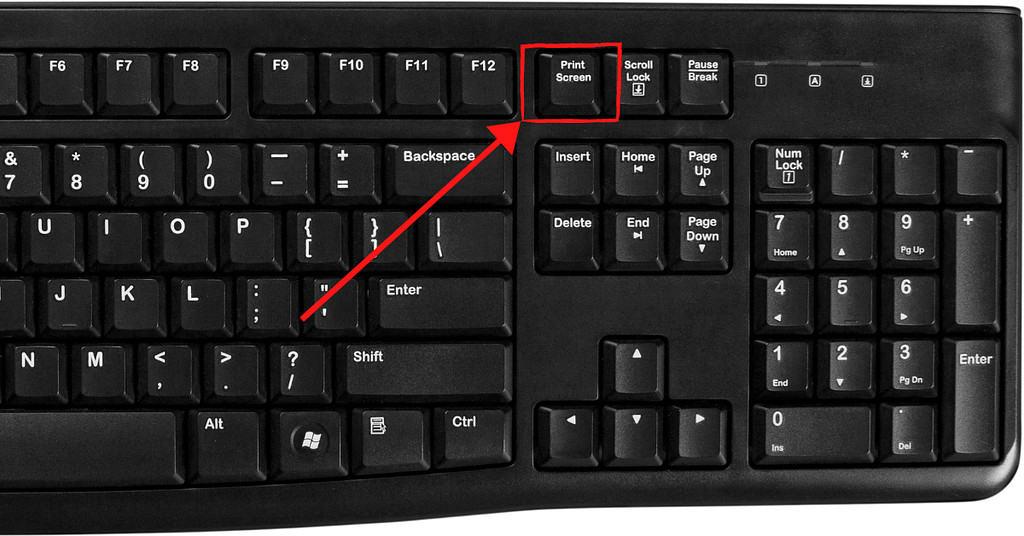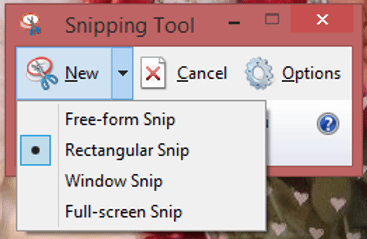Bạn có thể rơi vào tình huống cần chụp những gì hiển thị trên màn hình máy tính xách tay Dell khi sử dụng. Chụp ảnh màn hình là một trong những giải pháp hiệu quả nhất và bạn chỉ mất một phút để thực hiện. Nếu bạn không quen với cách chụp ảnh màn hình trên máy tính xách tay Dell, hãy đọc hướng dẫn này để tìm hiểu cách thực hiện.
Nội dung:
Cách chụp màn hình trên máy tính xách tay Dell
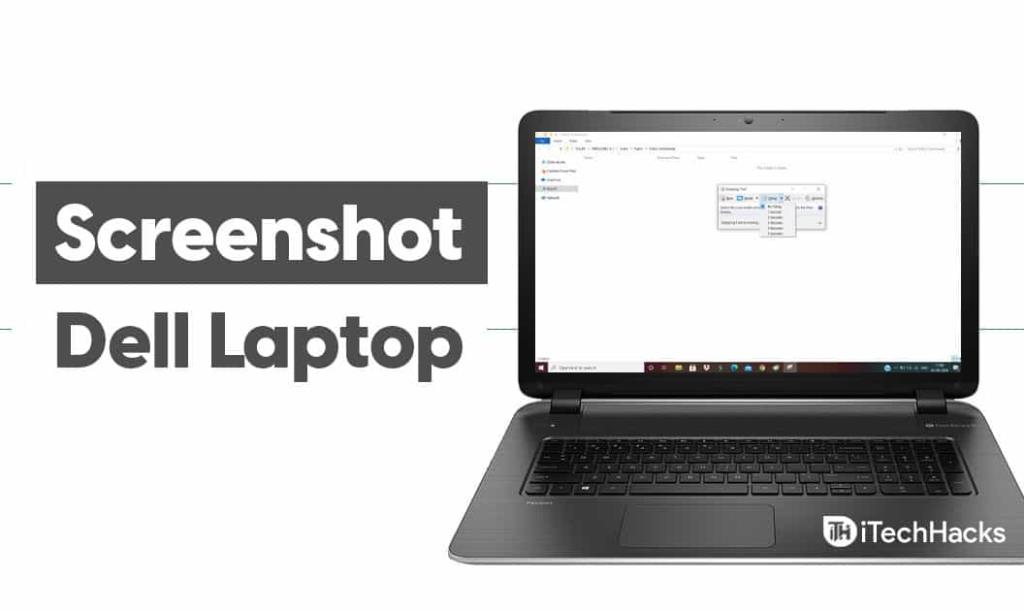
Phương pháp 1: Trên máy tính xách tay Windows 8 và 10.
Nếu máy tính xách tay Dell của bạn đang sử dụng hệ điều hành Windows 8 hoặc Windows 10, hãy làm theo các bước được liệt kê bên dưới để chụp ảnh màn hình.
Bước 1- Xác định vị trí phím ' Print Screen ' trên bàn phím của bạn. Chúng được dán nhãn khác nhau trên các mô hình khác nhau. Một số từ viết tắt phổ biến nhất của phím này là ' PrtSc ' và ' Prnt Scr '.
Sau đó, xác định vị trí khóa Windows , có logo Windows trên đó. Nó được tìm thấy ở hàng dưới cùng của bàn phím của bạn.
Bước 2- Khi bạn đã định vị được cả hai phím, hãy nhấn chúng đồng thời trên bàn phím. Màn hình máy tính xách tay của bạn sẽ mờ đi trong một giây để cho biết rằng ảnh chụp màn hình đã được chụp.
Nếu bạn không nhận thấy bất kỳ dấu hiệu nào như vậy, hãy lặp lại bước này một cách chắc chắn.
Ảnh chụp màn hình đã chụp của bạn sẽ được tự động lưu vào C: \ Users \ [TÊN MÁY TÍNH CỦA BẠN] \ Ảnh \ Ảnh chụp màn hình ở vị trí này. Bạn có thể đến vị trí này để truy cập tất cả các ảnh chụp màn hình của mình.
CŨNG ĐỌC: Kiểm tra Bảo hành Dell: Cách Kiểm tra Tình trạng Bảo hành Máy tính xách tay Dell
Phương pháp 2: Trên máy tính xách tay Windows XP, Vista và 7.
Nếu máy tính xách tay Dell của bạn đang sử dụng hệ điều hành Windows 8 hoặc Windows 10, hãy làm theo các bước được liệt kê bên dưới để chụp ảnh màn hình.
Bước 1- Xác định vị trí phím ' Print Screen ' trên bàn phím của bạn. Một số kiểu máy tính xách tay của Dell có chữ viết tắt ' PrtSc ' hoặc ' Prnt Scr ' trên chúng.
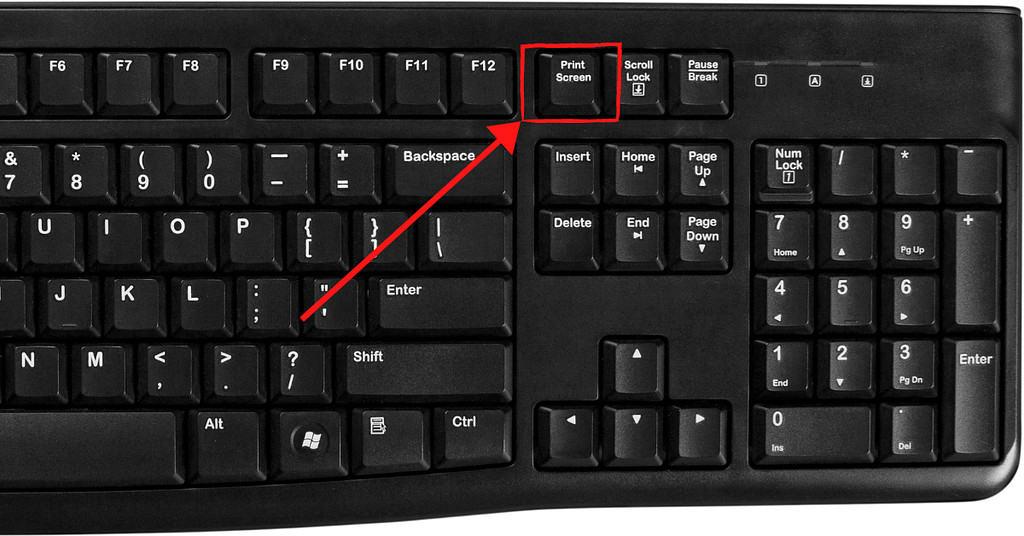
Bước 2- Nhấn phím Print Screen trên bàn phím của bạn. Ảnh chụp màn hình máy tính xách tay của bạn sẽ là máy tính xách tay sẽ được lưu trên khay nhớ tạm.
Bước 3- Khởi chạy ' Paint ' trên máy tính xách tay của bạn và sau đó, nhấn phím Windows và V đồng thời trên bàn phím của bạn. Lệnh này sẽ dán ảnh chụp màn hình trong Paint.
Bạn có thể chỉnh sửa ảnh chụp màn hình bằng các tính năng do Paint cung cấp, trước khi tiếp tục và lưu nó trên máy tính xách tay của mình.
Bước 4- Nhấp vào nút ' Tệp ' ở góc trên cùng bên trái của Paint. Sau đó, nhấp vào ' Lưu dưới dạng ' và sau đó, làm theo hướng dẫn trên màn hình để lưu ảnh chụp màn hình trên máy tính xách tay Dell của bạn.
Phương pháp 3: Sử dụng Snipping Tool.
Snipping Tool là một ứng dụng có thể được sử dụng để chụp ảnh màn hình tùy chỉnh trên bất kỳ máy tính xách tay Dell nào. Ứng dụng này có sẵn trên mọi máy tính xách tay Dell theo mặc định.
Thực hiện theo các bước được liệt kê bên dưới để sử dụng Công cụ cắt để chụp ảnh chụp màn hình trên máy tính xách tay Dell của bạn.
Lưu ý: Đảm bảo rằng bạn đã ở trên màn hình mà bạn muốn chụp, trước khi khởi chạy Snipping Tool trên PC của bạn.
Bước 1- Nhấn phím Windows và nhập ' công cụ cắt ' vào hộp tìm kiếm.
Bước 2- Nhấp đúp vào biểu tượng Snipping Tool để khởi chạy nó trên máy tính xách tay Dell của bạn.
Bước 3- Nhấp vào mũi tên hướng xuống bên cạnh tùy chọn ' Mới '. Một hộp thả xuống sẽ xuất hiện trên màn hình của bạn với danh sách tất cả các tùy chọn hình dạng ảnh chụp màn hình.
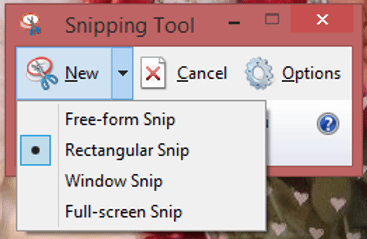
1. Free-form Snip- Tùy chọn này cho phép người dùng vẽ bất kỳ hình dạng nào bằng chuột của họ. Khu vực bên trong hình dạng đó sẽ được chụp để làm ảnh chụp màn hình.
2. Rectangular Snip- Tùy chọn này cung cấp hình dạng mặc định. Nó cho phép người dùng vẽ một hình chữ nhật có tỷ lệ bất kỳ như ảnh chụp màn hình.
3. Window Snip- Tùy chọn này cho phép người dùng chụp ảnh màn hình của một cửa sổ cụ thể. Người dùng có thể chọn cửa sổ mà họ muốn chụp, trong số các cửa sổ khác.
4. Full-screen Snip- Tùy chọn này cho phép người dùng chụp ảnh màn hình của toàn bộ màn hình. Tuy nhiên, không có cửa sổ Snipping Tool để không có gì bị ẩn đằng sau nó.
Bước 4- Chọn một hình dạng thích hợp nhất và sau đó, nhấp vào tùy chọn ' Mới '. Con chuột của bạn sẽ biến thành hình chữ thập.
Bước 5- Nhấp và kéo chuột trên màn hình. Sau đó, thả chuột để chọn phần màn hình của bạn sẽ được chụp trong ảnh chụp màn hình.
Tuy nhiên, nếu bạn đã chọn ' Chụp toàn màn hình ' thì ảnh chụp màn hình của bạn sẽ được chụp tự động.
Bước 6- Bây giờ, nhấp vào tùy chọn ' File ' trên cửa sổ Snipping Tool và sau đó, nhấp vào tùy chọn ' Save as ' để lưu ảnh chụp màn hình.
Sau đó, làm theo hướng dẫn trên màn hình để lưu trữ thành công ảnh chụp màn hình bạn vừa chụp ở vị trí mong muốn.
CŨNG ĐỌC: Cách Chụp Ảnh Màn Hình Trên Máy Tính Xách Tay HP
Phương pháp 4: Sử dụng các ứng dụng của bên thứ ba.
Có rất nhiều ứng dụng miễn phí trên internet, có thể chụp, chỉnh sửa và chia sẻ ảnh chụp màn hình trên máy tính xách tay Dell của bạn.
Snagit và Markup Hero là một số ứng dụng của bên thứ ba mà bạn có thể sử dụng trên máy tính xách tay Dell của mình để chụp ảnh màn hình.
Sự kết luận:
Nếu bạn có máy tính xách tay Dell và không thể chụp ảnh màn hình, hãy làm theo các phương pháp được liệt kê ở trên để thực hiện! Tuy nhiên, bạn phải xác định hệ điều hành của máy tính xách tay Dell trước khi bắt đầu thực hiện các phương pháp được liệt kê ở trên. Nếu bạn biết về bất kỳ phương pháp nào như vậy để chụp ảnh màn hình trên máy tính xách tay Dell, hãy cho chúng tôi biết về nó trong phần bình luận bên dưới.