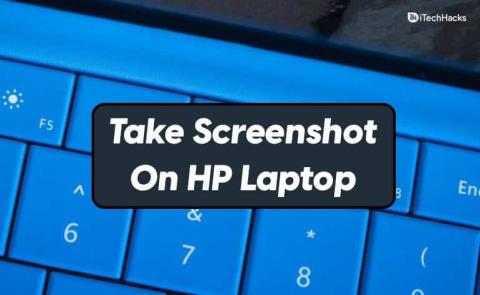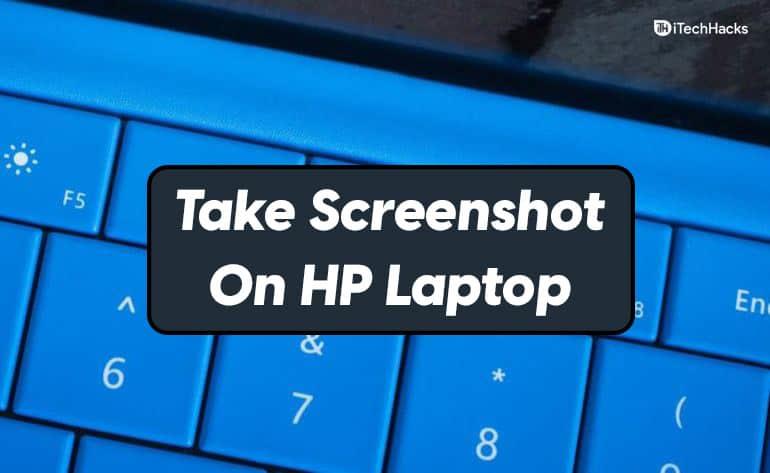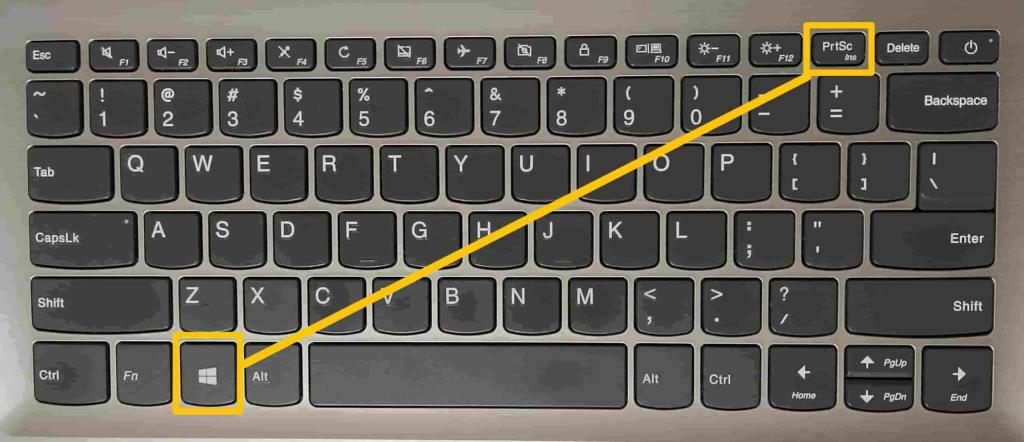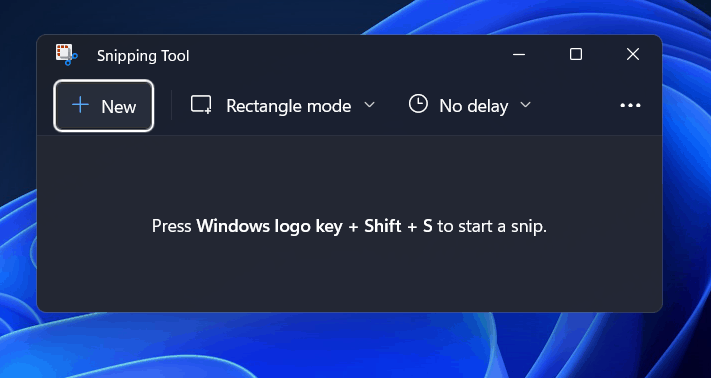Ảnh chụp màn hình có nghĩa là chụp ảnh màn hình của bạn hay nói cách đơn giản là chụp nó. Giống như bạn chụp ảnh màn hình trên điện thoại di động, bạn cũng có thể chụp ảnh màn hình trên PC của mình. Cách chụp ảnh màn hình trên tất cả laptop và PC đều giống nhau, có thể là thiết bị của HP hoặc Dell. Nếu bạn đang sử dụng máy tính xách tay HP và bạn không biết làm cách nào để chụp ảnh màn hình trên đó, thì bạn không cần phải lo lắng về điều đó.
Nội dung:
Làm thế nào để in ảnh chụp màn hình trên máy tính xách tay Hp
Trong bài viết này, chúng tôi sẽ thảo luận về cách bạn có thể chụp ảnh màn hình trên máy tính xách tay HP.
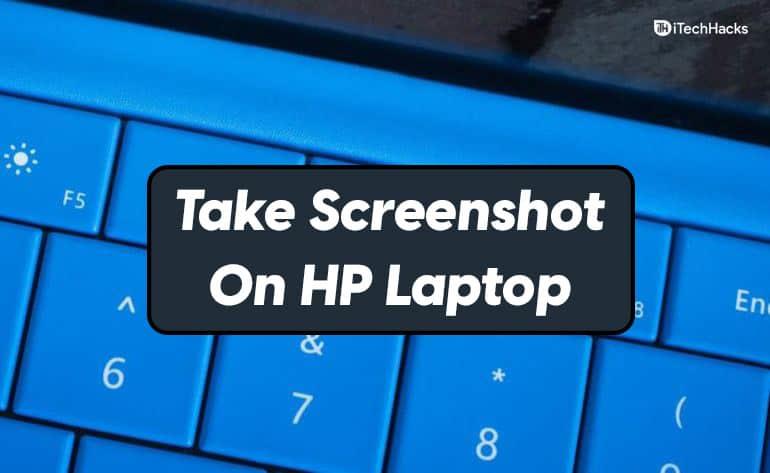
Chụp ảnh màn hình trên HP bằng Windows + PrtSc
Bạn có thể chụp ảnh màn hình trên máy tính xách tay HP bằng phím tắt Windows + PrtSc . Để chụp ảnh màn hình bằng phím tắt này, hãy làm theo các bước dưới đây-
- Mở màn hình mà bạn muốn chụp ảnh màn hình. Nhấn tổ hợp phím Windows + PrtSc trên bàn phím của bạn để chụp ảnh màn hình hoàn chỉnh của bạn.
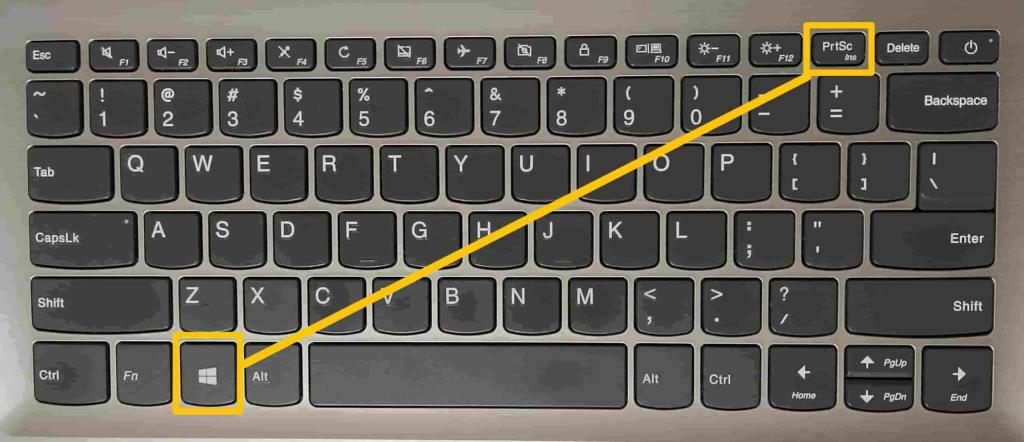
- Bây giờ, mở File Explorer trên PC của bạn. Để làm như vậy, hãy chuyển đến menu bắt đầu , tìm kiếm File Explorer và mở nó.
- Trong File Explorer, hãy chuyển đến Ảnh.
- Bạn sẽ thấy một thư mục có tên Ảnh chụp màn hình. Mở thư mục này và bạn sẽ tìm thấy ảnh chụp màn hình bạn đã lưu ở đây.
- Nếu bạn muốn dán phím tắt vào đâu đó, thì chỉ cần nhấn tổ hợp phím Ctrl + V sau khi bạn chụp ảnh màn hình để dán nó.
Ảnh chụp màn hình về HP Sử dụng Công cụ Snipping
Bạn có thể sử dụng công cụ cắt để chụp ảnh màn hình trên máy tính xách tay HP. Công cụ cắt là một ứng dụng mà bạn sẽ thấy trên tất cả các máy tính xách tay và PC chạy Windows. Điều này cho phép một người chụp màn hình trên PC của họ. Để chụp ảnh màn hình bằng công cụ cắt, hãy làm theo các bước dưới đây-
- Đầu tiên, mở màn hình mà bạn muốn chụp ảnh màn hình.
- Sau khi làm như vậy, hãy mở menu bắt đầu và tìm kiếm công cụ cắt và mở.
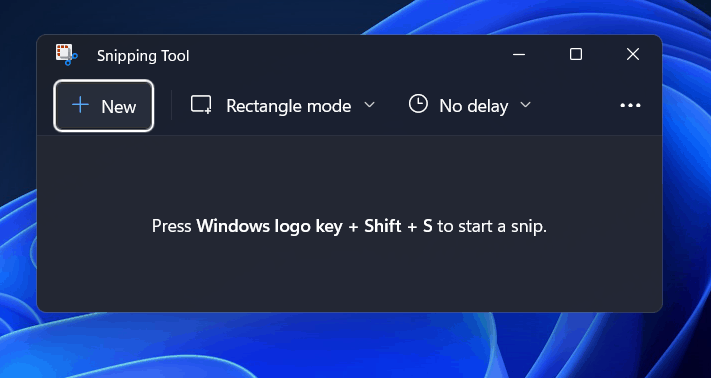
- Bây giờ hãy nhấp vào biểu tượng mới hoặc nhấn tổ hợp phím Ctrl + N.
- Bây giờ bạn sẽ được yêu cầu chọn khu vực mà bạn muốn chụp ảnh màn hình.
- Bạn có thể nhấn nút chế độ và điều này sẽ cung cấp cho bạn ba tùy chọn để chụp ảnh màn hình-
o Cắt dạng tự do- Điều này cho phép bạn chụp ảnh màn hình ở bất kỳ hình dạng nào bạn muốn. Bạn có thể chụp ảnh màn hình ở dạng hình trứng, hình tròn hoặc bất kỳ hình dạng nào khác mà bạn muốn.
o Window snip- Bạn có thể chọn tùy chọn này nếu bạn muốn chụp ảnh màn hình của máy tính xách tay HP windows đang hoạt động của mình.
o Chụp toàn màn hình- Tùy chọn này cho phép bạn chụp toàn bộ màn hình. Bạn có thể sử dụng tùy chọn này nếu muốn chụp ảnh màn hình thiết lập nhiều màn hình.
- Sau khi chụp ảnh màn hình, hãy nhấn tổ hợp phím Ctrl + S để lưu ảnh chụp màn hình.
Windows + Shift + S cho Màn hình in trên HP Elitebook
Bạn có thể sử dụng tổ hợp phím Windows + Shift + S để chụp ảnh màn hình. Đây chỉ là một phím tắt để truy cập công cụ cắt. Bạn sẽ được yêu cầu chụp ảnh màn hình của khu vực, và bạn cũng sẽ có các chế độ tương tự như tùy chọn trên.
Sau đó, bạn có thể lưu ảnh chụp màn hình mà bạn đã chụp. Nếu muốn, bạn có thể dán ảnh chụp màn hình bạn đã chụp bằng cách nhấn tổ hợp phím Ctrl + V. Nhấn tổ hợp phím, sau khi bạn chụp ảnh màn hình để dán ảnh chụp màn hình.
Câu hỏi thường gặp
Có ứng dụng tích hợp nào dành cho một người để chụp ảnh màn hình trên máy tính xách tay HP không?
Có, máy tính xách tay Windows đi kèm với một công cụ cắt bằng cách sử dụng một công cụ có thể chụp ảnh màn hình. Bạn sẽ tìm thấy công cụ này trên tất cả máy tính xách tay và máy tính để bàn Windows, có thể là của Dell hoặc HP và bạn có thể sử dụng nó để chụp ảnh màn hình.
Có ứng dụng bên thứ ba nào để chụp ảnh màn hình trên máy tính xách tay HP không?
Có nhiều ứng dụng của bên thứ ba sử dụng mà bạn có thể chụp ảnh màn hình trên PC của mình. Bạn có thể sử dụng các ứng dụng khác nhau như Snagit, Screenpresso và nhiều ứng dụng khác để chụp ảnh màn hình trên PC của mình.
CŨNG KIỂM TRA:
Lời cuối cùng: Làm thế nào để Ảnh chụp màn hình trên HP?
Đây là một số tùy chọn sử dụng mà bạn có thể chụp ảnh màn hình trên máy tính xách tay HP. Bạn có thể sử dụng các phương pháp gốc này hoặc thậm chí sử dụng các ứng dụng của bên thứ ba để chụp ảnh màn hình trên máy tính xách tay HP. Các ứng dụng bên thứ ba khác nhau đang sử dụng mà bạn có thể chụp ảnh màn hình. Các ứng dụng này sẽ cho phép bạn không chỉ chụp ảnh màn hình mà còn có thể chỉnh sửa chúng.