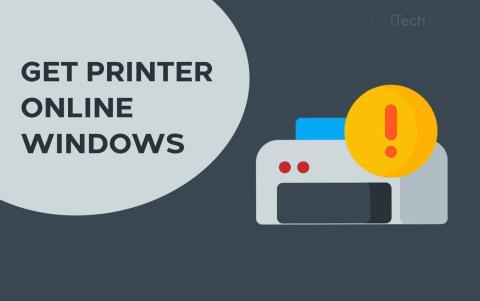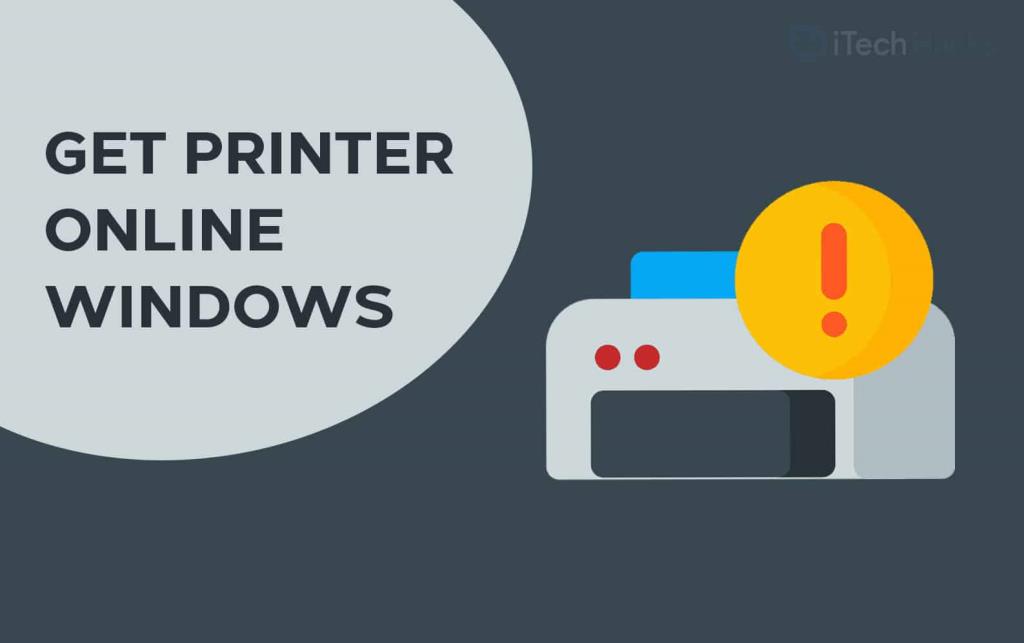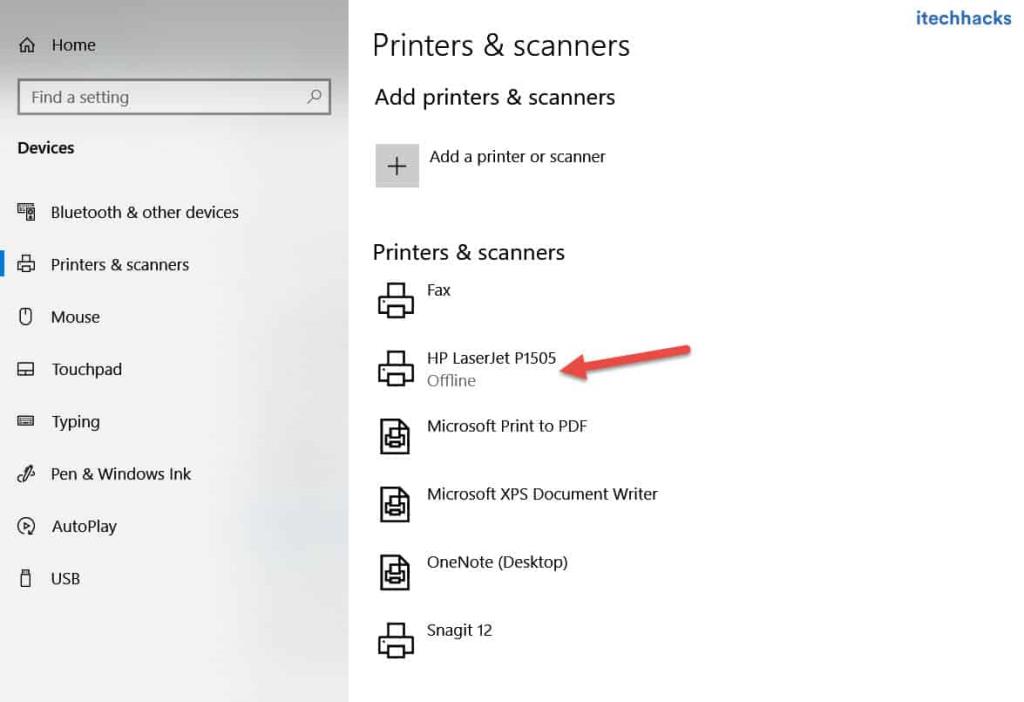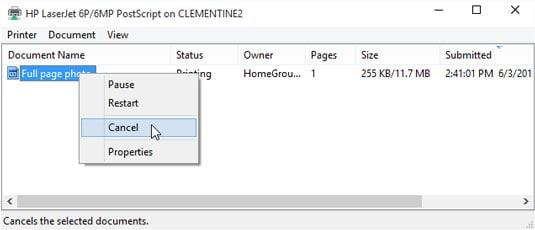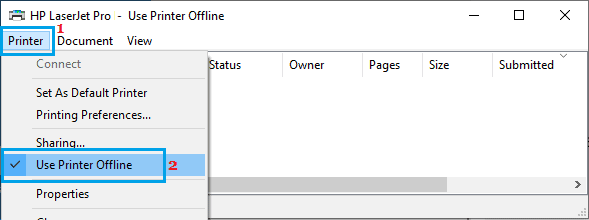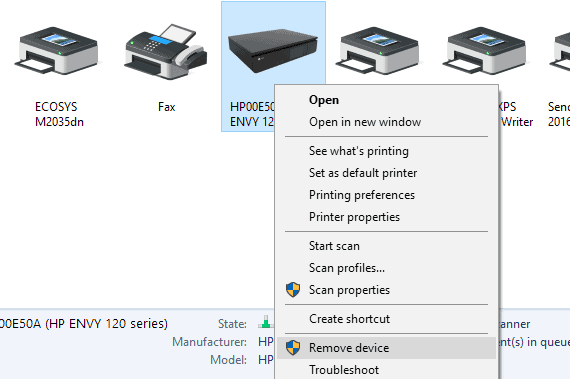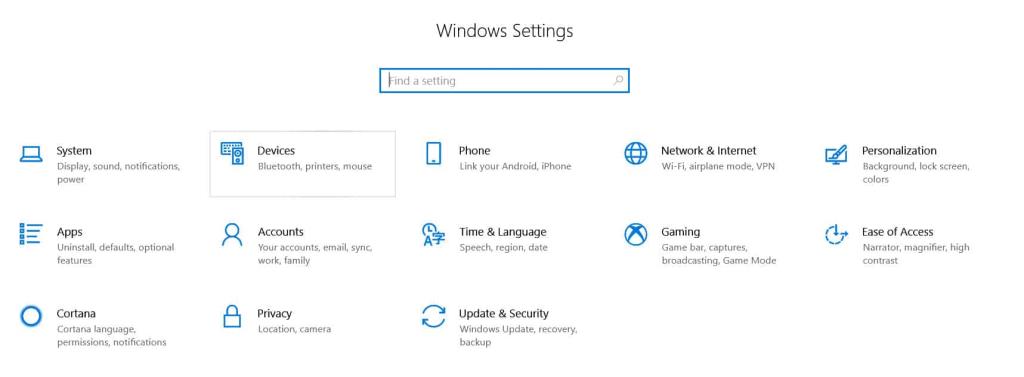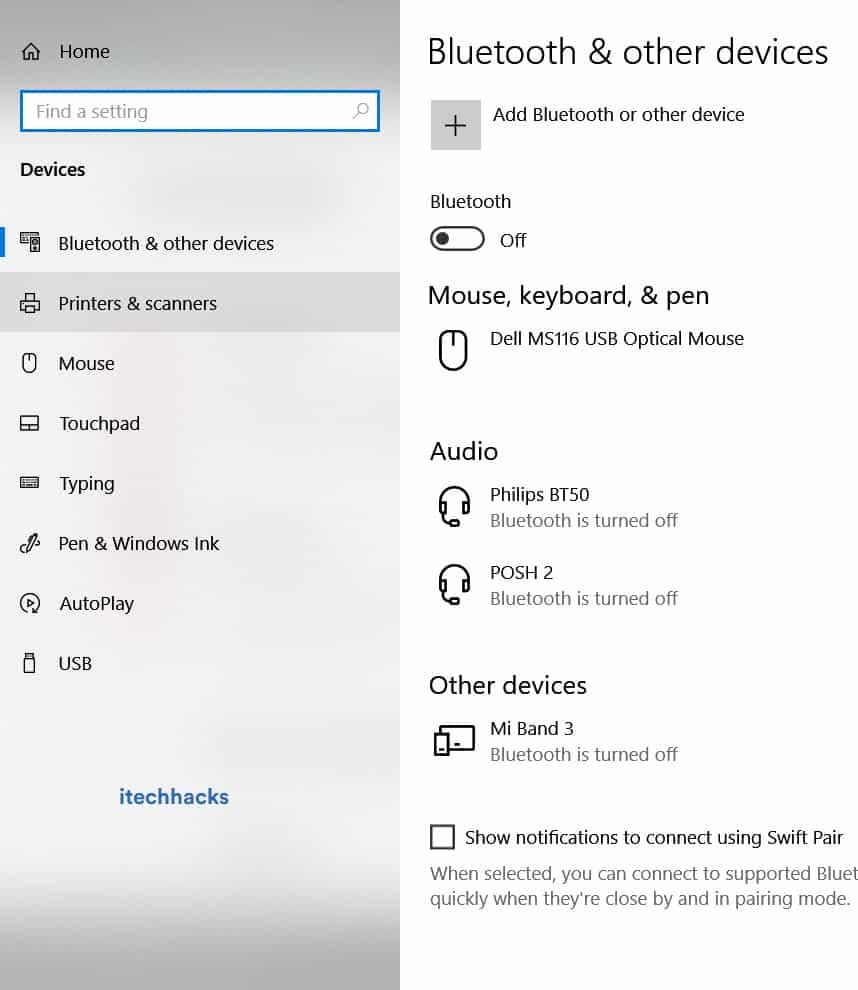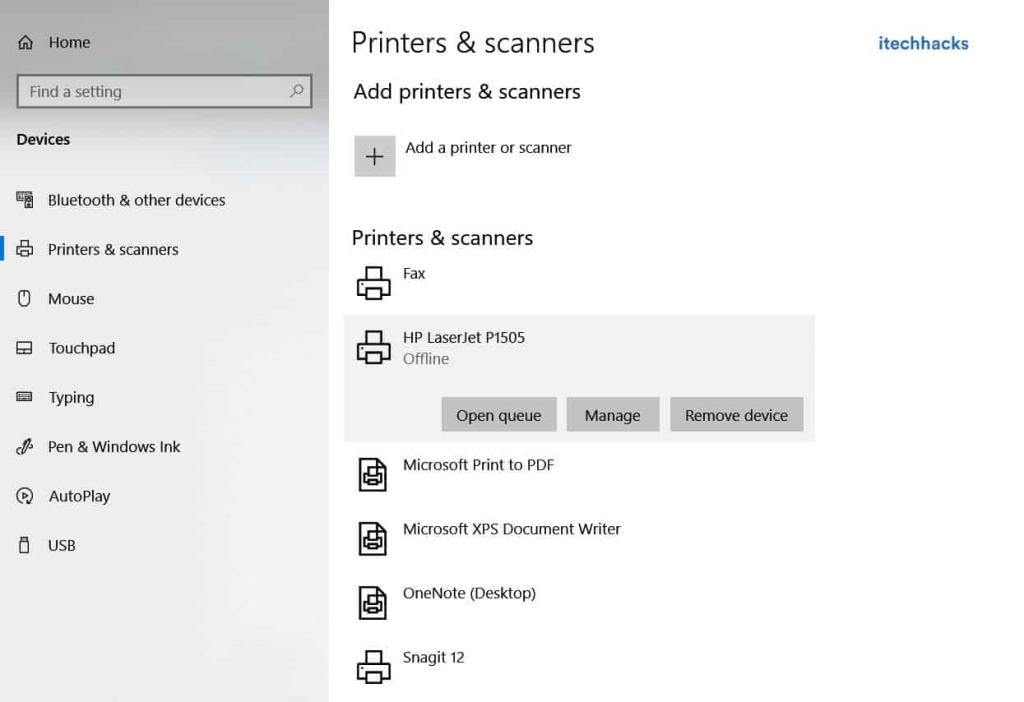Khi sử dụng máy in, bạn sẽ gặp một số lỗi. Một trong những lỗi thường xuyên xảy ra nhất khi in tài liệu từ xa là lỗi Máy in ngoại tuyến. Trong lỗi này, máy in của bạn sẽ không in bất kỳ tài liệu nào và thông báo ' Máy in ngoại tuyến ' sẽ được hiển thị trên màn hình của bạn.
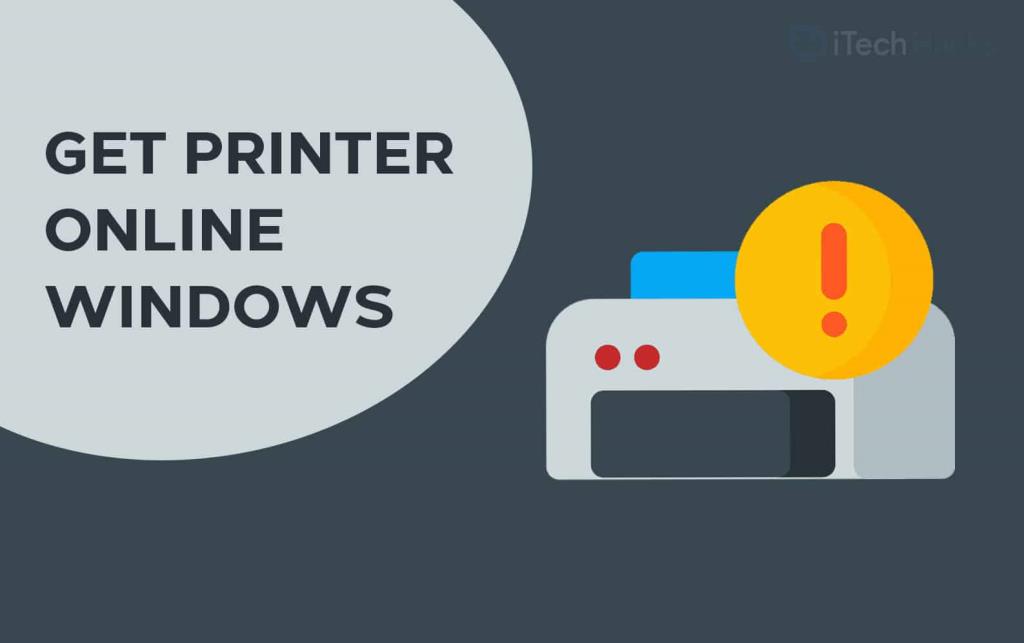
Để tiếp tục in tài liệu từ xa, bạn cần đưa máy in của mình trực tuyến trở lại. Vì vậy, đây là một số phương pháp tốt nhất mà bạn có thể sử dụng để bật máy in của mình trực tuyến.
Nội dung:
Làm thế nào để Tải Máy in Trực tuyến trên PC Windows?
Phương pháp 1: Kiểm tra kết nối mạng.
Trước khi bắt đầu với bất kỳ phương pháp kỹ thuật nào, hãy để chúng tôi thực hiện một số kiểm tra cơ bản. Kết nối mạng ổn định là điều bắt buộc để máy in luôn trực tuyến.
1. Kết nối Máy in của bạn với internet.
Sử dụng dây Ethernet để kết nối máy in với Máy in của bạn. Ngoài ra, hãy đảm bảo rằng kết nối internet của bạn đang hoạt động.
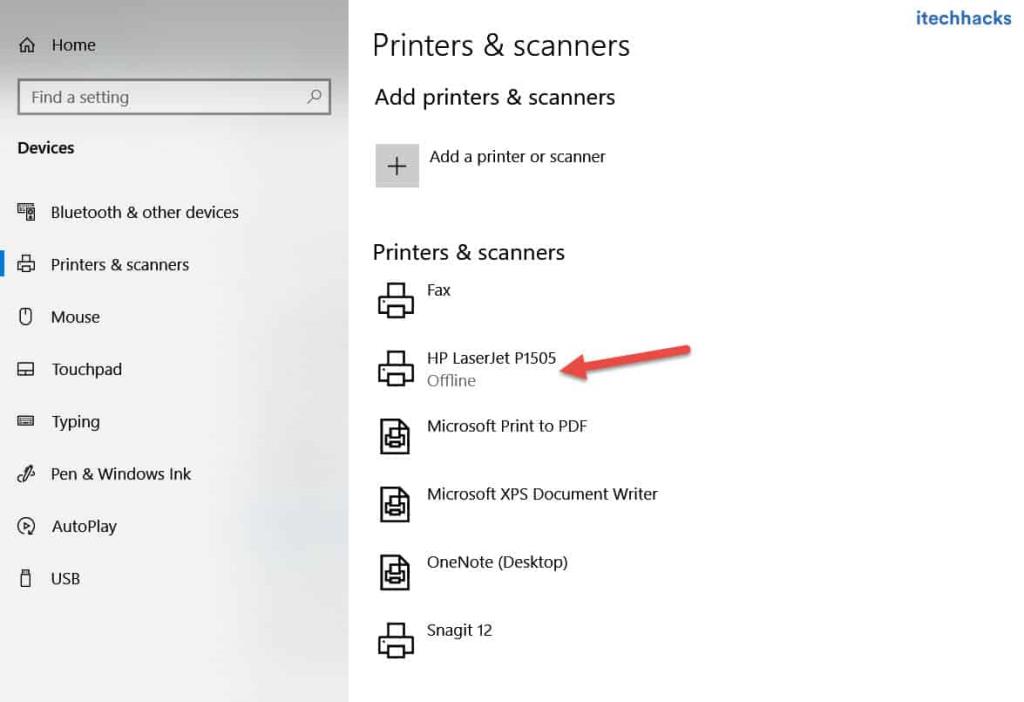
2. Kết nối PC và Máy in của bạn vào cùng một mạng.
Nếu bạn có máy in không dây, hãy đảm bảo rằng PC và Máy in của bạn được kết nối với cùng một mạng WiFi. Nếu chúng được kết nối với các mạng khác nhau, PC của bạn sẽ không thể giao tiếp với máy in của bạn.
Phương pháp 2: Chạy Chu kỳ Nguồn Máy in.
Người ta đã quan sát thấy rằng Power Cycling a Printer biến nó thành trực tuyến. Thực hiện theo các bước được liệt kê bên dưới để chạy Chu trình nguồn máy in.

Bước 1- Tắt máy in của bạn và rút phích cắm.
Bước 2- Chờ 30 giây trước khi cắm lại vào ổ điện.
Bước 3- Bây giờ, hãy bật Máy in của bạn.
Khi Máy in của bạn được bật, hãy kiểm tra xem máy in đã trực tuyến trở lại chưa. Nếu không, hãy tiếp tục với phương pháp tiếp theo.
Phương pháp 3: Xóa Hàng đợi In.
Nếu có nhiều yêu cầu in bị hỏng trong Hàng đợi In của PC, bạn có thể gặp phải lỗi này trên PC của mình. Làm theo các bước được liệt kê bên dưới để xóa hàng đợi in.
Bước 1- Khởi chạy ' Bảng điều khiển ' trên PC Windows của bạn.
Bước 2- Tại đây, hãy tìm kiếm tùy chọn ' Thiết bị và Máy in và nhấp vào nó.
Bước 3- Trong cửa sổ Thiết bị và Máy in, nhấp chuột phải vào máy in có hàng đợi bạn muốn xóa và chọn ' Xem những gì đang in từ hộp thả xuống.
Bước 4- Bạn sẽ nhận được danh sách tất cả các yêu cầu in trong một hàng đợi. Nhấp chuột phải vào từng và mọi yêu cầu in và chọn ' Hủy bỏ ' từ hộp thả xuống.
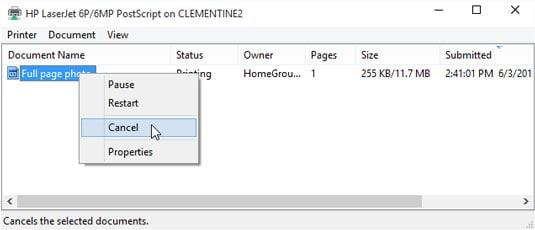
Ngoài ra, hãy bỏ chọn hộp kiểm ' Sử dụng Máy in Ngoại tuyến ' nếu nó được chọn trên cửa sổ này. Sau đó, hãy kiểm tra xem máy in của bạn có trực tuyến hay không.
Phương pháp 4: Khởi động lại Print Spooler.
Bước 1- Khởi chạy ' Run ' trên PC Windows của bạn bằng cách nhấn đồng thời phím Windows và R trên bàn phím của bạn.
Bước 2- Nhập ' services.msc ' vào hộp văn bản và nhấn Enter .
Bước 3- Một danh sách chứa tất cả các dịch vụ trên PC Windows của bạn sẽ xuất hiện trên màn hình của bạn. Tìm kiếm ' Print Spooler ' và nhấp chuột phải vào nó.
Bước 4- Bây giờ, chọn ' Khởi động lại ' từ hộp thả xuống.
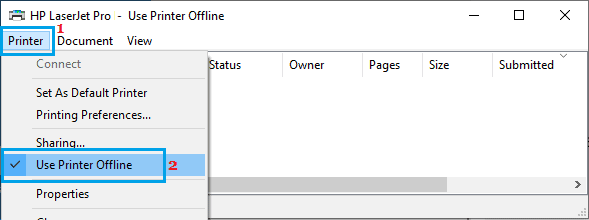
Kiểm tra xem máy in của bạn có trực tuyến không. Nếu không, hãy tiếp tục với phương pháp tiếp theo.
Phương pháp 5: Gỡ bỏ và cài đặt lại máy in của bạn.
Bước 1- Khởi chạy ' Bảng điều khiển ' trên PC Windows của bạn.
Bước 2- Tại đây, hãy tìm kiếm tùy chọn ' Thiết bị và Máy in và nhấp vào nó.
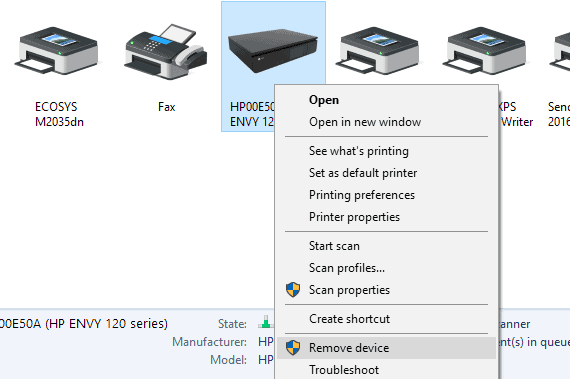
Bước 3- Trong cửa sổ Thiết bị và Máy in, nhấp chuột phải vào máy in đang ngoại tuyến và chọn tùy chọn ' Xóa Thiết bị ' từ hộp thả xuống.
Bước 4- Bây giờ, hãy nhấp vào tùy chọn ' Thêm máy in hoặc máy quét trong cùng một cửa sổ để cài đặt lại Máy in của bạn.
Bây giờ, hãy kiểm tra xem Máy in của bạn có trực tuyến trở lại hay không. Nếu không, hãy tiếp tục với phương pháp tiếp theo.
Phương pháp 6: Khởi động lại PC của bạn.
Nếu không có phương pháp nào được liệt kê ở trên giúp bạn chuyển máy in trực tuyến, hãy thử khởi động lại PC của bạn. Kiểm tra xem máy in của bạn có trực tuyến trở lại hay không sau khi khởi động lại PC.
Cách thay đổi máy in từ ngoại tuyến sang trực tuyến
Bước 1: Mở “Cài đặt” và chuyển đến “Thiết bị: Máy in, Bluetooth, v.v.”
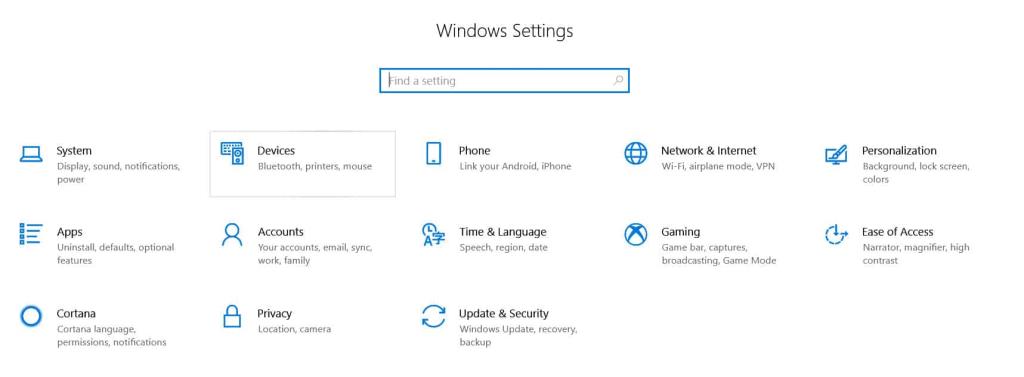
Bước 2: Nhấp vào “Máy in và Máy quét”
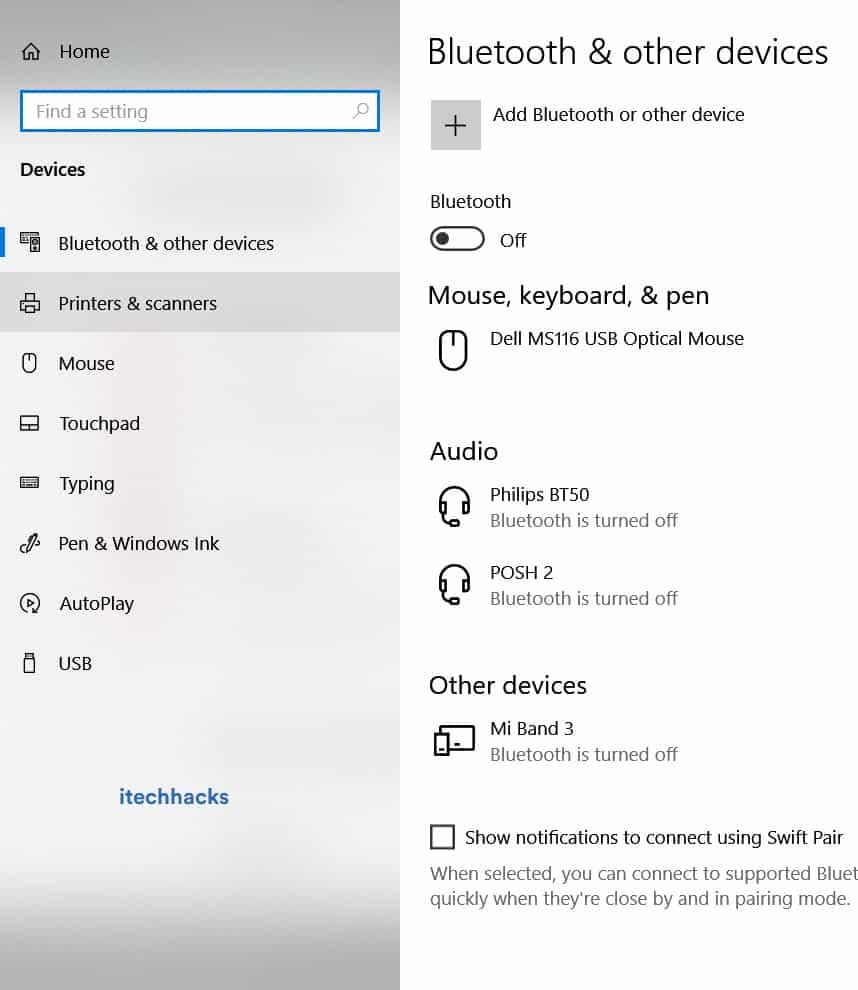
Bước 3: Bây giờ, nhấp vào “Máy in ngoại tuyến” và menu Máy in sẽ xuất hiện.
Bước 4: Nhấp vào “Máy in” trên thanh menu và bỏ chọn “Ngoại tuyến”.
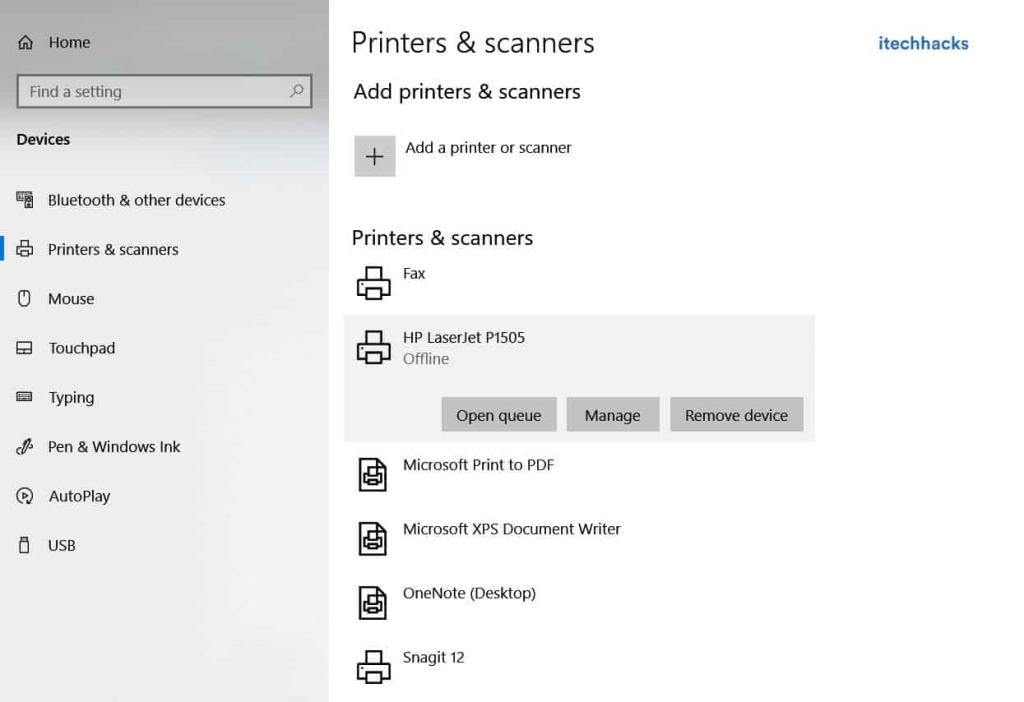
Sự kết luận:
Đây là một số phương pháp hiệu quả nhất mà bạn có thể sử dụng để đặt Máy in của mình trực tuyến trên Windows 10 và MacOS. Các bước liên quan đến các phương pháp này rất dễ thực hiện.
Chúng tôi tin tưởng rằng một trong các phương pháp được liệt kê ở trên sẽ giúp bạn chuyển Máy in của mình trực tuyến. Bắt đầu thực hiện các phương pháp từ trên cùng và làm việc theo cách của bạn xuống danh sách cho đến khi lỗi được khắc phục trên PC của bạn. Nếu chúng tôi đã bỏ lỡ bất kỳ phương pháp hữu ích nào như vậy để bật Máy in của bạn trực tuyến, thì hãy cho chúng tôi biết về phương pháp này trong phần nhận xét bên dưới.