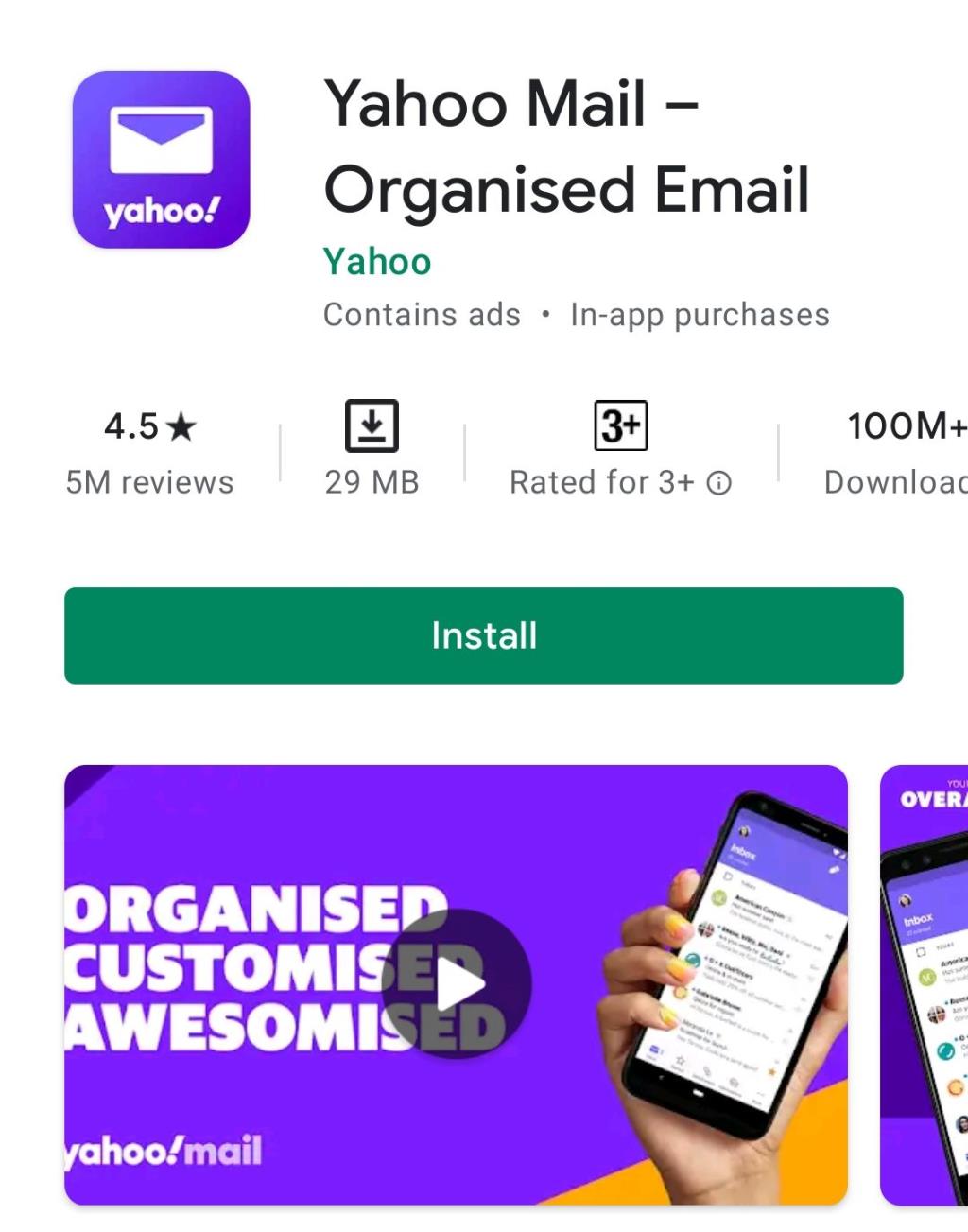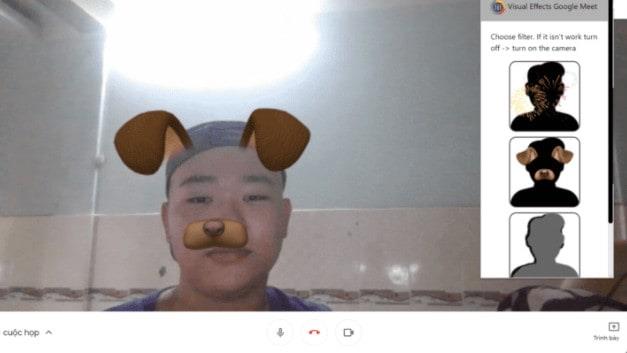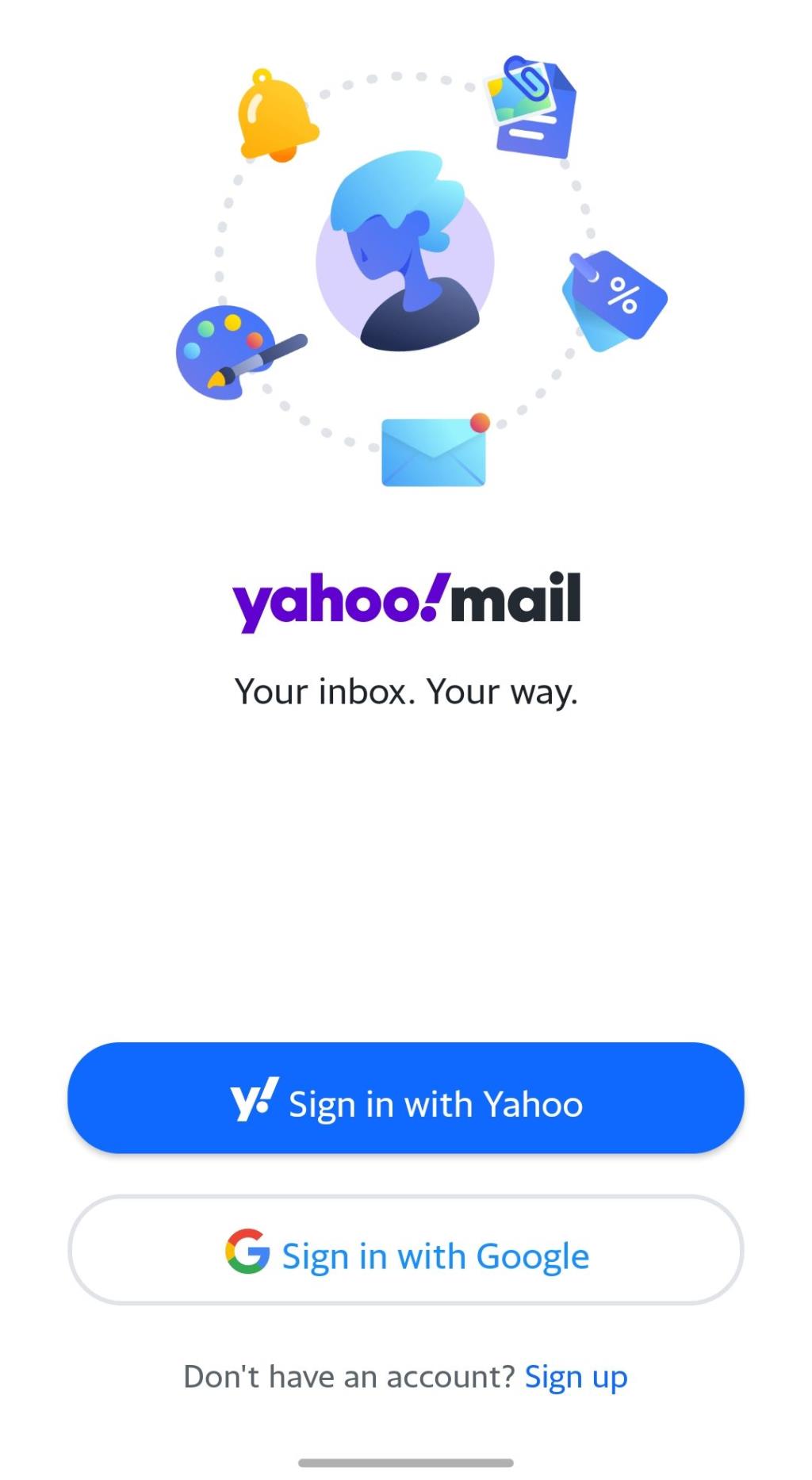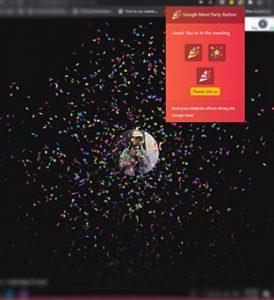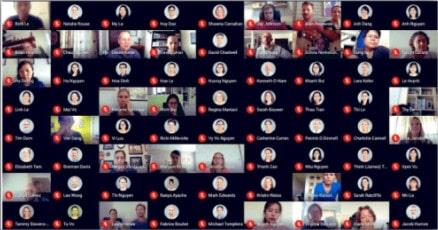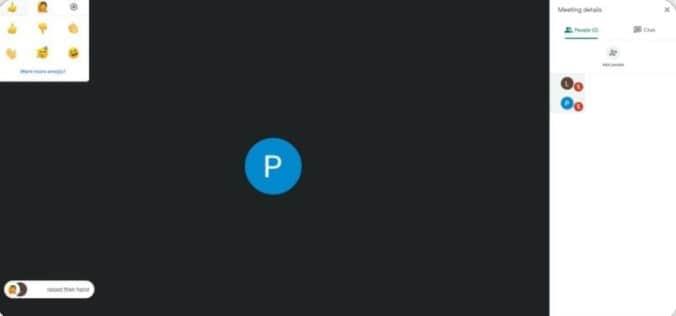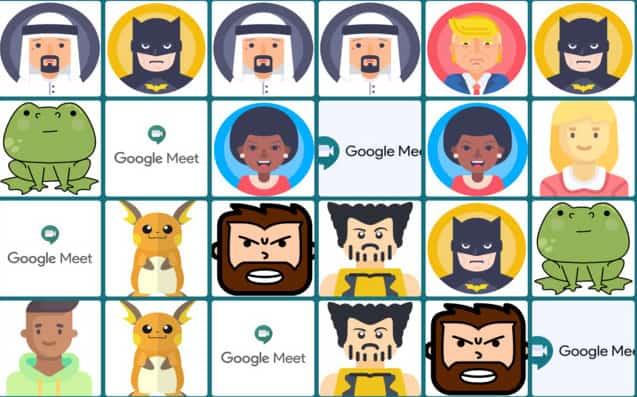Các doanh nghiệp và trường học có lớp học trực tuyến thường chọn Google Meet để tổ chức các phòng họp ảo. Một cách tuyệt vời để giúp người tham dự và người trình bày đạt được mục tiêu của họ trên Google Meet là thêm hiệu ứng hình ảnh.
Mục đích của bài viết này là cung cấp cho bạn hướng dẫn từng bước để đưa hiệu ứng hình ảnh vào Google Meet. Chúng tôi cũng sẽ thảo luận về cách thêm bộ lọc và hiệu ứng vào lớp học hoặc phòng Google Meet của bạn bằng cách sử dụng các tính năng có sẵn. Vậy hãy bắt đầu.
Nội dung:
Thêm bộ lọc và hiệu ứng hình ảnh cho Google Meet
Các hiệu ứng đặc biệt của Google có thể khiến bạn tự hỏi chúng là gì. Hiệu ứng hình ảnh của Google Meet thực chất là bất kỳ loại bộ lọc hoặc tiện ích mở rộng nào có sẵn trên Cửa hàng Google Chrome trực tuyến.
Thông thường, nó trở nên đơn điệu khi mọi thứ được thực hiện trực tuyến. Những hiệu ứng hình ảnh và bộ lọc này giúp phá vỡ sự đơn điệu của hơn 100 triệu người tham gia cuộc họp Meet hàng ngày. Ngoài ra, chúng làm cho các tương tác trực tuyến giữa mọi người trở nên thú vị hơn.
Hiện tại, cả ứng dụng Google Meet cũng như ứng dụng trang web đều không có các tính năng được tích hợp sẵn. Tuy nhiên, có những nhà phát triển khác đã tạo hiệu ứng hình ảnh cho Google Meet. Bạn có thể sử dụng chúng bằng cách cài đặt các tiện ích mở rộng trình duyệt của chúng. Tìm hiểu làm thế nào để làm điều đó.
Sử dụng Hiệu ứng hình ảnh của Google Meet
Việc gặp gỡ hầu như ngày càng trở nên phổ biến hơn là bước ra khỏi nhà của họ. Tùy chỉnh trong ứng dụng có sẵn trong một số phòng họp. Ví dụ: Zoom cung cấp màn hình xanh ảo để thay thế màn hình xanh thực của bạn. Thật không may, các tính năng tùy chỉnh của riêng Google không khả dụng.
Tuy nhiên, bạn sẽ có thể hiện thực hóa các hiệu ứng hình ảnh trong phòng họp ảo của mình bằng các tiện ích mở rộng có sẵn trên Cửa hàng Chrome trực tuyến. Một ví dụ điển hình là Hiệu ứng hình ảnh, cho phép người dùng sử dụng nhiều hiệu ứng trong thời gian thực. Thêm hiệu ứng hình ảnh vào phòng họp ảo là một cách tuyệt vời để tạo sự khác biệt so với đối thủ. Cũng như làm nổi bật các điểm, nó là một cách tuyệt vời để truyền tải thông điệp rõ ràng hơn.
Một tiện ích mở rộng kích hoạt một loạt các hiệu ứng có thể được sử dụng trong trình duyệt này. Google Meet Visual Effects có thể được sử dụng trong thời gian thực. Tiện ích mở rộng được tải xuống miễn phí từ Cửa hàng Chrome trực tuyến. Phần mở rộng này cũng không có vi rút. Microsoft Edge và Opera cũng tương thích với nó. Tuy nhiên, bạn có thể sử dụng nó trong Chrome để có hiệu suất tối ưu.
Không có dữ liệu cá nhân nào sẽ được thu thập, lưu hoặc sử dụng mà không có sự đồng ý của bạn. Do đó, bạn có thể yên tâm rằng việc sử dụng tiện ích mở rộng này sẽ không vi phạm quyền riêng tư của bạn. Tuy nhiên, người dùng Windows 10 có thể gặp một số vấn đề. Nhưng nhìn chung, nó hoạt động tốt trong phần lớn thời gian.
Bước đầu tiên là tải xuống tiện ích mở rộng từ Cửa hàng Chrome trực tuyến. Bạn có thể tìm thấy nó bằng cách tìm kiếm " hiệu ứng hình ảnh ". Nhấp vào kết quả đầu tiên bạn thấy. Số lượng sao hiển thị trên mỗi tiện ích mở rộng cũng có thể được sử dụng để chọn tiện ích mở rộng có xếp hạng cao nhất. Để thêm tiện ích mở rộng, hãy nhấp vào nút “ Thêm ”. Trong cửa sổ xác nhận nhỏ xuất hiện, hãy nhấp vào “ Thêm tiện ích mở rộng ”.
Mở trình duyệt của bạn và truy cập trang Google Meet chính thức. Đăng nhập bằng thông tin đăng nhập của bạn. Đảm bảo rằng Google Meet được cấp quyền truy cập vào micrô và máy ảnh của bạn.
Nhập thông tin chi tiết của bạn bằng cách nhấp vào “ tham gia ” hoặc nhấp vào liên kết bạn nhận được. Một cuộc họp mới cũng có thể được bắt đầu. Ở phía bên trái của phòng họp, bạn sẽ tìm thấy thanh công cụ mở rộng. Di chuột qua nó để mở rộng nó. Chọn tùy chọn phù hợp với bạn nhất.
Tiện ích mở rộng này cũng tương thích với các hiệu ứng 2D và 3D trong Google Meet. Máy ảnh phải được bật để làm việc này. Nó không thể hoạt động khác. Vì vậy, bạn phải bật máy ảnh của mình và cung cấp các quyền cần thiết.
Để làm cho các cuộc họp của bạn trở nên thú vị và tương tác hơn, hiện có các loại tiện ích mở rộng khác nhau trên Cửa hàng Chrome trực tuyến trong danh mục hiệu ứng hình ảnh. Tuy nhiên, nếu bạn đang tìm kiếm các tính năng cụ thể, chẳng hạn như nền ảo hoặc hiệu ứng mờ, bạn có thể tìm thấy rất nhiều tiện ích mở rộng sẽ xuất hiện. Một vài trong số chúng được liệt kê dưới đây.
Hiệu ứng hình ảnh Tiện ích mở rộng Google Meet Chrome
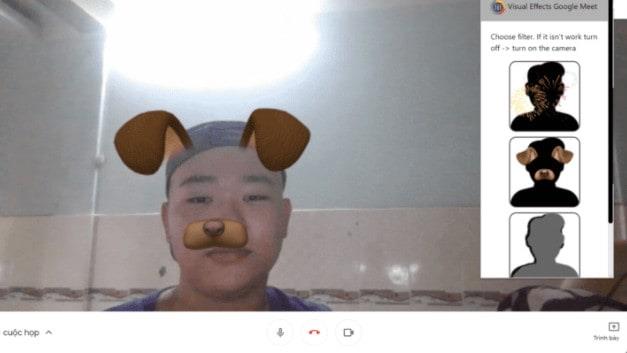
Nhược điểm đáng chú ý nhất của Hiệu ứng hình ảnh Google Meet là số lượng tính năng hạn chế so với các tiện ích mở rộng khác. Chỉ có bốn tính năng. Nó có một vài bộ lọc AR, cùng với pháo hoa, tai chó và độ tương phản đen trắng. Khi bạn bật tính năng bắn pháo hoa, chúng sẽ che cửa sổ của bạn. Khi bật tính năng tai chó, bạn sẽ thấy tai và mũi chó màu nâu. Cuối cùng, bạn có thể bật tính năng tương phản đen trắng để tạo độ tương phản. Cửa sổ của bạn trở thành màu đen và trắng, điều này làm cho cuộc họp trở nên thú vị.
Ngoài ba tính năng trên, AR Filter là phổ biến nhất. Nếu mọi người muốn giải trí, họ có thể sử dụng bộ lọc AR. Trong cài đặt không chính thức, mọi người có xu hướng sử dụng các bộ lọc này.
Nền ảo của Google Meet
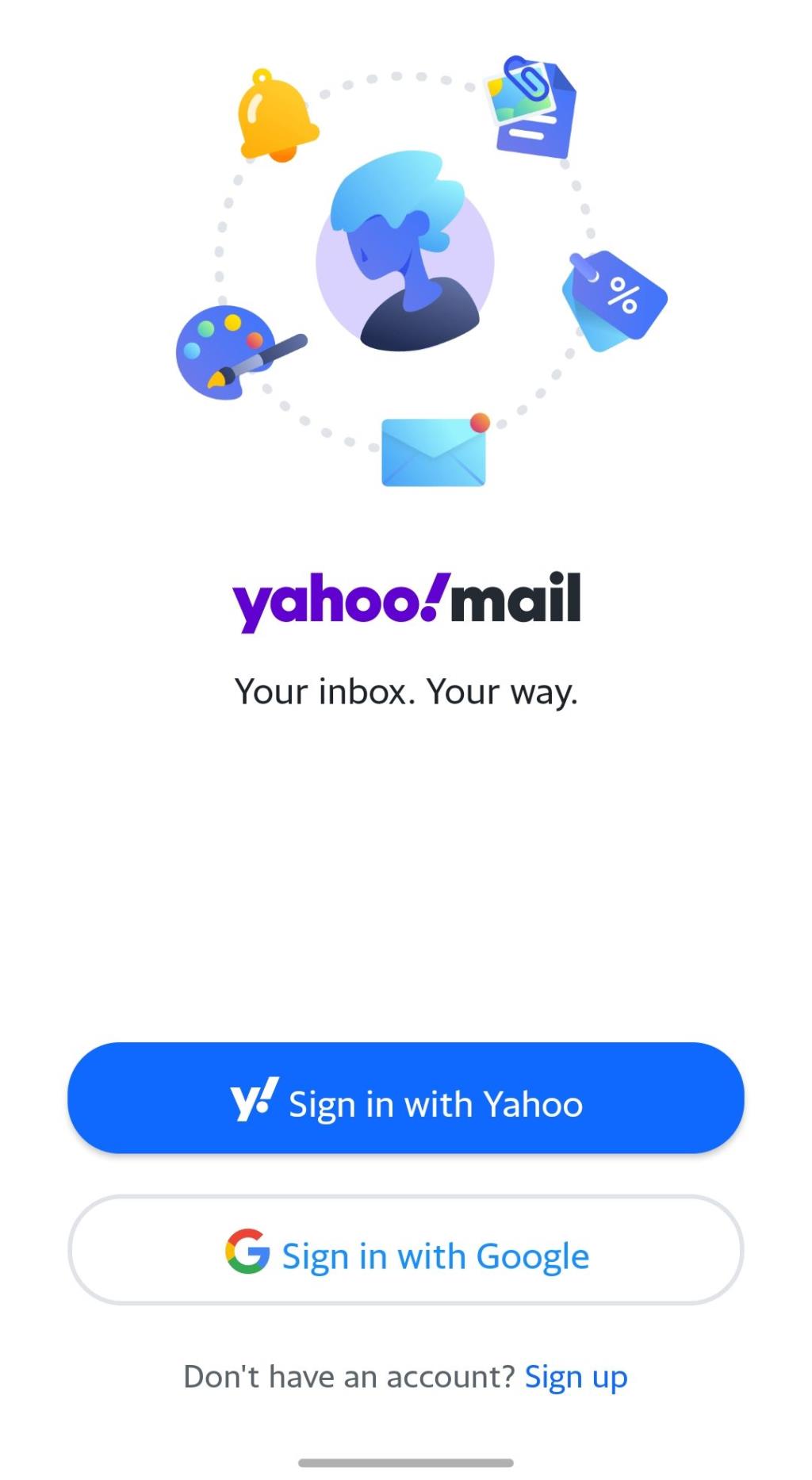
Có rất nhiều hình nền ảo để lựa chọn khi sử dụng tiện ích mở rộng này. Cuộc họp Google Meet có thể trở nên hấp dẫn hơn bằng cách điều chỉnh phông nền trong thời gian thực. Bộ hình nền thông thường cũng có thể được tùy chỉnh bằng cách tải lên ảnh của chính bạn. Bạn có thể lưu chúng cho các cuộc họp sau này.
Có thể chọn chủ đề Hawaii cho các bữa tiệc với bạn bè hoặc một bức tường kinh doanh cho các cuộc họp trong văn phòng. Không có giới hạn về số lượng hình nền bạn có thể tạo và lưu bằng Google Meet Visual Background. Ngoài ra, nó cung cấp chức năng ảnh trong ảnh. Nó có thể được kích hoạt bởi người dùng.
Ngoài ra, người dùng có thể sử dụng hình ảnh tiêu chuẩn đi kèm với tiện ích mở rộng hoặc tải lên hình ảnh của chính họ. Phông nền văn phòng có sẵn cho các cuộc họp. Giáo viên có thể sử dụng hình nền lớp học trong các lớp học trực tuyến.
Nút Google Meet Party
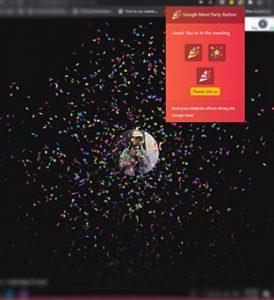
Trong các phiên Google Meet, người dùng có thể sử dụng nút Google Meet Party để ăn mừng và vui chơi. Tạo hiệu ứng bữa tiệc trên màn hình Google Meet để kỷ niệm một thành tựu to lớn bằng cách sử dụng tiện ích mở rộng này.
Hầu hết chúng ta bị giới hạn trong nhà của mình do hậu quả của đại dịch. Tuy nhiên, bạn không cần phải lo lắng, vì Nút Google Meet Part cho phép bạn chia sẻ hầu như những khoảnh khắc vui vẻ và lễ kỷ niệm. Sử dụng nút Party để ăn mừng chiến thắng và thành tích thay vì tận hưởng giờ hạnh phúc tại quầy bar.
Có hiệu ứng này trên màn hình tạo ra ảo giác rằng hoa giấy đã được ném lên khắp nơi. Bạn có thể gọi nó là một bữa tiệc điện tử. Hiệu ứng này đặc biệt phổ biến trong những khoảnh khắc ăn mừng.
Chế độ xem lưới của Google Meet
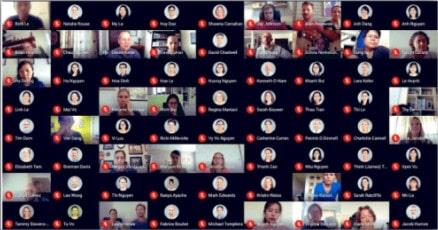
Một nút xuất hiện ở trên cùng bên phải của Chế độ xem lưới Google Meet. Chế độ xem lưới cho phép người tham gia nhìn thấy mọi người tham gia cuộc họp.
Chế độ xem lưới cho phép mỗi người tham gia cuộc họp xem một video có kích thước tương tự mà không cần người nói chính. Một số tính năng có thể được sử dụng để làm cho các cuộc họp hiệu quả hơn. Nó cho phép bạn thêm video của riêng mình, đánh dấu người nói và ẩn các cá nhân không có video.
Tiện ích mở rộng này cho phép người dùng chuyển đổi giữa chế độ xem lưới và danh sách. Bằng cách bật chế độ xem lưới, plugin buộc tải video của mỗi người tham gia. Do đó, các cuộc họp lớn có thể gặp vấn đề về hiệu suất.
Phản ứng cho Google Meet
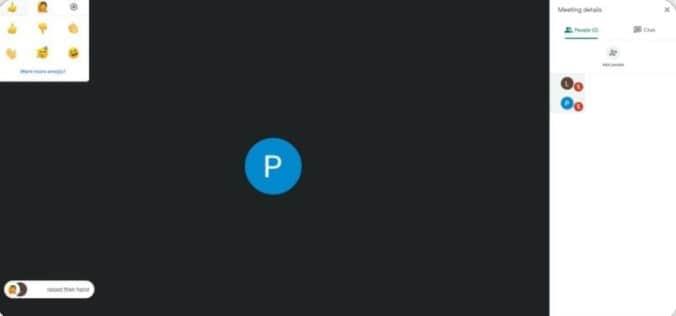
Trong các buổi thuyết trình, các cuộc họp trực tuyến đưa ra một thách thức cho mọi người về khả năng nhận được phản hồi. Bạn sẽ không nhìn thấy khuôn mặt của những người trong phòng khi bạn bắt đầu bản trình bày ảo của mình. Điều này có nghĩa là bạn không thể xác định được hiệu quả của bài thuyết trình của mình.
Tuy nhiên, Người thuyết trình sẽ có thể nhận được phản hồi theo thời gian thực về bản trình bày của họ khi họ sử dụng Reactions cho Google Meet. Sử dụng tiện ích mở rộng này, người thuyết trình sẽ biết liệu họ có cần giảm tốc độ sau khi trình bày hay không.
Nếu bạn muốn nói, bạn có thể sử dụng tính năng này để giơ tay. Hơn nữa, bạn có thể gửi phản ứng thời gian thực qua màn hình.
Trực tiếp & Di chuyển Ảnh đại diện Google Meet
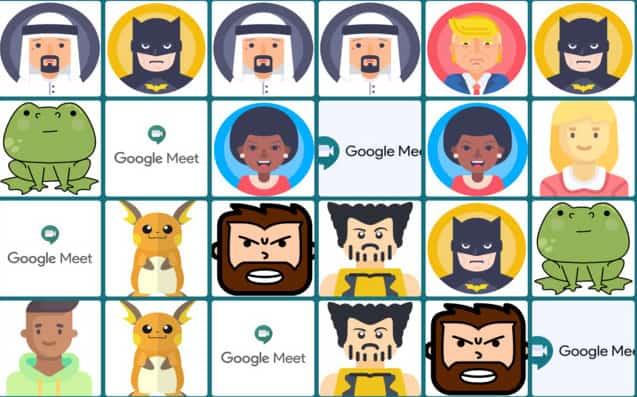
Các cuộc họp trên Google có thể trở nên vui nhộn và thú vị hơn với tiện ích mở rộng này. Nó cho phép bạn xuất hiện như một phiên bản hoạt hình của chính mình trên máy ảnh. Một loạt các nhân vật có sẵn cho bạn. Nhiều loại người và quốc tịch cũng như các nhân vật trong phim và siêu anh hùng đã được giới thiệu. Bạn cũng có thể thay đổi các ký tự trong khi thực hiện cuộc gọi điện video với tiện ích mở rộng này. Do đó, bạn có thể biến thành một chú ếch hoạt hình hoặc một siêu anh hùng.
Chế độ sáng và tối của tiện ích mở rộng cuộc họp Google này là những tính năng được đánh giá cao. Bạn có thể cần phải rời khỏi màn hình sáng sau khi nhìn chằm chằm vào nó trong một thời gian dài. Để khắc phục điều này, bạn có thể chuyển sang chế độ tối. Trên thực tế, nó nâng cao các cuộc họp bằng cách khiến chúng trở nên thú vị, giải trí và thậm chí hiệu quả hơn. Người tham gia có cơ hội trao đổi và thảo luận ý nghĩa.
Bạn cũng có thể khởi chạy tiện ích mở rộng này trước khi tham gia cuộc họp nếu bạn muốn giữ bí ẩn và ẩn. Ngay sau khi bạn bước vào phòng họp ảo, bạn sẽ tự động xuất hiện trong Google Meet có hiệu lực mà bạn chọn. Đó cũng là một cách tuyệt vời để phá vỡ lớp băng. Khuyến khích nhóm của bạn thử các hiệu ứng máy ảnh thú vị.
Từ cuối cùng
Đây là cách thêm Hiệu ứng hình ảnh trên Google Meet . Có nhiều loại tiện ích mở rộng chrome khác nhau mà bạn có thể cài đặt và sử dụng với Google Meet. Chúng tôi cũng đã liệt kê một số trong số những cái phổ biến ở trên.
HƯỚNG DẪN LIÊN QUAN: