如何修復 Windows 系統信息工具上的無法收集信息錯誤
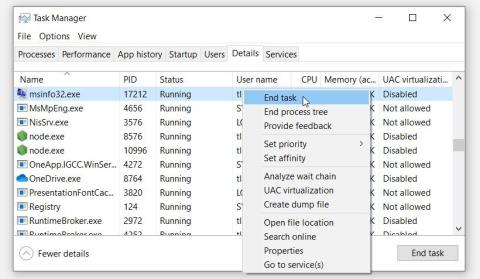
Windows 系統信息工具旨在收集信息。如果 Windows 告訴您不能,原因如下。
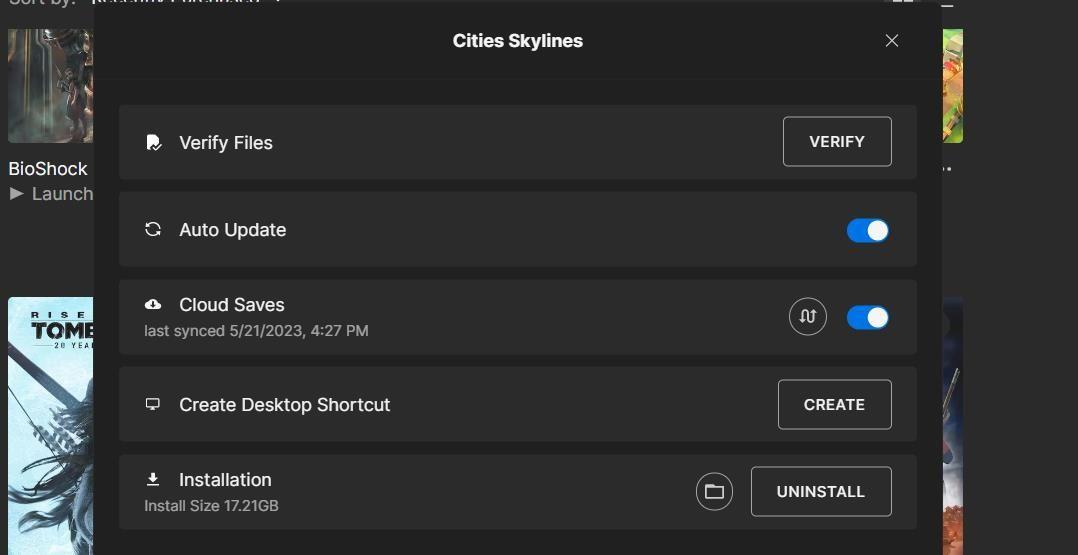
Rainmeter 可讓您使用獨特的皮膚和小部件個性化您的 Windows 桌面。它有助於調整從時鐘皮膚到系統資源使用小部件的所有內容。
然而,如果您是這個工具的新手,並且經常遇到 Rainmeter 無法打開或崩潰等問題,那麼您並不孤單。讓我們看看幾種解決 Windows 上 Rainmeter 問題的故障排除方法。
Windows 上的常見 Rainmeter 問題
新手在設置 Rainmeter 時可能會遇到各種問題。本指南將提供幾種修復常見錯誤的通用方法。這些錯誤包括:
如果您遇到上述任何問題,請立即進行修復。
1. 嘗試一些常規修復
如果 Rainmeter 在 Windows 上無法正常工作,我們建議嘗試以下修復:
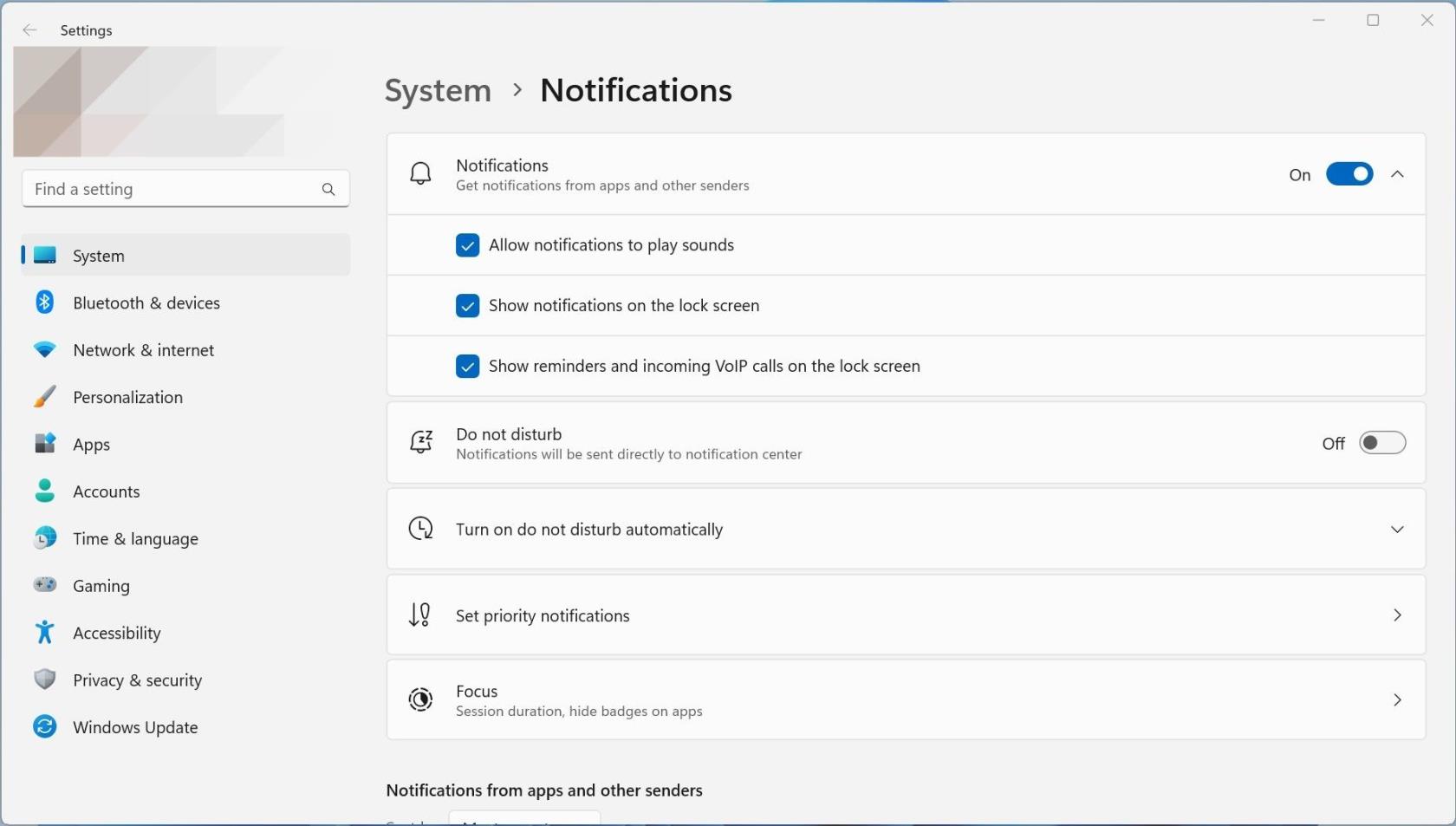
應用一般修復後,檢查 Rainmeter 是否正常運行。
2.更新Rainmeter到最新版本
您已嘗試了常規修復,但 Rainmeter 仍然造成問題。那麼下一步是什麼?它可以像將 Rainmeter 更新到最新版本一樣簡單。
以下是將 Rainmeter 更新到最新版本的方法:
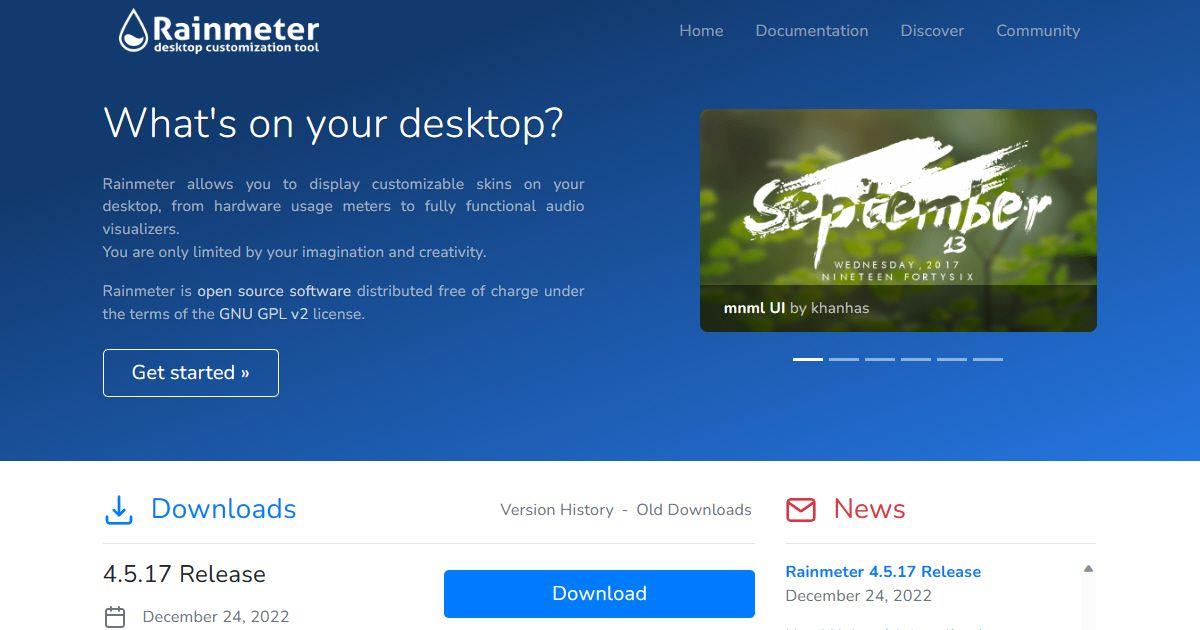
3. 暫時禁用 Rainmeter 皮膚
Rainmeter 以其與多種第三方皮膚的兼容性而聞名。但是,如果您嘗試安裝的皮膚是 Rainmeter 頻繁崩潰的罪魁禍首怎麼辦?要進行檢查,請禁用桌面上當前活動的皮膚。
我們建議單獨關閉皮膚並記下卸載它們的順序。這將幫助您指出損壞的皮膚。
請按照以下步驟暫時禁用所有 Rainmeter 皮膚:
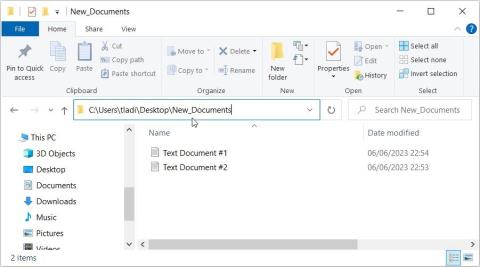
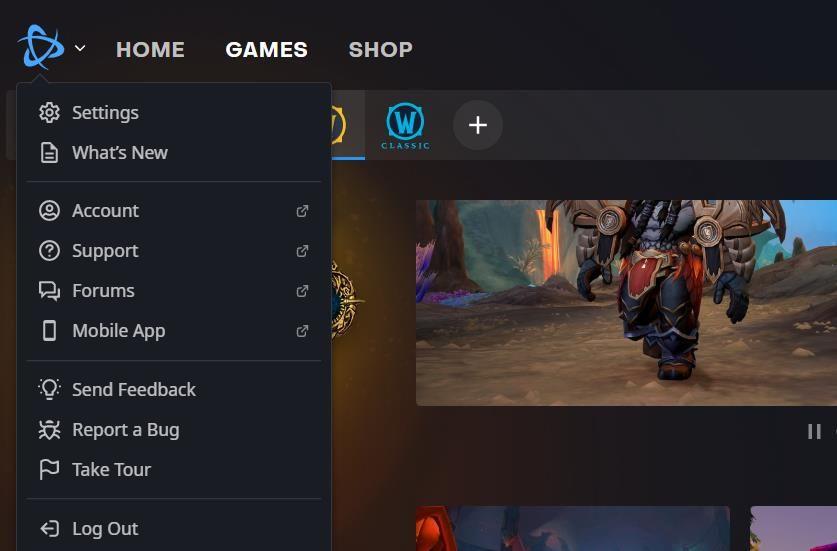
執行這些步驟後,運行 Rainmeter 並觀察問題是否仍然存在。如果運行順利,您可以開始重新啟用禁用的皮膚。
總體而言,這些皮膚增強了 Windows 桌面的美觀性和功能性。然而,編碼不當有時會導致意外的故障和崩潰。因此,不要讓皮膚破壞您的整體桌面體驗。
4.調整Rainmeter啟動設置
解決 Rainmeter 相關問題的另一個解決方法是調整其啟動設置。如果在啟動後解鎖電腦後 Rainmeter 沒有立即打開,請將應用程序設置為在每次啟動時啟動。
以下是調整 Rainmeter 啟動設置的方法:
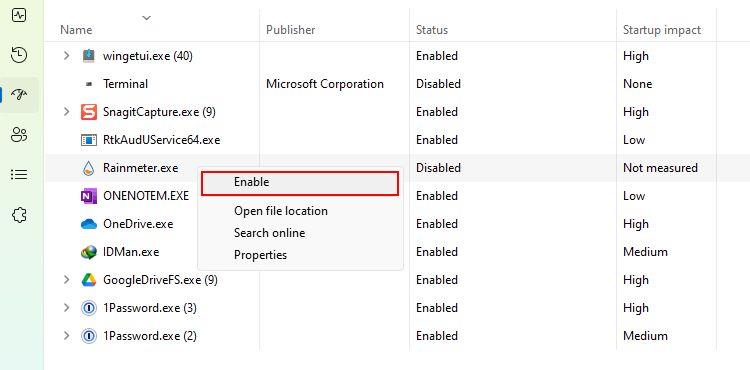
就是這樣。這些步驟應確保 Rainmeter 在 Windows 中順利啟動,而不會導致加載當前應用的皮膚出現任何延遲。
現在您已經有了一個可用的 Rainmeter 設置,請查看我們最喜歡的極簡 Rainmeter 皮膚精選。
5.關閉硬件加速
Rainmeter 有時運行緩慢或沒有您預期的那麼高效。此問題可能是由於稱為硬件加速的 Windows 功能造成的。
硬件加速功能使用 PC 的 GPU(與 CPU 一起)以更好的方式處理正在進行的進程(任務)。但有時,它不但不會增強性能,反而會導致性能問題。因此,如果您遇到 Rainmeter 的性能問題,請考慮立即禁用硬件加速。
這裡有一個提示:關閉 Rainmeter 硬件加速的快速方法是從其設置窗口。導航到Rainmeter > 管理 > 設置,然後取消選中使用硬件加速選項。
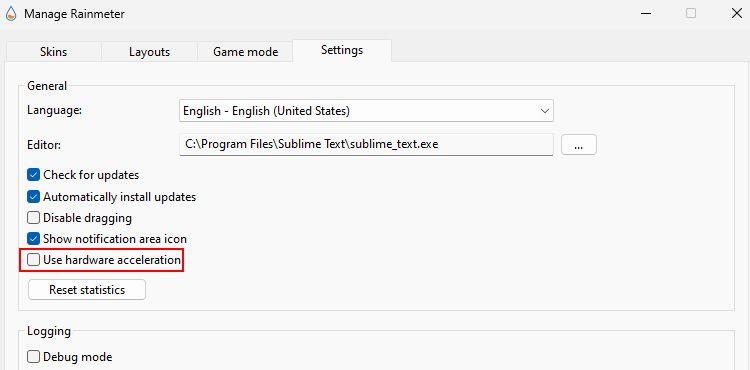
如果您無法使用其設置(由於崩潰),請嘗試使用以下步驟的替代方法:
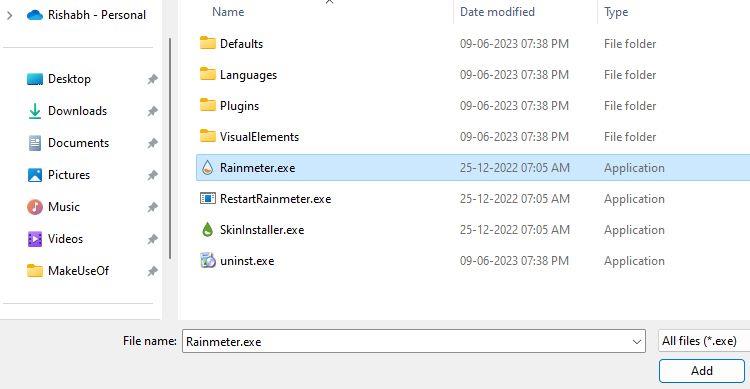
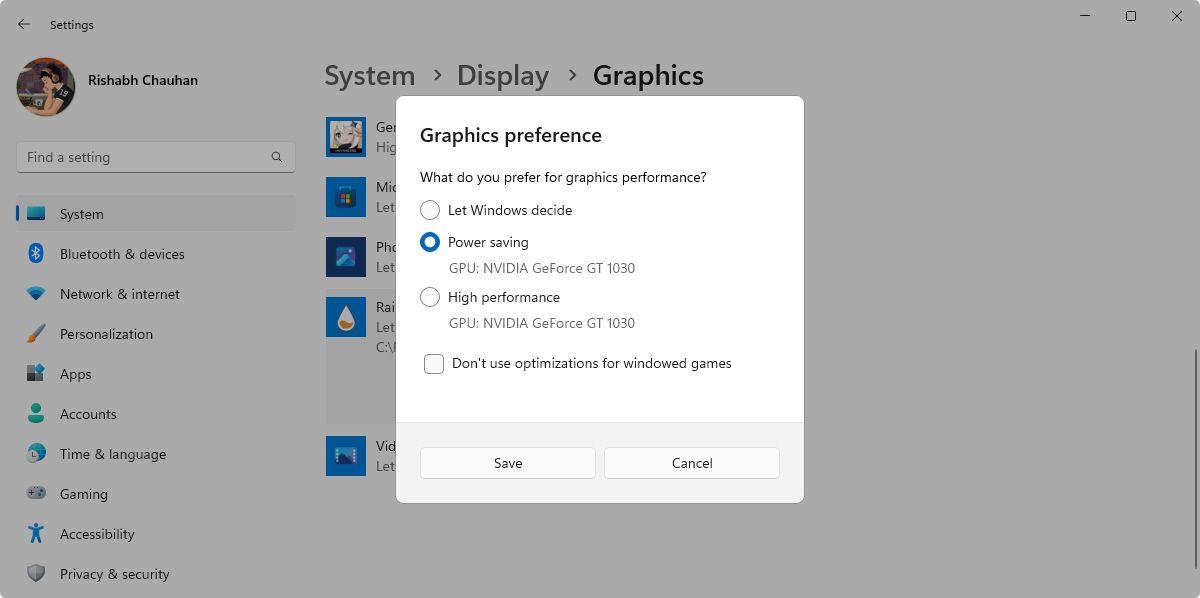
如果關閉硬件加速無法解決您的問題,請從相同的設置重新啟用它,然後繼續執行以下方法。
6. 乾淨安裝雨量計
如果上述步驟都無法解決 Rainmeter 問題,則全新安裝是最後的選擇。全新安裝意味著先卸載應用程序,然後正確地重新安裝。全新安裝 Rainmeter 後,它應該會刪除所有損壞或配置錯誤的文件。
更新 Rainmeter 與全新安裝不同。更新後主要是軟件版本的提升,一般不會影響核心文件。同時,全新安裝會刪除所有相關的應用程序數據和設置。因此,請確保您不要跳過此方法!
要卸載 Rainmeter,我們建議使用免費版本的 Revo Uninstaller。從給定的鏈接下載它並使用它來正確刪除 Rainmeter。如果您不想依賴第三方應用程序,請按照我們的如何卸載 Rainmeter指南獲取替代方法。
完成上一步後,下載 Rainmeter 或運行之前下載的EXE文件(在更新 Rainmeter 時)。
接下來,再次完成整個設置過程並啟動 Rainmeter。希望全新安裝能夠解決您的問題並解決您的所有問題。
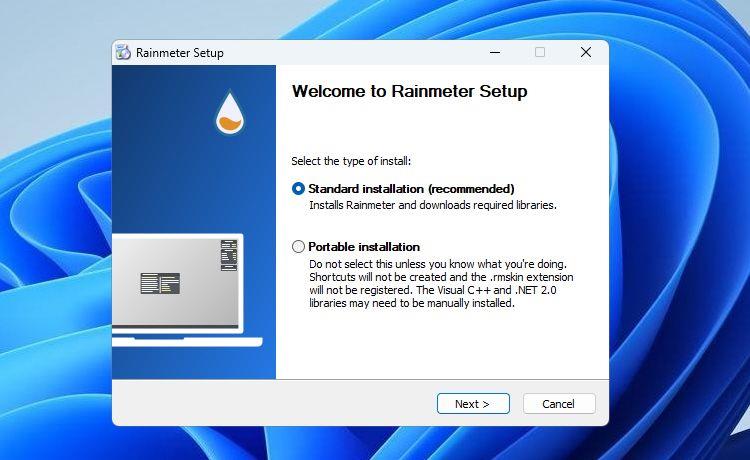
在 Windows 上使用 Rainmeter 不再出現問題
當談到調整或個性化 Windows 操作系統時,Rainmeter 名列前茅。使用 Rainmeter,您可以探索無限的可能性。
但毫無疑問,當你連 Rainmeter 都打不開時,還有什麼比這更令人沮喪的呢?希望上述所有解決方案能夠幫助您重新獲得無崩潰的 Rainmeter 體驗。
此外,值得一提的是,Rainmeter 並不是您唯一的選擇。Internet 上有許多不同的 Windows 自定義程序選項。因此,請務必檢查它們,以使您的桌面獨一無二。