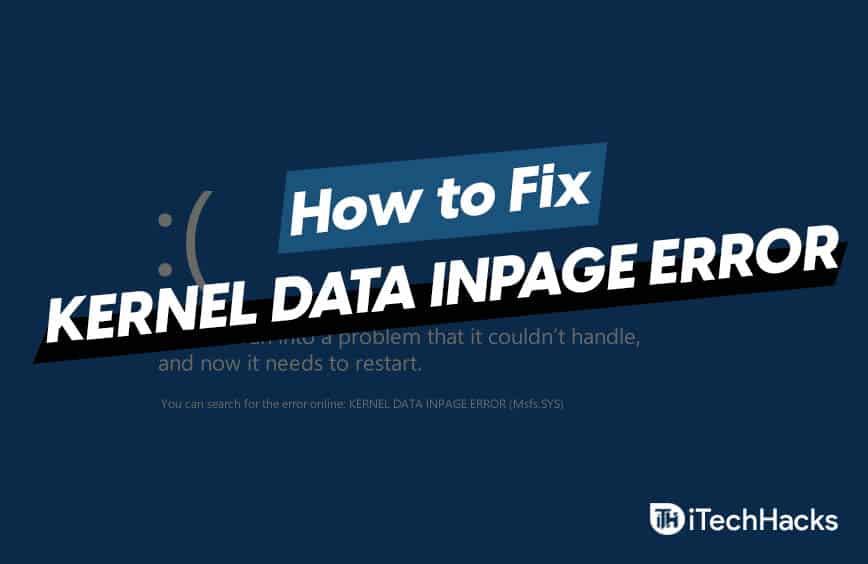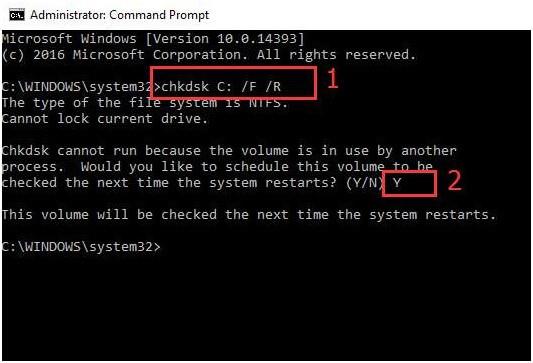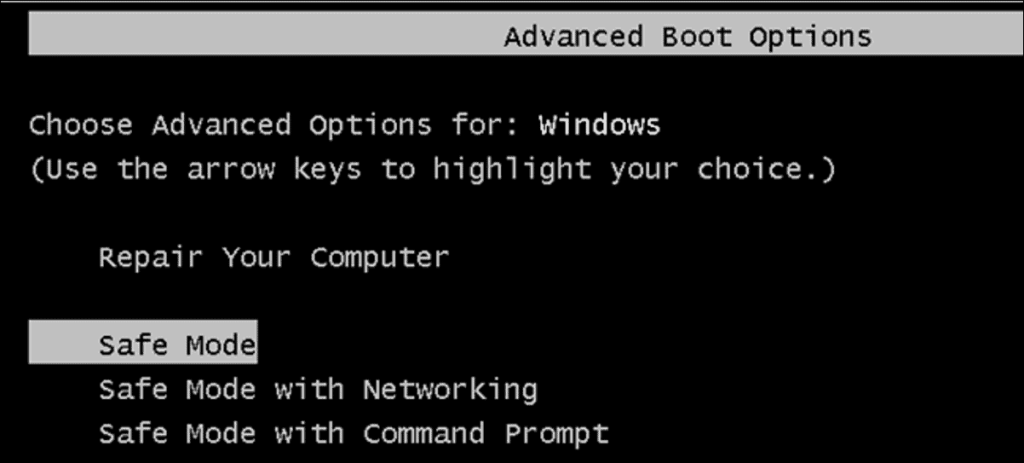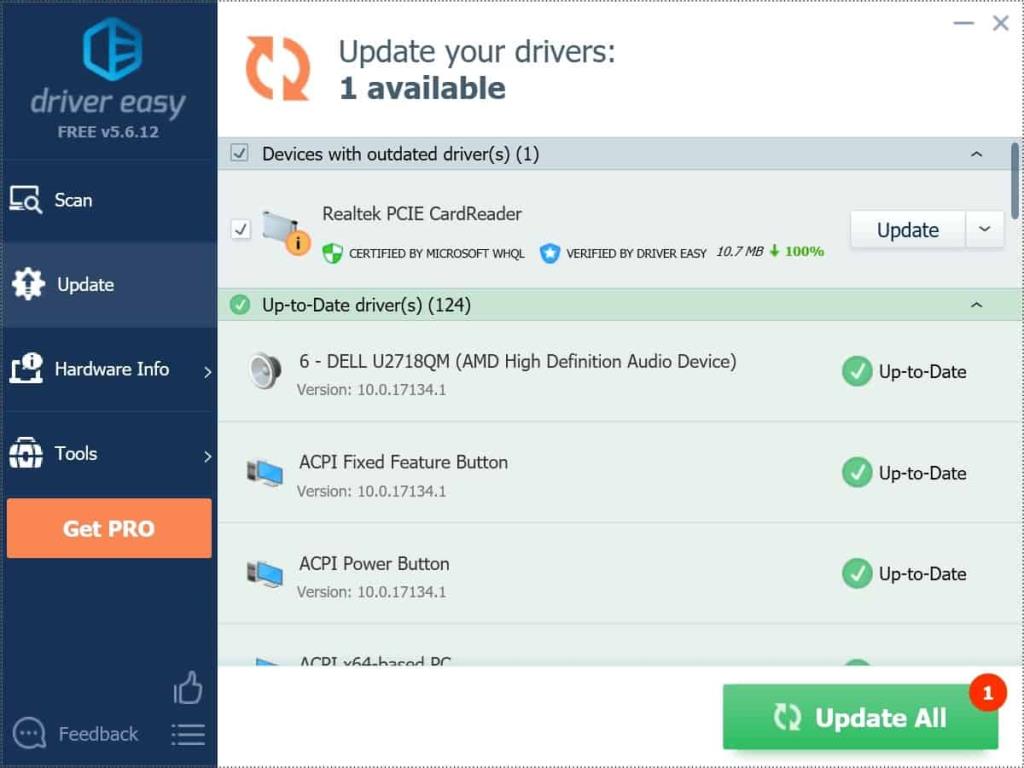Blue Screen Of Death ist eines der häufigsten Windows-Probleme, mit denen ein Windows-Benutzer konfrontiert werden kann. Es gibt verschiedene BSOD- oder Blue Screen Of Death-Fehlertypen, denen man begegnen kann, ein solcher Fehlercode ist Kernel Data Inpage Error . Dieser Fehler tritt normalerweise entweder aufgrund von Hardware- oder Softwareproblemen auf, mit denen Ihr System konfrontiert sein kann.
Blue Screen of Death tritt normalerweise auf, wenn Ihr System auf einen Fehler in der Software oder Hardware stößt. Aufgrund des Systemausfalls erzwingt das System das Stoppen des Betriebssystems, wodurch auf Ihrem System möglicherweise ein Bluescreen angezeigt wird.
Wenn ein BSOD-Fehler weiterhin ziemlich häufig auftritt, kann dies zu dauerhaften Hardwareschäden oder Datenverlust führen. Wenn Sie mit dem BSOD-Fehler mit dem Fehlercode Kernel Data Inpage Error konfrontiert sind, sind Sie hier richtig. In diesem Artikel werden wir besprechen, wie Sie den Kernel Data Inpage Error beheben können.
LESEN SIE AUCH: Windows 10 Skins and Themes Pack
Inhalt:
Häufige Ursache des Kernel Data Inpage-Fehlers
Bevor wir mit der Behebung des Kernel Data Inpage Error fortfahren, wollen wir besprechen, warum dieser Fehler auf Ihrem PC auftreten könnte. Es gibt verschiedene Gründe, warum dieser Fehler auf Ihrem PC auftreten könnte. Im Folgenden sind einige Gründe für das Auftreten dieses Fehlers aufgeführt.
- Fehler auf der Festplatte können auch den Kernel Data Inpage Error verursachen
- Ungültige BIOS-Einstellungen
- Lose Drähte sind eine weitere Ursache für diesen Fehler
- Beschädigte oder beschädigte Motherboard-Treiber
- Viren- oder Malware-Infektion
- Beschädigte Systemdateien
- Beschädigung der Auslagerungsdatei
Dies waren einige der häufigsten Ursachen für den Kernel Data Inpage Error.
Fixes für Kernel Data Inpage Error unter Windows
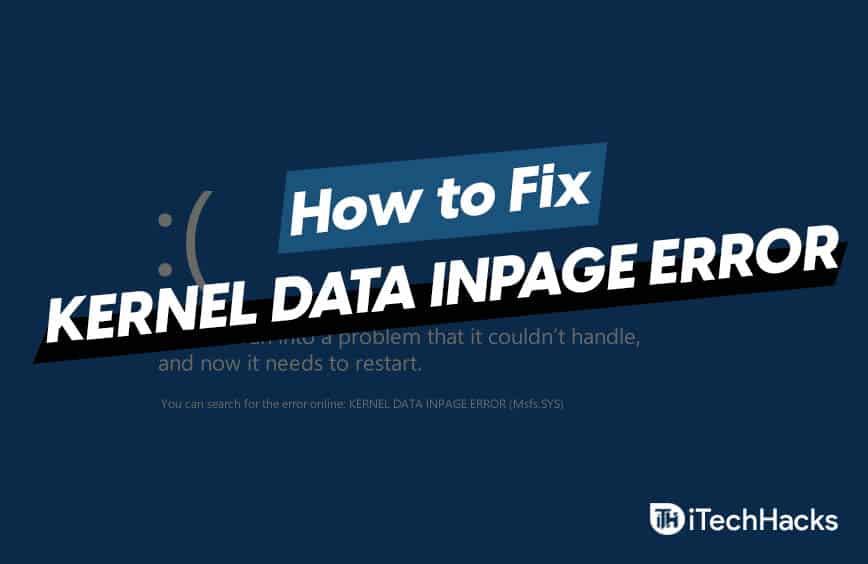 Nachdem Sie nun bereits wissen, was den Fehler verursachen könnte, lassen Sie uns die möglichen Korrekturen dafür besprechen. Bevor Sie jedoch mit dem Fix fortfahren, stellen Sie sicher, dass Sie eine Sicherungskopie Ihrer Daten haben.
Nachdem Sie nun bereits wissen, was den Fehler verursachen könnte, lassen Sie uns die möglichen Korrekturen dafür besprechen. Bevor Sie jedoch mit dem Fix fortfahren, stellen Sie sicher, dass Sie eine Sicherungskopie Ihrer Daten haben.
1. Suchen Sie nach losen Kabeln und Verbindungen
Sie sollten Ihr System auf lose Kabel und Verbindungen überprüfen. Dieses Problem tritt meistens aufgrund der Festplatte auf, also überprüfen Sie, ob die Festplatte oder die SSD richtig angeschlossen ist oder nicht.
Überprüfen Sie auch, ob der Arbeitsspeicher richtig im Steckplatz sitzt oder nicht. Wenn Sie einen Laptop verwenden, ist es ratsam, die Verkabelung und den Anschluss von einem IT-Fachmann überprüfen zu lassen. Sie dürfen nicht versuchen, Ihren Laptop zu öffnen, bis Sie sich mit den Interna des Geräts auskennen.
2. Überprüfen Sie Ihre Festplatte
Als nächstes können Sie Ihre Festplatten auf Fehler oder beschädigte Daten untersuchen. Sie können Ihre Festplatte mit den integrierten Windows-Fehlerprüfungstools oder mit Hilfe des Befehls chkdsk überprüfen.
Überprüfen der Festplatte mit dem Windows-Fehlerüberprüfungstool
- Um Ihre Festplatte mit dem Windows 10 Error Checking Tool zu überprüfen, gehen Sie zum Datei-Explorer auf Ihrem PC.
- Klicken Sie mit der rechten Maustaste auf eine Ihrer Festplattenpartitionen und öffnen Sie dann Eigenschaften.
- Gehen Sie in den Eigenschaften zur Registerkarte "Werkzeuge". Auf der Registerkarte „Werkzeuge“ sehen Sie eine Option, mit der Sie Ihre Festplatte auf Fehler überprüfen können.
- Fahren Sie mit den nächsten Anweisungen fort, um Ihre Festplatte auf Fehler zu überprüfen. Beachten Sie, dass Sie alle Ihre Festplattenpartitionen einzeln auf Fehler überprüfen müssen.
Überprüfung mit chkdsks
- Führen Sie die Eingabeaufforderung als Administrator aus und geben Sie dann den Befehl Chkdsk /r/f X: ein und drücken Sie die Eingabetaste. Sie müssen den Buchstaben X durch den zugewiesenen Buchstaben der Partition ersetzen.
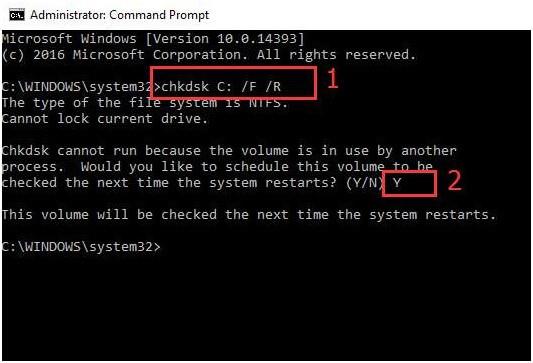
- Die Eingabeaufforderung beginnt mit dem Testen, warten Sie, bis der Vorgang abgeschlossen ist. Dadurch erhalten Sie einen vollständigen Bericht über die Festplatte und ob ein Problem damit vorliegt oder nicht.
3. Führen Sie einen sauberen Neustart durch
Als nächstes können Sie einen sauberen Neustart Ihres Computers durchführen. Befolgen Sie dazu die unten angegebenen Schritte:
- Trennen Sie zunächst alle Geräte, die mit Ihrem PC verbunden sind, und fahren Sie ihn herunter.
- Drücken Sie den Netzschalter und beginnen Sie sofort, die Taste F8 kontinuierlich zu drücken. Dies öffnet die erweiterte Boot-Option.
- Gehen Sie in der erweiterten Boot-Option zum „ abgesicherten Modus mit Netzwerkoption “ und drücken Sie die Eingabetaste.
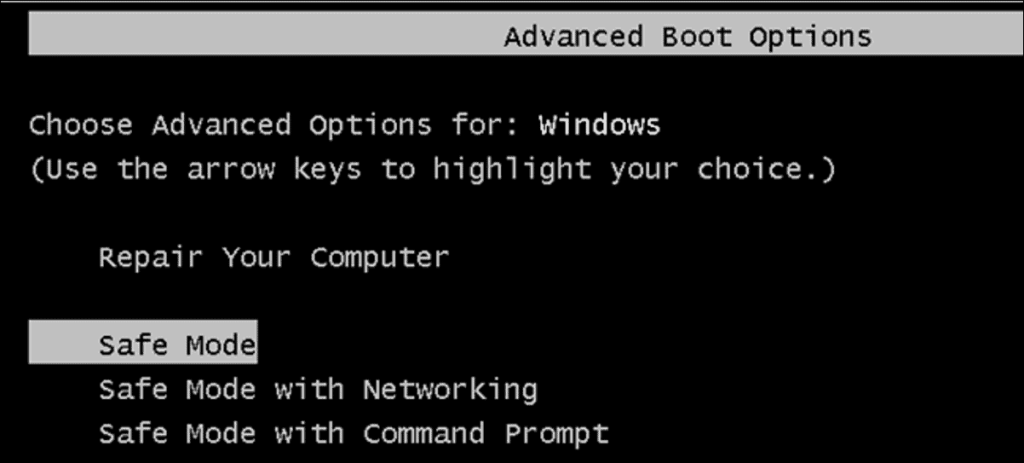
- Melden Sie sich als Nächstes beim System an und drücken Sie die Tastenkombination Windows + R, geben Sie den Befehl MSConfig ein und führen Sie ihn aus. Dies öffnet die Systemkonfiguration.
- Gehen Sie in der Systemkonfiguration zur Registerkarte Allgemein und wählen Sie die selektive Startoption.
- Deaktivieren Sie nun die Option „Startobjekte laden “. Gehen Sie danach zur Registerkarte „Dienste“ und aktivieren Sie das Kontrollkästchen „ Alle Microsoft-Dienste ausblenden “ . Klicken Sie anschließend auf die Option „ Alle deaktivieren “ und speichern Sie die Änderungen.
- Starten Sie Ihren Computer neu und dies wird höchstwahrscheinlich das Problem beheben.
4. Antivirus-Scan ausführen
Windows wird standardmäßig mit einem Windows Defender-Tool geliefert, mit dem Sie Ihren Computer auf Viren- oder Malware-Infektionen scannen können. Wenn Sie ein Antiviren-Tool eines Drittanbieters verwenden, können Sie dieses außerdem verwenden, um Ihr System auf Malware zu scannen. Wenn der Kernel Data Inpage Error aufgrund einer Malware- oder Virusinfektion auf Ihrem PC auftritt, wird das Problem dadurch behoben.
5. Entfernen Sie jegliche Hardware
Wenn dieser Fehler auftritt, nachdem Sie Hardware an Ihr Gerät angeschlossen haben, versuchen Sie, sie zu entfernen. Oft ist die von Ihnen verwendete Hardware möglicherweise nicht mit Ihrem Gerät kompatibel. Oft sind Treiber für die Hardware möglicherweise nicht richtig installiert, dann kann dies auch den Fehler verursachen. Sie können versuchen, die Hardware zu entfernen und erneut anzuschließen.
6. Aktualisieren von Treibern
Als nächstes können Sie versuchen, Ihre Treiber zu aktualisieren. Sie können dies mit der Windows-Update-Methode tun. Oft ist das Treiber-Update optional mit dem Windows-Update enthalten. Sie können im Windows-Update nachsehen, ob Sie ein Treiber-Update haben.
Sie können auch versuchen, Apps von Drittanbietern wie Driver Booster und Driver Pack Solution zu verwenden, um die Treiber herunterzuladen oder zu aktualisieren. Sie können die Treiber auch von den Websites der Hersteller herunterladen. Wenn Sie einen Laptop verwenden, finden Sie die Treiber für Ihre Festplatte möglicherweise auf der Website Ihres Laptop-Herstellers.
Eine andere Methode zum Aktualisieren der Treiber ist die Überprüfung mit dem Geräte-Manager. Meistens tritt dieser Fehler aufgrund einer Festplatte auf, sodass Sie nach dem Update der Festplattentreiber suchen können. Führen Sie dazu die folgenden Schritte aus:
- Suchen Sie im Startmenü nach dem Geräte-Manager.
- Klicken Sie im Geräte-Manager auf die Laufwerke, um sie zu erweitern. Klicken Sie mit der rechten Maustaste auf das Laufwerk und klicken Sie dann auf „ Treiber aktualisieren “, um den Treiber zu aktualisieren.
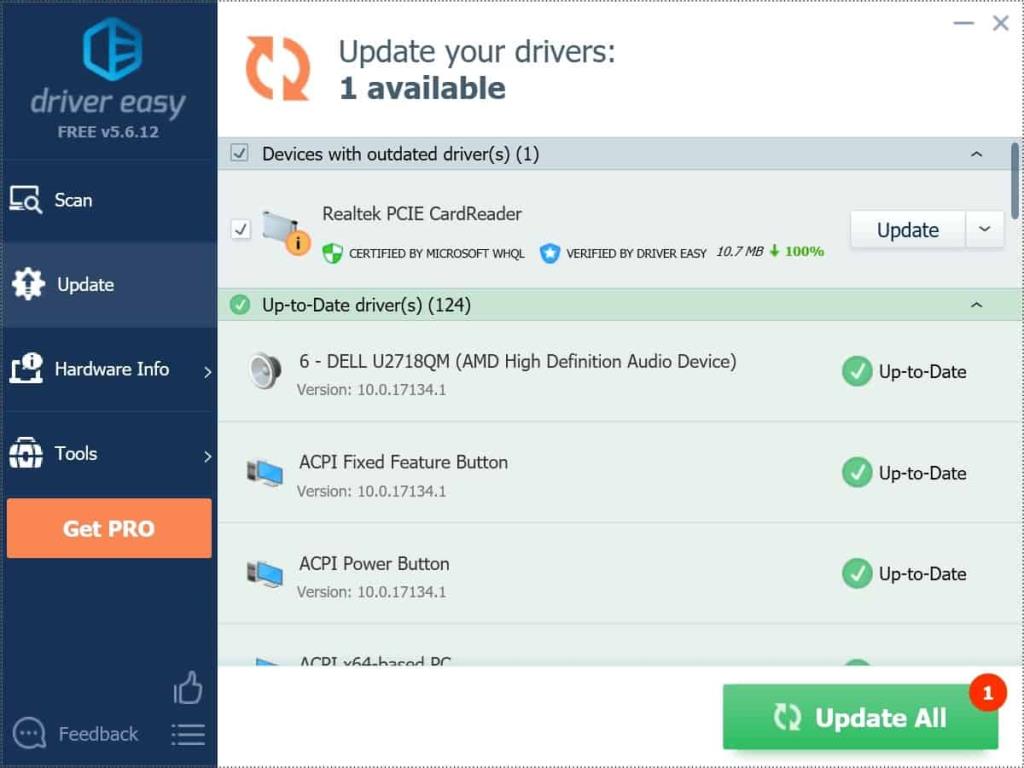
Nachdem Sie die Treiber aktualisiert haben, starten Sie Ihren PC neu und das Problem wird nicht mehr auftreten.
7. Deinstallieren Sie inkompatible Software
Wenn das Problem nach der Installation eines Drittanbieterprogramms auf Ihrem Computer auftritt, versuchen Sie vielleicht, es zu deinstallieren. Wenn der Fehler aufgrund der Anwendung auftritt, wird er nach der Deinstallation behoben.
8. Setzen Sie das BIOS zurück
Auch falsch konfigurierte BIOS-Einstellungen können den Kernel Data Inpage Error verursachen. Sie können die BIOS-Einstellungen zurücksetzen, um das Problem zu beheben. Befolgen Sie dazu die unten angegebenen Schritte.
- Fahren Sie Ihren Computer herunter. Drücken Sie nach dem Herunterfahren den Netzschalter und halten Sie dann F2 kontinuierlich gedrückt. F2 ist normalerweise die BIOS-Taste, um auf die BIOS-Einstellungen zuzugreifen, Sie können jedoch bei Ihrem OEM nachfragen, was die Standard-BIOS-Taste ist.
- Sie gelangen nun in die BIOS-Einstellungen. Dort finden Sie eine Option zum Zurücksetzen der Einstellungen auf die Standardeinstellungen. Klicken Sie darauf, um das BIOS zurückzusetzen.
- Starten Sie Ihren Computer neu, und dies wird das Problem beheben. Oder Sie können unserem neuesten Artikel zum Überprüfen und Aktualisieren des BIOS unter Windows 10 folgen
9. SFC-Scan ausführen
Sie können Ihr System mit SFC ( System File Checker ) überprüfen . SFC durchsucht Ihren Computer nach fehlenden oder beschädigten Dateien und behebt das Problem. Führen Sie die folgenden Schritte aus, um den SFC-Scan auszuführen:
- Führen Sie die Eingabeaufforderung als Administrator aus.
- Geben Sie in der Eingabeaufforderung den Code SFC /scannow ein und drücken Sie die Eingabetaste.
- Die Eingabeaufforderung beginnt mit dem Scannen Ihres Computers. Sobald der Scan abgeschlossen ist, starten Sie Ihr System neu.
10. Arbeitsspeicher prüfen
Als nächstes können Sie den Arbeitsspeicher überprüfen. Dies kann mit der Windows-Speicherdiagnose durchgeführt werden. Führen Sie dazu die folgenden Schritte aus:
- Suchen Sie im Startmenü nach Speicherdiagnosetools und öffnen Sie es.
- Klicken Sie anschließend auf die Option „ Jetzt neu starten und nach Problemen suchen“.
- Dadurch wird Ihr Computer auf Probleme mit dem Arbeitsspeicher überprüft.
LESEN SIE AUCH: Laden Sie Windows 10 herunter
Letzte Worte
Wenn die obigen Schritte den Kernel Data Inpage Error nicht beheben, wird empfohlen, dass Sie sich an einen IT-Experten wenden, um das Problem zu beheben. Besuchen Sie das Service Center, um es reparieren zu lassen. Ich hoffe, Sie finden diesen Artikel hilfreich.