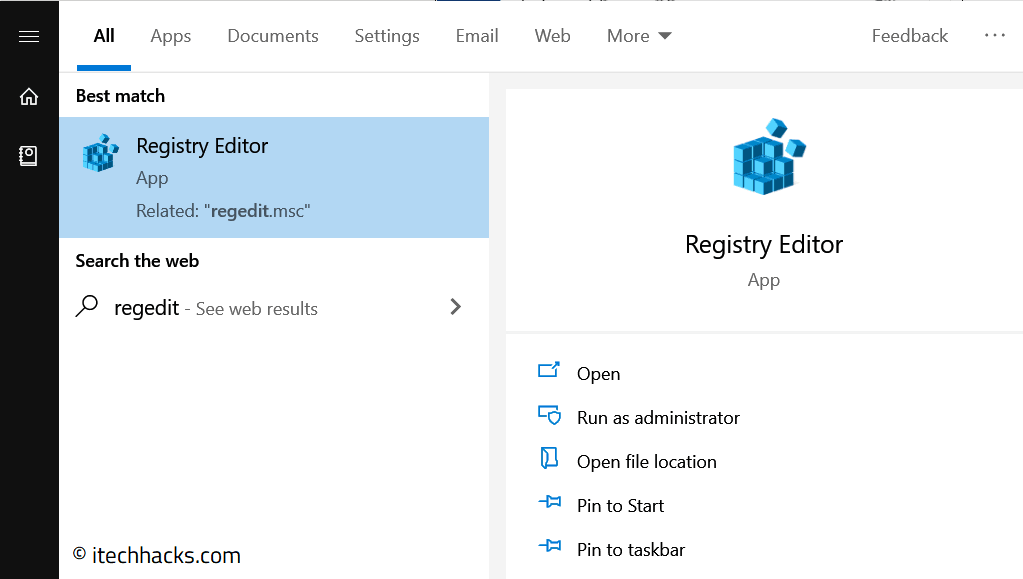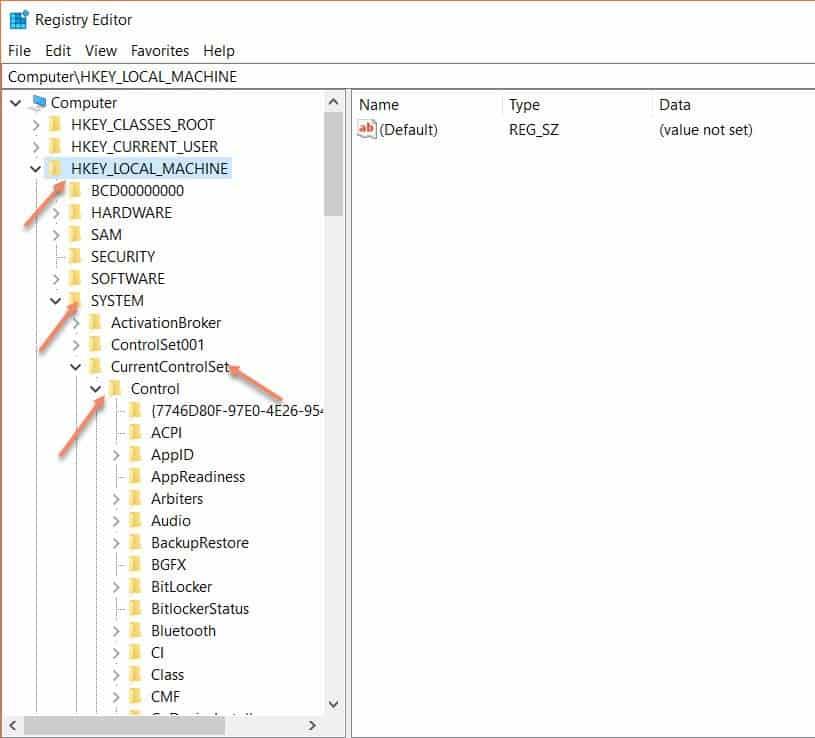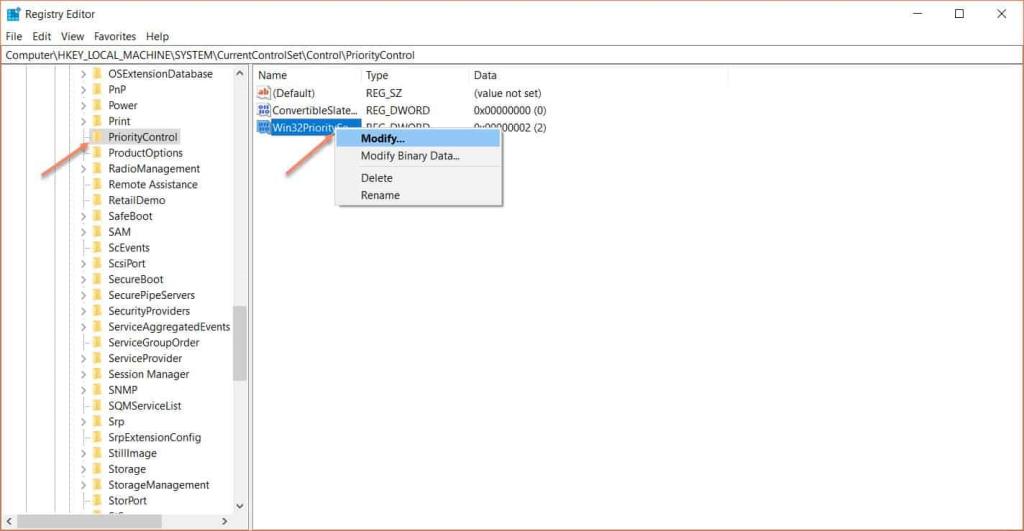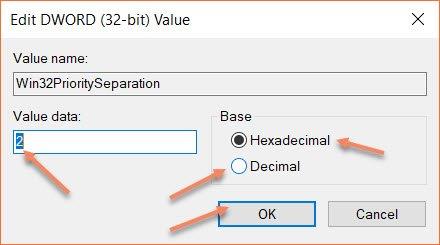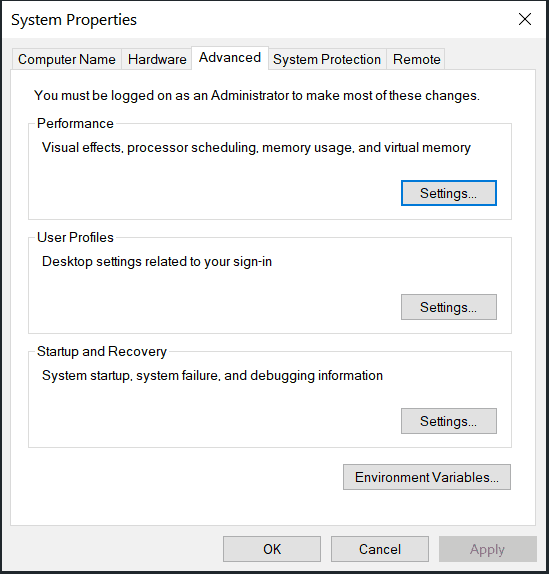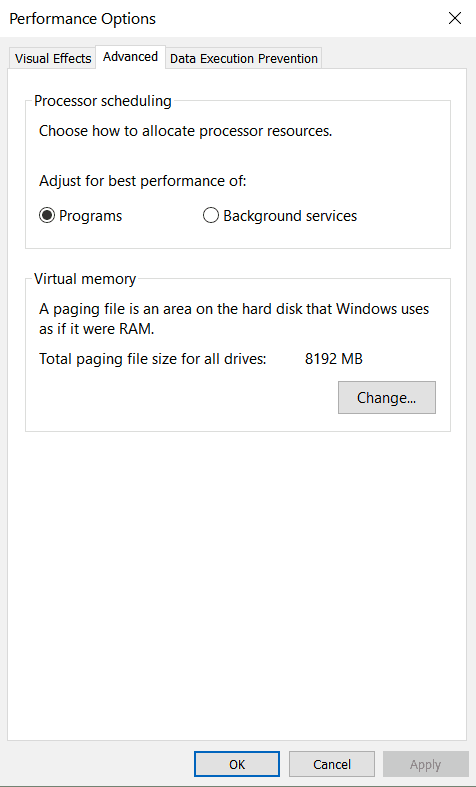Bekommst du ein Speicherunterlaufproblem auf deinem Windows 10 PC?. Hier, in diesem Artikel, haben wir alles über die Win32-Prioritätstrennung und die Verwendung der Win32-Prioritätstrennung erklärt, um einer bestimmten Aufgabe im Jahr 2022 mehr Speicher zuzuweisen.
Win32-Prioritätstrennung in Windows 10: Welches Betriebssystem verwenden Sie? Ist es Windows? Mac? oder irgendeine Linux-Distribution ? Lassen Sie es uns im Kommentarbereich unten wissen. Ich weiß, dass die meisten von euch Windows-Benutzer sind. Ist es nicht? Windows wird aufgrund seiner einfachen Benutzeroberfläche, mit der jeder auf einem Windows-Computer arbeiten kann, zu einem großen Erfolg. Selbst Personen ohne Ausbildung und Erfahrung können sich schneller mit Windows vertraut machen als mit jedem anderen Betriebssystem.
Auf der anderen Seite haben Fenster viele Nachteile, wenn Leistung Ihr Hauptanliegen ist. Sobald Sie mit Linux vertraut sind, verstehen Sie seine Leistungsfähigkeit und Leistung. Ich sage nicht, dass Linux in jeder Hinsicht besser ist als Windows, aber es ist in mancher Hinsicht besser. Wenn Sie versuchen, Windows und Linux auf demselben PC zu verwenden, werden Sie den Unterschied in der effektiven Speichernutzung von Linux im Vergleich zu Windows 10 verstehen .
Aber Sie können Ihre Hardware voll ausnutzen, indem Sie einfach einige Einstellungen in Windows anpassen. Die Win32-Prioritätstrennung ist nur eine Änderung an Ihrem Windows-PC, die Sie vornehmen können, wodurch sich die Speicherauslastung Ihres Windows-Computers verbessert hat. Win32-Prioritätstrennung – diese Worte mögen bizarr klingen, aber das Endergebnis auf Ihrem Computer, auf dem Windows ausgeführt wird, ist überwältigend.
Lesen Sie auch: Wie behebt man das Problem der 100%igen Festplattennutzung in Windows 8/10?
Inhalt:
Was ist die Win32-Prioritätstrennung?
Diese Win32-Prioritätstrennung gibt Ihnen nur die Möglichkeit, den Prozess zu planen, der sich in Ihrem Hintergrund oder im Vordergrund befindet. Sie können Ihre Vordergrundanwendungen priorisieren, was die Leistung Ihres PCs erheblich verbessert. Mit der Win32-Prioritätstrennung können Sie die Strategie zur Optimierung der Prozessornutzungszeit im Hintergrund festlegen.
Warum müssen wir unsere CPU-Leistung für einige ungenutzte Hintergrund-Apps verschwenden? Stattdessen können wir diesen zusätzlichen Saft verwenden, um die Anwendungen zu beschleunigen, an denen wir gerade arbeiten.
Wenn Sie sich fragen, wie Sie all diese Dinge tun können, um die Leistung Ihres Windows-PCs zu verbessern, machen Sie sich keine Sorgen, wir haben Sie von Grund auf behandelt. Um die Win32-Prioritätstrennung in Windows 10 durchzuführen, lesen Sie einfach diesen Artikel vollständig und Sie werden wissen, wie Sie ohne Probleme auskommen. Lassen Sie uns, ohne weitere Zeit zu verschwenden, mit der Anleitung zum Optimieren der Win32-Prioritätstrennung in Windows 10 beginnen ?
Lesen Sie auch: Wie man Googleupdate.exe für Windows 7/8/10 auf die Whitelist setzt
So optimieren Sie die Win32-Prioritätstrennung in Windows 10
So optimieren Sie die Win32-Prioritätstrennung in Windows 10
Methode 1: Win32-Prioritätstrennung mit Regedit
SCHRITT 1: Klicken Sie auf die Schaltfläche Start, geben Sie run ein und drücken Sie die Eingabetaste. ODER drücken Sie die Windows-Taste und R zusammen, um das Run-Feld zu öffnen.
SCHRITT 2: Geben Sie „ Regedit “ ein und drücken Sie die Eingabetaste, um den Registrierungseditor zu öffnen.
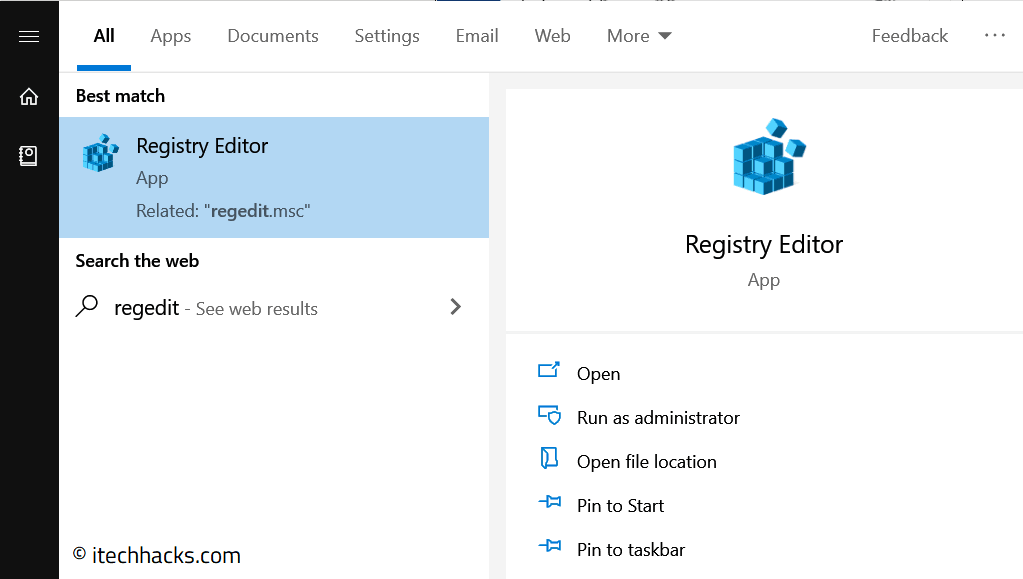
Win32-Prioritätstrennung mit Regedit
SCHRITT 3: Doppelklicken Sie in Ihrem linken Bereich auf Ihr HKEY_LOCAL_MACHINE - Symbol.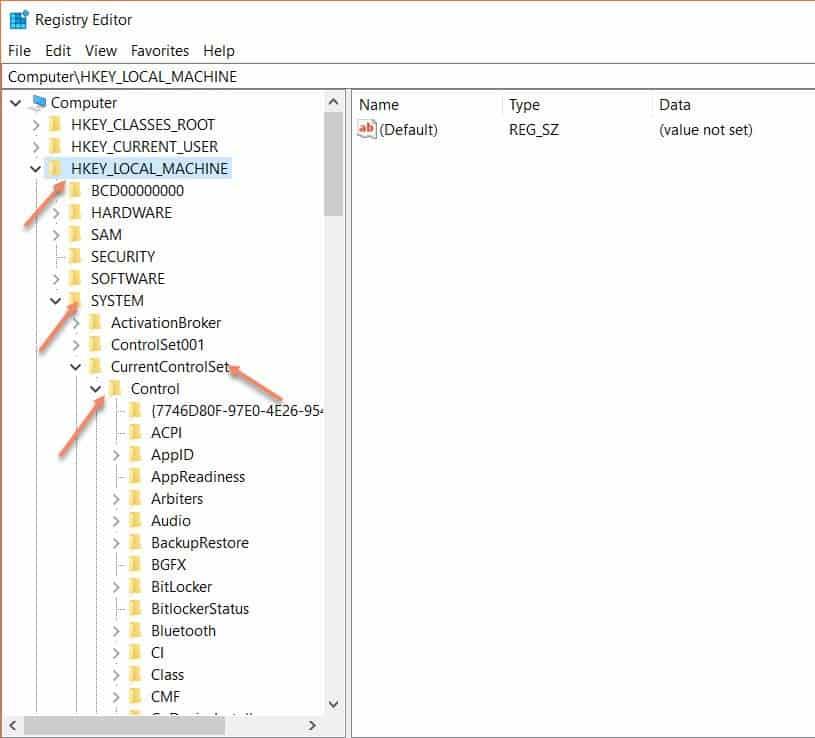
SCHRITT 4: Gehen Sie zum Ordner „ SYSTEM “ und navigieren Sie dann zu „CurrentControlSet“.
SCHRITT 5: Doppelklicken Sie nun auf die Steuerschaltfläche. Navigieren Sie zu Prioritätskontrolle und klicken Sie mit der rechten Maustaste auf die Win32-Prioritätstrennung und klicken Sie auf die Schaltfläche Ändern.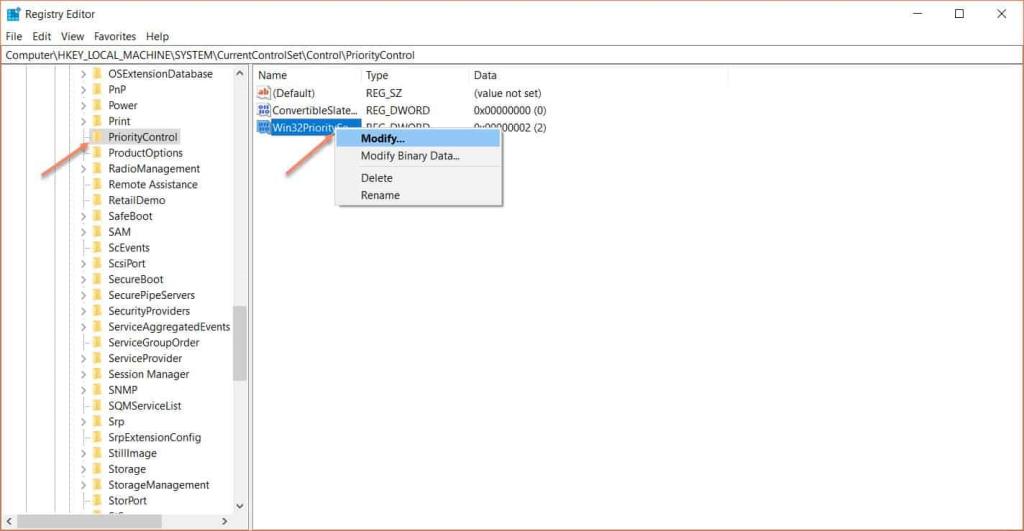
SCHRITT 6: Ändern Sie den Hexadezimalwert auf 26 und den Dezimalwert auf 38 und klicken Sie auf die Schaltfläche OK.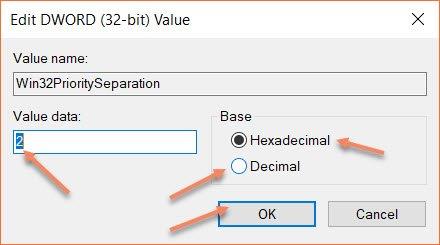
Sie sind mit dem Hauptprozess der Win32-Prioritätstrennung in Windows 10 fertig. Es ist an der Zeit, alle laufenden Anwendungen zu schließen und Ihren Computer neu zu starten, um eine bessere Leistung zu erzielen. Ja! Sie werden auf jeden Fall eine gewisse Leistungssteigerung Ihres PCs bemerken.
Schauen wir uns eine weitere Methode an, mit der wir auch die Leistung unseres Windows-Computers verbessern können.
Lesen Sie auch: How To Dual Boot Windows 10 with Kali Linux (2020) – Complete Guide
Methode Nr. 2: Win32-Prioritätstrennung mithilfe von Ausführungsbefehlen
Die erste Methode sieht für viele Menschen seltsam aus. Sie denken vielleicht, dass die Schritte in der ersten Methode langwierig und vage sind. Wenn Sie nach etwas Einfachem suchen, aber die Arbeit erledigen, ist hier die zweite Methode für Sie. Führen Sie die folgenden Schritte aus, um die Win32-Prioritätstrennung durchzuführen.
SCHRITT 1: Um diese Methode zu verwenden, halten Sie die Windows-Taste und R gedrückt, um das Dialogfeld AUSFÜHREN zu öffnen.
SCHRITT 2: Geben Sie „ sysdm.cpl “ in das Dialogfeld „Ausführen“ ein und drücken Sie die Eingabetaste.
SCHRITT 3: Gehen Sie auf dem folgenden Bildschirm zur Registerkarte Erweitert und klicken Sie auf Einstellungen, die sich unter der Leistungskategorie befinden.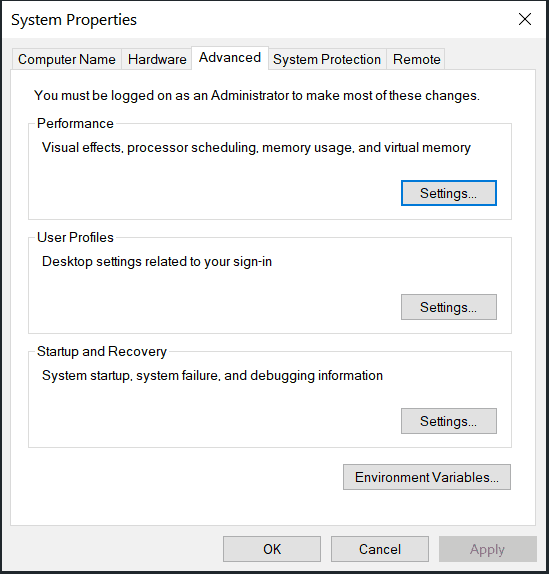
SCHRITT 4: Im nächsten Bildschirm müssen Sie das Optionsfeld auf die Programme von Hintergrunddiensten ändern, um die Leistung Ihrer Vordergrundanwendung zu verbessern. Sobald Sie diese Option ausgewählt haben, können Sie auf die Schaltfläche OK klicken, um die Änderungen zu speichern.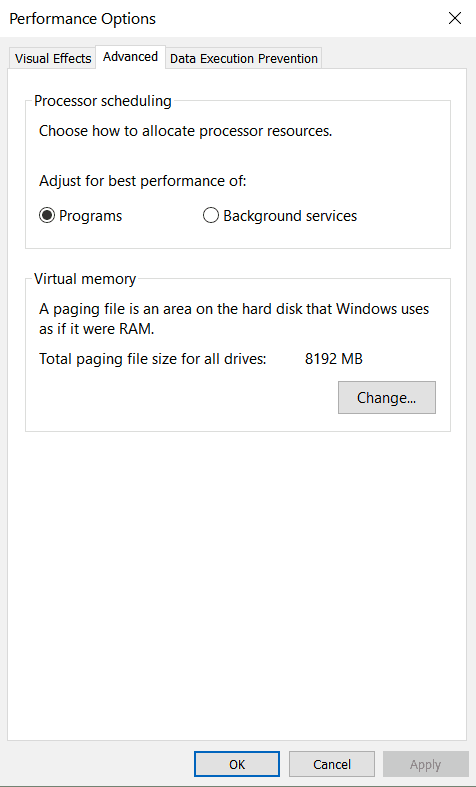
Danach müssen Sie Ihren Windows-Computer neu starten, um einige Leistungsänderungen auf Ihrem Computer zu sehen. Wir hoffen, dass Sie mit einer der oben genannten Methoden einige Spitzen in der Leistung Ihres Computers bemerken.
Lesen Sie auch: So deaktivieren Sie die Microsoft-Kompatibilitätstelemetrie Windows 7/8/10
Fazit:
Das ist so ziemlich alles für den Artikel Win32-Prioritätstrennung in Windows 10 (2021) . Wenn Sie Fragen zu diesem Artikel haben, können Sie uns dies jederzeit mitteilen, indem Sie Ihre Frage im Kommentarbereich posten. Wir werden Ihre Frage schnellstmöglich beantworten. Teilen Sie uns auch im Kommentarbereich mit, welche Methode Ihnen am besten gefällt.
Wenn Sie uns helfen möchten, teilen Sie diesen Artikel mit all Ihren Freunden und Ihrer Familie. Sie können auch unsere Social-Media-Seiten besuchen und dort etwas Unterstützung leisten. Wenn Sie Vorschläge haben, können Sie uns dies jederzeit über unsere Kontaktseite mitteilen. Unser Team freut sich darauf, unsere Website basierend auf Ihren Vorschlägen zu verbessern. Vielen Dank fürs Lesen. Erwischt euch beim nächsten. Prost!
Abonnieren Sie unseren E-Mail-Newsletter für sofortige technische Updates direkt vor Ihrer Haustür. Erwägen Sie ein Abonnement, es ist kostenlos! Wir versichern Ihnen, Ihren Posteingang nicht zu spammen.