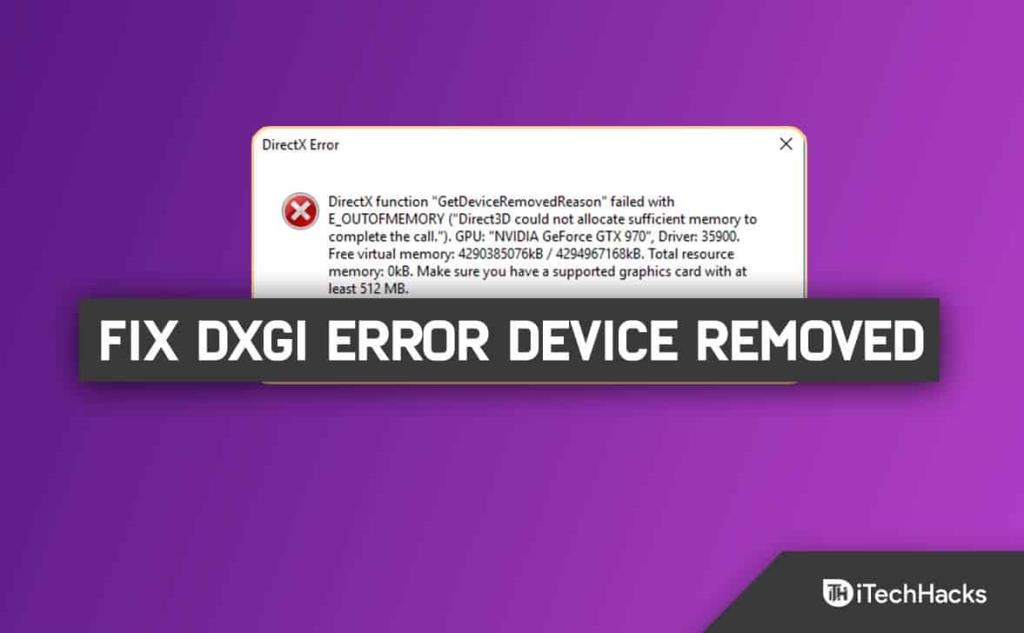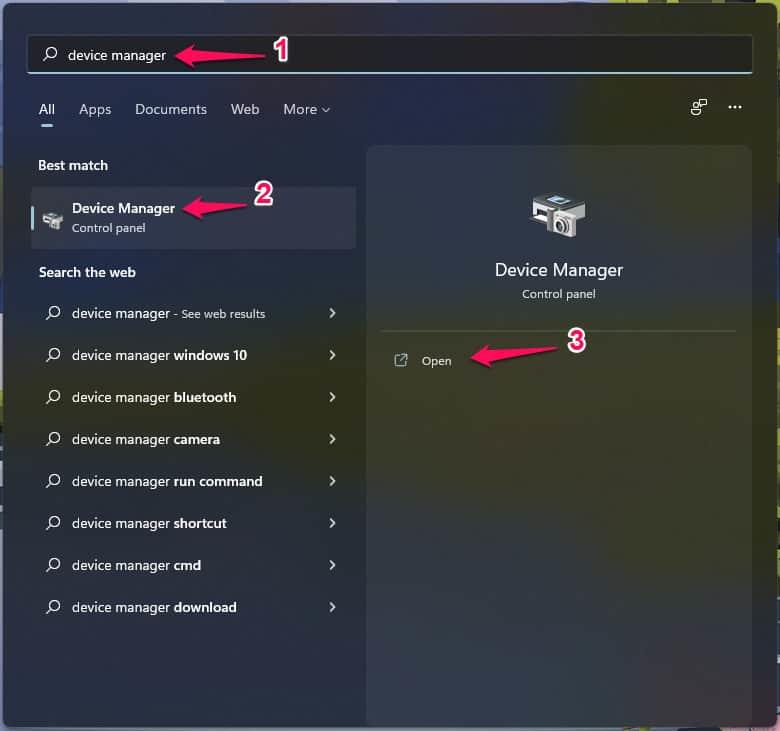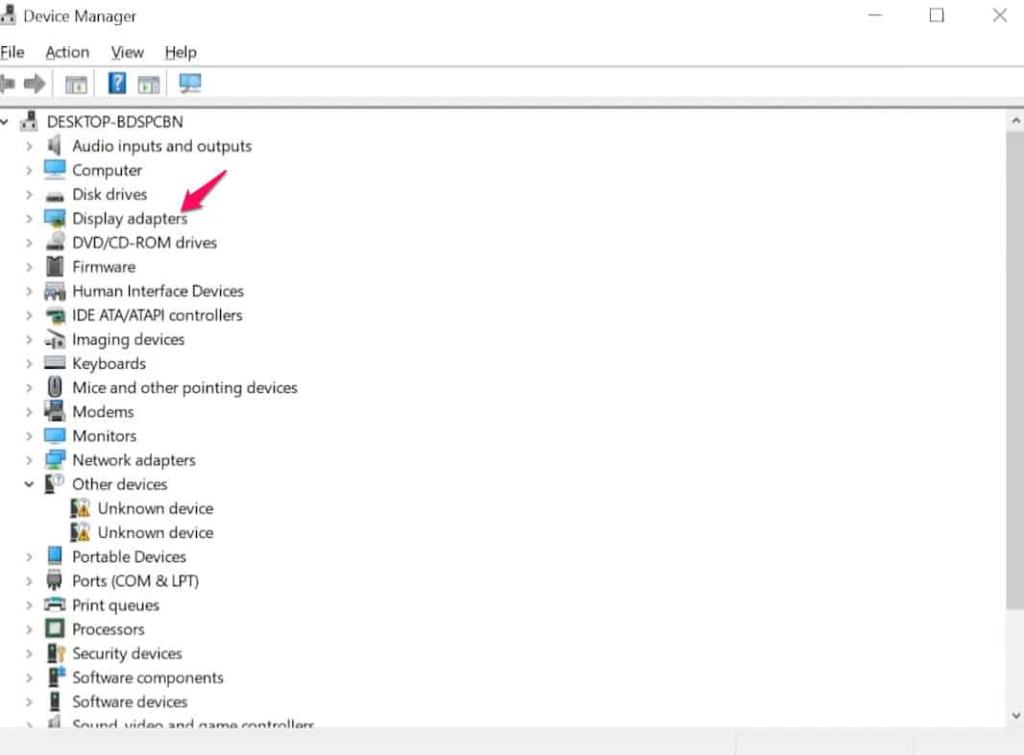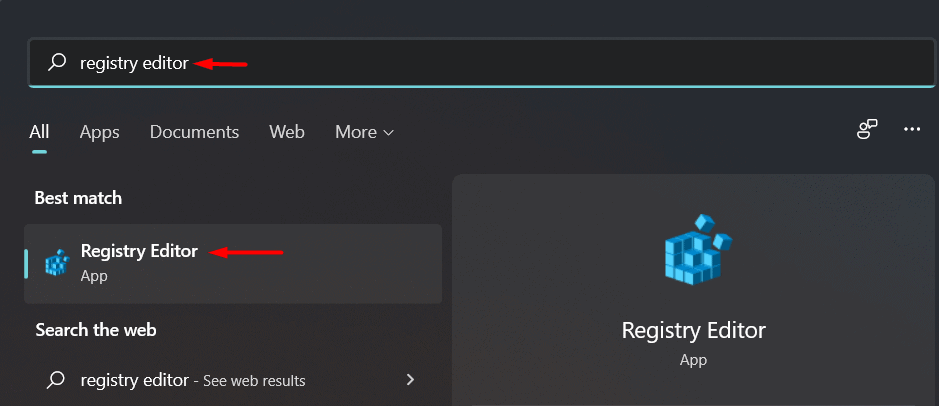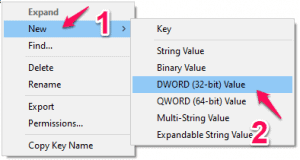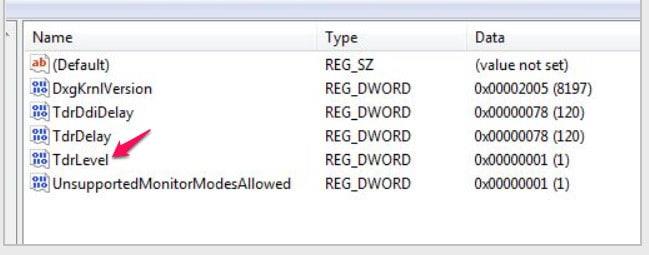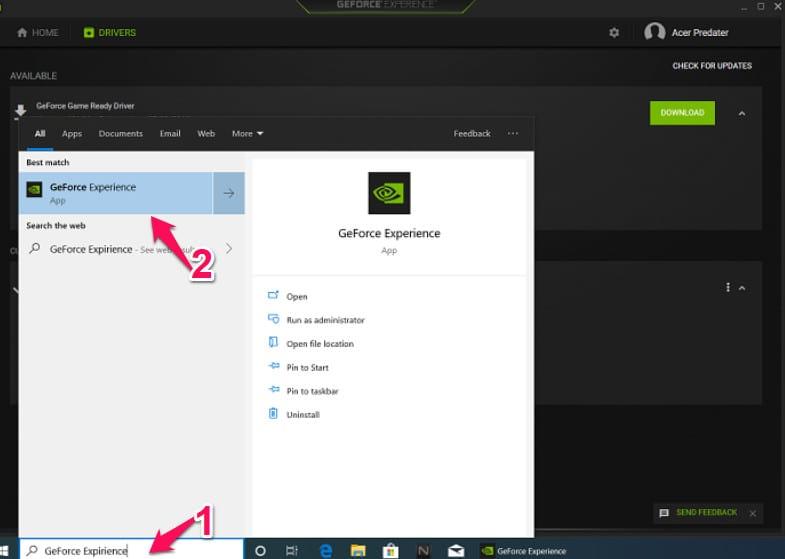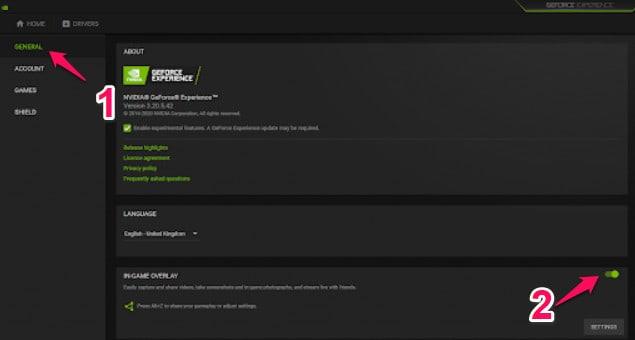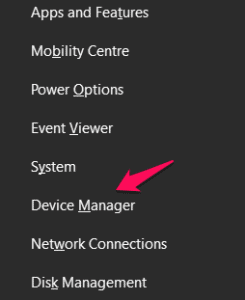PC-Spieler haben ein Problem, bei dem sie beim Spielen eines beliebigen Spiels auf ihrem Windows 11 -Computer auf einen Fehler stoßen, der dazu führt, dass das Spiel mitten im Flug abrupt angehalten wird. DXGI ERROR DEVICE REMOVED ist die Fehlermeldung, die danach erscheint.
DXGI_ERROR_DEVICE_REMOVED tritt auf, wenn die Grafikkarte Ihres Computers nicht richtig funktioniert oder ein Verbindungsproblem vorliegt, wird ein Fehler auftreten. Wenn dies ein Problem für Sie ist. Es gibt schnelle Lösungen für das Problem, das auch recht einfach ist und in diesem Artikel geteilt wird.
Inhalt:
DXGI_ERROR_DEVICE_REMOVED Fehler behoben für Windows 10/11
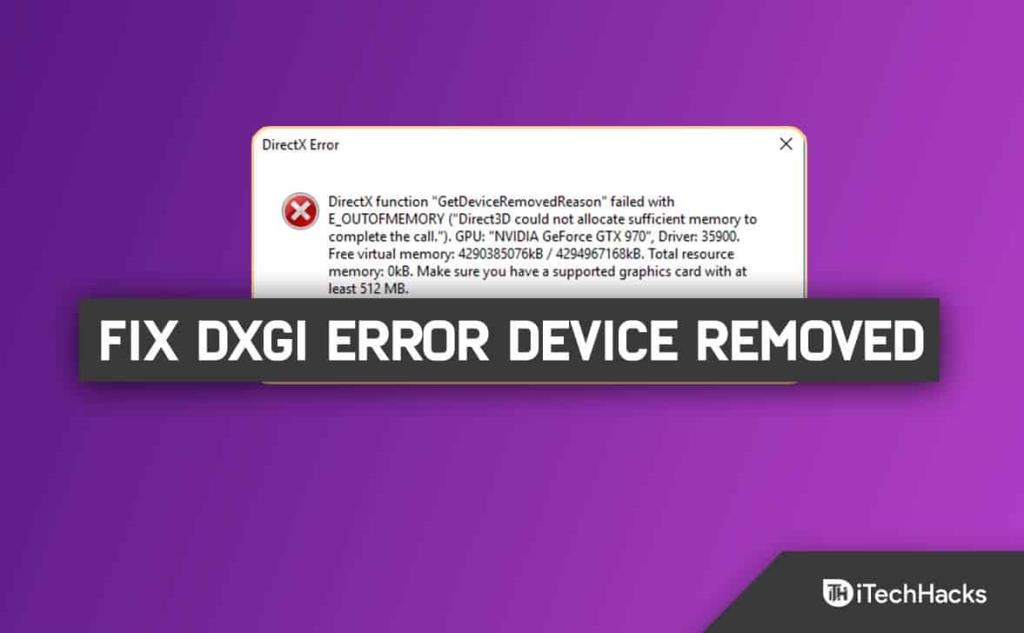
Grafiktreiber aktualisieren
Sie müssen Ihre Grafikkartentreiber aktualisieren, bevor Sie diesen Fix verwenden. Im Abschnitt Optionale Updates von Windows Update finden Sie die neuesten Grafiktreiber- Updates, oder Sie können sie manuell mit dem Geräte-Manager aktualisieren. Der Hersteller der Hardware Ihrer Grafikkarte hat wahrscheinlich eine Website, auf der Sie den neuesten Treiber erhalten können.
- Gehen Sie zuerst zu Ihrem Startmenü und geben Sie den Geräte-Manager ein .
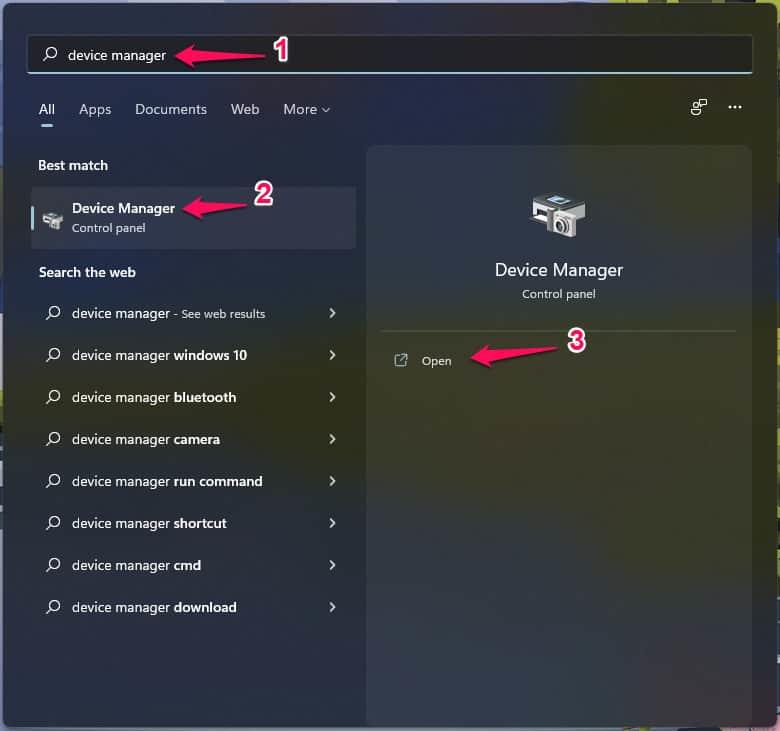
- Öffnen Sie Ihren Geräte-Manager.
- Anzeigeadapter erweitern .
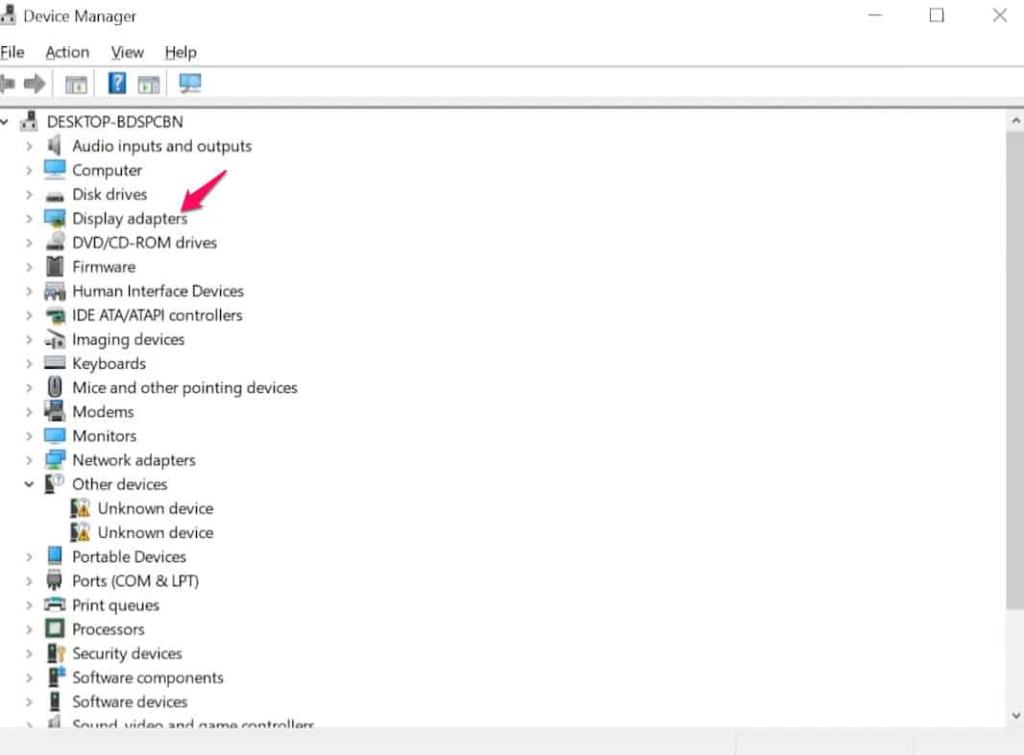
- Klicken Sie mit der rechten Maustaste auf Ihre Anzeigeadapter.
- Wählen Sie Eigenschaften aus .
- Besuchen Sie die Registerkarte Treiber .
- Wählen Sie „ Treiber aktualisieren “
- Wählen Sie Automatisch nach Treibersoftware suchen .
- Warten Sie, bis das Update installiert ist.
Darüber hinaus können Sie die Suchfunktion von Windows Update verwenden, um aktualisierte Treiber zu finden.
Wenn das Aktualisieren der Treiber nicht funktioniert hat, können Sie den Grafiktreiber mit dem Display Driver Uninstaller vollständig entfernen, den neuesten Treiber herunterladen und auf Ihrem Windows-Computer installieren.
Ändern Sie die Registrierung
Da dies ein Registrierungsverfahren ist, wird empfohlen, dass Sie wichtige Vorsichtsmaßnahmen treffen, indem Sie die Registrierung sichern oder einen Systemwiederherstellungspunkt einrichten . Wenn Sie fertig sind, gehen Sie wie folgt vor:
- Öffnen Sie zuerst Start und geben Sie Regedit ein .
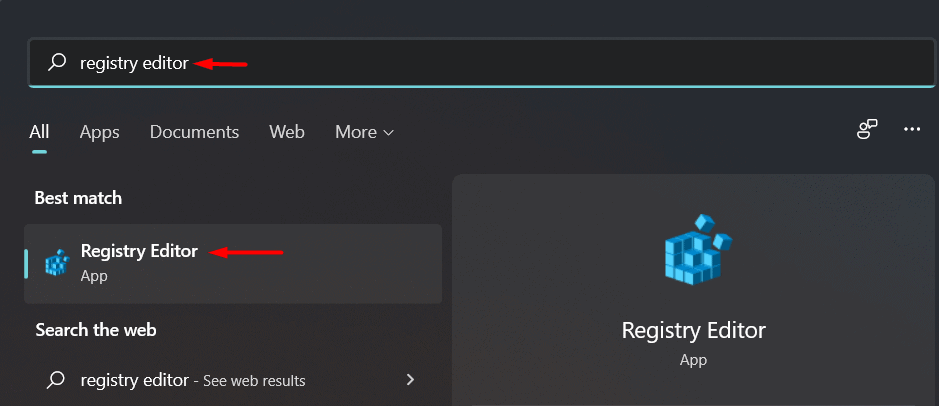
- Öffnen Sie Regedit.
- Drücken Sie Ja.
- Erweitern Sie HKEY_LOCAL_MACHINE .
- Erweitern Sie System .
- Erweitern Sie den aktuellen Steuerungssatz .
- Erweitern Sie Steuerung .
- Wählen Sie Grafiktreiber aus .

- Klicken Sie mit der rechten Maustaste auf den leeren Bereich auf der rechten Seite, wählen Sie „ Neu >“ und dann „ D-Wort (32-Bit)-Wert “ aus.
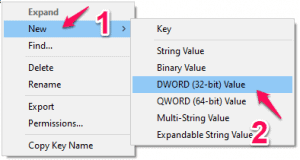
- Geben Sie diesem Schlüssel den Namen „ TdrLevel “.
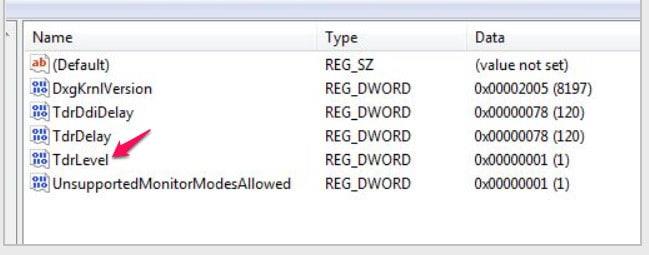
- Doppelklicken Sie auf diese Taste, um den Verzögerungswert anzupassen.
- Geben Sie „ 0 “ in das Fenster „DWORD (32-Bit)-Wert bearbeiten“ ein.
- Wählen Sie als Nächstes „ OK “.
Damit dieses Update wirksam wird, schließen Sie das Fenster des Registrierungseditors und starten Sie Ihr Gerät neu.
Nach dem Neustart tritt das Problem nicht mehr auf.
Schalten Sie Schattenspiel aus
Die Mehrheit der vom DXGI ERROR DEVICE REMOVED -Fehler betroffenen Kunden haben NVIDIA-Grafikkarten auf ihren Windows-Laptops installiert; Auf kompatiblen Systemen wird NVIDIA Shadow Play verwendet, um Filmmaterial im Spiel aufzuzeichnen.
Sie müssen Shadow Play deaktivieren, um diese Lösung zu finden. Wie es geht, ist wie folgt:
- Suchen Sie nach „ GeForce Experience “.
- Wählen Sie danach „ GeForce Experience “ aus den Suchergebnissen aus.
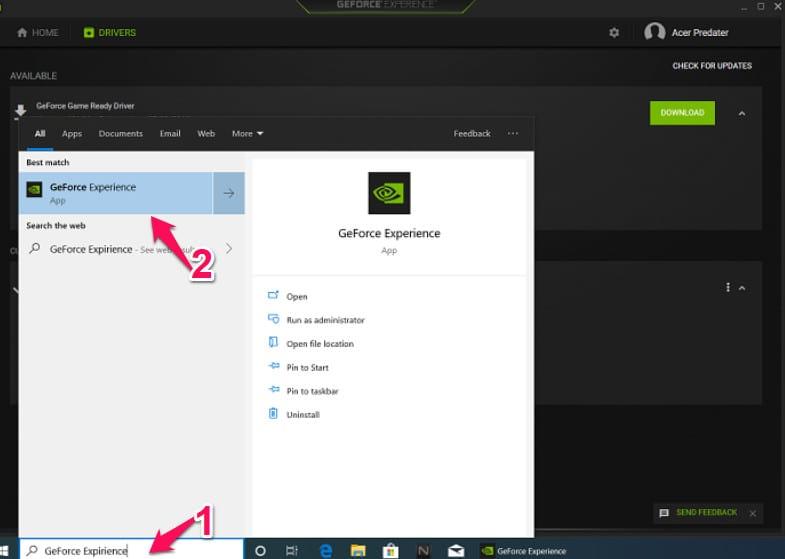
- Gehen Sie im GeForce Experience-Fenster zur Registerkarte „ Allgemein “.
- Deaktivieren Sie danach die „ IN-OVERLAY “-Einstellungen.
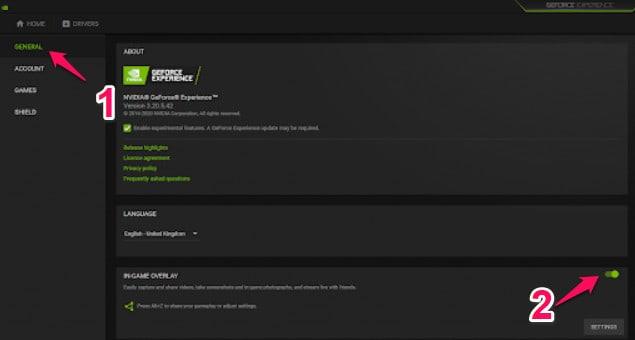
- Schließen Sie das GeForce Experience-Fenster.
Stellen Sie sicher, dass das Problem behoben wurde. Wenn nicht, fahren Sie mit der nächsten Option fort.
Deaktivieren Sie die Anti-Aliasing-Funktion.
Grafiksoftware verwendet häufig die Anti-Aliasing-Technik, um die Qualität der Ausgabeanzeige zu verbessern. Einige Benutzer behaupteten jedoch, dass diese Funktion zu dem Problem „DXGI-Fehler jetzt nicht verfügbar“ führen könnte. In diesem Fall können Sie es in der NVidia-Systemsteuerung deaktivieren.
Führen Sie auf Ihrem Windows-Computer die folgenden Schritte aus, um die Anti-Aliasing-Funktion zu deaktivieren:
- Klicken Sie mit der rechten Maustaste auf den leeren Bereich auf Ihrem Desktop und wählen Sie NVidia Control Panel .
- Wählen Sie „ 3D -Einstellungen verwalten“ auf der linken Seite der Systemsteuerung, sobald sie angezeigt wird.
- Wählen Sie als Nächstes „ Globale Einstellungen “ aus.
- Jetzt sehen Sie hier eine Reihe von „ Antialiasing “-Funktionen.
- Wählen Sie „Aus“ unter der Option „ Antialiasing-FXAA “.
- Stellen Sie ebenso „Aus“ für alle „Antialiasing“-Optionen ein.
- Um diese Einstellungen wirksam zu machen, klicken Sie als Nächstes auf „ Übernehmen “.
Schließen Sie das Programm. Überprüfen Sie, ob das Problem nach dem Neustart Ihres Computers weiterhin besteht.
Installieren Sie den Grafikadapter nach der Deinstallation neu
- Verwenden Sie die Windows-Taste Ihrer Tastatur und die X-Taste zusammen.
- Um zum Programm zu gelangen, klicken Sie einfach auf „ Geräte-Manager “.
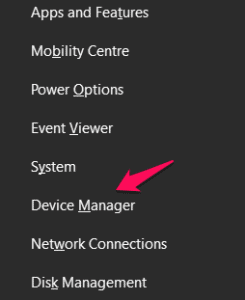
- Erweitern Sie „ Display-Adapter “, wenn Sie die Liste der Treiber sehen.
- Um den Treiber von Ihrem Computer zu entfernen, klicken Sie mit der rechten Maustaste darauf und wählen Sie „ Gerät deinstallieren “.
- Wenn vor der Deinstallation des Grafiktreibers eine Sicherheitsabfrage erscheint, klicken Sie einfach auf „ Deinstallieren “.
- Starten Sie Ihren Computer neu, sobald der Treiber entfernt wurde.
Der Treiber auf Ihrem Computer wird neu installiert, wenn Sie Ihr Gerät neu starten.
Ihr Problem sollte nun behoben sein.
Überprüfen Sie die Hardwareeinstellungen
Benutzer führen eine Vielzahl von Routineaufgaben aus, um ihre Computer in gutem Zustand zu halten, insbesondere wenn sie sie für grafisch anspruchsvolle Aufgaben wie das Spielen von Spielen oder das Bearbeiten von HD-Videos verwenden. Führen Sie die folgenden Aufgaben oder Tests durch, bevor Sie beginnen:
- Entfernen Sie Ihre dedizierte Grafikkarte aus ihrem Steckplatz und stauben Sie sie ab.
- Halten Sie Ihren Computer von geschlossenen Räumen fern, um eine bessere Luftzirkulation zu ermöglichen.
- Um eine Überhitzung zu vermeiden, erhöhen Sie die Kühleinstellung der GPU auf mindestens 70 %.
- Wenn Sie Ihre Grafikkarte übertakten, hören Sie auf.
- Ihre Einstellungen im Spiel sollten alle auf niedrig sein.
Stellen Sie sicher, dass Ihre Grafiken die grundlegenden Anforderungen des Spiels erfüllen.
Schlussfolgerungen
Das Ziel dieses Beitrags ist es, Sie bei der Behebung des Fehlers DXGI Fault DEVICE REMOVED unter Windows 10/11 zu unterstützen. Wir hoffen aufrichtig, dass dieser Ansatz für Sie nützlich ist. Konntest du es lösen? Bitte teilen Sie uns dies im Kommentarbereich unten mit.
IN VERBINDUNG STEHENDE ARTIKEL: