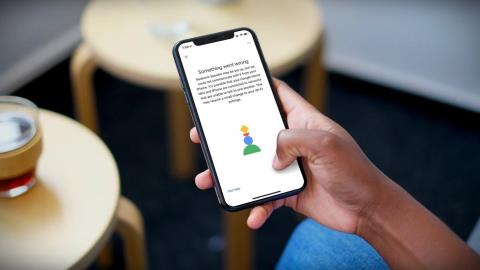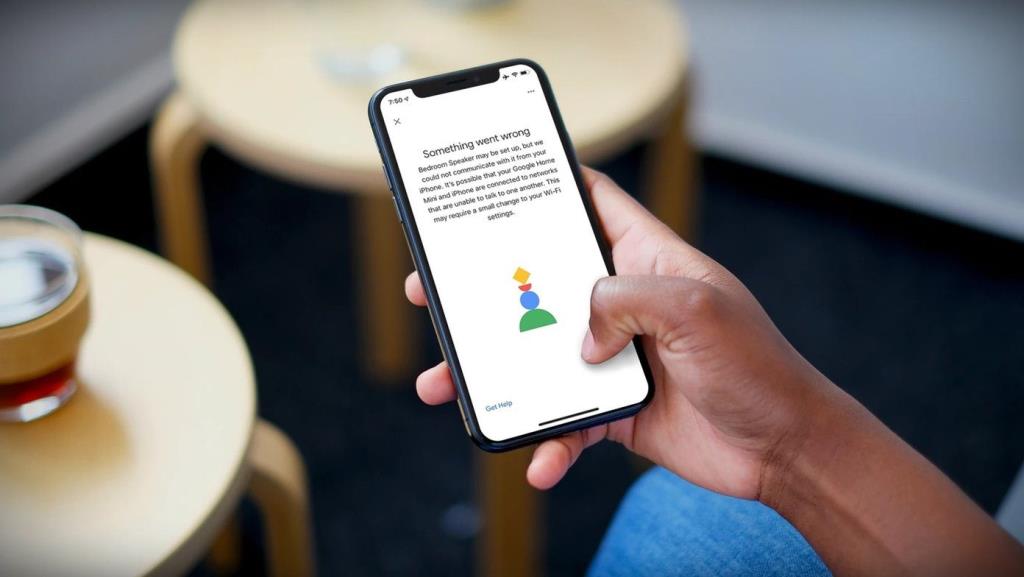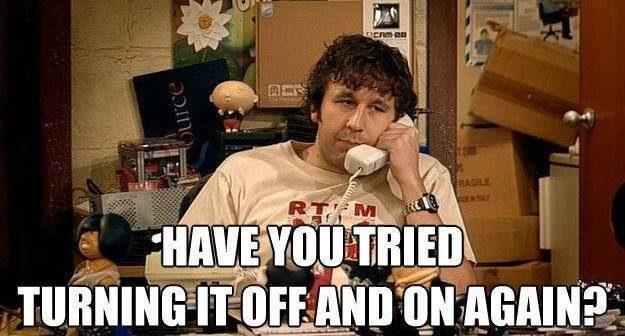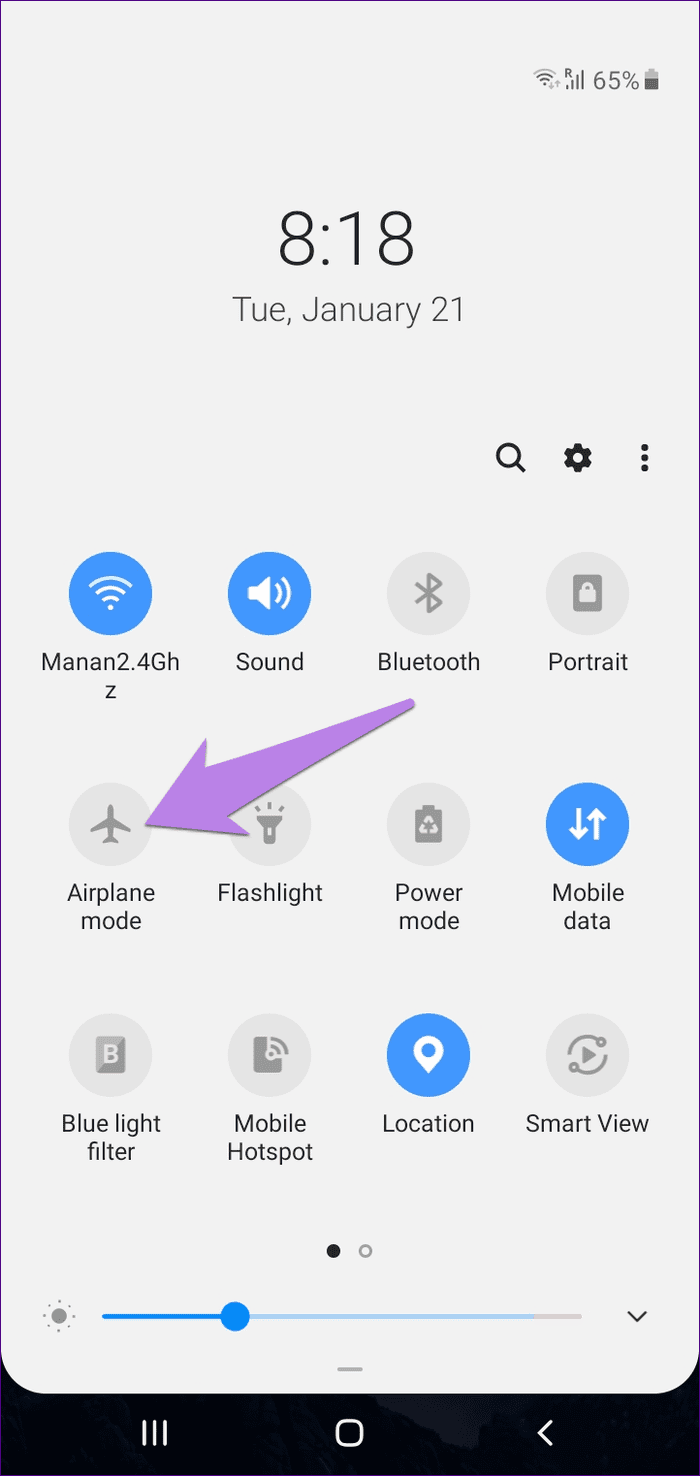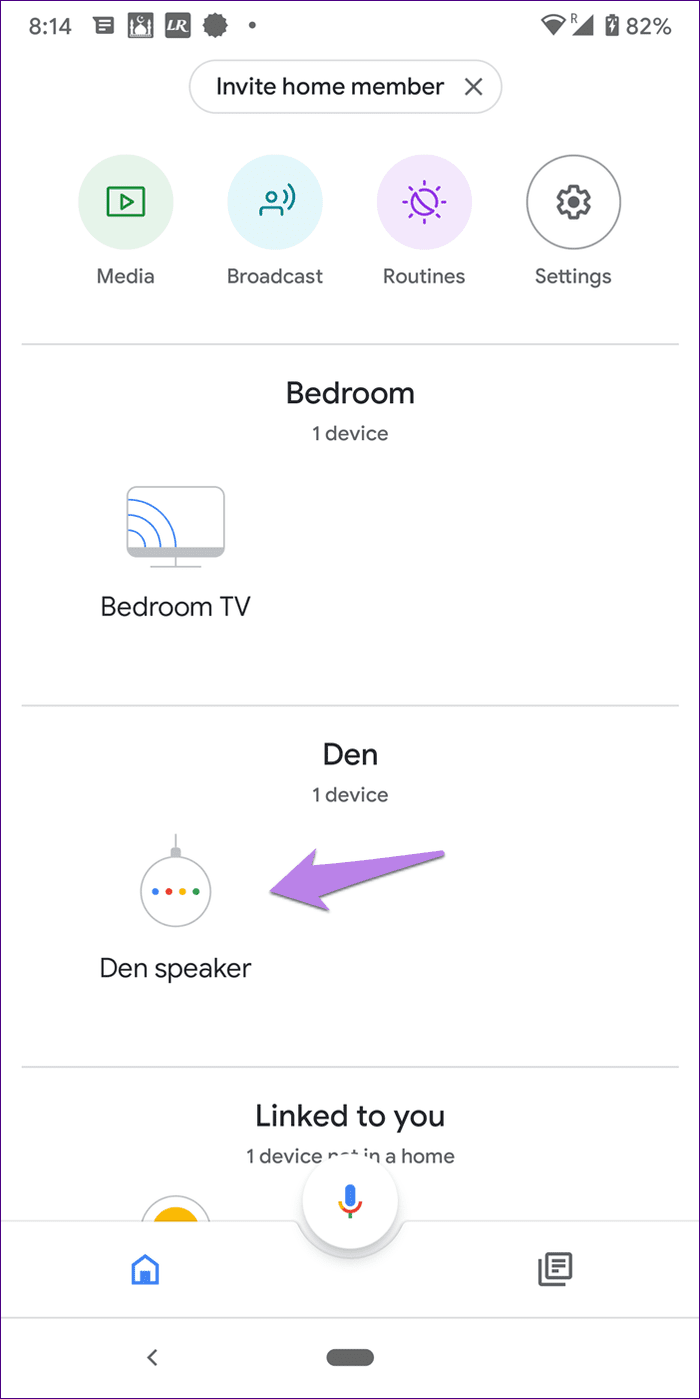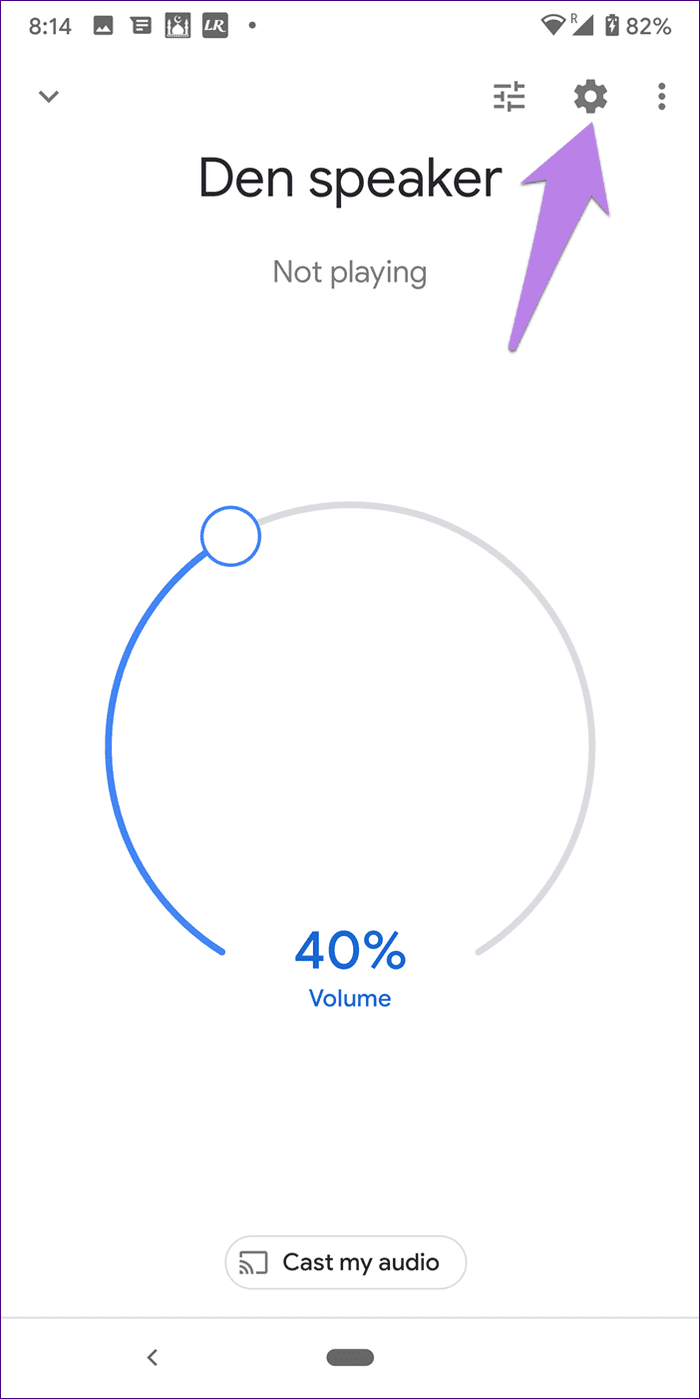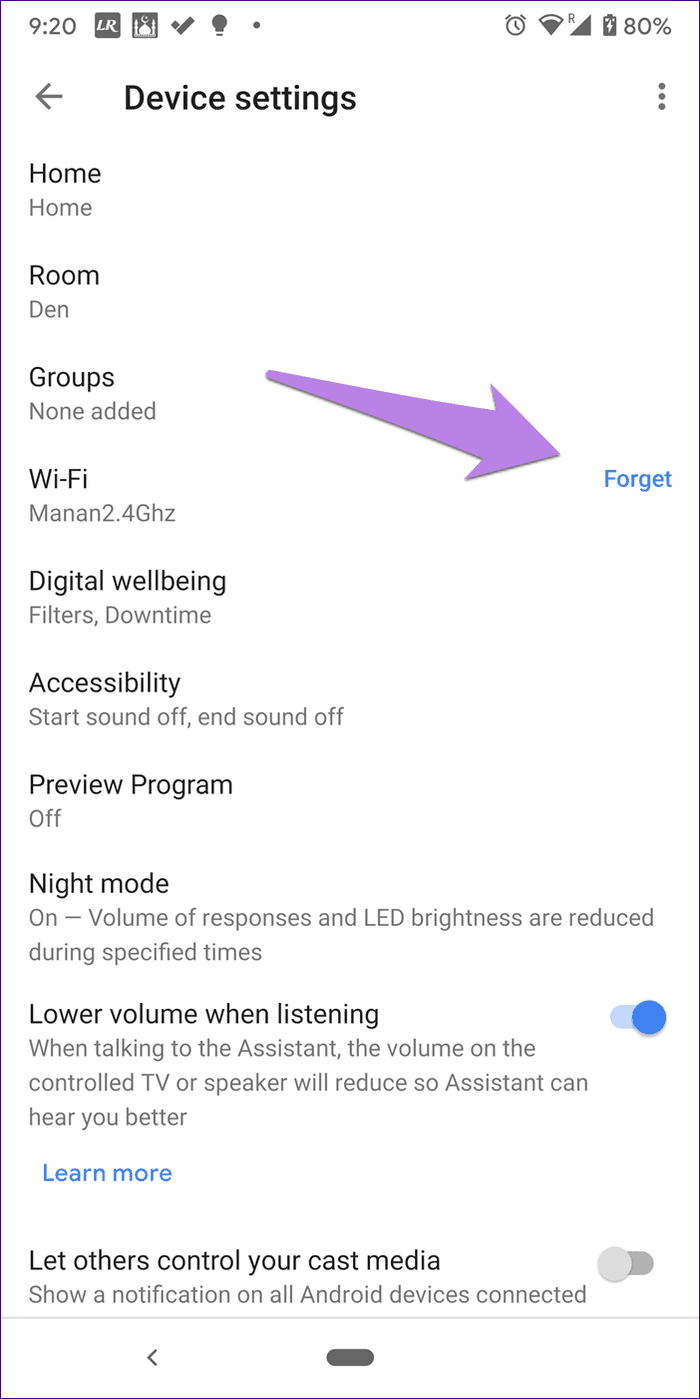Es ist keine Überraschung, wenn ich Ihnen sage, dass Google Home-Lautsprecher das Internet benötigen, um zu funktionieren. Und sie brauchen auch das Internet, um sich einzurichten. Manchmal wirft Google Home Fehler wie keine Verbindung oder keine Kommunikation, während Sie versuchen, es einzurichten. Wenn Sie auch mit dem gleichen Problem konfrontiert sind, erfahren Sie hier, wie Sie den Fehler beheben, dass Google Home oder Home Mini nicht kommunizieren konnte.
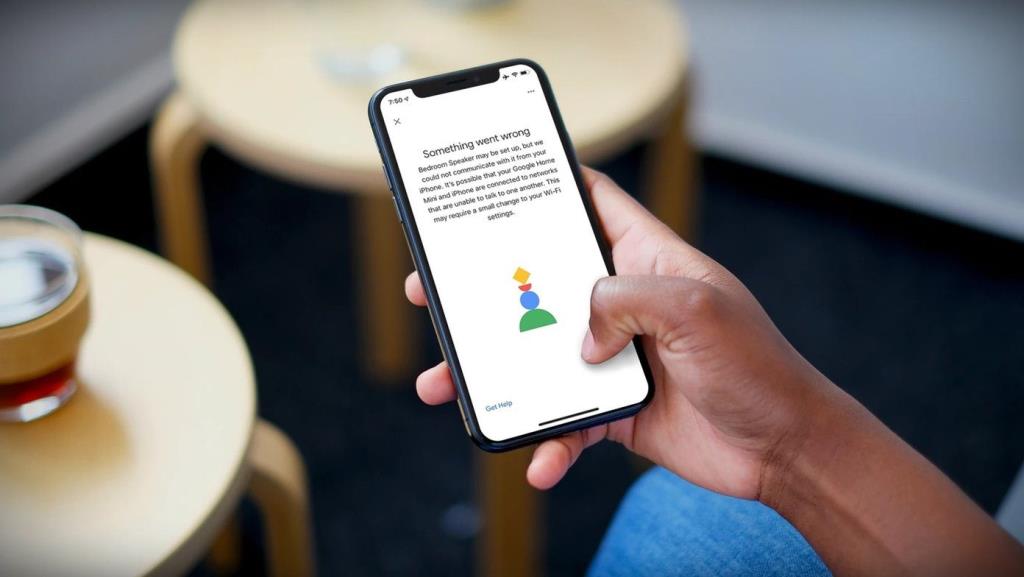
Damit Sie sich besser fühlen, sind Sie nicht allein, und nicht nur Google, auch Amazon Echo hat Probleme mit der Einrichtung . Der Fehler kann für jeden Google-Lautsprecher angezeigt werden. Sei es Google Home, Home Mini oder Nest-Lautsprecher. Die Lösungen und Schritte bleiben gleich, sofern nicht anders angegeben.
Beginnen wir also mit der Fehlerbehebung bei Google Home und beheben den Fehler „Kommunikation nicht möglich“.
1. Gerät neu starten
Starten Sie zunächst Ihr Google Home und Ihren Router neu. Zum Neustart müssen Sie den Stecker ziehen und nach 20 Sekunden wieder einstecken. Das wird den Trick tun.
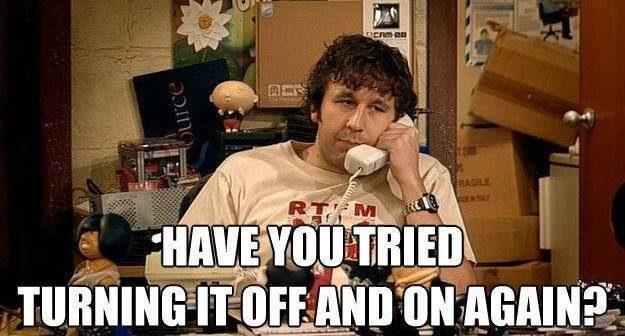
2. Überprüfen Sie die Software-Mindestanforderungen
Wenn Sie versuchen, den Google Home-Lautsprecher von einem Android-Telefon aus einzurichten, sollte darauf Android 5.0 Lollipop und höher ausgeführt werden. Ebenso sollten Android-Tablets Android 6.0 Marshmallow und höher haben. Für iOS (iPhone und iPad) ist die mindestens erforderliche Software iOS 11.
Hinweis: Sie können Google Home nicht von einem Computer aus einrichten.
3. Verwenden Sie Originalzubehör
Verbinden Sie Ihr Google Home immer mit dem mitgelieferten Netzteil und Kabel. Schließen Sie es nicht über einen USB-Eingang Ihres Fernsehgeräts oder eine direkte USB-Buchse von einem anderen Gerät an.
4. Seien Sie in Reichweite von Wi-Fi
Halten Sie sich beim Einrichten von Google Home nicht zu weit von Ihrem Router entfernt . Stellen Sie sicher, dass Ihr WLAN in dem Bereich verfügbar ist, in dem Sie versuchen, es mit Google Home zu verbinden. Finden Sie heraus, wie Sie das WLAN-Signal verstärken können .
5. Aktualisieren Sie die Google Home-App
Da für alle intelligenten Lautsprecher von Google wie Google Home, Home Mini , Nest usw. die Google Home-App zur Einrichtung erforderlich ist, stellen Sie sicher, dass sie auf die neueste Version aktualisiert ist. Finden Sie heraus , ob Apps auf Android und iOS aktualisiert werden müssen.
6. Deinstallieren Sie die Google Home-App
Manchmal kann Google Home aufgrund falscher Einstellungen oder eines Problems mit der App keine Verbindung herstellen. Deinstallieren Sie also die App von Ihrem Telefon. Starten Sie Ihr Telefon neu und laden Sie es erneut herunter.
Installieren Sie die Google Home-App auf Android
Installieren Sie die Google Home-App auf iOS
7. Schalten Sie Bluetooth ein
Wenn Google Home oder Mini während der Einrichtung weiterhin den Fehler „Kommunikation nicht möglich“ ausgibt, schalten Sie Bluetooth ein. Starten Sie dazu zuerst Ihr Google Home neu. Gehen Sie auf Ihrem Android oder iPhone zu Einstellungen und schalten Sie Bluetooth ein. Öffnen Sie dann die Google Home-App und starten Sie die Einrichtung mit aktiviertem Bluetooth.
8. Schalten Sie den Flugmodus ein
Der Flugmodus stoppt alle Verbindungen auf Ihrem Telefon. Und auf diese Weise hilft es uns, verschiedene damit zusammenhängende Probleme zu beheben. Schalten Sie bei Einrichtungsproblemen auf Google Home den Flugmodus auf Ihrem Android oder iPhone ein. Schalten Sie dann WLAN manuell ein. Der Flugmodus wird deaktiviert. Öffnen Sie dann die Google Home App und starten Sie den Einrichtungsvorgang.
Tipp: Deaktivieren Sie den Flugmodus manuell, wenn durch das Einschalten von Wi-Fi nicht alle anderen Verbindungsdienste aktiviert werden.
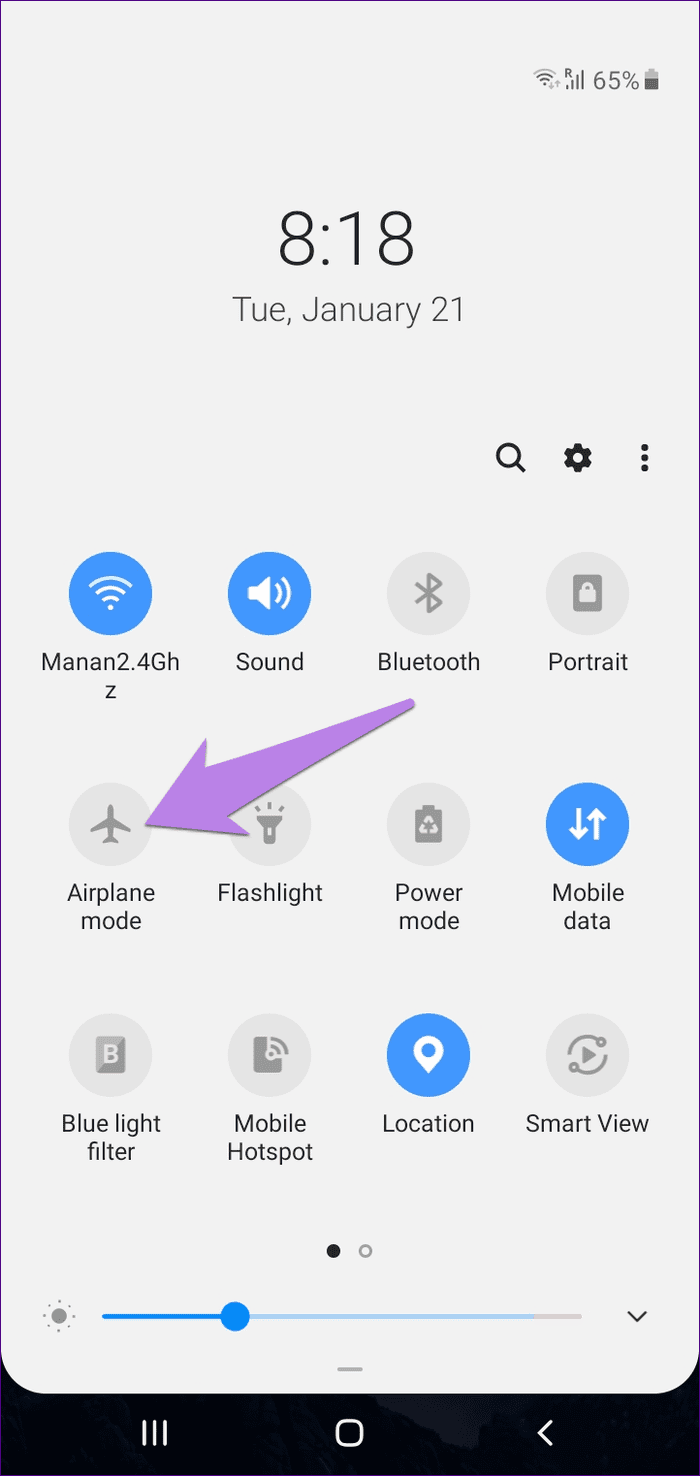
9. Vergessen Sie das Wi-Fi-Netzwerk
Eine andere Möglichkeit, das Verbindungsproblem bei Google Home-Lautsprechern zu beheben, besteht darin, Ihr WLAN-Netzwerk in der Google Home-App zu vergessen.
Befolgen Sie dazu die folgenden Schritte:
Schritt 1 : Öffnen Sie die Google Home-App auf Ihrem Telefon. Tippen Sie auf Ihren Lautsprecher.
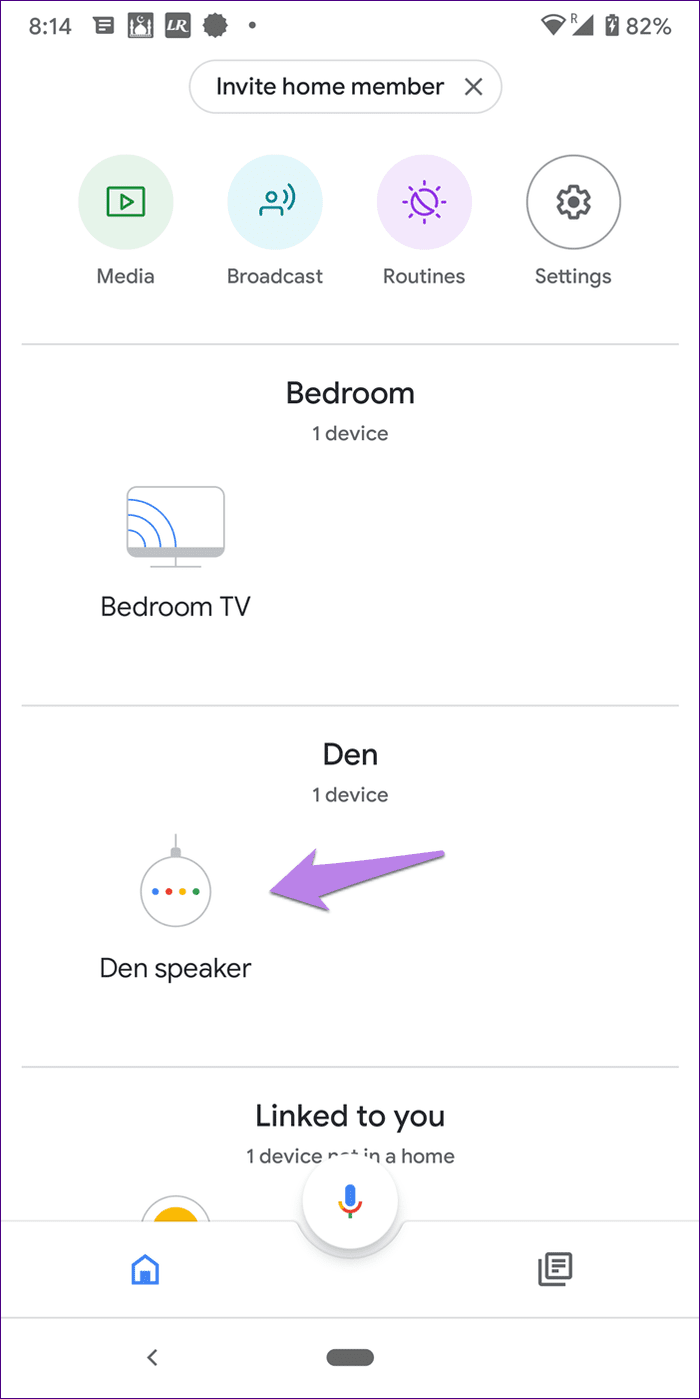
Schritt 2 : Tippen Sie oben auf das Einstellungssymbol. Scrollen Sie auf dem Bildschirm Geräteeinstellungen nach unten. Tippen Sie neben WLAN auf Vergessen.
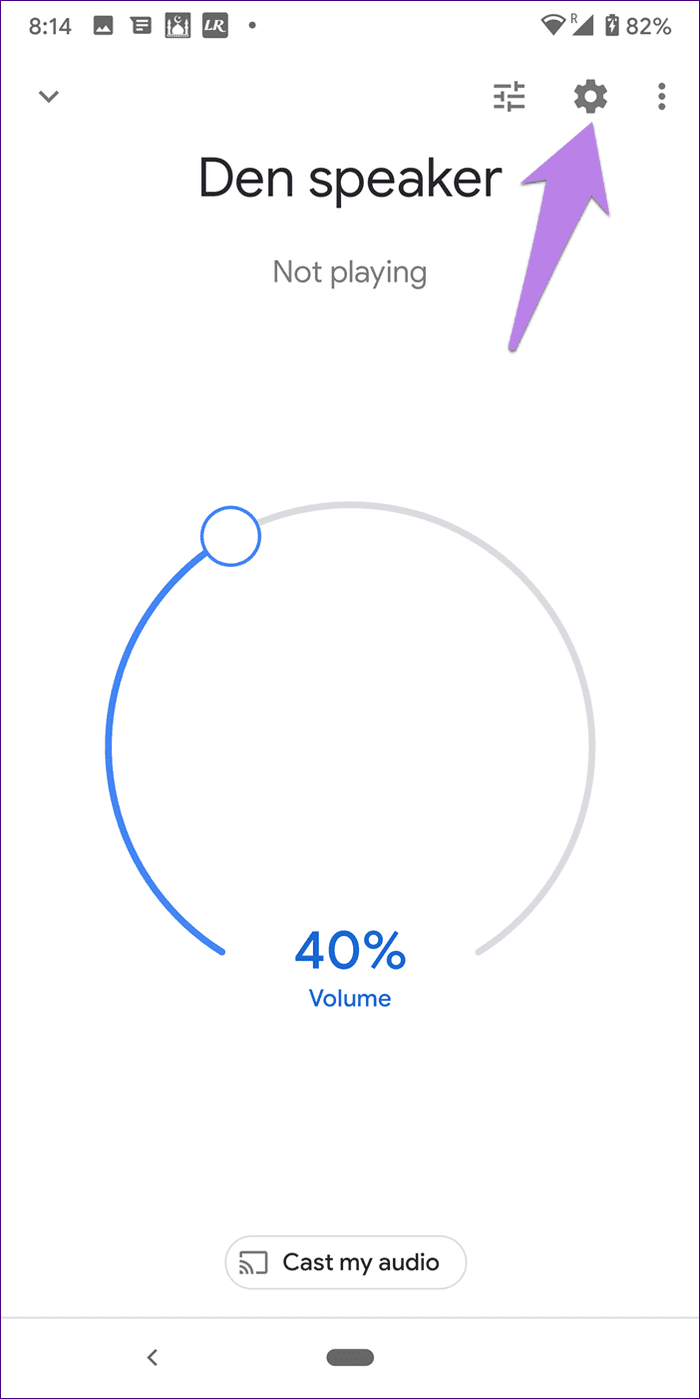
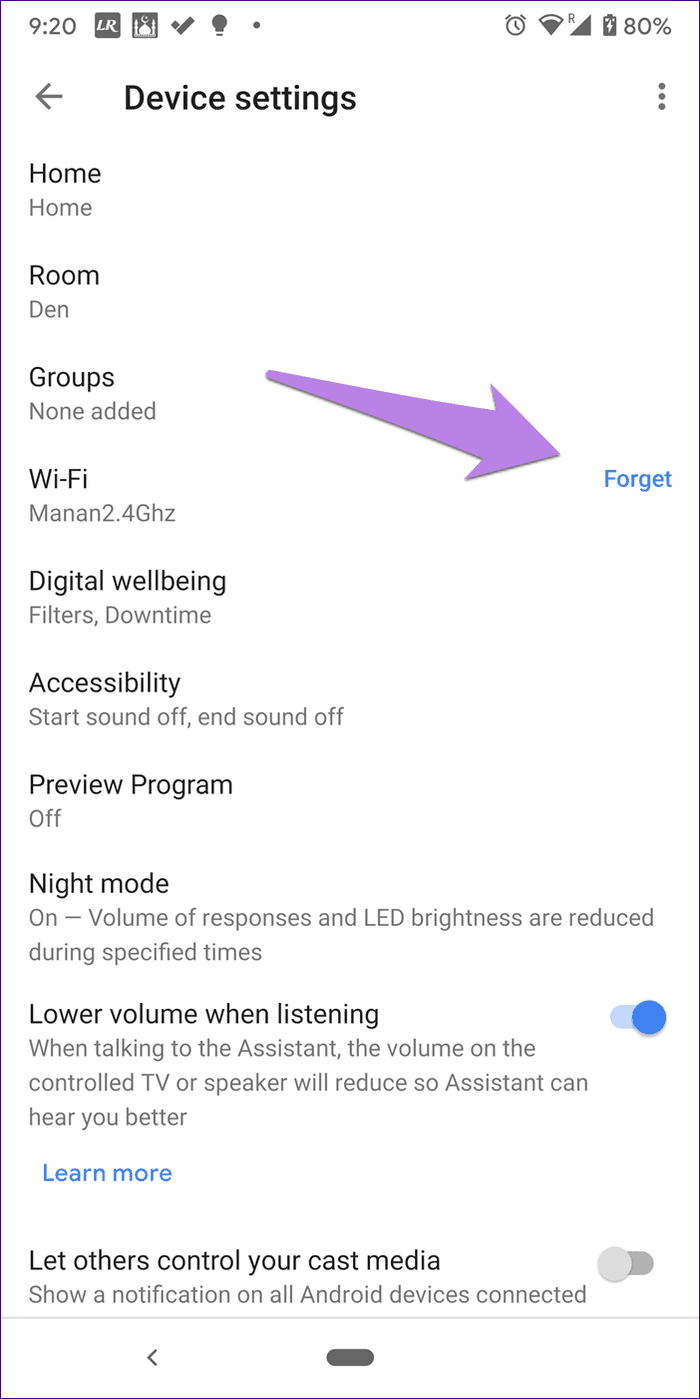
Tipp: Haben Sie kürzlich das Passwort Ihres WLANs geändert? Das solltest du auch prüfen.
10. Überprüfen Sie das verknüpfte Konto
Wenn Sie Google Home bereits konfiguriert haben und nach der Einrichtung den Fehler „Kommunikation nicht möglich“ erhalten, sollten Sie das verknüpfte Google-Konto überprüfen. Sind Sie mit demselben Google-Konto in der Google Home-App angemeldet, mit dem Sie sie eingerichtet haben? Wenn nein, fügen Sie das ursprüngliche Konto hinzu, und der Google-Lautsprecher beginnt zu arbeiten.
Um das Konto zu überprüfen, öffnen Sie die Google Home-App und tippen Sie oben auf das Profilbildsymbol. Das erste Konto ist das derzeit aktive Konto.


11. Überprüfen Sie die Anzahl der mit Wi-Fi verbundenen Geräte
Hat Ihr Modem Beschränkungen hinsichtlich der Anzahl der Geräte, die gleichzeitig eine Verbindung herstellen können? Wenn ja, könnte das der Grund sein. Wenn Sie sich nicht sicher sind, versuchen Sie, ein anderes Gerät vom WLAN zu trennen. Versuchen Sie dann, Google Home oder Mini zu verbinden.
12. Setzen Sie Google Home zurück
Wenn nichts funktioniert, ist es an der Zeit, Ihren Google Home-Lautsprecher zurückzusetzen. Halten Sie dazu die kleine Taste unter Ihrem Google Home-Lautsprecher 15 Sekunden lang gedrückt. Google Assistant sagt, dass er versucht, das Gerät zurückzusetzen. Finden Sie heraus, wie Sie das Problem beheben können, wenn beim Zurücksetzen das grüne Licht leuchtet .
Hinweis: Die Schritte zum Zurücksetzen können je nach Google Home-Lautsprecher unterschiedlich sein. Sehen Sie sich die offizielle Anleitung zum Zurücksetzen verschiedener Google-Lautsprecher an .
Mit einem anderen Gerät einrichten
Manchmal handelt es sich um einen Fehler, der entweder mit Google Home oder Ihrem Telefon zusammenhängen kann. Versuchen Sie also, falls verfügbar, die Einrichtung mit einem anderen Telefon durchzuführen. Das Telefon kann ein Android oder iPhone sein, aber es sollte die oben genannten Anforderungen erfüllen. Verwenden Sie dies als Alternative, wenn nichts funktioniert.
Als nächstes: Möchten Sie Ihren Computer oder Ihr Telefon mit Google Home verbinden? Unter dem nächsten Link erfahren Sie, wie Sie Medien vom PC oder Telefon auf Google-Lautsprecher wie Google Home, Mini oder Nest übertragen.