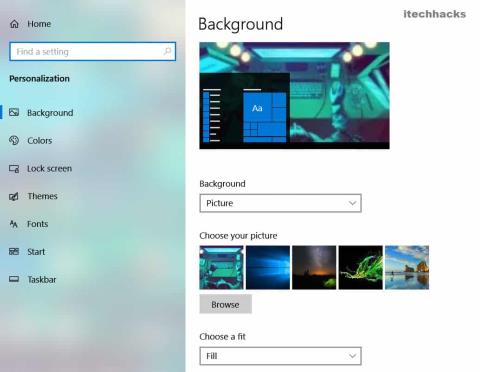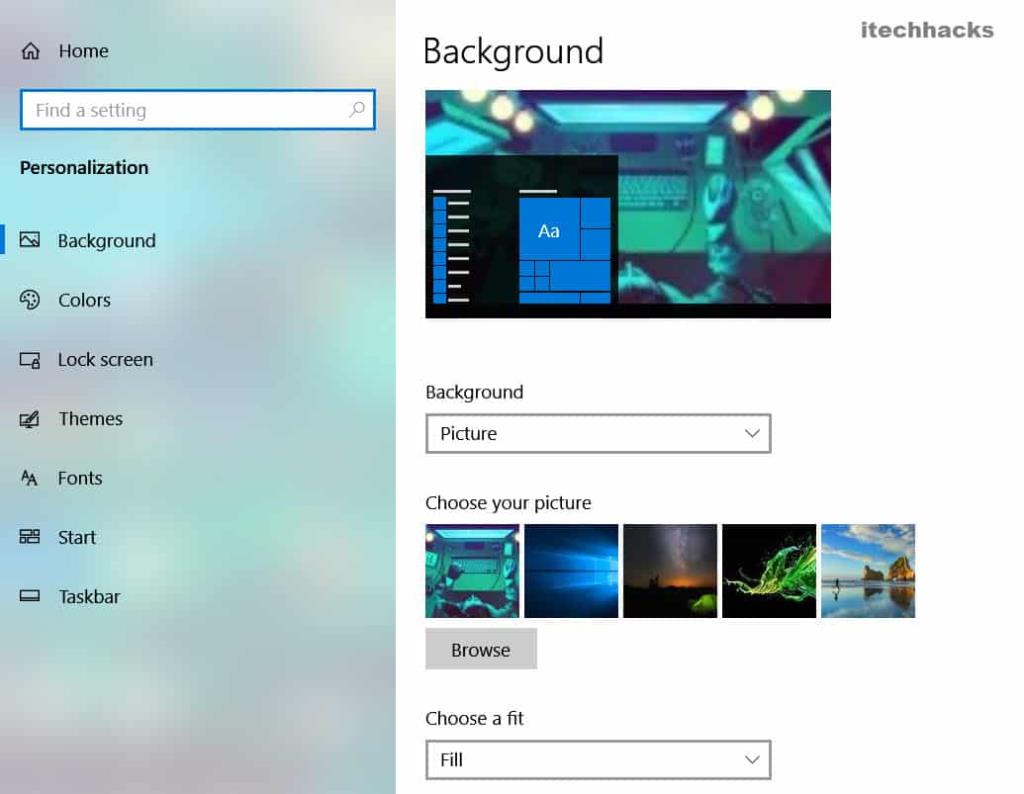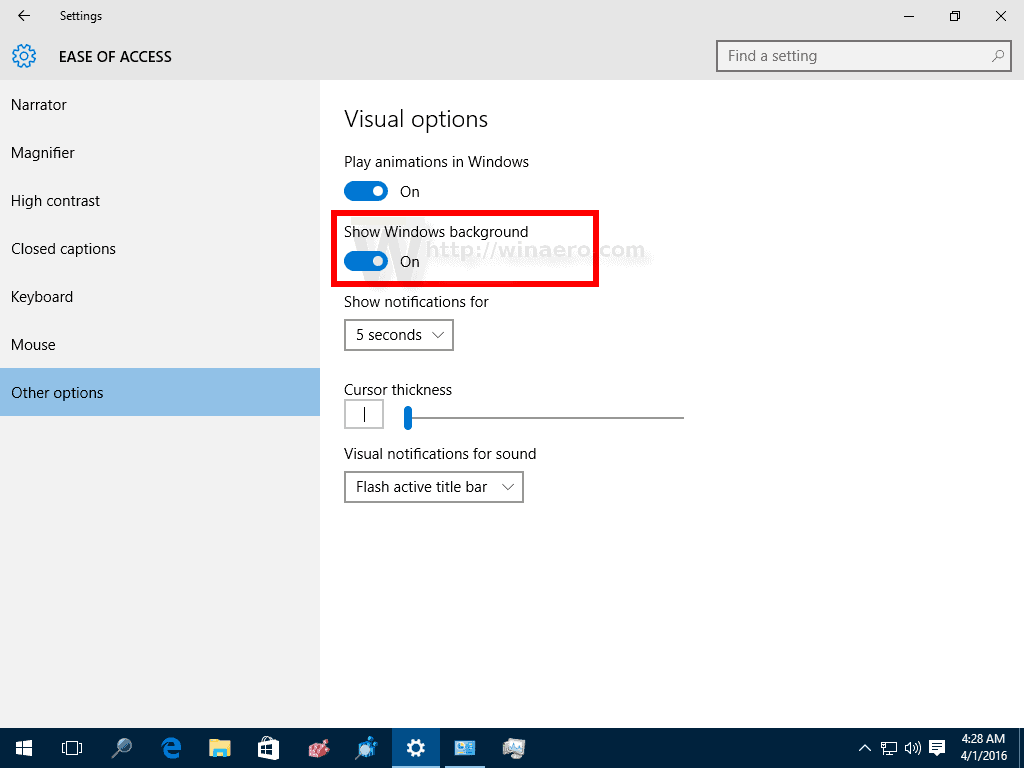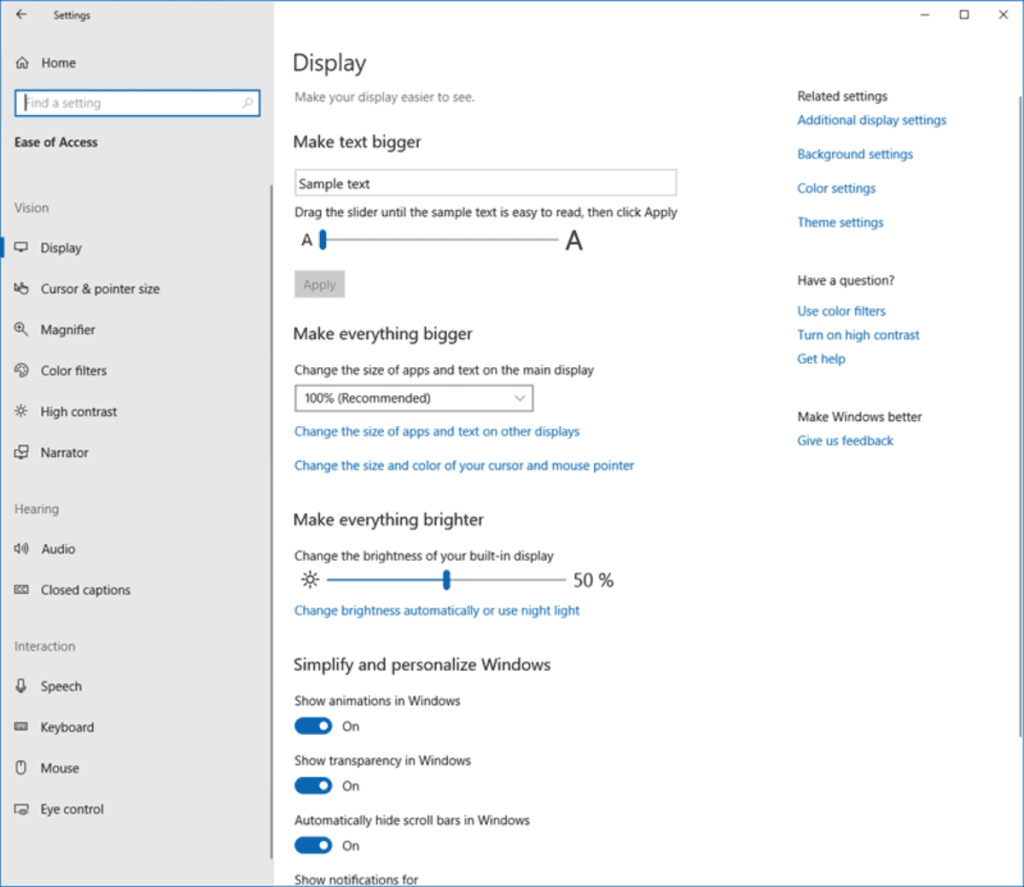Fast jeder, der einen PC nutzt, hat einen farbenfrohen Desktop-Hintergrund seiner Wahl eingestellt. Es wurde jedoch von mehreren Windows-Benutzern berichtet, dass ihr Hintergrundbild plötzlich schwarz wurde. Es wurde beobachtet, dass dies auftritt, während Benutzer versuchen, ihren Desktop-Hintergrund zu ändern.
Abgesehen davon können auch Störungen durch eine Drittanbieteranwendung oder ein falsch installiertes Windows-Update diesen Fehler auf Ihrem Windows-PC verursachen. Was auch immer der Grund sein mag, ein Backdesktop-Hintergrund ist ziemlich nervig und selten.
Inhalt:
So reparieren Sie den schwarzen Desktop-Hintergrund in Windows
Methode 1: Legen Sie einen neuen Desktop-Hintergrund fest.
Die einfachste Methode, den schwarzen Desktop-Hintergrund loszuwerden, besteht darin, ihn durch einen neuen Desktop-Hintergrund zu ersetzen. Stellen Sie außerdem sicher, dass Sie alle neu installierten Anwendungen entfernt haben, die Ihre Desktop-Einstellungen ändern können.
Befolgen Sie die unten aufgeführten Schritte, um ein beliebiges Bild auf Ihrem Windows-PC als Desktop-Hintergrund zu verwenden.
Schritt 1- Navigieren Sie zu dem Speicherort, an dem das Bild auf Ihrem Windows-PC gespeichert ist.
Schritt 2 – Klicken Sie mit der rechten Maustaste auf das Bild und wählen Sie im Dropdown-Feld die Option „ Als Desktop-Hintergrund festlegen“.
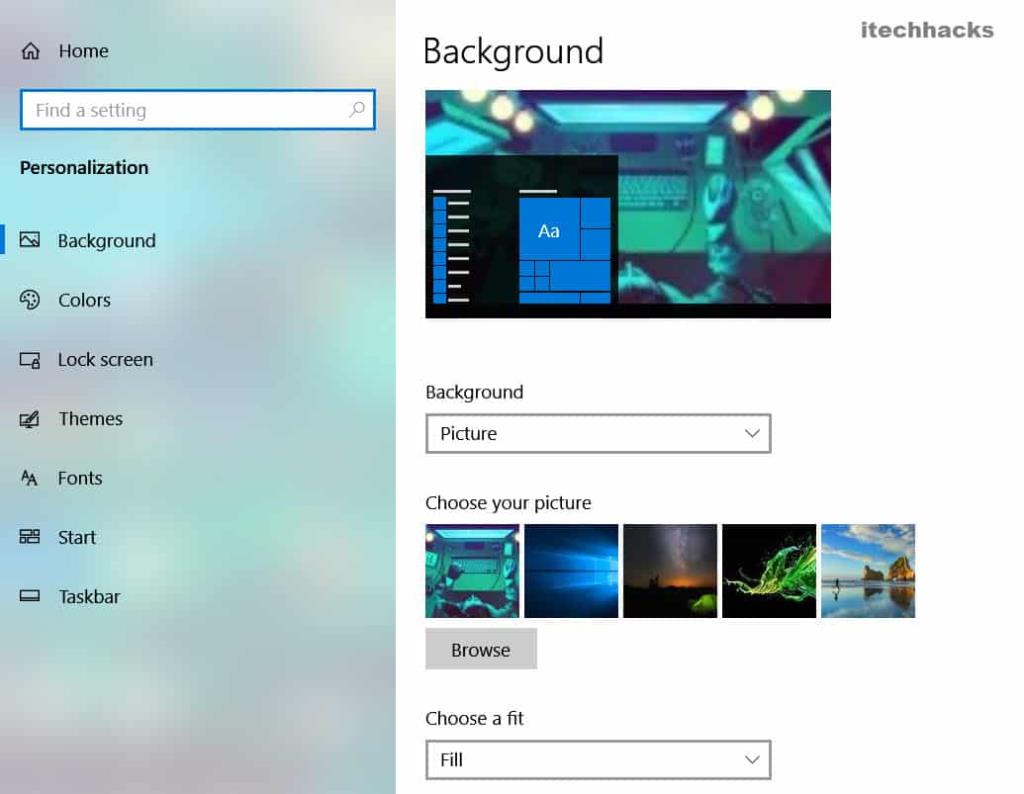
Überprüfen Sie nun, ob sich Ihr Desktop-Hintergrund geändert hat. Sie können auch andere Methoden verwenden, mit denen Sie den Desktop-Hintergrund auf Ihrem Windows-PC ändern können.
Wenn der Desktop-Hintergrund schwarz bleibt oder nach einiger Zeit schwarz wird, versuchen Sie, ein anderes Bild als Desktop-Hintergrund festzulegen, da das vorherige Bild möglicherweise beschädigt ist.
Methode 2: Aktivieren Sie die Option „Desktop-Hintergrundbild anzeigen“.
Wenn diese Option auf Ihrem Windows-PC deaktiviert ist, wird möglicherweise der Fehler „Schwarzer Desktop-Hintergrund“ angezeigt.
Schritt 1- Starten Sie „ Einstellungen “ auf Ihrem Windows-PC.
Schritt 2- Klicken Sie auf die Option „ Ease of Access “. Klicken Sie nun im linken Bereich auf die Option „ Anzeige “, um die Registerkarte „Anzeige“ zu öffnen.
Schritt 3- Aktivieren Sie hier den Schalter für die Option „ Desktop-Hintergrundbild anzeigen “.
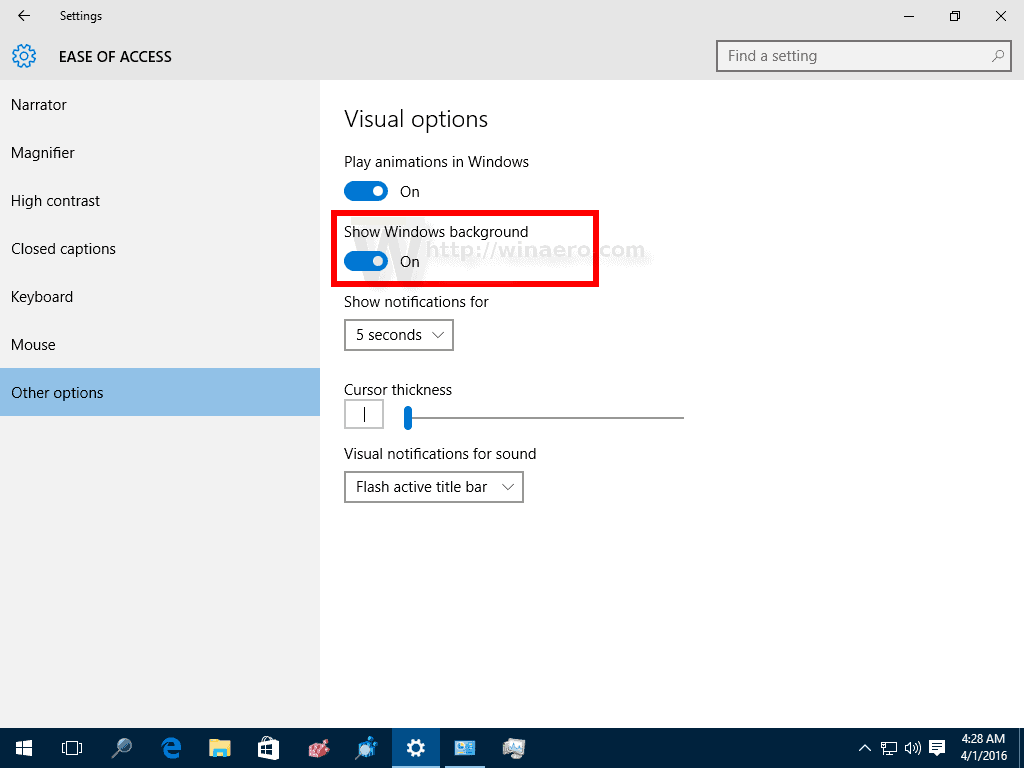
Starten Sie jetzt Ihren PC neu und prüfen Sie, ob der schwarze Desktop-Fehler behoben ist. Wenn nicht, wiederholen Sie Methode 1, um einen neuen Desktop-Hintergrund auf Ihrem PC festzulegen.
LESEN SIE AUCH: Beheben Sie den Instup.exe-Anwendungsfehler unter Windows 10
Methode 3: Ändern Sie den Hintergrundtyp.
Schritt 1- Starten Sie „ Einstellungen “ auf Ihrem Windows-PC.
Schritt 2- Klicken Sie auf die Option „ Personalisierung “. Klicken Sie nun im linken Bereich auf die Option „ Hintergrund “.
Schritt 3 – Klicken Sie auf der Registerkarte „Hintergrund“ auf den Abwärtspfeil unter „ Hintergrund “ und wählen Sie „ Diashow “ aus dem Dropdown-Feld aus.
Überprüfen Sie nun, ob der Desktop-Hintergrundtyp auf Ihrem Windows-PC in die Diashow geändert wurde. Wenn ja, können Sie Ihren Hintergrundtyp auf Bild zurücksetzen und ein farbenfrohes Bild als Desktop-Hintergrund festlegen.
Methode 4: Aktivieren Sie die Diashow in den Energieplaneinstellungen.
Schritt 1- Starten Sie die Systemsteuerung auf Ihrem PC.
Schritt 2 – Navigieren Sie zu System & Sicherheit >> Energieoptionen .
Schritt 3 – Klicken Sie nun auf „ Planeinstellungen ändern “, das in blauer Tinte geschrieben ist. Sie finden es neben Ihrem aktuellen Energiesparplan.
Schritt 4- Klicken Sie auf der Registerkarte „Planeinstellungen bearbeiten“ auf die Option „ Erweiterte Energieeinstellungen ändern “, ebenfalls in blauer Tinte.
Schritt 5- Erweitern Sie auf der Registerkarte „ Energieoptionen “ Desktop-Hintergrundeinstellungen >> Diashow .
Stellen Sie hier sicher, dass die Diashow sowohl im Akkubetrieb als auch im Netzbetrieb verfügbar ist.
Methode 5: Deaktivieren Sie die Einstellungen für hohen Kontrast.
Schritt 1- Starten Sie „ Einstellungen “ auf Ihrem Windows-PC.
Schritt 2- Klicken Sie auf die Option „ Personalisierung “. Klicken Sie nun im linken Bereich auf die Option „ Farben “.
Schritt 3 – Klicken Sie auf der Registerkarte „Farben“ auf die Option „ Hohe Kontrasteinstellungen “, die in blauer Tinte geschrieben ist.
Schritt 4 – Klicken Sie nun auf den Abwärtspfeil unter dem Abschnitt „ Hoher Kontrast “ und wählen Sie im Dropdown-Feld „ Keine “ aus.
Methode 6: Ändern Sie die Einstellungen für die erleichterte Bedienung.
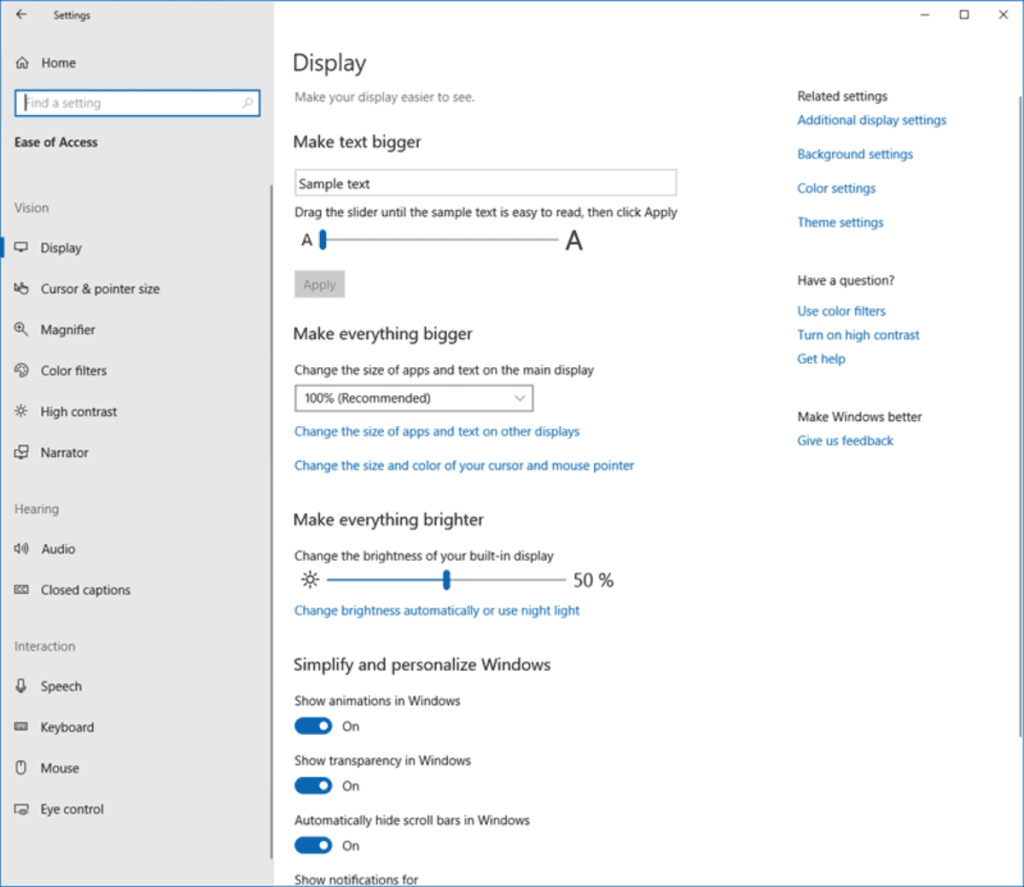
Schritt 1- Starten Sie die „ Systemsteuerung “ auf Ihrem Windows-PC.
Schritt 2- Klicken Sie auf die Option „ Ease of Access “. Klicken Sie nun auf „Center für erleichterte Bedienung“, um es zu öffnen.
Schritt 3 – Klicken Sie hier auf die Option „ Den Computer besser sichtbar machen “.
Schritt 4- Suchen und deaktivieren Sie auf dem neuen Bildschirm das Kontrollkästchen für die Option „ Hintergrundbilder entfernen “.
Schritt 5- Klicken Sie nun auf die Optionen „ Anwenden “ und „ OK “, um die vorgenommenen Änderungen zu speichern.
LESEN SIE AUCH: So entfernen Sie Ihr Passwort aus Windows 10
Methode 7: Löschen Sie eine beschädigte Datei.
Schritt 1 – Starten Sie „ Datei-Explorer “ auf Ihrem Windows-PC.
Schritt 2 – Navigieren Sie zu C: Users/User Account/AppData/Roaming/Microsoft/Windows/Themes .
Schritt 3 – Suchen Sie hier nach einer Datei mit dem Namen „ TranscodedWallpaper “ und benennen Sie sie dann in „ TranscodedWallpaper.old “ um.
Schritt 4- Hier finden Sie auch eine Datei mit dem Namen „ Settings.ini “, die Sie mit Notepad öffnen müssen .
Schritt 5- Löschen Sie den gesamten Inhalt dieser Datei und speichern Sie sie.
Führen Sie nun Methode 1 dieser Liste aus, um einen neuen Desktop-Hintergrund auf Ihrem Windows-PC festzulegen.
Methode 8: Systemwiederherstellung.
Diese Methode ist für alle nützlich, die glauben, dass der Fehler des schwarzen Desktophintergrunds aufgrund des neuesten Windows-Updates auf ihrem PC aufgetreten ist.
Schritt 1- Starten Sie Run auf Ihrem PC und geben Sie „ system.cpl SystemProperties “ ein und klicken Sie auf die Schaltfläche „ OK “ . das
Schritt 2 – Klicken Sie im Fenster Systemeigenschaften auf die Option Systemwiederherstellung .
Schritt 3- Wählen Sie im neuen Fenster den Windows-Wiederherstellungspunkt aus, der datiert ist, bevor der Fehler mit dem schwarzen Desktop-Hintergrund auf Ihrem PC aufgetreten ist. Klicken Sie dann auf die Option „ Weiter “.
Schritt 4- Klicken Sie nun auf die Option „ Fertigstellen “, um Ihr Windows auf das bestimmte Update zurückzusetzen, das Sie in Schritt 3 ausgewählt haben.
LESEN SIE AUCH: So beheben Sie das Feststecken und Fehlschlagen des Windows 10-Updates
Einige häufig gestellte Fragen:
Q1. Warum wurde mein Windows-Desktop schwarz?
Es gibt mehrere Gründe, aus denen dieser Fehler auf Ihrem PC auftritt. Einige der wichtigsten Gründe sind Interferenzen mit Anwendungen von Drittanbietern, beschädigte Dateien und fehlerhafte Windows-Updates.
Q2. Wie behebe ich den Fehler „Schwarzer Desktop-Hintergrund“?
Oben haben wir einige der effektivsten Methoden aufgelistet, mit denen Sie den Fehler „Schwarzer Desktop-Hintergrund“ auf Ihrem PC beheben können.
Q3. Ist der schwarze Desktop-Hintergrund auf einen Virus zurückzuführen?
Nein. Wie oben erwähnt, treten die meisten Fehler mit schwarzem Desktop-Hintergrund aufgrund einiger softwarebezogener Probleme auf, die leicht behoben werden können.
Fazit:
Wir haben einige der besten Methoden ausgewählt, mit denen Sie den schwarzen Desktop-Hintergrund in Windows reparieren können, und sie oben aufgelistet. Da es sich um einen Trial-and-Error-Prozess handelt, müssen Sie mit der Ausführung der Methoden beginnen und so lange fortfahren, bis der Fehler behoben ist. Wenn Sie Fragen haben, hinterlassen Sie diese im Kommentarbereich unten. Wir beantworten sie gerne!