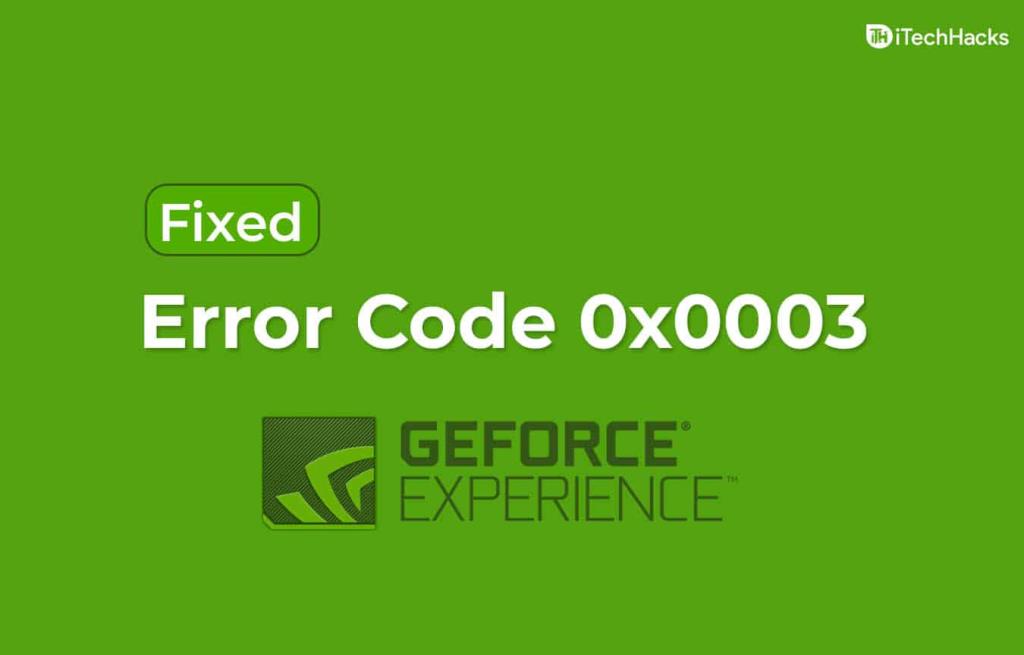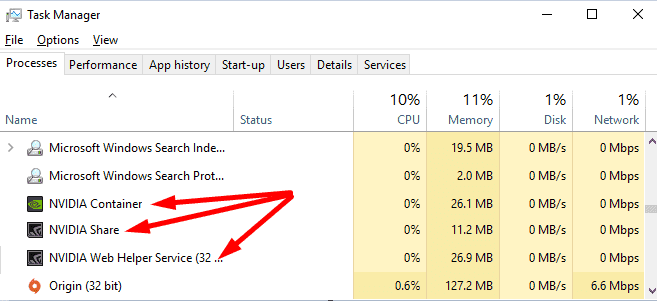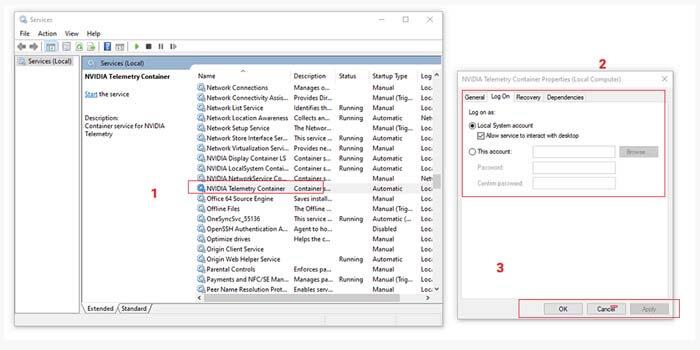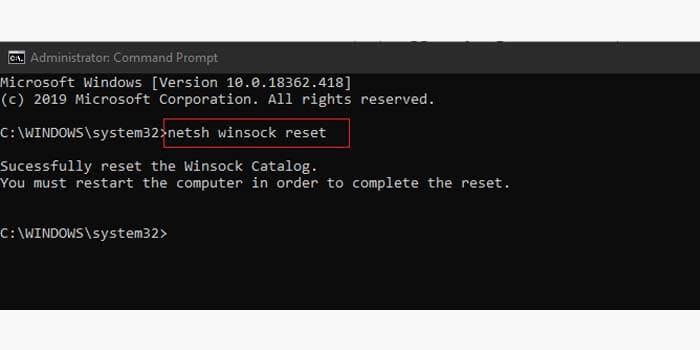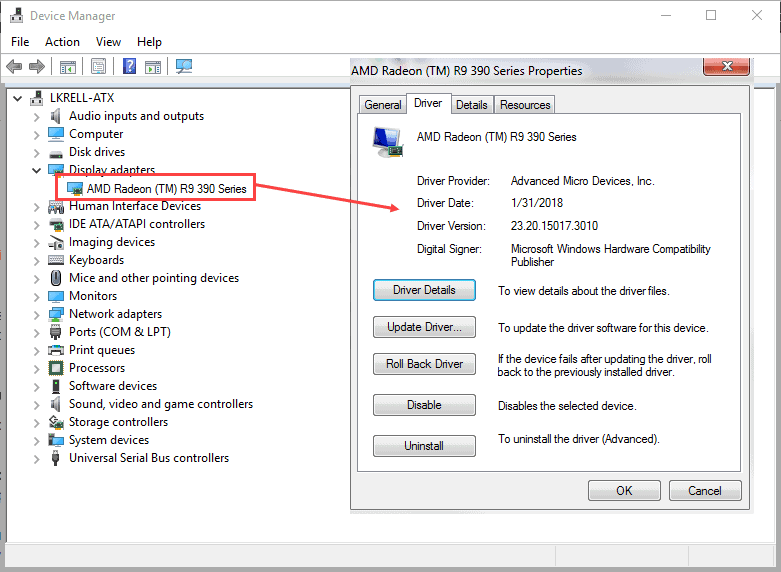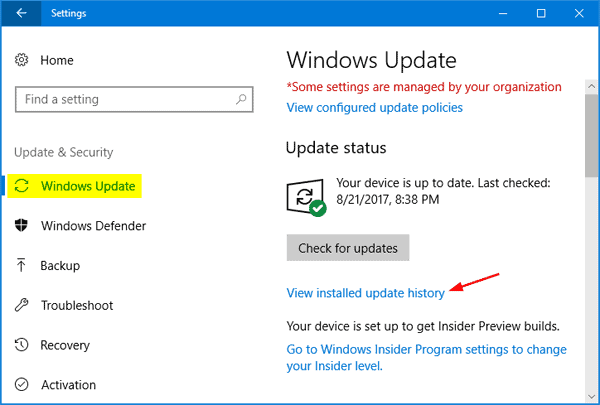GeForce Experience ist eine der besten Software, mit der Sie Ihr Spielerlebnis auf jedem Windows-PC verbessern können. Es bietet seinen Benutzern einige beispiellose Funktionen. Mehrere Windows-Benutzer haben jedoch berichtet, dass diese Software aufgrund eines Fehlercodes 0x0003 abstürzt, und dies scheint besonders für Gamer sehr störend zu sein.
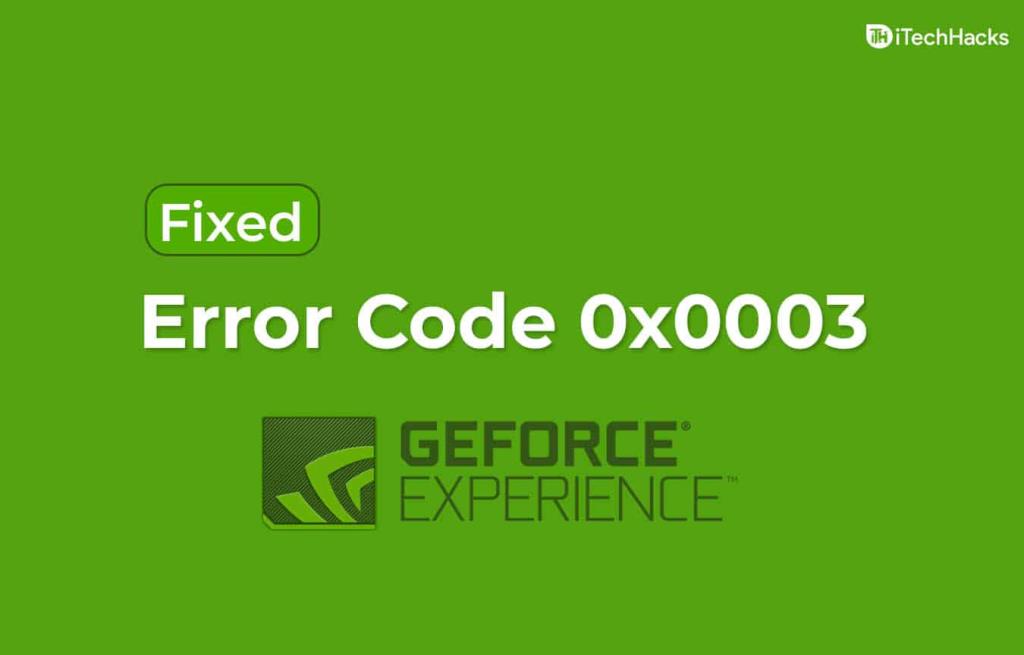
Ein Dialogfeld mit der Meldung „ Etwas ist schief gelaufen. Versuchen Sie, Ihren PC neu zu starten, und starten Sie dann GeForce Experience. Fehlercode: 0x0003 ' wird angezeigt. Beim Schließen dieses Dialogfelds stürzt die Software ab.
Es gibt mehrere Gründe, aus denen der GeForce Experience-Fehlercode 0x0003 auf Ihrem Windows-PC auftritt. Daher haben wir hier einige der besten Methoden, mit denen Sie diesen Fehler beheben können.
AUCH ÜBERPRÜFEN: So beheben Sie die fehlgeschlagene Gerätebeschreibungsanforderung (gelöst)
Inhalt:
Nvidia GeForce Experience 0x0003-Fehler behoben
Methode 1: Starten Sie GeForce Experience neu.
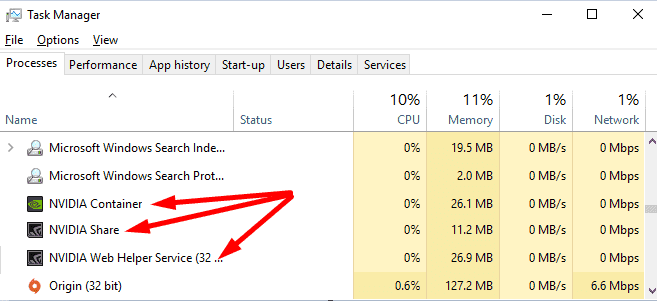
Um GeForce Experience neu zu starten, müssen Sie alle NVIDIA-Aufgaben senden, die im Hintergrund ausgeführt werden. Befolgen Sie dazu die unten aufgeführten Schritte.
Schritt 1 – Starten Sie den Task-Manager auf Ihrem Windows-PC.
Schritt 2 – Wählen Sie alle NVIDIA-Aufgaben aus und klicken Sie dann auf die Schaltfläche „ Aufgabe beenden“.
Schritt 3 – Klicken Sie nun mit der rechten Maustaste auf das GeForce Experience-Symbol und wählen Sie die Option „ Als Administrator ausführen“.
Der GeForce Experience-Fehlercode 0x0003 sollte behoben sein. Wenn nicht, fahren Sie mit der nächsten Methode fort.
Methode 2: Nvidia-Telemetriecontainer zulassen.
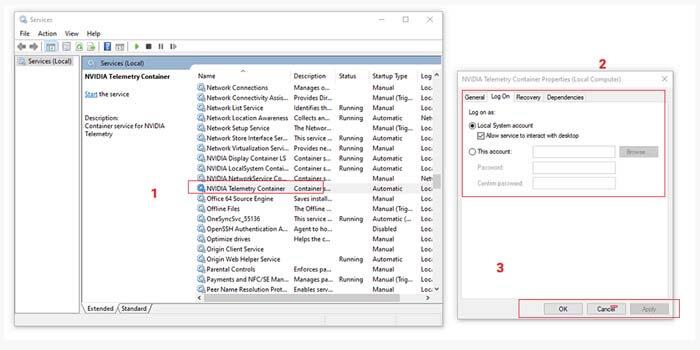
Es wurde von mehreren GeForce Experience-Benutzern berichtet, dass dieser Fehler behoben wird, nachdem der Nvidia-Telemetriedienst die Interaktion mit dem Desktop zugelassen hat.
Schritt 1 – Starten Sie „ Ausführen “ auf Ihrem Windows-PC.
Schritt 2 – Geben Sie diesen Befehl „ services.msc “ in das Textfeld ein und drücken Sie die Eingabetaste.
Schritt 3 – Suchen Sie in der Liste nach „ NVIDIA Telemetry Container “ und klicken Sie mit der rechten Maustaste darauf. Wählen Sie dann „ Eigenschaften “ aus dem Dropdown-Feld aus.
Schritt 4- Gehen Sie zur Registerkarte „Anmelden “ und aktivieren Sie das Kontrollkästchen für die Option „ Interaktion des Dienstes mit dem Desktop zulassen “.
Schritt 5- Klicken Sie dann auf die Schaltflächen Übernehmen und OK , um die Änderungen zu speichern. Stellen Sie außerdem sicher, dass NVIDIA Telemetry Container ausgeführt wird.
Wenn nicht, klicken Sie mit der rechten Maustaste auf die folgenden GeForce Experience-Dienste und wählen Sie Start.
NVIDIA Display-Container LS
NVIDIA NetworkService-Container
NVIDIA LocalSystem-Container
Methode 3: Setzen Sie Ihre Netzwerkadaptereinstellungen zurück.
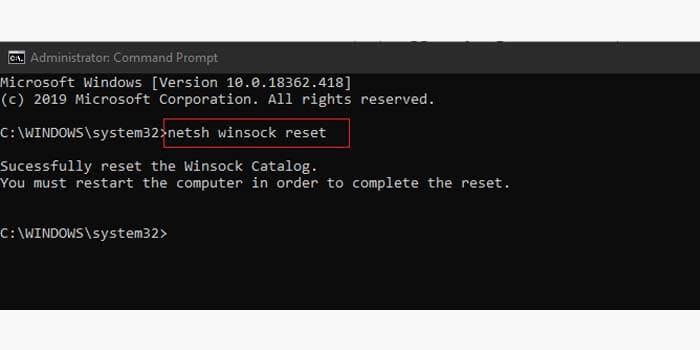
Schritt 1 – Starten Sie die Eingabeaufforderung auf Ihrem Windows-PC mit Administratorrechten .
Schritt 2- Geben Sie den unten aufgeführten Befehl in die Eingabeaufforderung ein und drücken Sie die Eingabetaste.
netsh winsock zurückgesetzt
Schritt 3- Sobald der Vorgang abgeschlossen ist, starten Sie Ihren PC neu.
Überprüfen Sie nun, ob der GeForce Experience-Fehlercode 0x0003 behoben wurde. Wenn nicht, fahren Sie mit der nächsten Methode fort.
Methode 4: Aktualisieren Sie Ihren Grafiktreiber manuell.
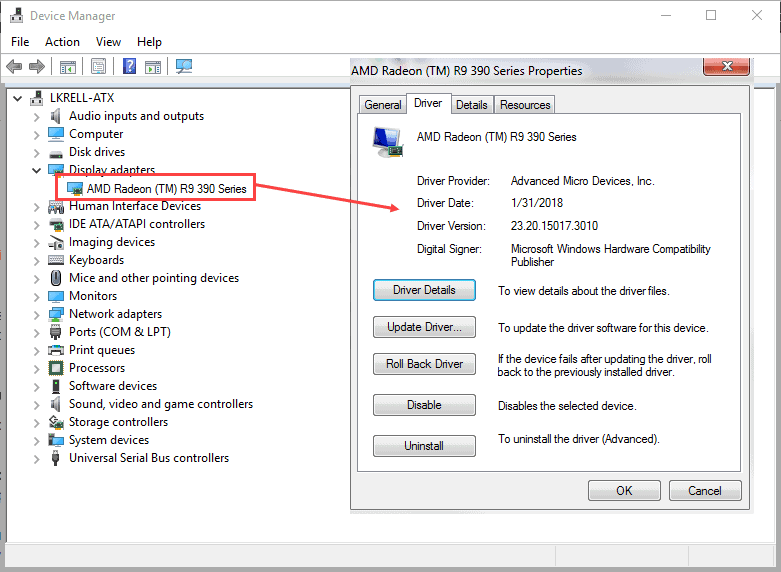
Schritt 1 – Starten Sie den Geräte-Manager auf Ihrem Windows-PC.
Schritt 2 – Erweitern Sie Grafikkarten und klicken Sie mit der rechten Maustaste auf die Option Grafikkarte .
Schritt 3- Wählen Sie dann die Option Treiber aktualisieren aus dem Dropdown-Feld, das auf Ihrem Bildschirm angezeigt wird.
Sobald die Treiber aktualisiert sind, starten Sie Ihren PC neu. Der GeForce Experience-Fehlercode 0x0003 sollte behoben sein.
Methode 5: Aktualisieren Sie Windows.
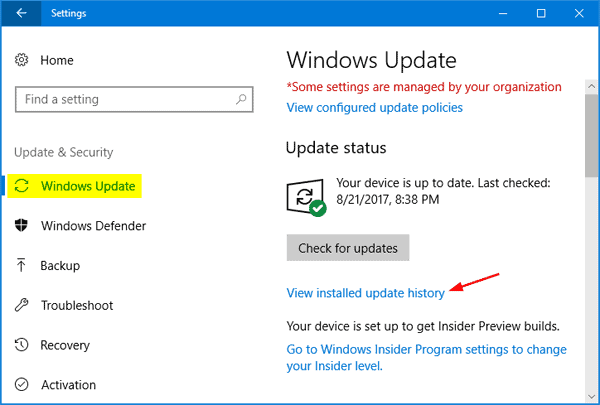
Gehen Sie auf Ihrem PC zu Einstellungen >> Update & Sicherheit >> Windows Update >> Nach Updates suchen. Wenn Sie ein ausstehendes Update bemerken, installieren Sie es und starten Sie Ihren PC neu.
Methode 6: GeForce Experience neu installieren.
Wenn keiner der oben aufgeführten Schritte funktioniert, befolgen Sie die unten aufgeführten Schritte.
Alles, was Sie tun müssen, ist GeForce Experience von Ihrem PC zu deinstallieren und von der offiziellen Website neu zu installieren. Der GeForce Experience-Fehlercode 0x0003 wird nicht mehr angezeigt.
ÜBERPRÜFEN SIE AUCH: Beheben Sie den Instup.exe-Anwendungsfehler unter Windows 10
Einige häufig gestellte Fragen:
Q1. Was bedeutet der NVIDIA GeForce Experience-Fehlercode 0x0003?
Fehlercode 0x0003 GeForce Experience bedeutet, dass die Dateien Ihres NVIDIA-Grafikkartentreibers beschädigt sind und nicht gefunden werden können.
Q2. Ist der NVIDIA GeForce Experience-Fehlercode 0x0003 ein Virus?
Nein. Es handelt sich um einen legitimen Fehler, der durch mehrere Faktoren verursacht wird. Wenn dieser Fehler auftritt, können Sie NVIDIA GeForce Experience und seine Funktionen nicht verwenden.
Q3. Wie behebt man den GeForce Experience-Fehlercode 0x0003?
Es gibt eine Handvoll Methoden, mit denen Sie diesen Fehler beheben können. Die oben aufgeführten Methoden sind einige der einfachsten Möglichkeiten, den GeForce Experience-Fehlercode 0x0003 zu beheben.
Fazit:
Dies ist alles, was Sie über den NVIDIA GeForce Experience-Fehlercode 0x0003 wissen müssen . Wir haben einige der besten Methoden zusammen mit den Schritten aufgelistet, mit denen Sie diesen Fehler beheben können. Obwohl dies eines der besten Tools für Gamer ist, verursacht es manchmal lästige Probleme. Wie auch immer, wir sind zuversichtlich, dass eine der oben aufgeführten Methoden diesen Fehler beheben wird. Wenn diese Korrekturen irgendwie nicht mehr funktionieren, können Sie unten einen Kommentar abgeben. Wir werden die Angelegenheit prüfen und versuchen, sie zu lösen.