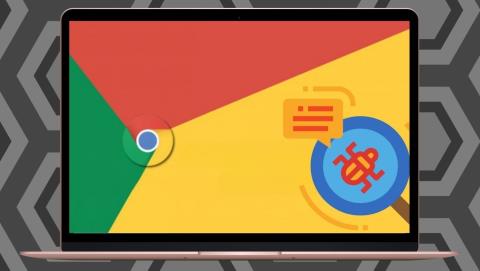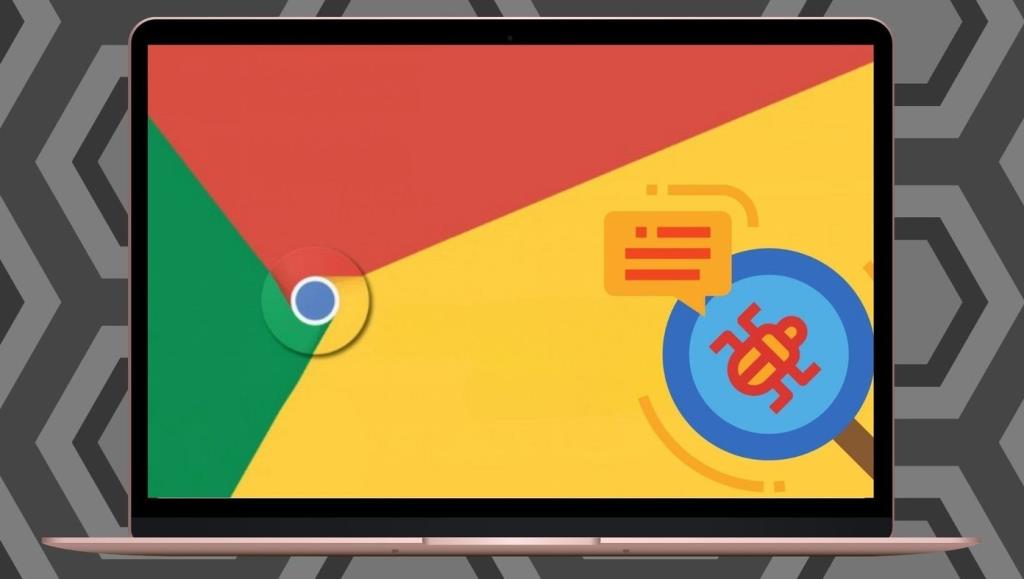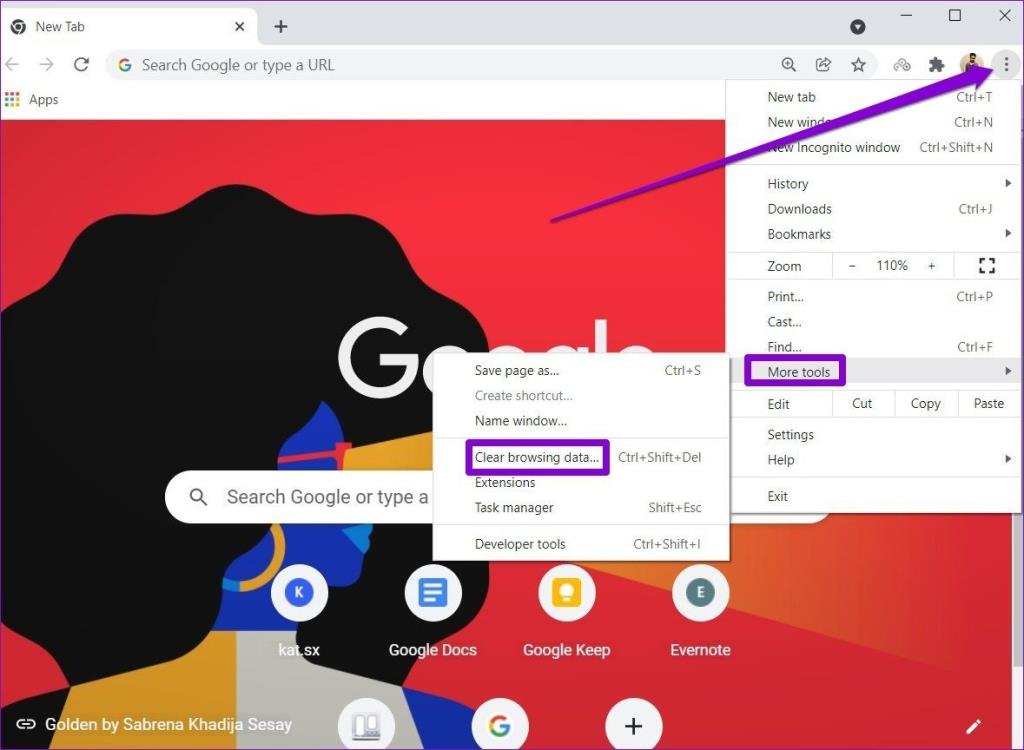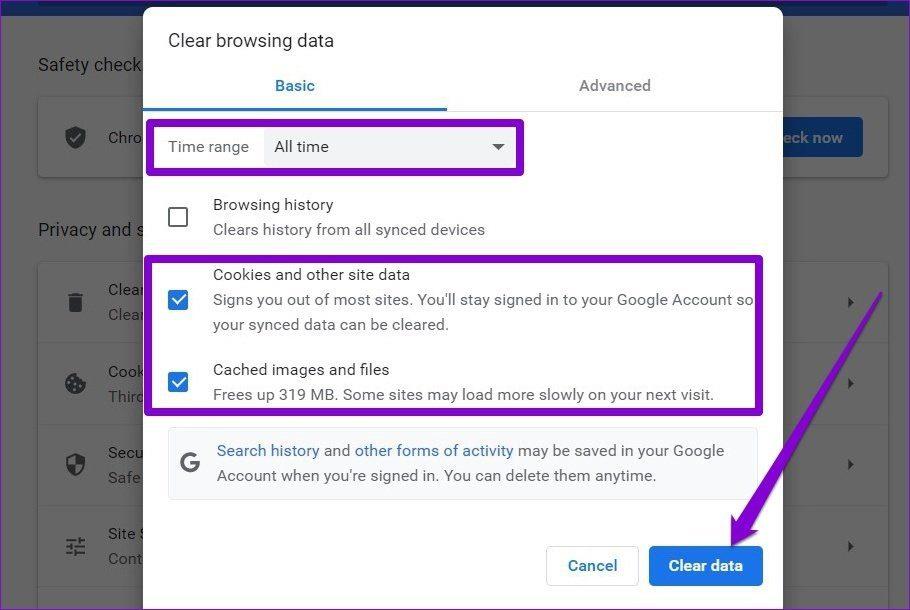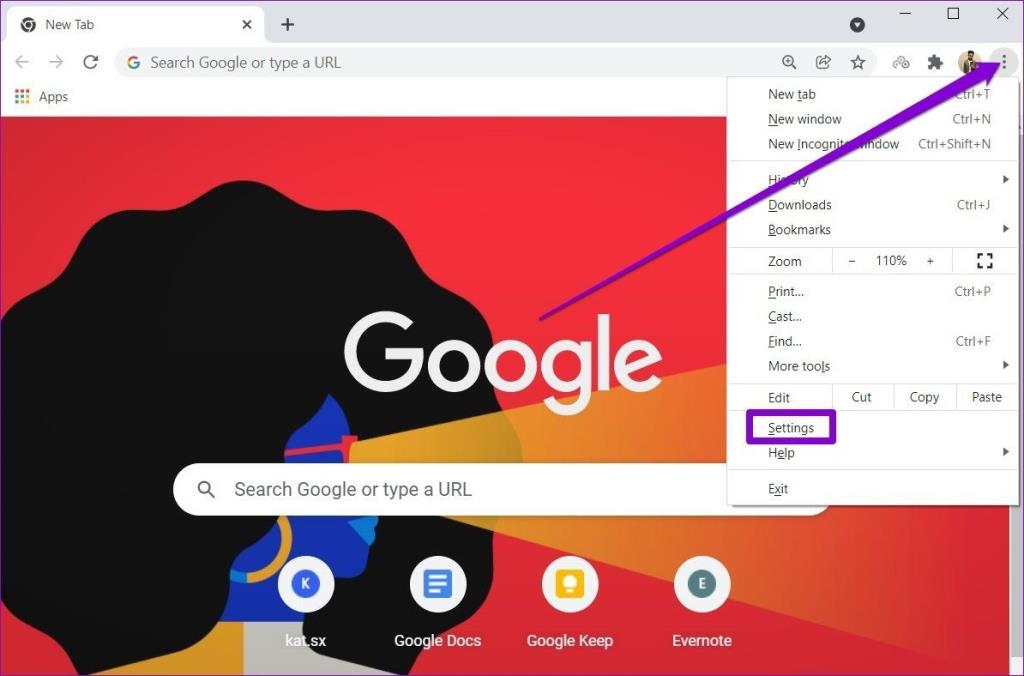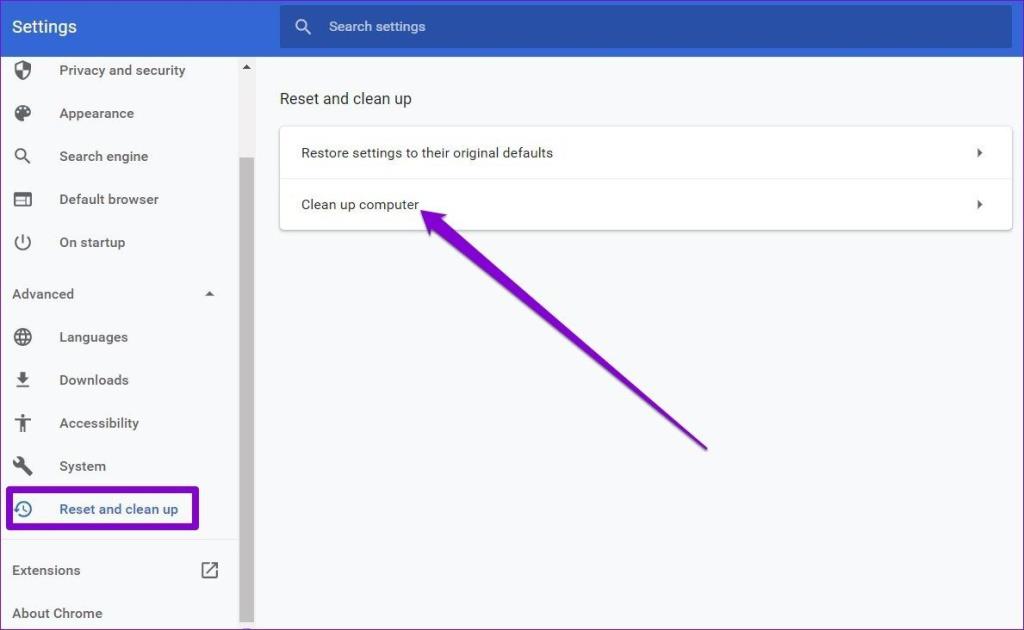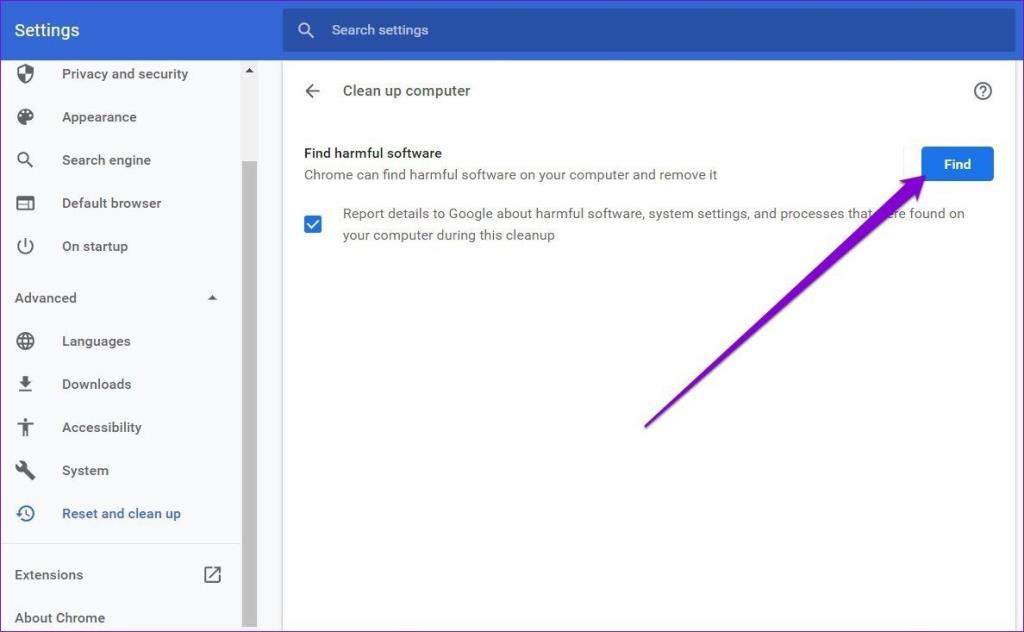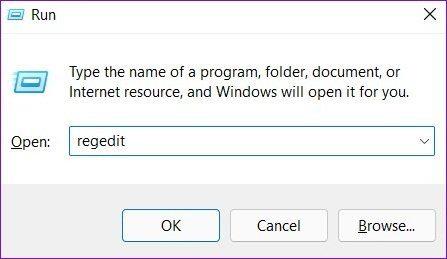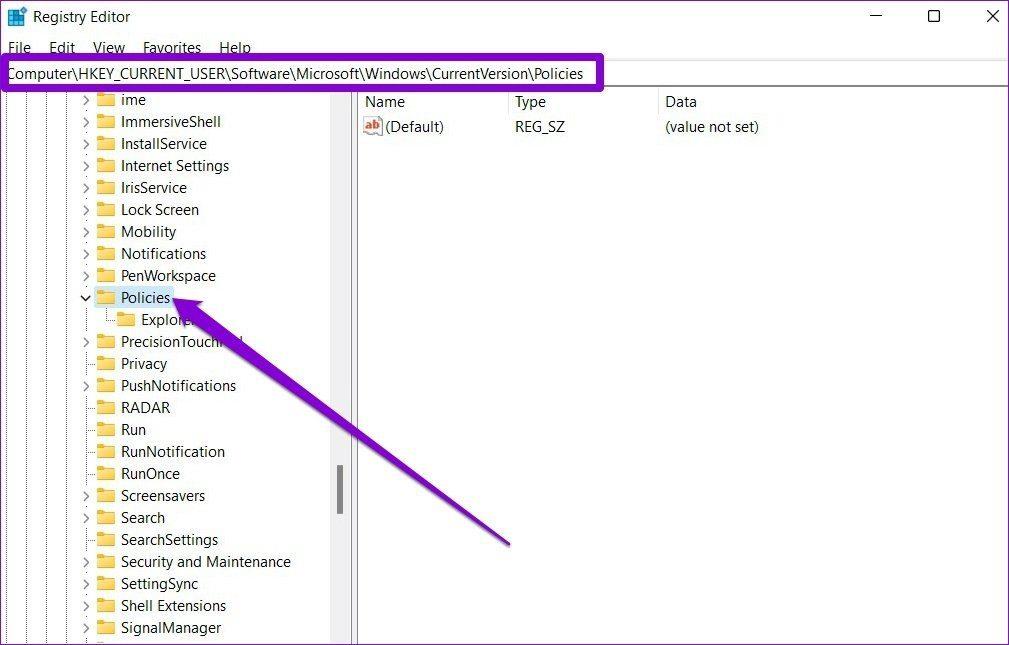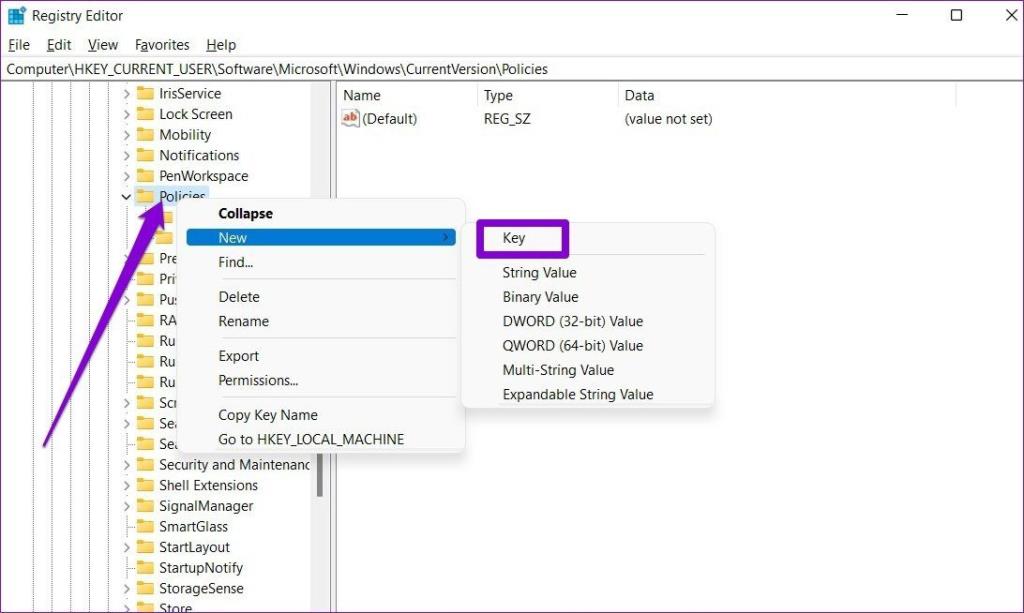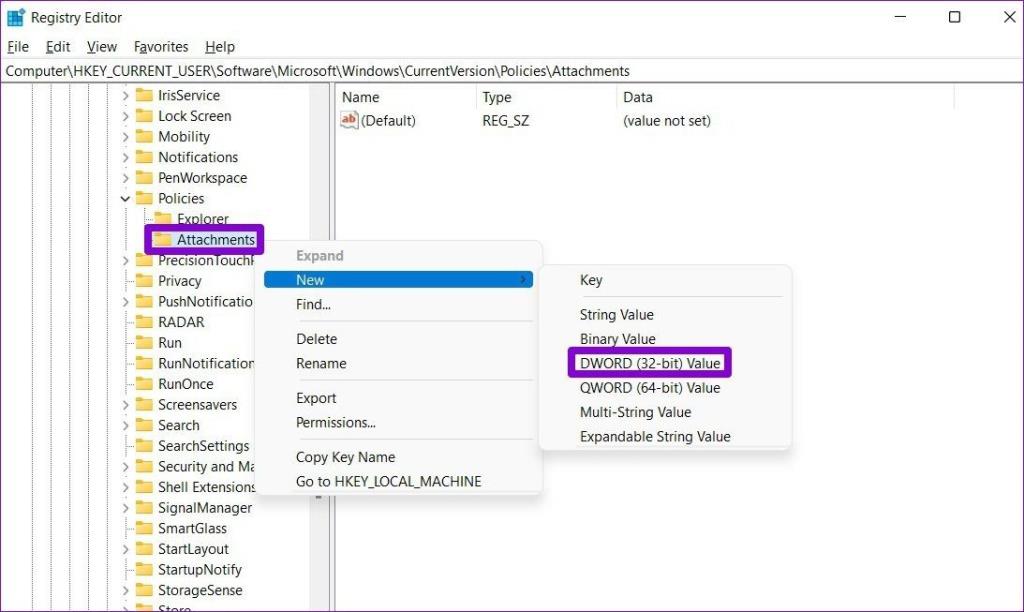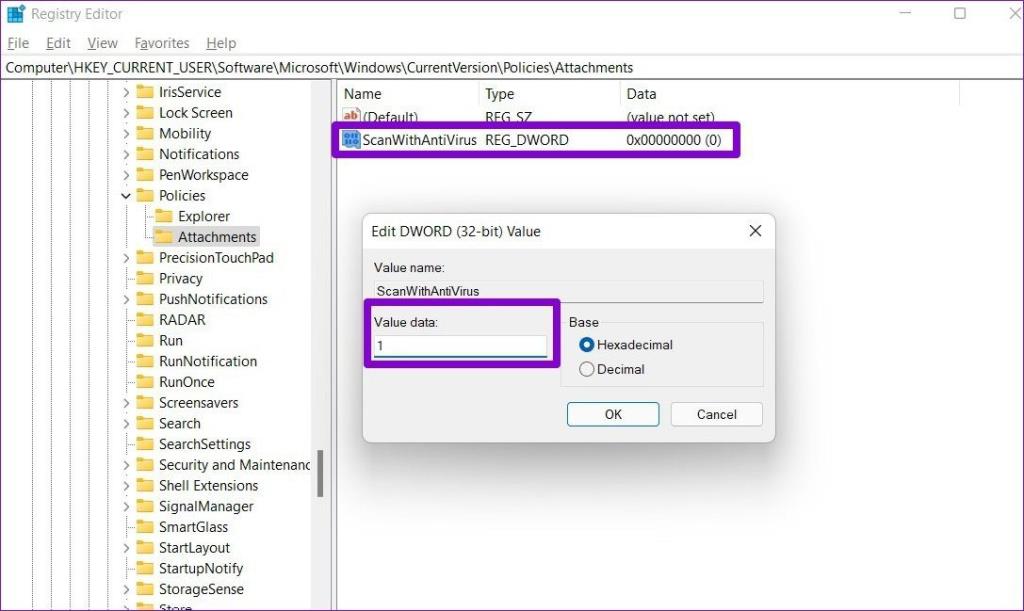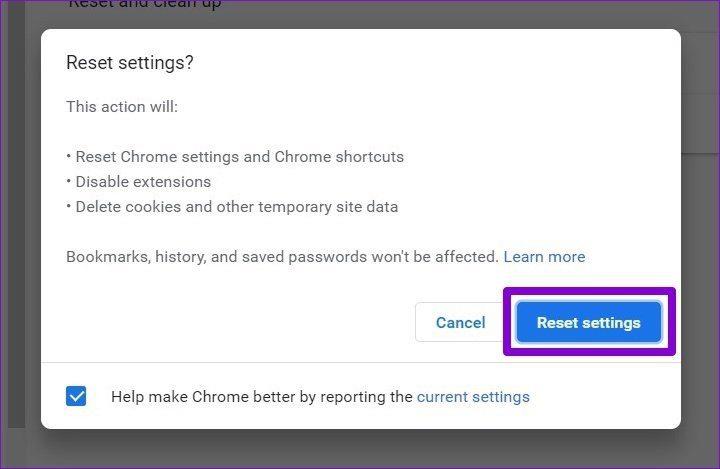Heutzutage können Sie bedenkenlos Dateien aus dem Internet herunterladen. Das liegt daran, dass Browser wie Chrome Ihre Sicherheit gewährleisten, indem sie vorläufige Überprüfungen jeder heruntergeladenen Datei durchführen. Aber manchmal kann der Prozess aus vielen Gründen fehlschlagen, und Chrome zeigt Ihnen möglicherweise einen Fehler an, der besagt, dass der Virenscan fehlgeschlagen ist.
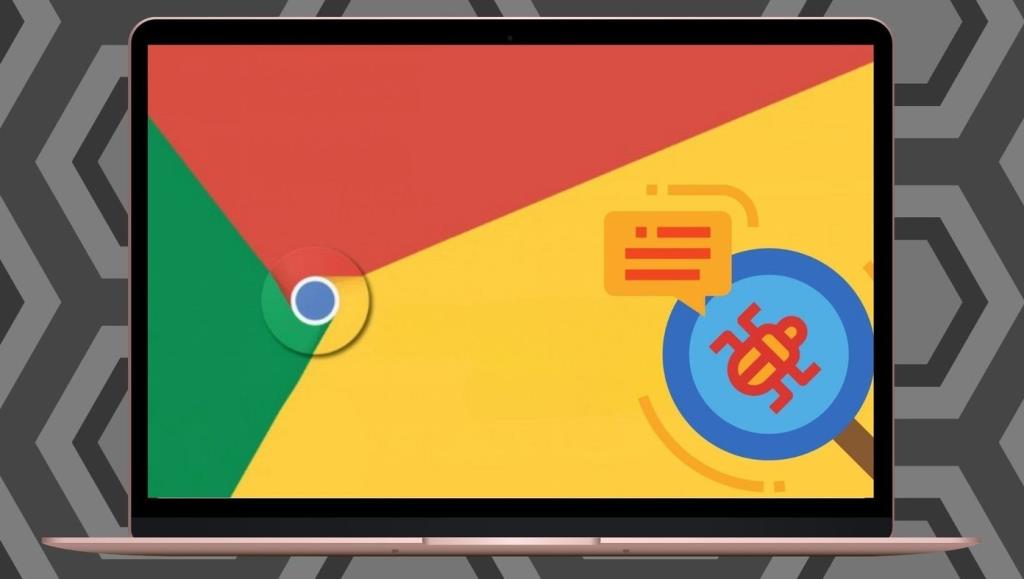
Aber solche Download-Fehler sollten Sie nicht von Ihren wichtigen Dateien fernhalten. Wenn die üblichen Fixes wie das Neustarten von Chrome oder Ihrem PC nicht geholfen haben, behandelt dieser Beitrag einige mögliche Fixes, die Ihnen helfen sollten, den Fehler zu beseitigen. Schauen wir sie uns also an.
1. Löschen Sie den Browser-Cache
Die meisten Browserprobleme und -fehler treten bei einem veralteten oder beschädigten Cache auf. Der Fehler „Virenscan fehlgeschlagen“ kann auftreten, wenn Ihre alten oder beschädigten Cache-Daten mit den Scanvorgängen von Chrome in Konflikt stehen. Das Löschen alter Cache-Daten hilft.
Schritt 1: Starten Sie Chrome. Klicken Sie auf das Dreipunktmenü in der oberen rechten Ecke, navigieren Sie zu Weitere Tools und wählen Sie Browserdaten löschen.
Alternativ können Sie auch die Tastenkombination Strg + Umschalt + Entf verwenden, um das Fenster „Browserdaten löschen“ zu öffnen.
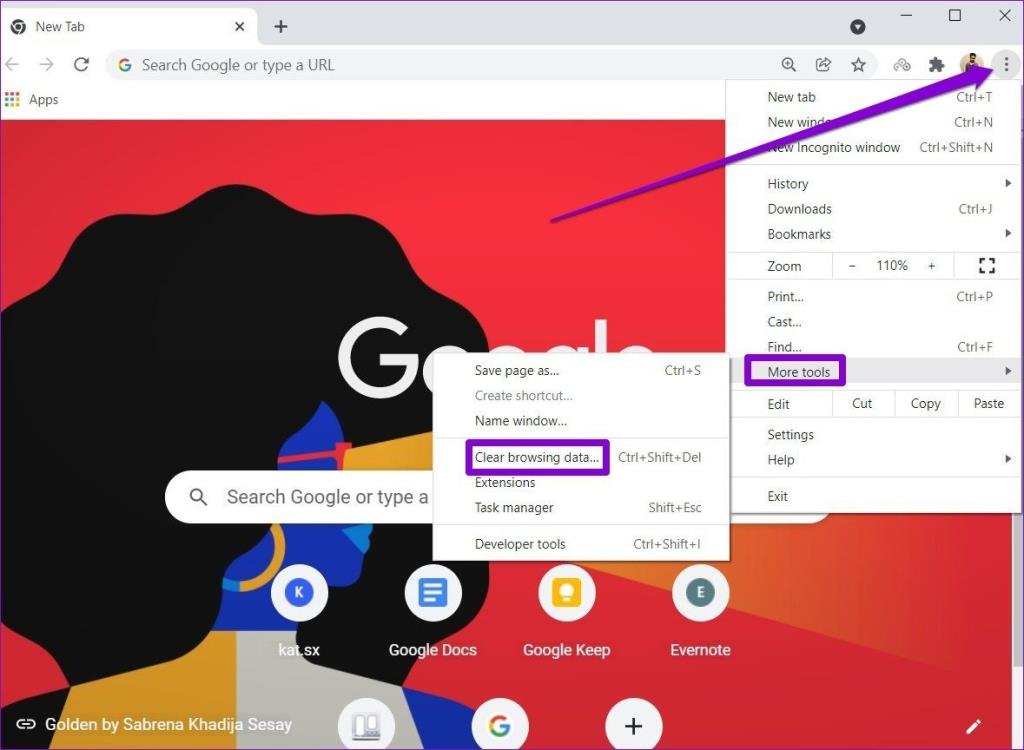
Schritt 2: Verwenden Sie die Option Zeitbereich, um Gesamte Zeit aus dem Dropdown-Menü auszuwählen. Aktivieren Sie die Kontrollkästchen „Cookies und andere Websitedaten“ und „Bilder und Dateien im Cache“.
Klicken Sie zuletzt auf die Schaltfläche Daten löschen.
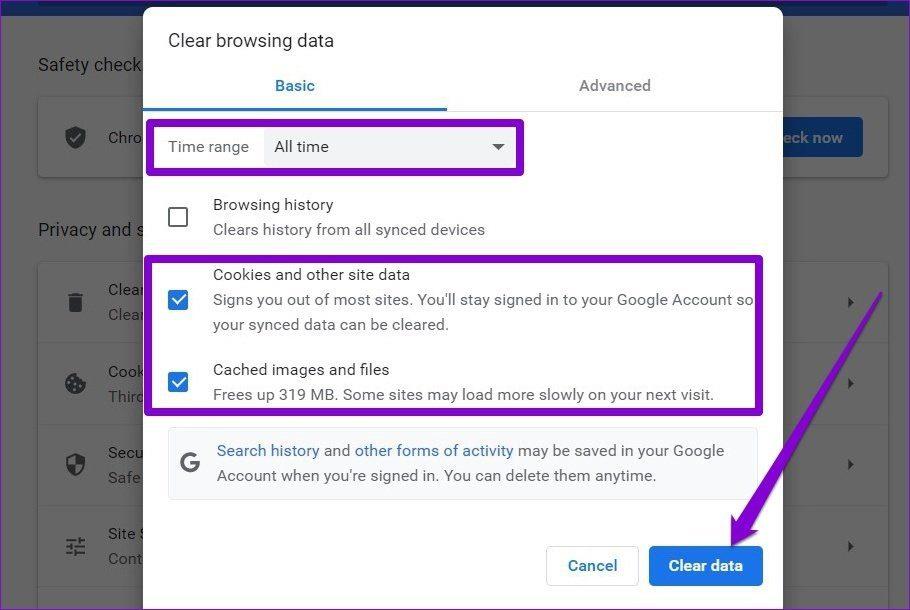
Starten Sie Google Chrome neu und prüfen Sie, ob das Problem dadurch behoben wird.
2. Verwenden Sie den Chrome-Malware-Scanner
Ihr PC wurde möglicherweise bereits mit Malware infiziert, was Google Chrome daran hindert, vor dem Herunterladen einen obligatorischen Scan von Dateien durchzuführen. Glücklicherweise verfügt Google Chrome über einen integrierten Malware-Scanner, der für solche Gelegenheiten Bedrohungen von Ihrem PC erkennen und entfernen kann. Hier erfahren Sie, wie Sie es verwenden.
Schritt 1: Starten Sie Chrome und verwenden Sie das Dreipunktmenü in der oberen rechten Ecke, um zu den Einstellungen zu navigieren.
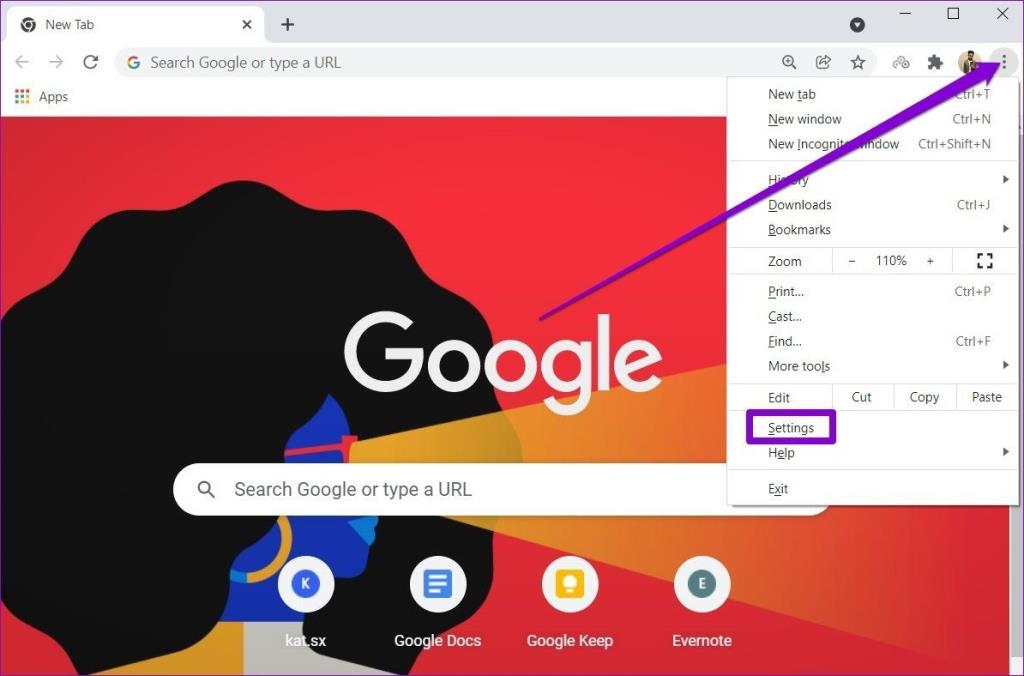
Schritt 2: Erweitern Sie die Registerkarte Erweitert auf der linken Seite und gehen Sie zu Zurücksetzen und bereinigen. Klicken Sie anschließend auf die Option Computer bereinigen.
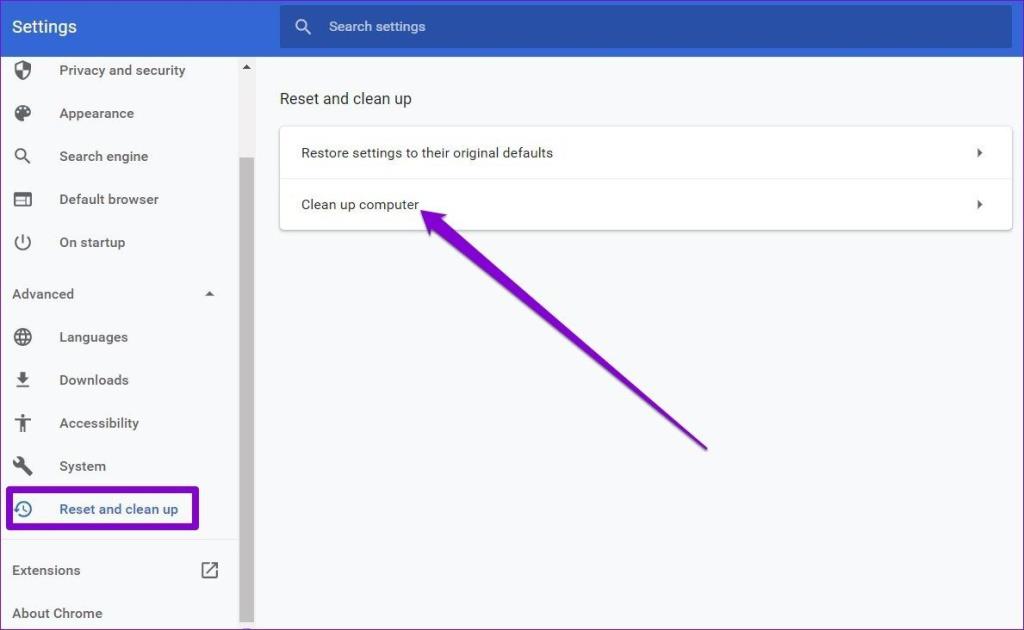
Schritt 3: Klicken Sie abschließend auf die Schaltfläche Suchen neben Schadsoftware finden, damit Chrome Ihren PC auf Bedrohungen scannt.
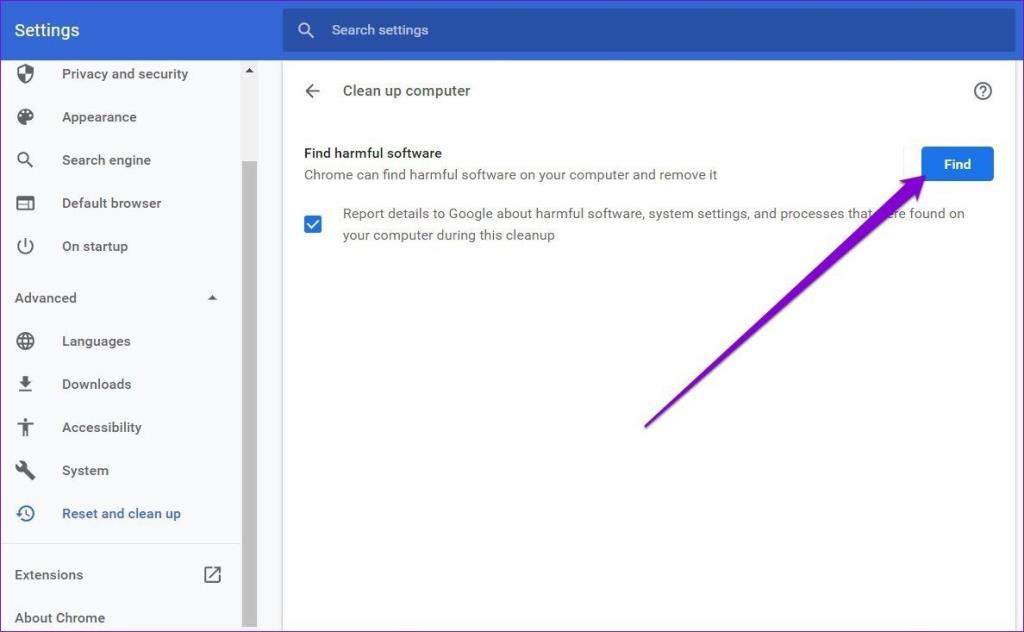
Warten Sie, bis der Scan abgeschlossen ist (dies kann eine Weile dauern) und starten Sie Chrome neu, um zu sehen, ob das Problem jetzt behoben ist.
3. Deaktivieren Sie Antivirus vorübergehend
Wenn ein Antivirenprogramm Bedrohungen für Dateien findet, die Sie herunterladen möchten, blockiert es diese möglicherweise. Manchmal blockiert es auch einige sichere Dateien, wie eine Open-Source-Anwendung. Um dies zu ermöglichen, müssen Sie möglicherweise das Antivirenprogramm auf Ihrem PC vorübergehend deaktivieren und versuchen, die Datei erneut herunterzuladen.
4. Optimieren Sie die Registrierung
Neben dem Antivirenprogramm überwacht und scannt Windows auch Ihre Downloads aus dem Internet. Wenn beim Scannen Ihrer Downloads jedoch ein Fehler auftritt, können Sie versuchen, den Prozess vorübergehend zu umgehen, indem Sie die Windows-Registrierung optimieren.
Viele Benutzer haben berichtet, dass sie den Fehler „Virenscan fehlgeschlagen“ behoben haben, indem sie diese Optimierung vorgenommen haben. Aber bevor Sie fortfahren, ist es wichtig zu beachten, dass das Vornehmen von Änderungen an der Windows-Registrierung ohne Wissen schwerwiegende Folgen haben kann. Stellen Sie also sicher, dass Sie die Schritte genau befolgen und Ihre Registrierungsdateien vorher sichern.
Schritt 1: Drücken Sie die Windows-Taste + R, um den Befehl „Ausführen“ zu starten. Geben Sie regedit in das Feld Öffnen ein und drücken Sie die Eingabetaste.
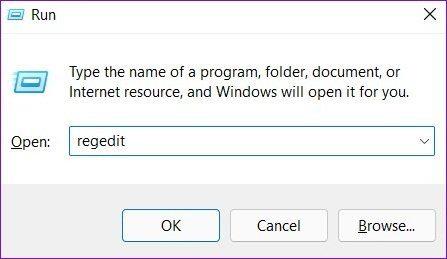
Schritt 2: Verwenden Sie die Adressleiste oben, um zum folgenden Eintrag zu navigieren.
HKEY_CURRENT_USER\Software\Microsoft\Windows\CurrentVersion\Policies
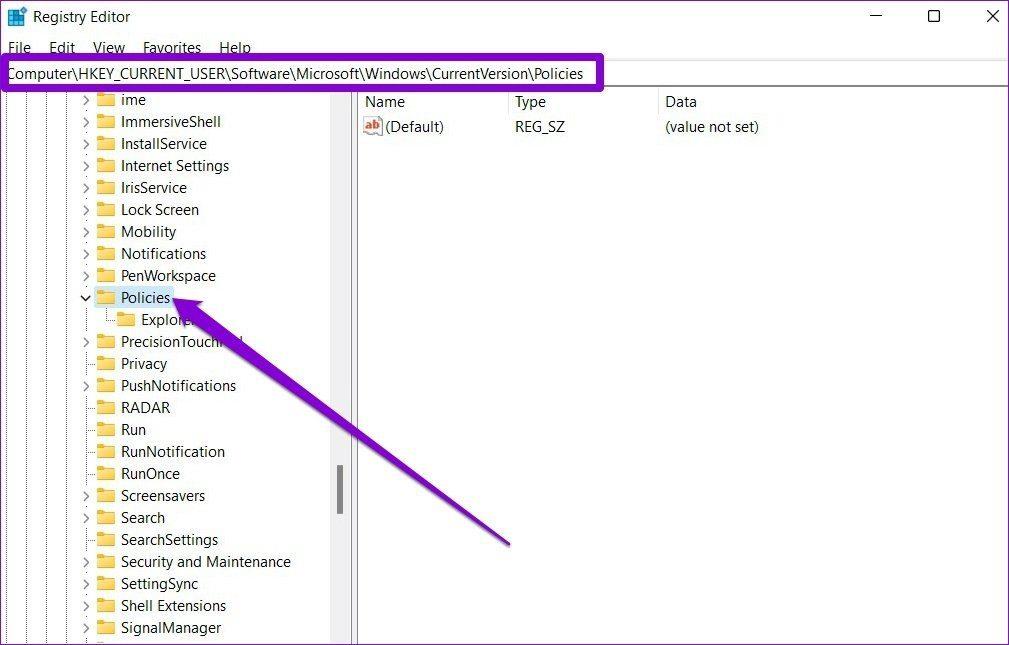
Schritt 3: Erweitern Sie Richtlinien und suchen Sie nach dem Schlüssel für Anhänge.
Wenn Sie es nicht finden können, klicken Sie mit der rechten Maustaste auf Richtlinien, gehen Sie zu Neu und wählen Sie Schlüssel. Nennen Sie es jetzt Anhänge.
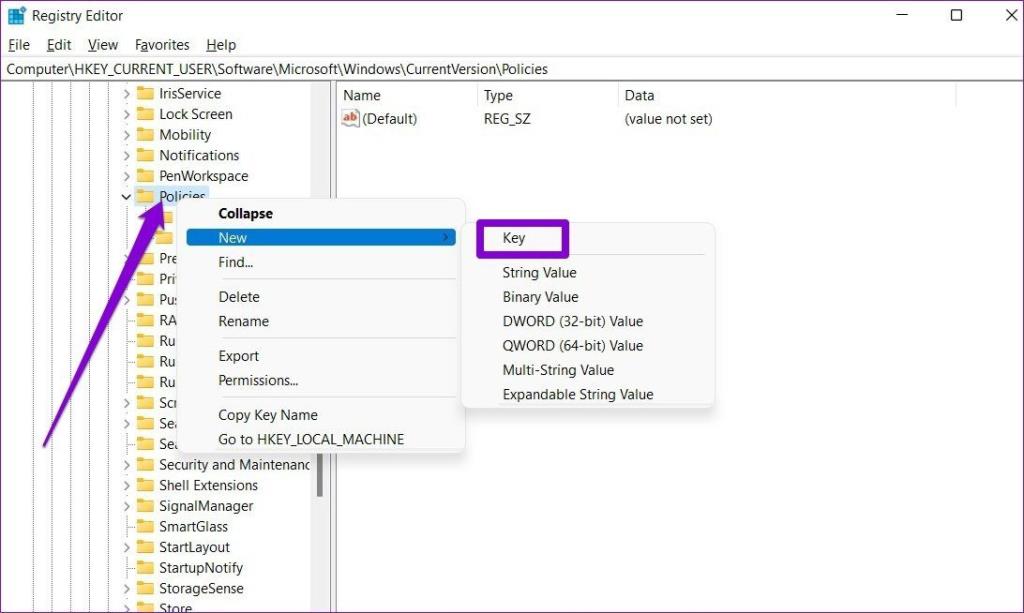
Schritt 4: Klicken Sie nun mit der rechten Maustaste auf den Eintrag Attachments, gehen Sie zu New und wählen Sie DWORD (32-Bit) Value. Benennen Sie den neuen Eintrag als ScanWithAntiVirus .
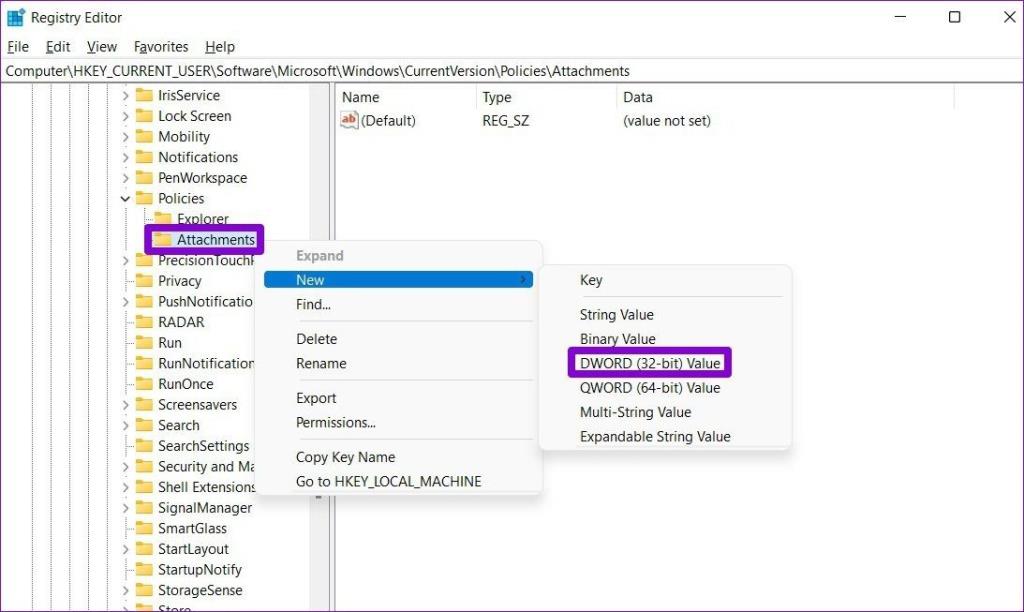
Schritt 5: Doppelklicken Sie auf den Schlüssel ScanWIthAntiVirus, ändern Sie seinen Wert auf 1 und klicken Sie auf OK.
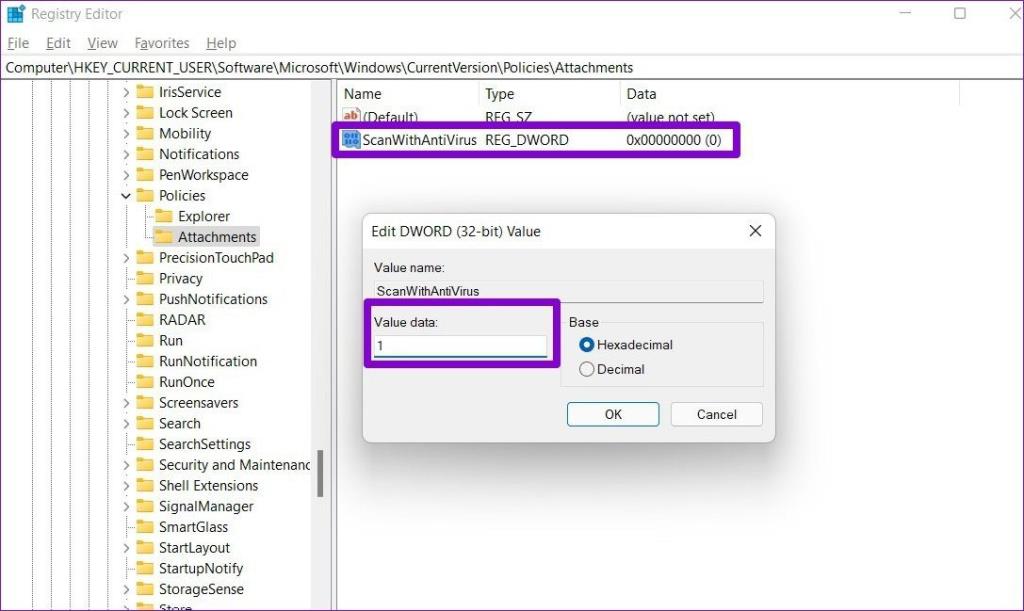
Schließen Sie den Registrierungseditor und starten Sie Ihren PC neu, um die Änderungen zu übernehmen. Starten Sie dann Chrome und versuchen Sie erneut, einen Virenscan durchzuführen.
5. Chrome zurücksetzen
Wenn die oben genannten Lösungen nicht funktionieren, müssen Sie Chrome möglicherweise auf die Standardeinstellungen zurücksetzen , um das Problem zu beheben. Es ist wichtig zu wissen, dass durch das Zurücksetzen von Chrome alle Erweiterungen, der Cache und Ihre bevorzugten Einstellungen entfernt werden. Stellen Sie also sicher, dass Sie dies als letzten Ausweg verwenden.
Um Chrome zurückzusetzen, geben Sie chrome://settings/reset oben in die Adressleiste ein und drücken Sie die Eingabetaste. Klicken Sie unter „Zurücksetzen und bereinigen“ auf „Einstellungen auf ihre ursprünglichen Standardwerte zurücksetzen“.

Klicken Sie im Bestätigungs-Popup-Fenster zur Bestätigung auf Einstellungen zurücksetzen.
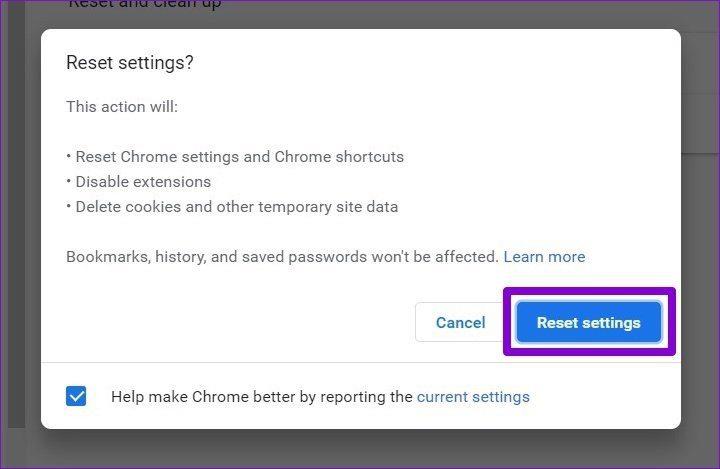
Sicherheit zuerst
Das Internet ist voll von böswilligen Menschen, die versuchen, die geringste Schwachstelle auszunutzen. Die integrierten Sicherheitstools von Chrome sind Ihre erste Verteidigungslinie gegen sie. Um Ihre Sicherheit weiter zu gewährleisten, sollten Sie den erweiterten Schutzmodus in Google Chrome aktivieren .