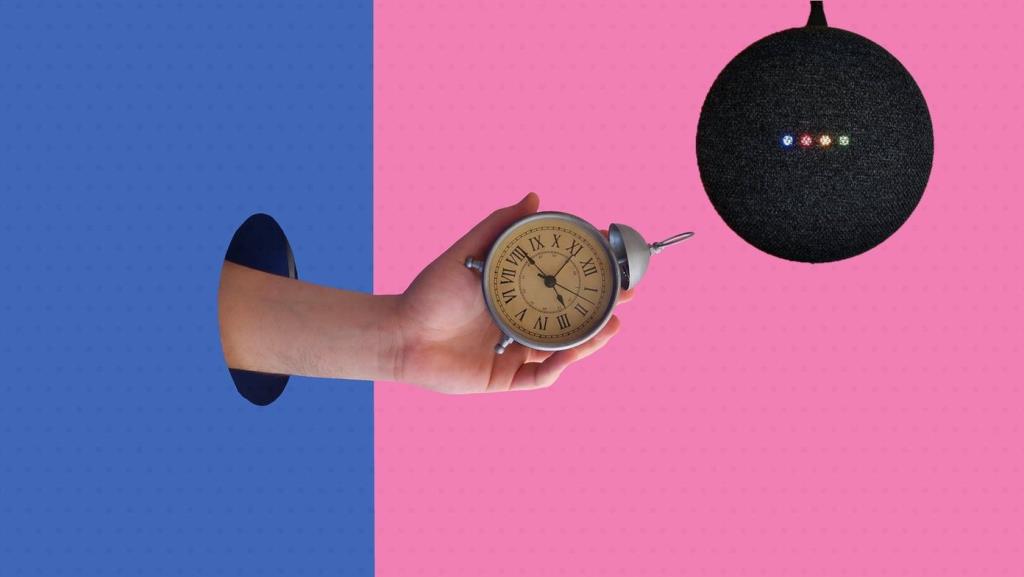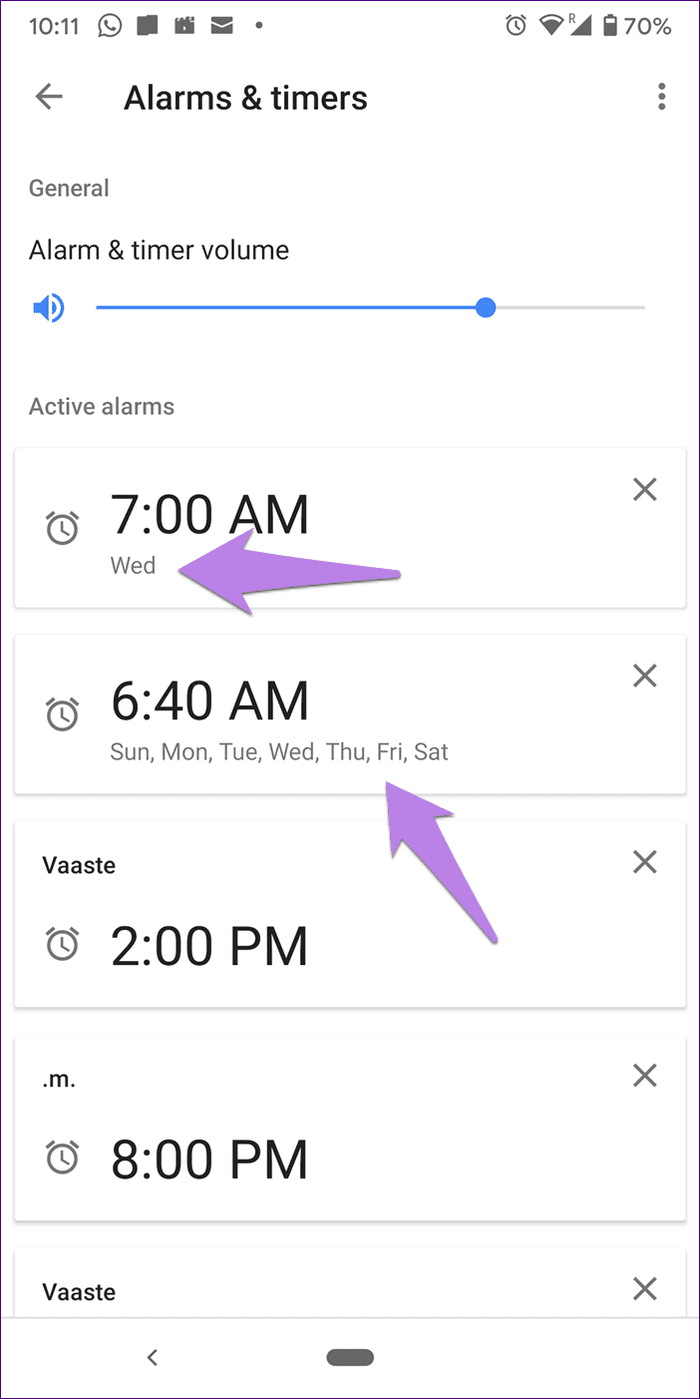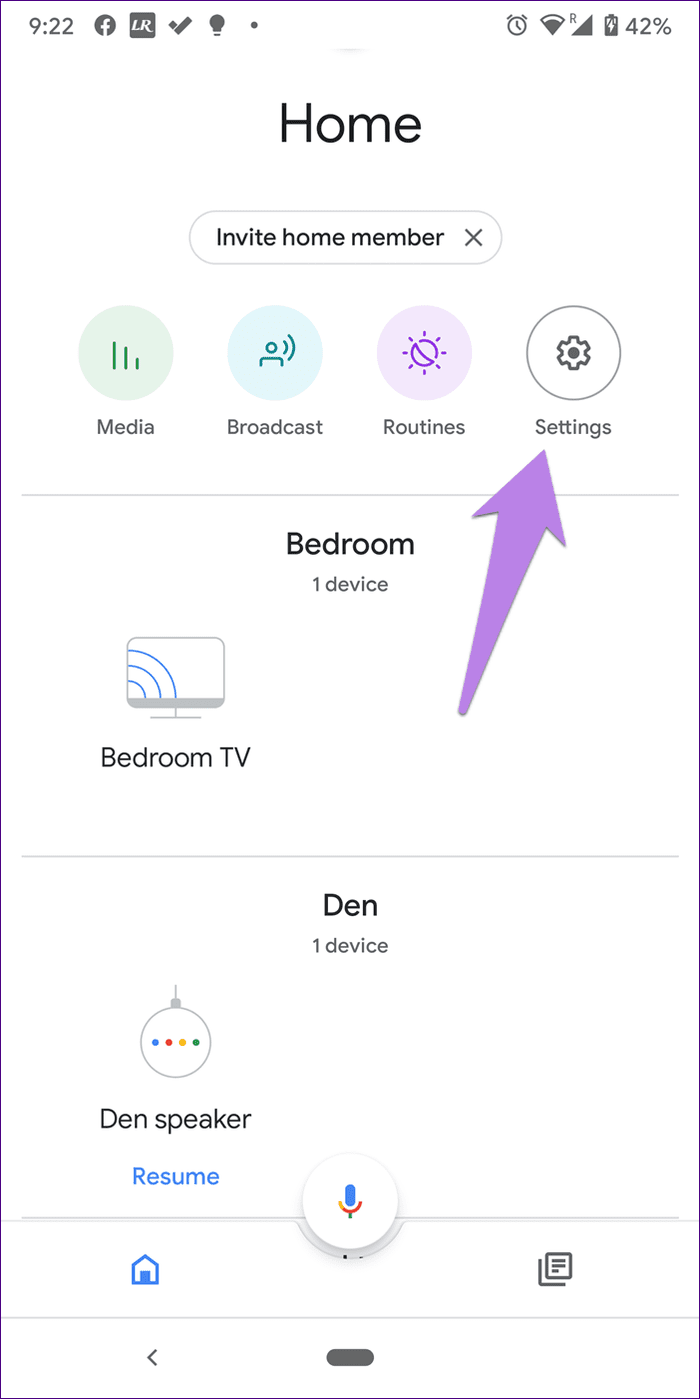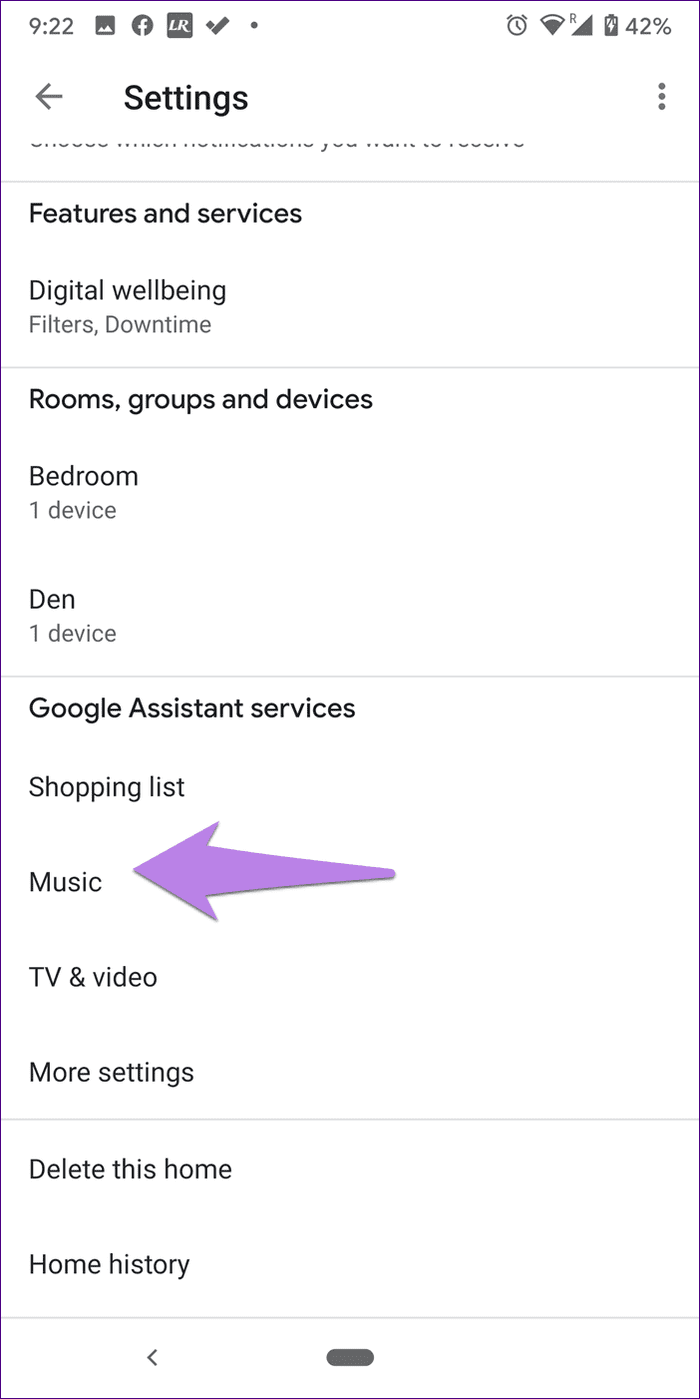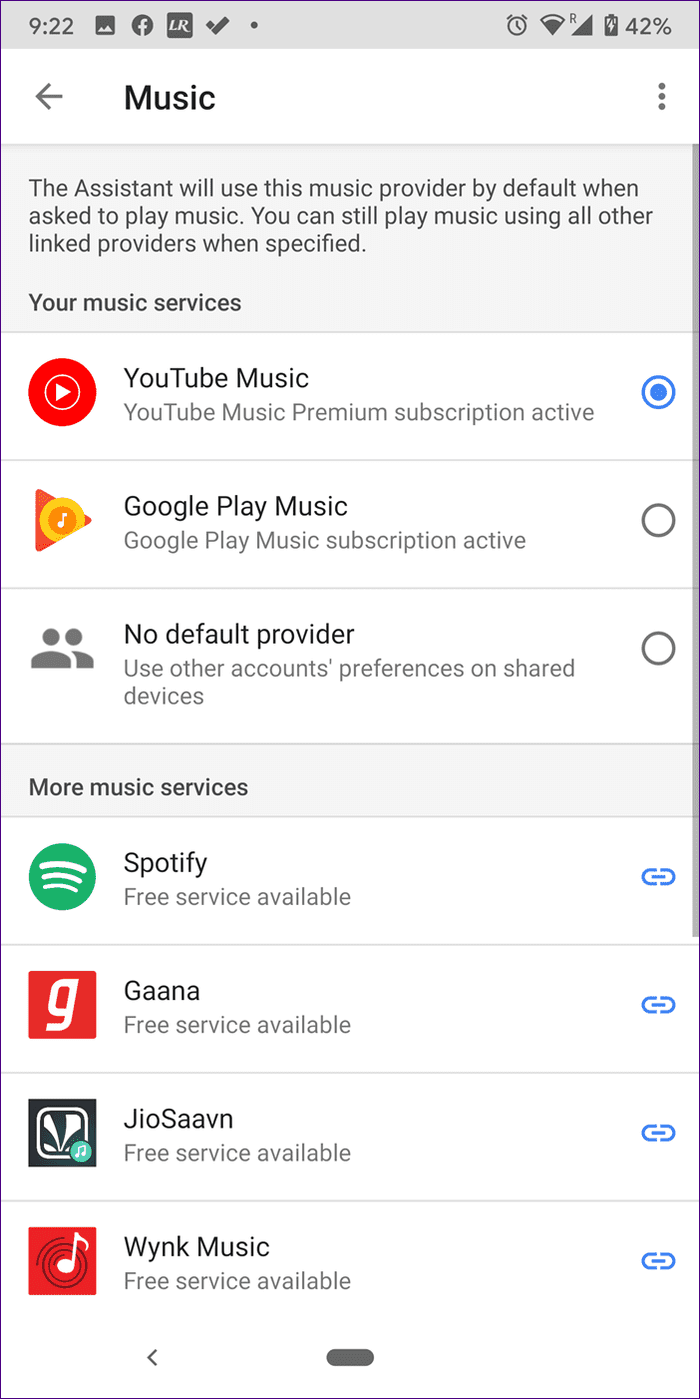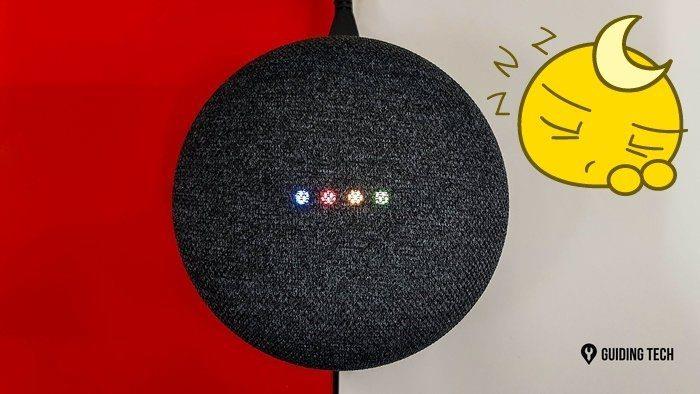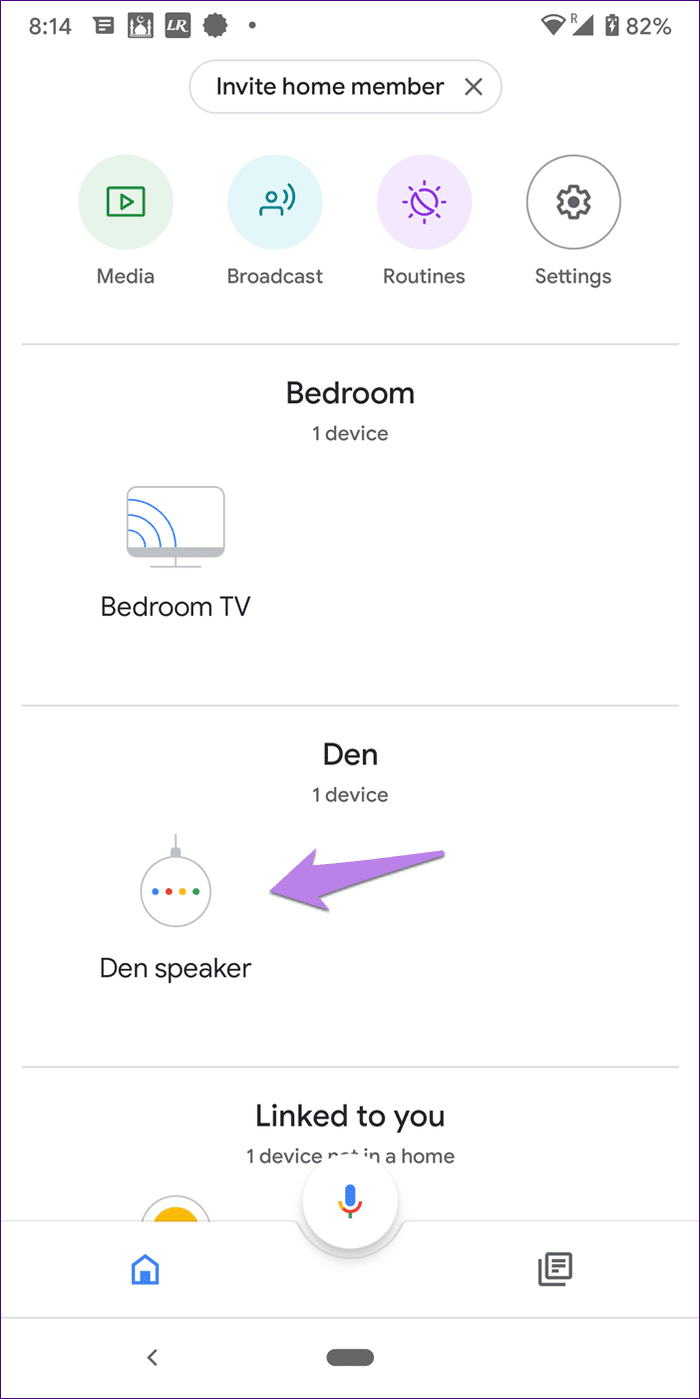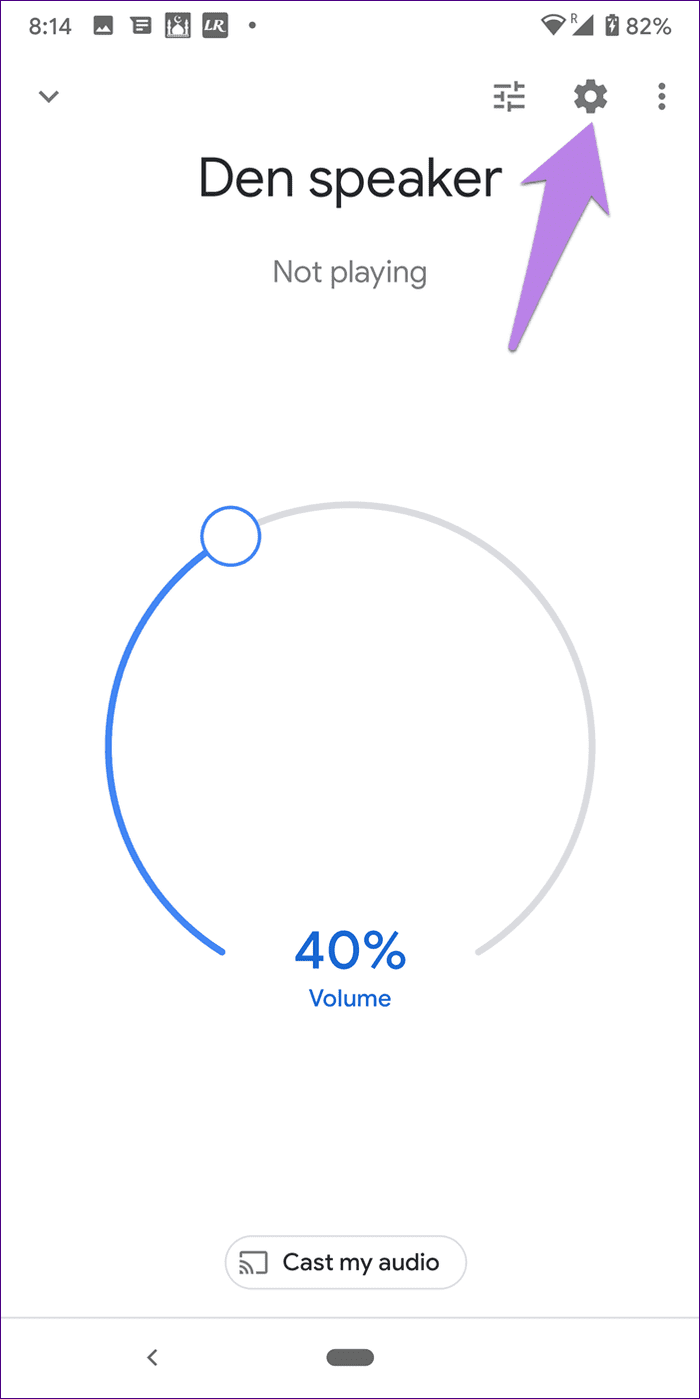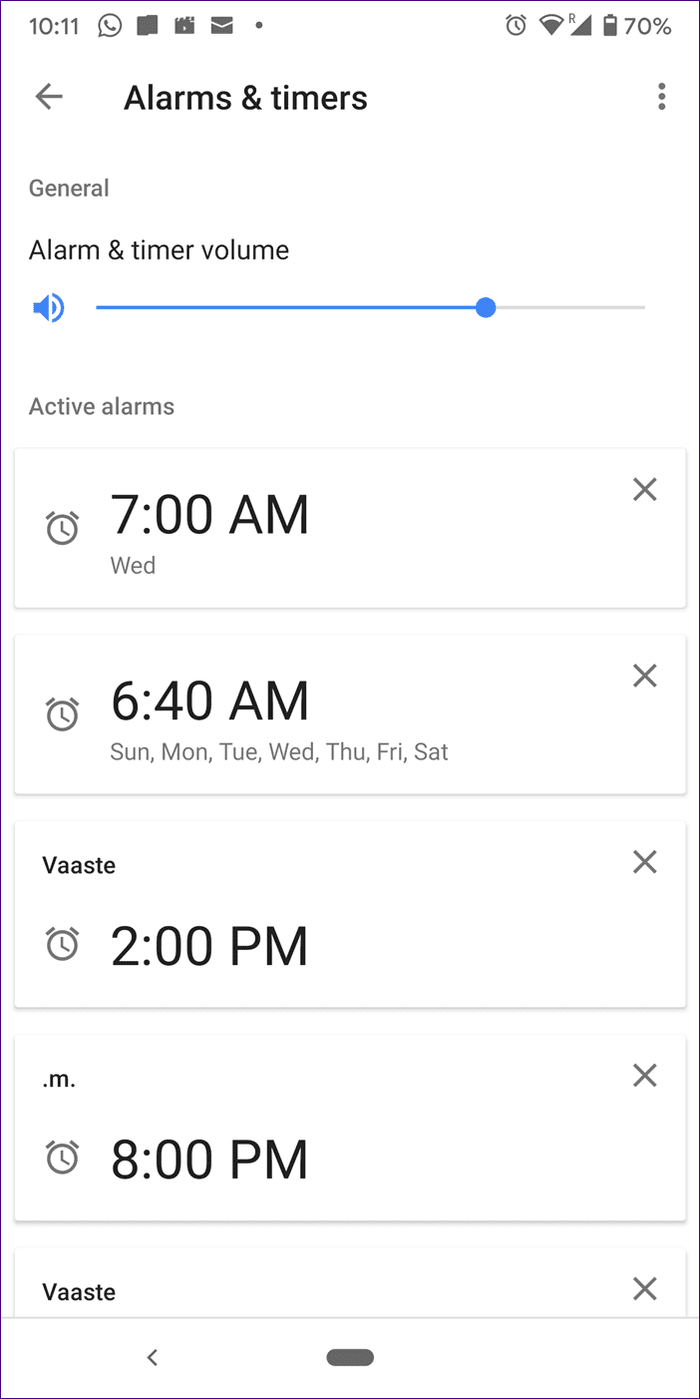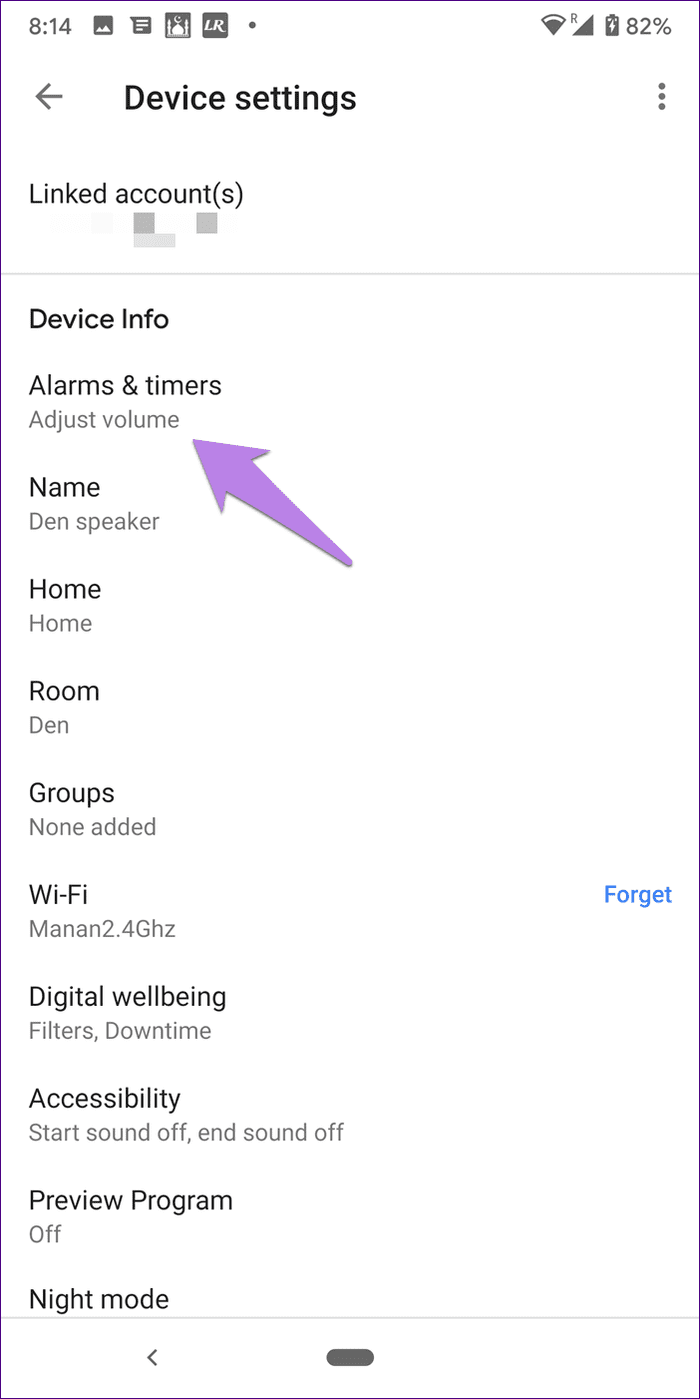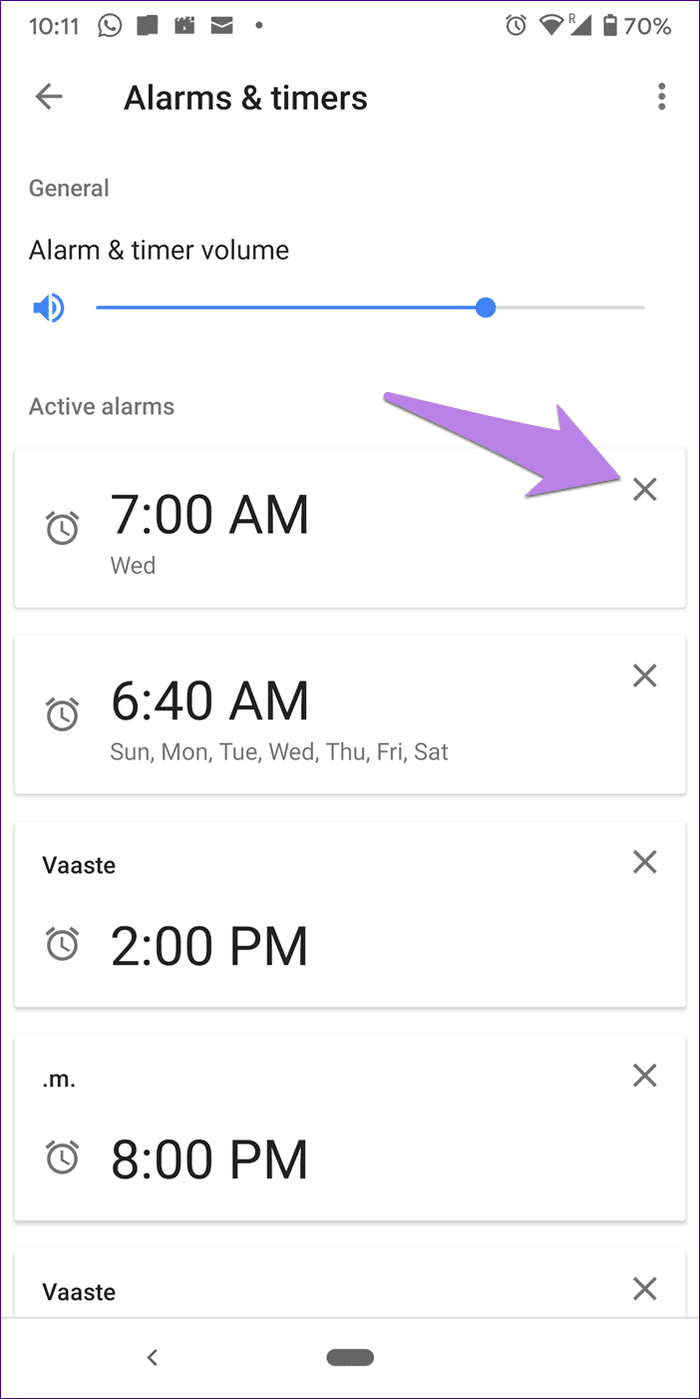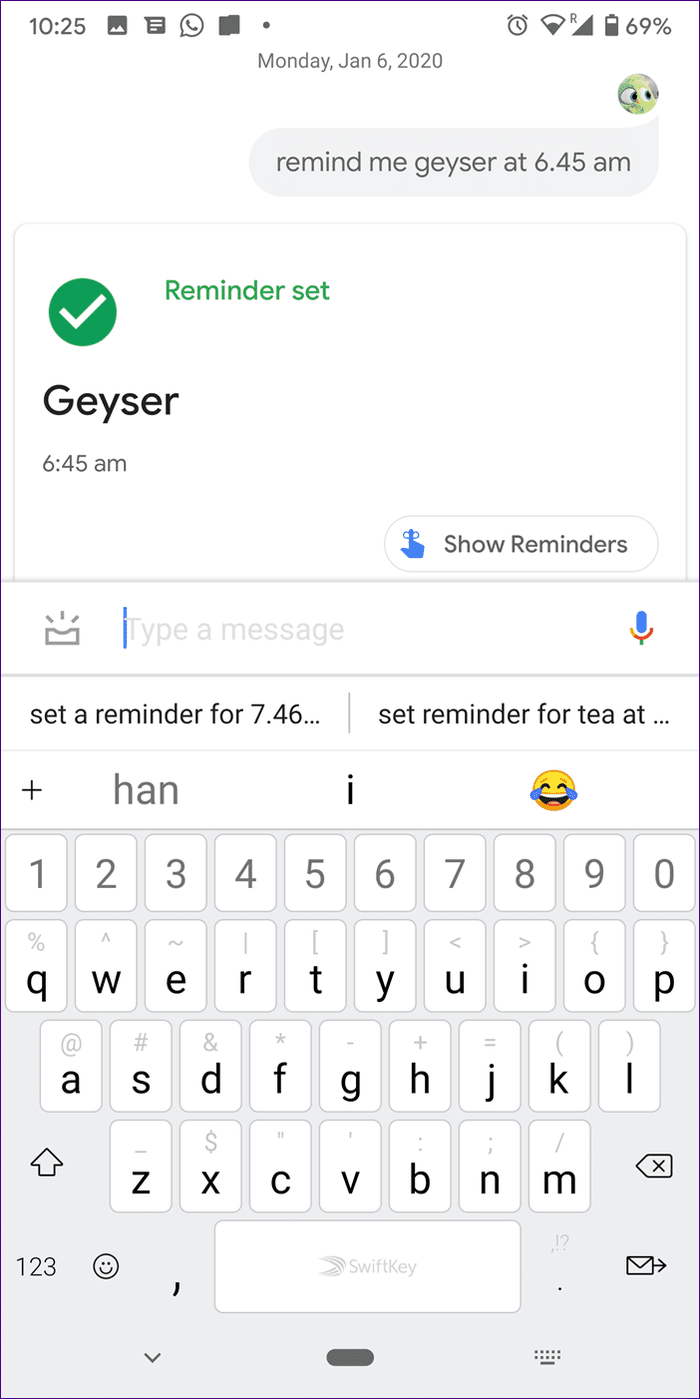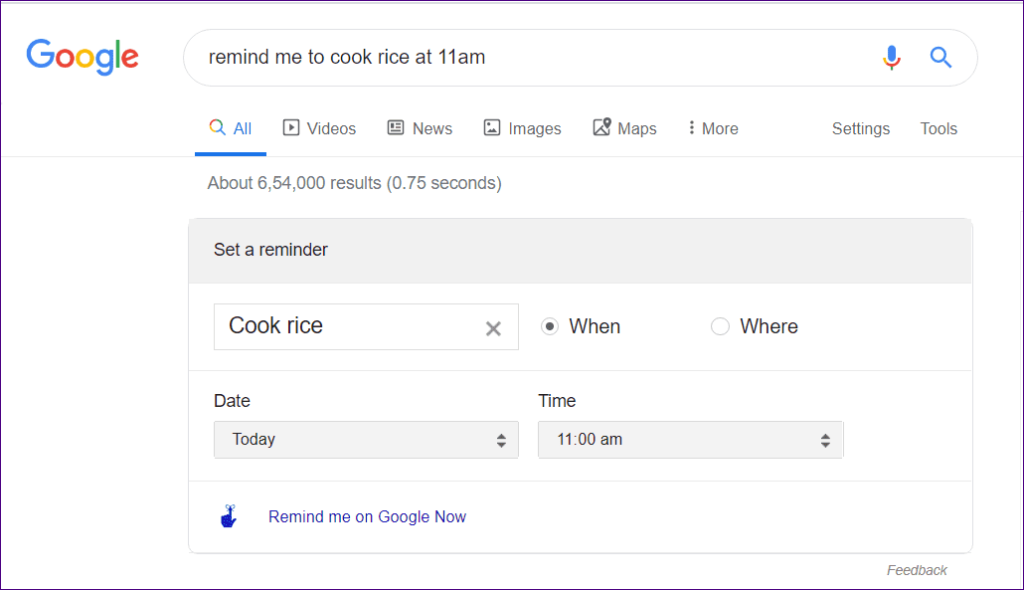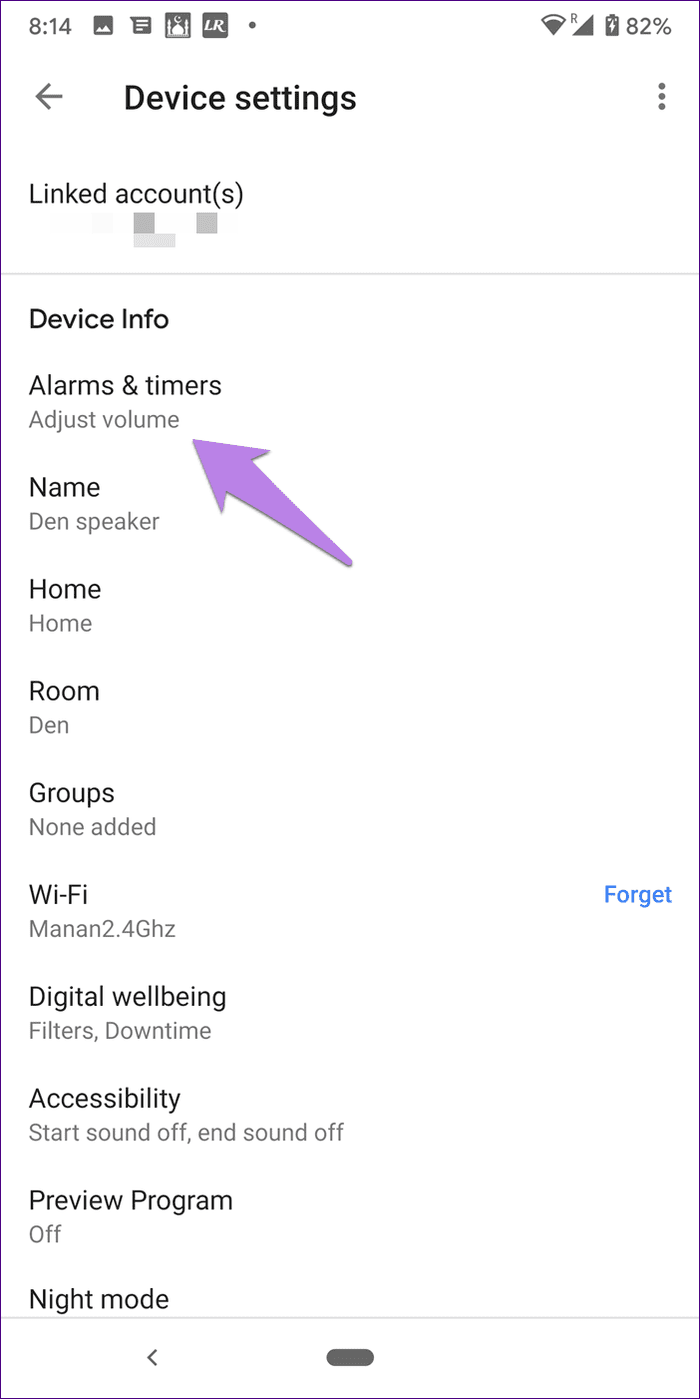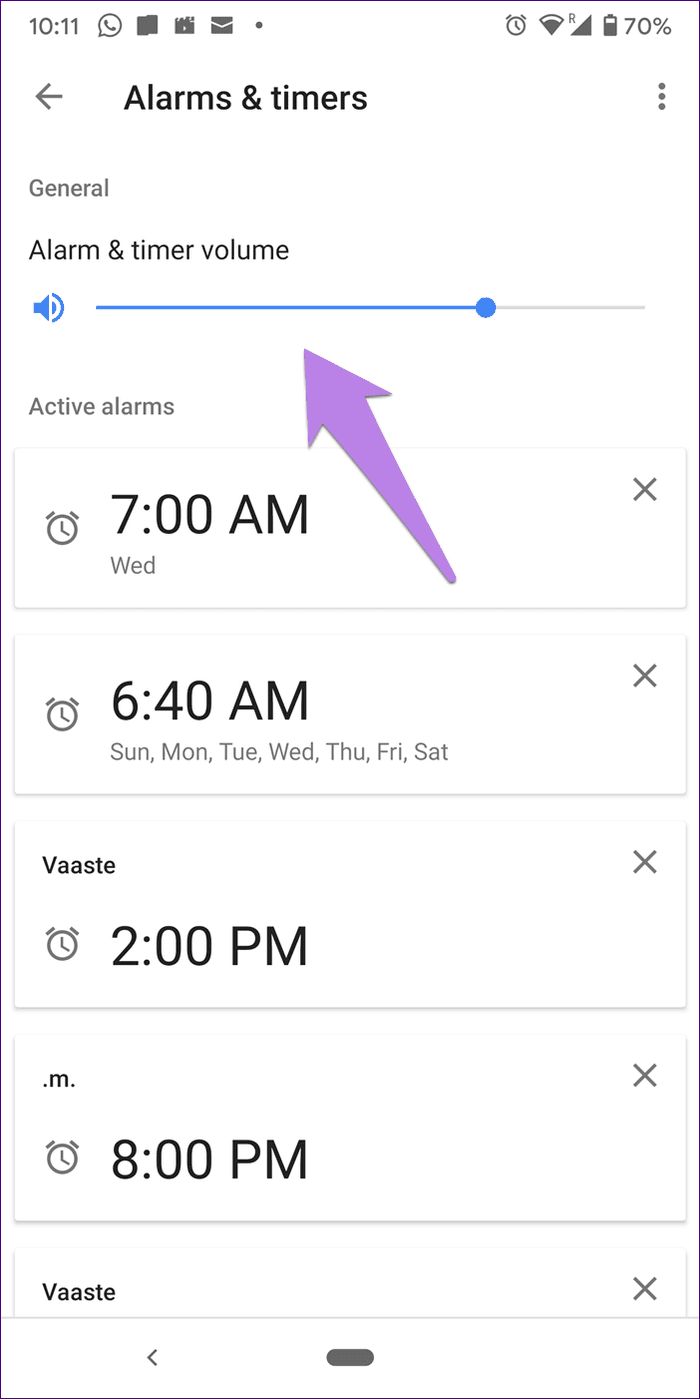Điện thoại đã thay thế đồng hồ báo thức của chúng tôi. Giờ đây, những chiếc loa thông minh đang trở thành một chiếc đồng hồ báo thức mới. Cài đặt báo thức là một trong những tính năng cơ bản của loa thông minh . Không giống như đồng hồ báo thức thông thường, loa thông minh như Google Home và Home Mini cung cấp nhiều tính năng liên quan đến báo thức. Đó là những gì? Hãy cùng tìm hiểu trong hướng dẫn cách sử dụng báo thức hiệu quả trên Google Home này.
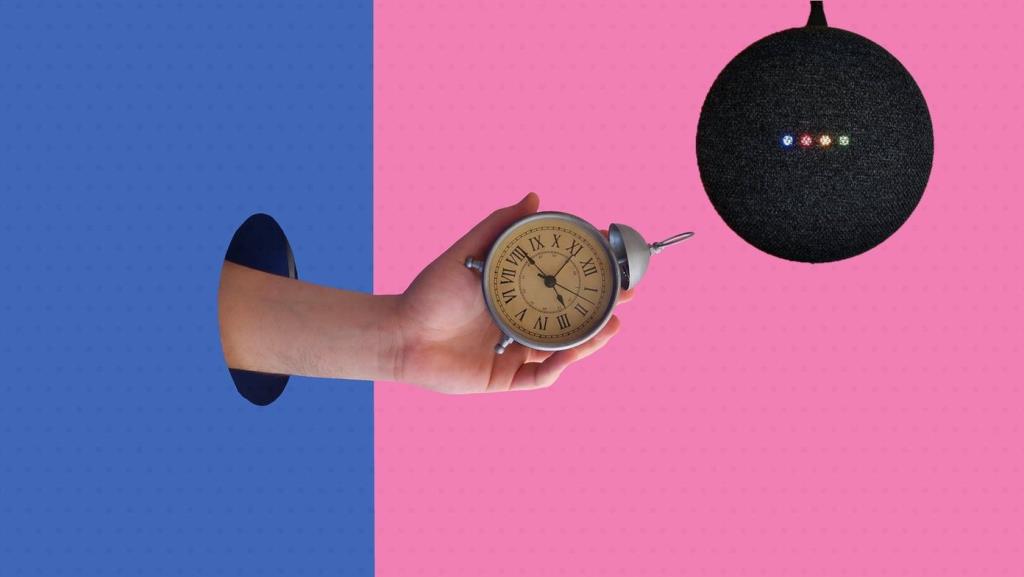
Báo thức cũng hoạt động trên màn hình thông minh có Trợ lý Google. Điều thú vị là bạn thậm chí có thể đặt báo thức bằng nhạc, dừng báo thức từ điện thoại của mình và làm nhiều điều thú vị khác.
Hãy bắt đầu với các mẹo sử dụng báo thức trên Google Home.
Lưu ý: Bạn có thể sử dụng các từ đánh thức ưa thích của mình chẳng hạn như Hey Google. Để thuận tiện, chúng tôi đã đề cập đến Okay Google trong bài đăng.
1. Cách đặt báo thức trên Google Home
Bạn có thể sử dụng các lệnh thoại khác nhau để đặt báo thức trên loa Google Home. Chúng bao gồm:
- Được rồi, Google, hãy đặt báo thức lúc 6 giờ sáng.
- Được rồi, Google, đánh thức tôi lúc 6 giờ sáng.
- Được rồi, Google, hãy đặt báo thức lúc 6 giờ sáng Thứ Hai.
- Được rồi, Google, hãy đặt báo thức sau 30 phút nữa.
Nếu bạn có nhiều báo thức, bạn có thể đặt tên cho các báo thức của mình. Đối với điều đó, hãy nói lệnh, 'Được rồi, Google, đặt báo thức lúc 6 giờ sáng, gọi là nước.'
2. Cách đặt báo thức mỗi ngày
Bạn sẽ không gọi Google Home là loa thông minh nếu nó không thể đặt báo thức định kỳ. Bạn có thể đặt báo thức cho tất cả các ngày hoặc chọn một ngày trong khi nói lệnh. Ví dụ,
- Được rồi, Google, hãy đặt báo thức lúc 6 giờ sáng hàng ngày
- Được rồi, Google, hãy đặt báo thức lúc 7 giờ sáng Thứ Ba hàng tuần
Trợ lý Google sẽ lặp lại báo thức mà bạn đã đặt. Trong trường hợp Trợ lý nghe nhầm hoặc bạn muốn hủy, hãy nói: 'Được rồi, Google, hãy hủy báo thức trước.'
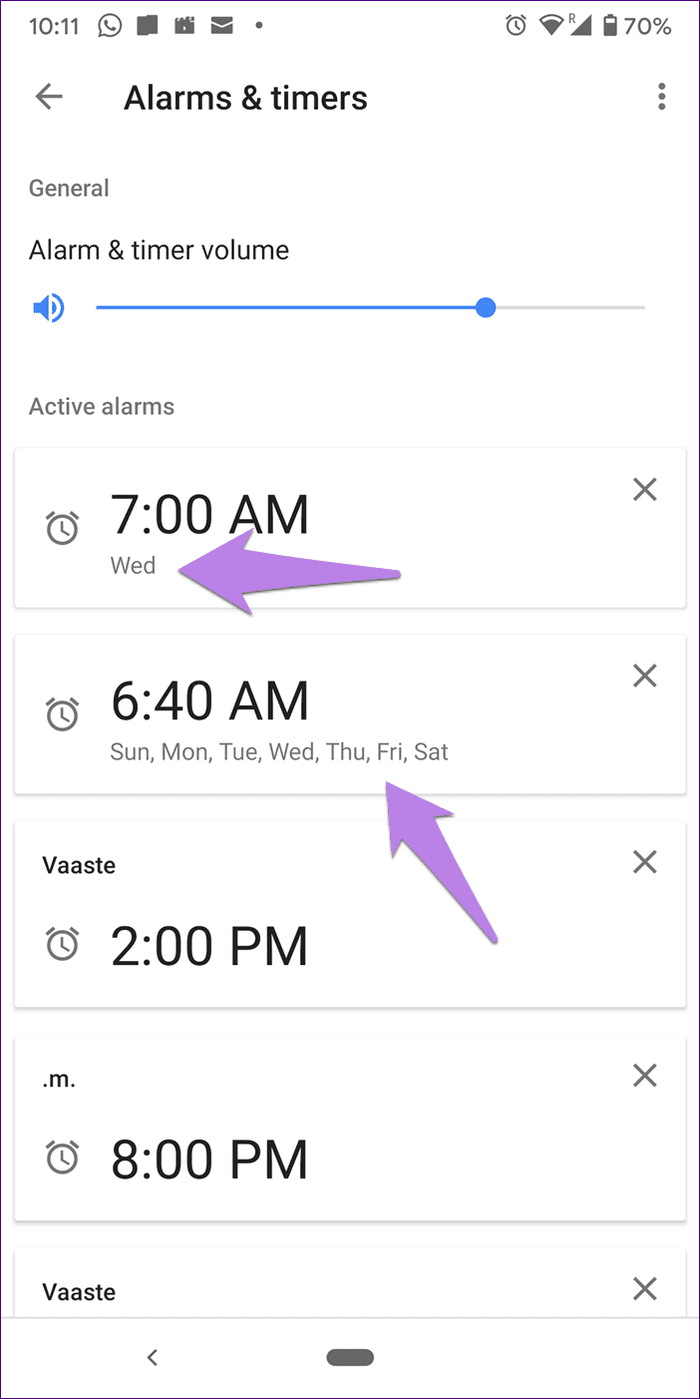
3. Thay đổi âm báo thức Google Home
Bạn không thể thay đổi trực tiếp âm báo thức trên Google Home, Mini hoặc Nest của mình. Nhưng bạn có thể đặt nhạc hoặc âm báo ký tự, như được hiển thị trong phần tiếp theo.
4. Cách đặt Âm báo trên Google Home
Hãy tưởng tượng thức dậy với bài hát yêu thích của bạn từ Spotify ! Điều đó có thể thực hiện được với sự trợ giúp của âm nhạc báo thức trong Google Home. Để làm được điều đó, trước tiên, bạn cần đặt nhà cung cấp nhạc mặc định trong ứng dụng Google Home. Bạn có thể đặt Spotify, YouTube Music , v.v. làm nhà cung cấp nhạc mặc định của mình.
Để làm điều đó, hãy mở ứng dụng Google Home và nhấn vào Cài đặt. Cuộn xuống và nhấn vào Nhạc.
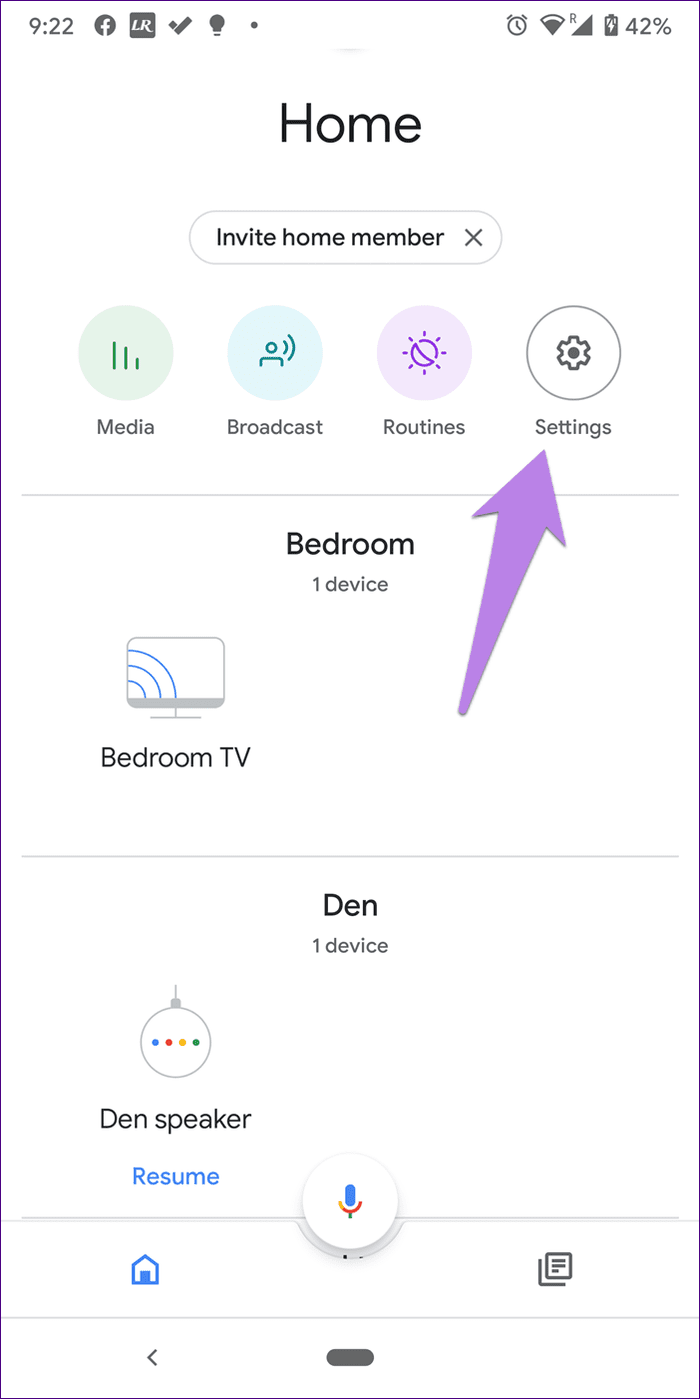
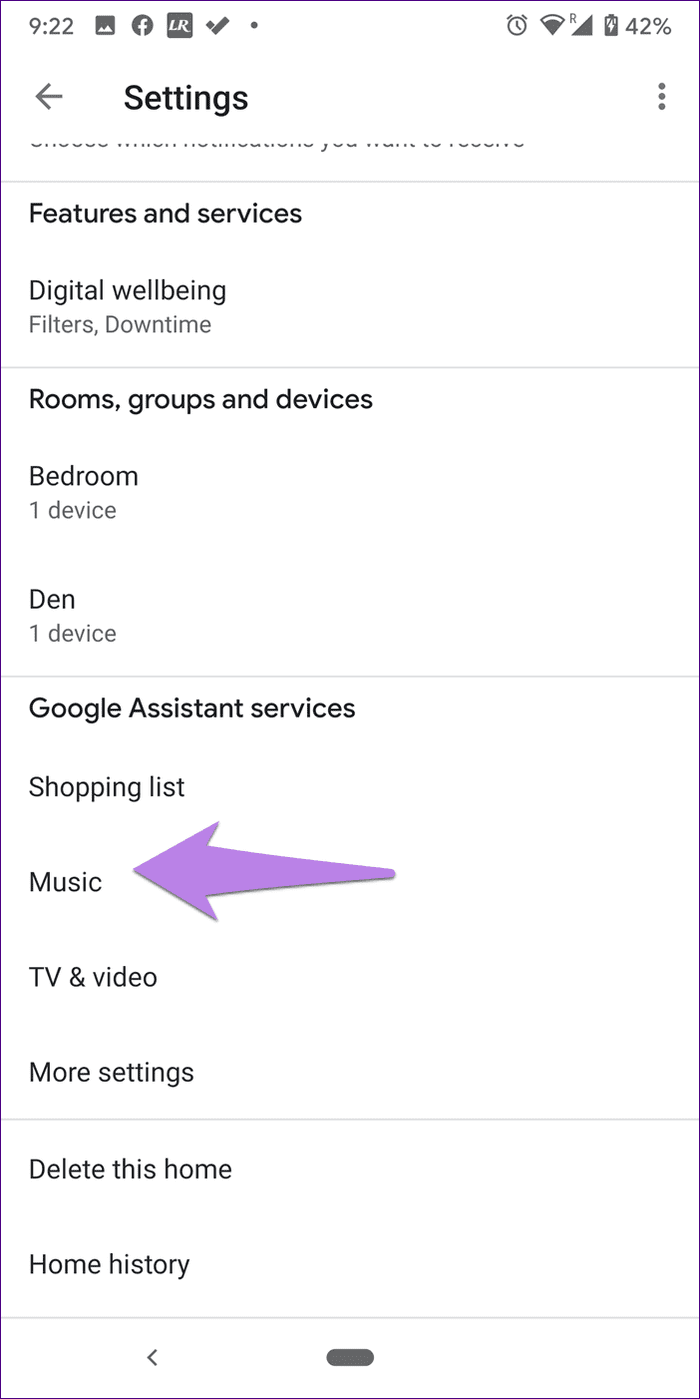
Sau đó, chọn một dịch vụ âm nhạc mặc định.
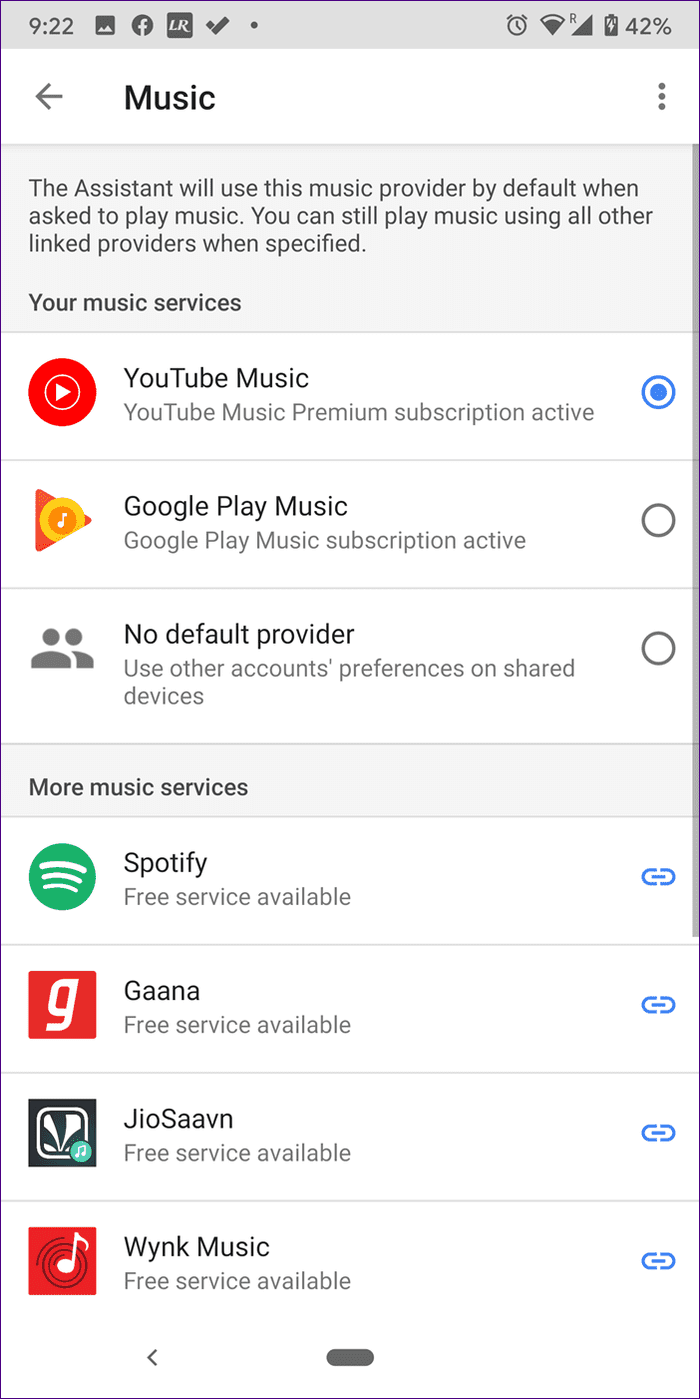
Khi bạn đã đặt tài khoản nhạc, đã đến lúc yêu cầu Trợ lý Google đặt báo thức bằng nhạc. Đối với điều đó, hãy phát hành một trong các lệnh sau:
Lưu ý: Báo thức đa phương tiện hoạt động đối với các bài hát, danh sách phát của bạn trong dịch vụ âm nhạc và đài phát thanh.
- Được rồi, Google, đặt báo thức lúc 7 giờ tối
- Được rồi, Google, đặt báo thức cho [tên bài hát] lúc 8 giờ tối
- Được rồi, Google, đặt báo thức cho [radio name] lúc 9 giờ sáng
Bạn thậm chí có thể hỏi Google Home, 'Được rồi, Google, phát nhạc lúc 8 giờ sáng' và nó sẽ hỏi bạn chơi gì.
Lưu ý : Để dừng báo thức bằng nhạc, hãy nói, 'Được rồi, Google, dừng lại'. Các lệnh báo thức khác chẳng hạn như hủy hoặc kiểm tra báo thức cũng được giữ nguyên đối với báo thức âm nhạc.
5. Đặt báo động nhân vật thú vị
Tương tự như báo thức bằng âm nhạc, bạn có thể đánh thức bằng giọng nói của các nhân vật yêu thích của mình.
Các nhân vật hiện đang tồn tại trên Google Home là:
- thành phố Lego
- Lego Life
- những người bạn LEGO
- Ninja rùa đột biến Tuổi teen
- Leonardo
- Michelangelo
- Raphael
- Donatello
- April O'Neil
- Hatchimals
Đối với điều đó, hãy nói lệnh, 'Được rồi, Google, hãy đặt báo thức ở Lego City lúc 8 giờ sáng.'
Lưu ý : Tính năng này hiện chỉ khả dụng ở Canada và Hoa Kỳ bằng ngôn ngữ tiếng Anh.
6. Cách báo lại một báo thức
Để báo lại báo thức trên Google Home, chỉ cần nói 'Ok Google, báo lại.' Theo mặc định, nó sẽ báo lại báo thức trong 10 phút. Nếu bạn muốn tăng hoặc giảm thời gian báo lại, hãy nói 'Được rồi, Google, báo lại trong X phút.' Ví dụ: báo lại trong 15 phút. '
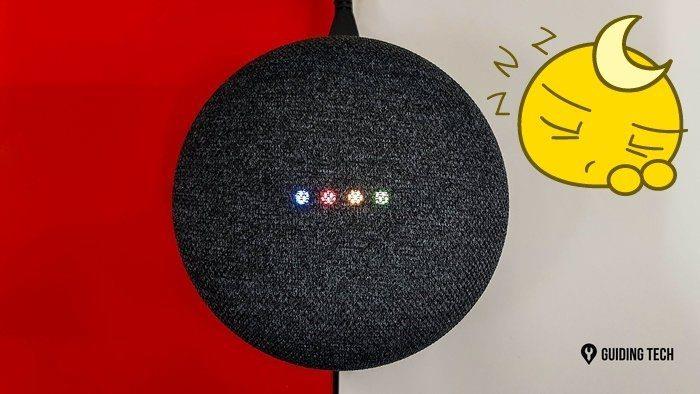
7. Cách Dừng Báo động
Bạn có thể dừng báo thức trên Google Home bằng lệnh thoại hoặc sử dụng thao tác chạm trên thiết bị của mình. Năm ngoái, Google đã giới thiệu chức năng tắt báo thức bằng cách nói Stop . Có, bạn không cần phải nói Ok Google trước khi từ này dừng lại. Vì vậy, khi báo thức bắt đầu đổ chuông, chỉ cần nói dừng lại.
Lưu ý: Lệnh Dừng độc lập chỉ hoạt động đối với Ngôn ngữ tiếng Anh. Nó sẽ không hoạt động đối với báo thức bằng nhạc.
Các lệnh khác để dừng báo động là:
- Được rồi, Google, dừng lại
- Được rồi, Google, dừng báo thức
- Được rồi, Google, tắt báo thức
- Được rồi, Google, tôi sẵn sàng
Nếu bạn muốn dừng báo thức bằng cách chạm vào báo thức theo cách thủ công, thì đây là cách thực hiện trên các thiết bị Google Home khác nhau.
- Google Home: Nhấn vào trên cùng.
- Google Nest Mini (thế hệ thứ 2): Nhấn vào giữa.
- Google Home Mini (thế hệ thứ nhất): Nhấn và giữ một trong hai bên nơi bạn thay đổi âm lượng
- Google Home Max: Nhấn vào dòng ở trên cùng hoặc bên phải.
- Google Nest hiển thị: Nhấn vào Dừng trên màn hình.
8. Cách Kiểm tra Báo động Đang hoạt động
Bạn có thể xem các báo thức đang hoạt động cho thiết bị Google Home của mình theo hai cách - sử dụng giọng nói và từ ứng dụng Google Home.
Kiểm tra Báo thức đang hoạt động trên Google Home bằng Lệnh thoại
Đối với điều đó, hãy sử dụng các lệnh sau:
- Được rồi, Google, báo thức nào đã được đặt
- Được rồi, Google, báo thức tiếp theo của tôi là khi nào
- Ok Google, báo thức Thứ Hai của tôi là khi nào
- Ok Google, báo thức uống trà của tôi là khi nào
Xem Google Home Alarm trên điện thoại
Để kiểm tra báo thức Google Home đang hoạt động trên Android hoặc iPhone, hãy làm theo các bước sau:
Bước 1: Mở ứng dụng Google Home và nhấn vào thiết bị Google Home của bạn. Nhấn vào biểu tượng cài đặt.
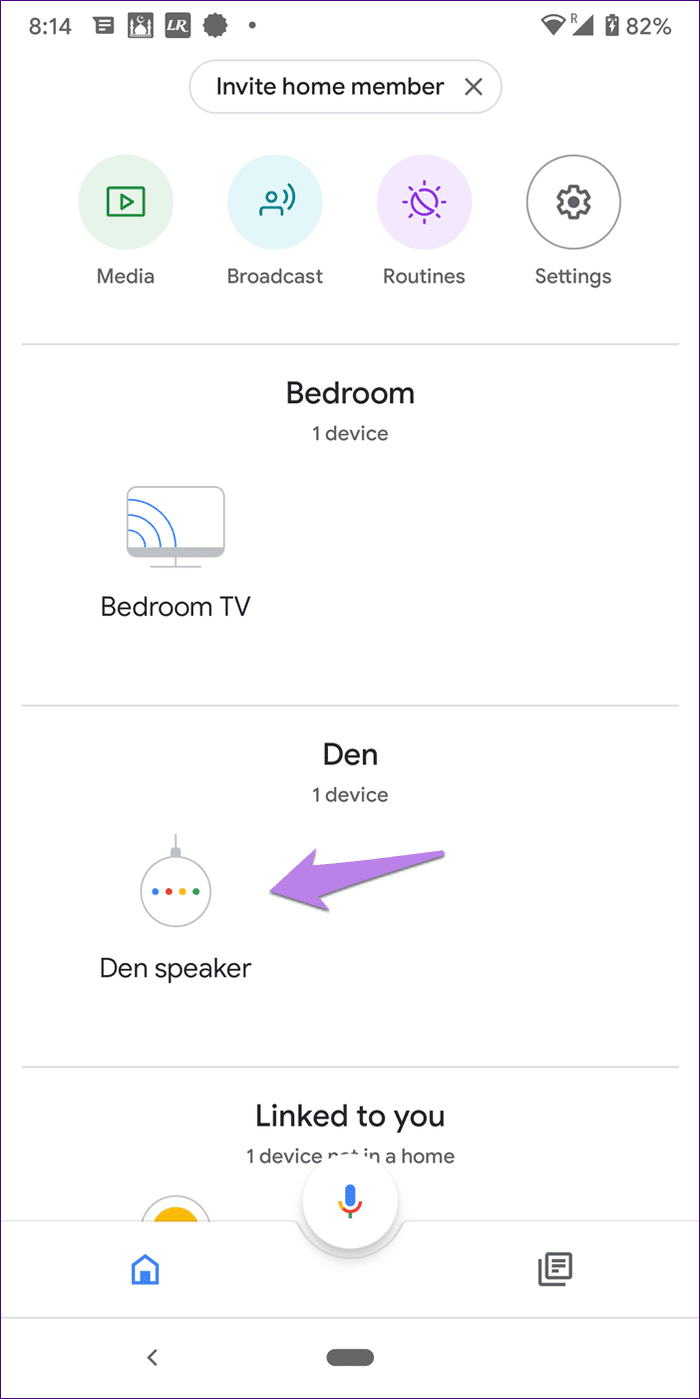
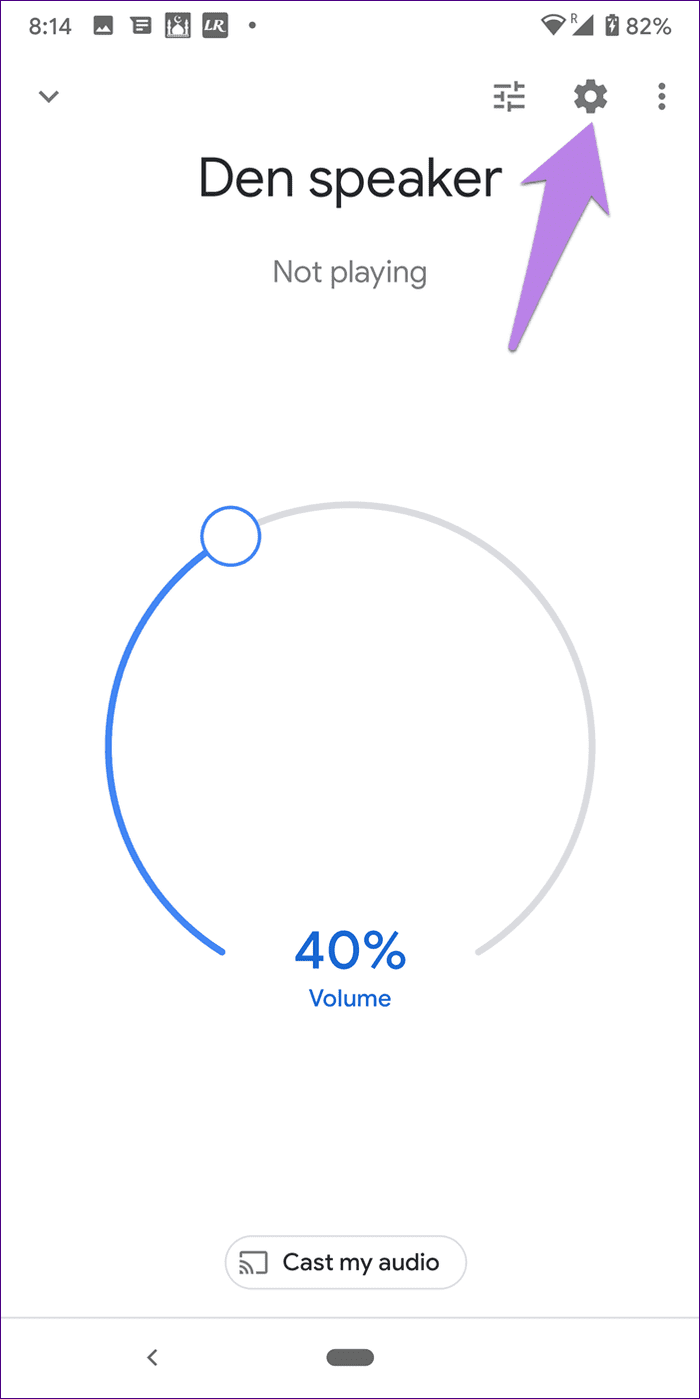
Bước 2: Nhấn vào Báo thức và hẹn giờ. Bạn sẽ tìm thấy tất cả các báo thức đang hoạt động của mình.
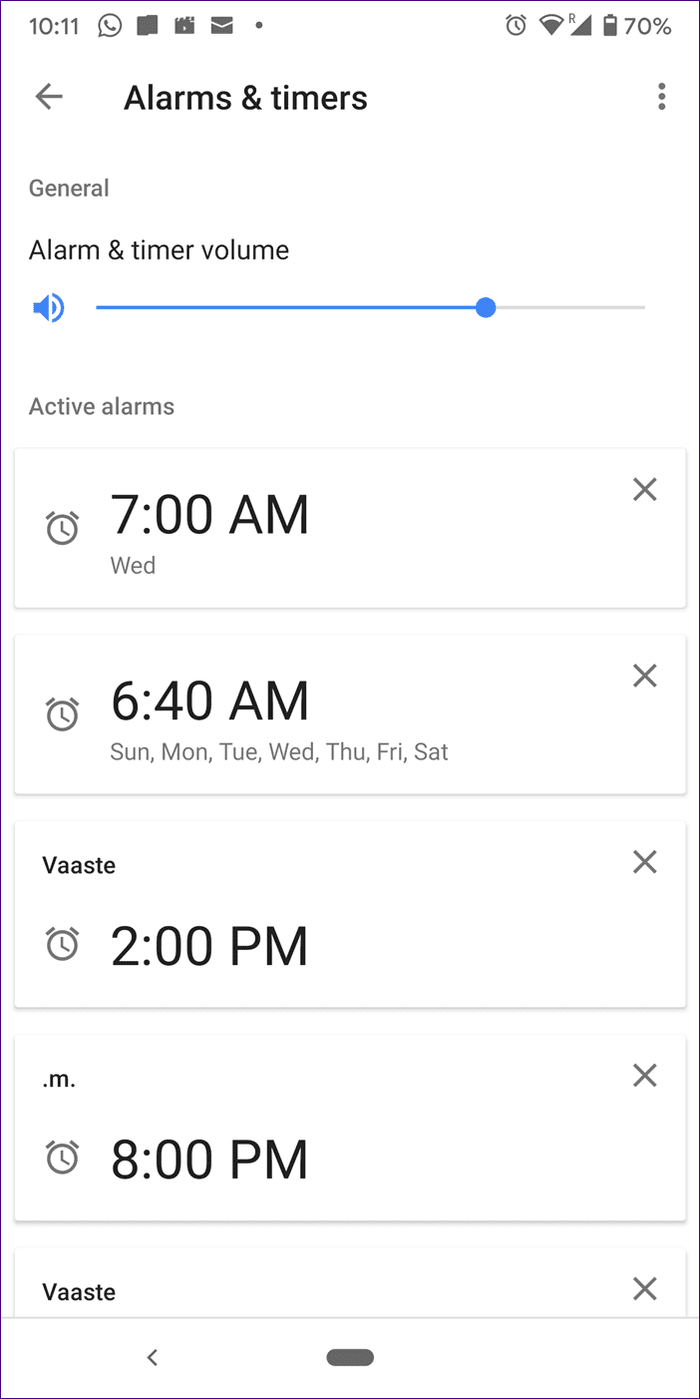
9. Cách hủy báo thức
Sử dụng các lệnh sau để hủy báo thức trên Google Home:
- Được rồi, Google, hủy báo thức lúc 8 giờ sáng
- Được rồi, Google, hủy [tên báo thức]
Nếu bạn muốn hủy tất cả các báo thức đã đặt, hãy nói, 'Được rồi, Google, hãy hủy tất cả các báo thức.' Để hủy báo thức đã đặt trước đó, hãy nói 'Được rồi, Google, hủy báo thức trước đó.'
10. Hủy Google Home Alarm khỏi điện thoại
Để xóa báo thức khỏi điện thoại của bạn, hãy lặp lại các bước đã đề cập ở trên để kiểm tra báo thức đang hoạt động trên ứng dụng Google Home - mở ứng dụng, đi tới cài đặt thiết bị Google Home và nhấn vào Báo thức và hẹn giờ. Sau đó, nhấn vào biểu tượng chữ thập bên cạnh báo thức mà bạn muốn hủy.
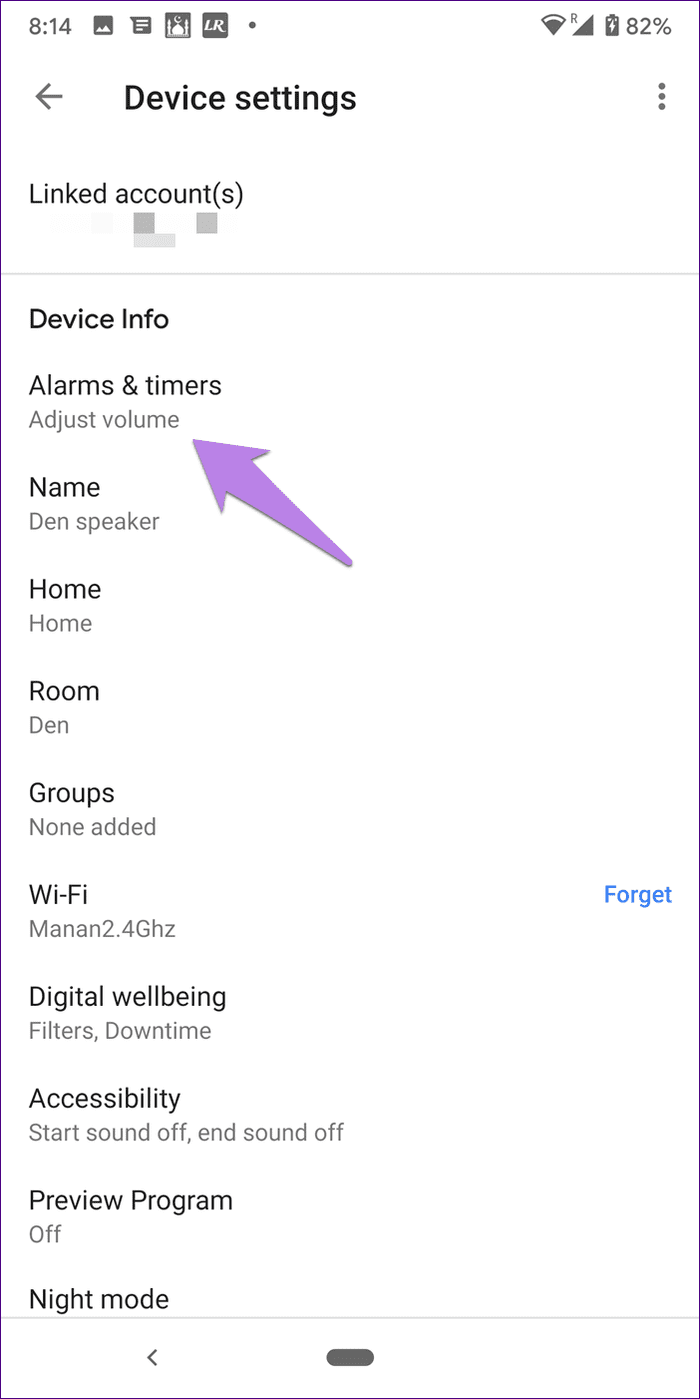
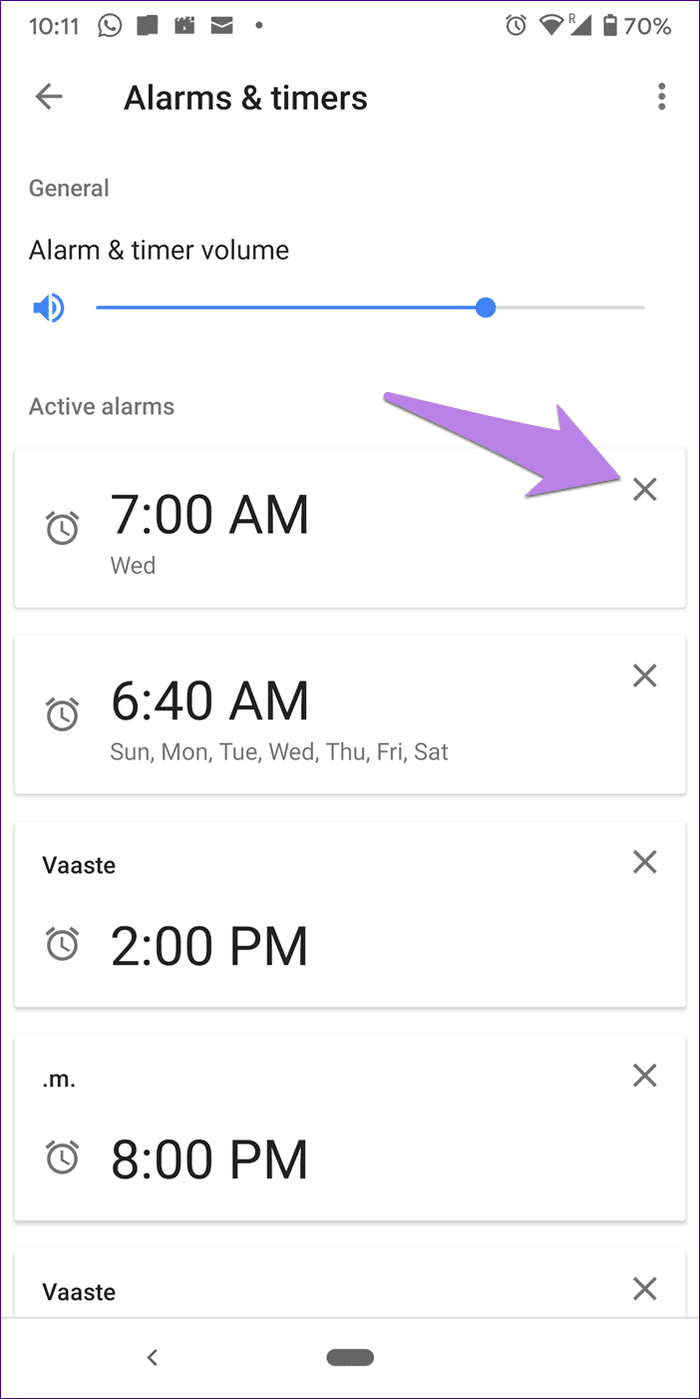
11. Cách đặt Google Home Alarm từ Điện thoại hoặc PC
Mặc dù bạn có thể kiểm tra và hủy báo thức Google Home từ điện thoại của mình, nhưng bạn không thể tạo báo thức từ điện thoại hoặc máy tính. Tuy nhiên, bạn có thể đặt lời nhắc từ cả điện thoại và PC và Google Home sẽ nhắc bạn về điều đó.
Để đặt lời nhắc từ điện thoại, hãy mở Trợ lý Google và yêu cầu Trợ lý đặt lời nhắc bằng cách nói, 'Đặt lời nhắc lúc 3 giờ chiều'.
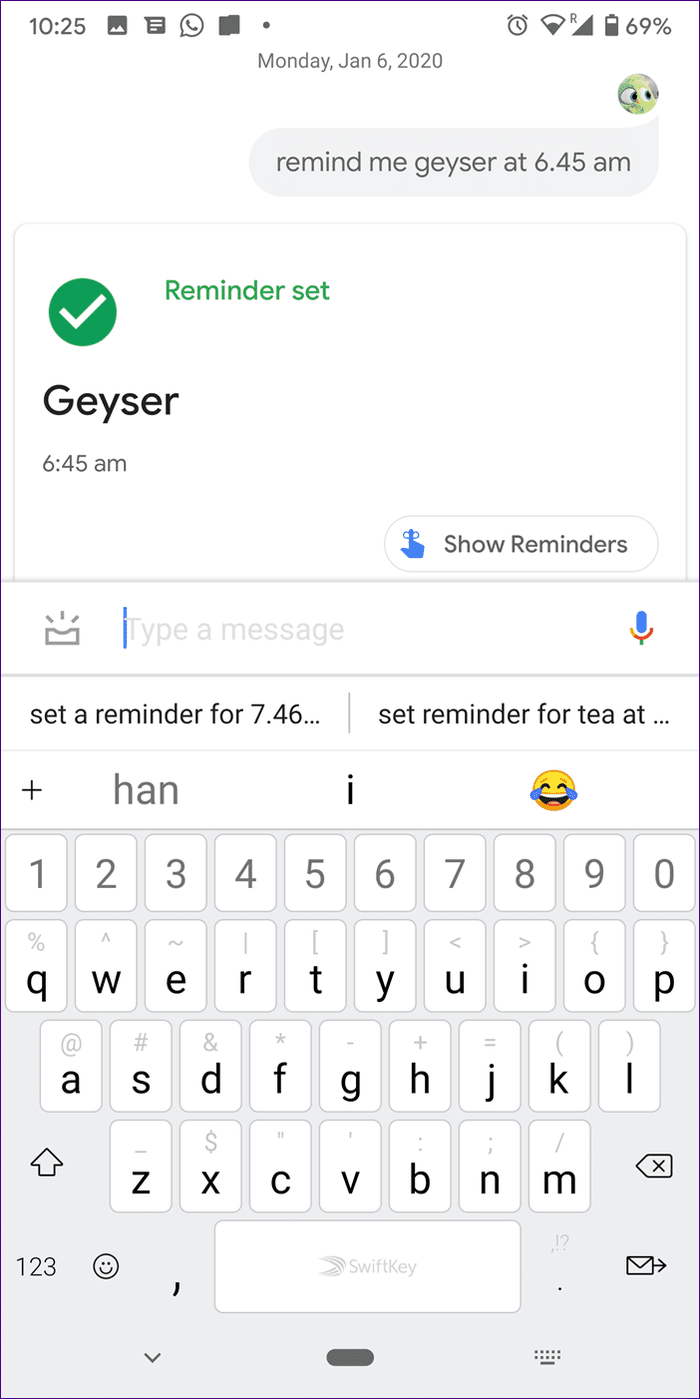
Tương tự, trên PC, hãy mở Google Chrome và nhập, 'đặt lời nhắc cho 2 giờ chiều trên thanh tìm kiếm.' Nhấp vào Nhắc tôi trên Google Hiện hành.
Lưu ý: Đảm bảo rằng bạn đã đăng nhập vào cùng một tài khoản Google trên Chrome được kết nối với Google Home của bạn.
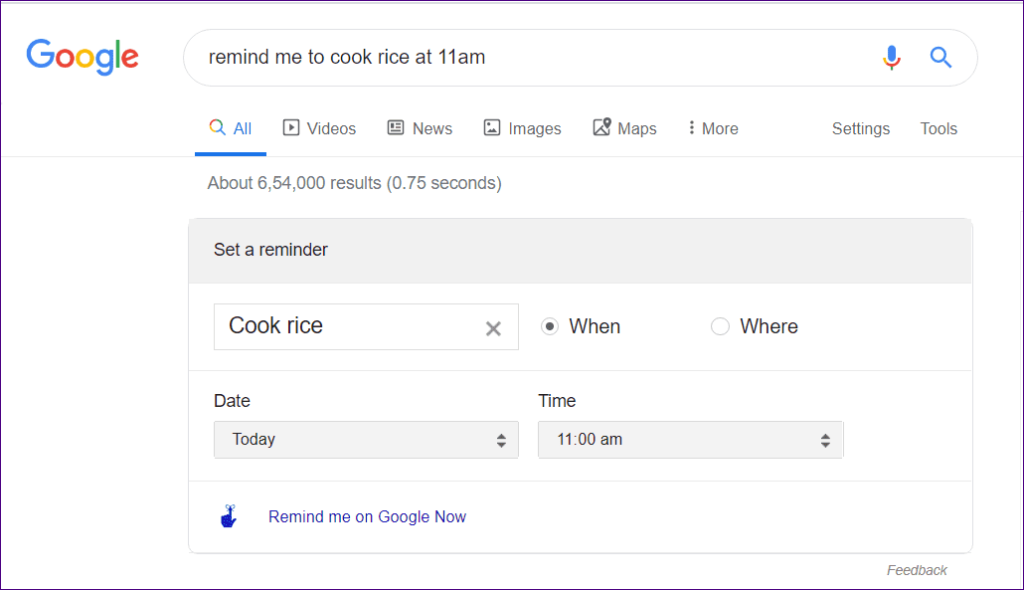
Khi đến lúc có lời nhắc, Google Home sẽ phát ra tiếng bíp. Hãy hỏi nó, 'Được rồi, Google, thông báo là gì.'
12. Cách tắt Google Home Alarm từ điện thoại
Khi chuông báo thức đổ chuông trên Google Home, bạn sẽ không hiển thị bất kỳ thông báo nào trên Android hoặc iPhone đã kết nối của mình. Điều đó có nghĩa là bạn không thể tắt nó trực tiếp từ điện thoại. Tuy nhiên, bạn có thể dừng báo thức Google Home khỏi điện thoại bằng cách xóa nó khỏi báo thức đang hoạt động.
Về cơ bản, khi báo thức bắt đầu kêu, hãy mở ứng dụng Google Home. Đi tới cài đặt loa của bạn và nhấn vào Báo thức và hẹn giờ. Nhấn vào biểu tượng chữ thập bên cạnh báo thức đang diễn ra. Bằng cách đó, bạn có thể dừng báo thức từ xa.
Lưu ý : Cùng với đó, bạn đang xóa báo thức. Vì vậy, bạn sẽ phải thêm báo thức một lần nữa nếu bạn muốn sử dụng nó.
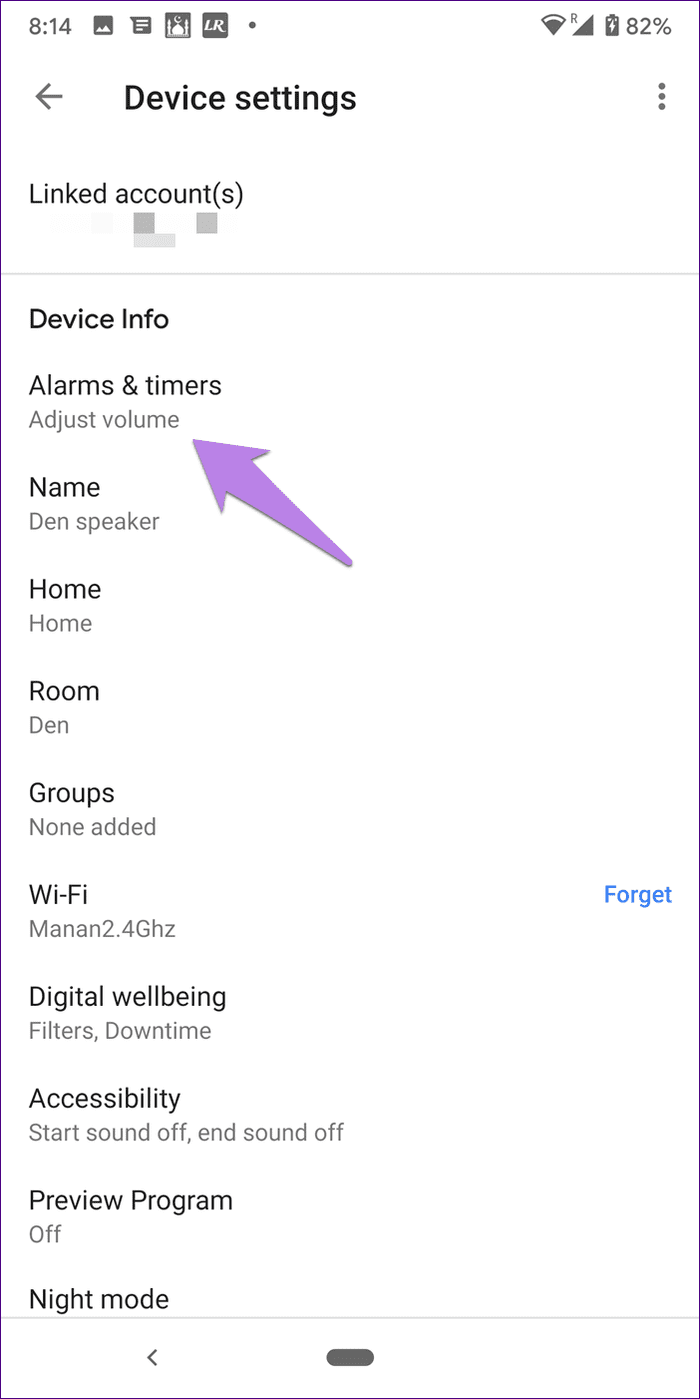
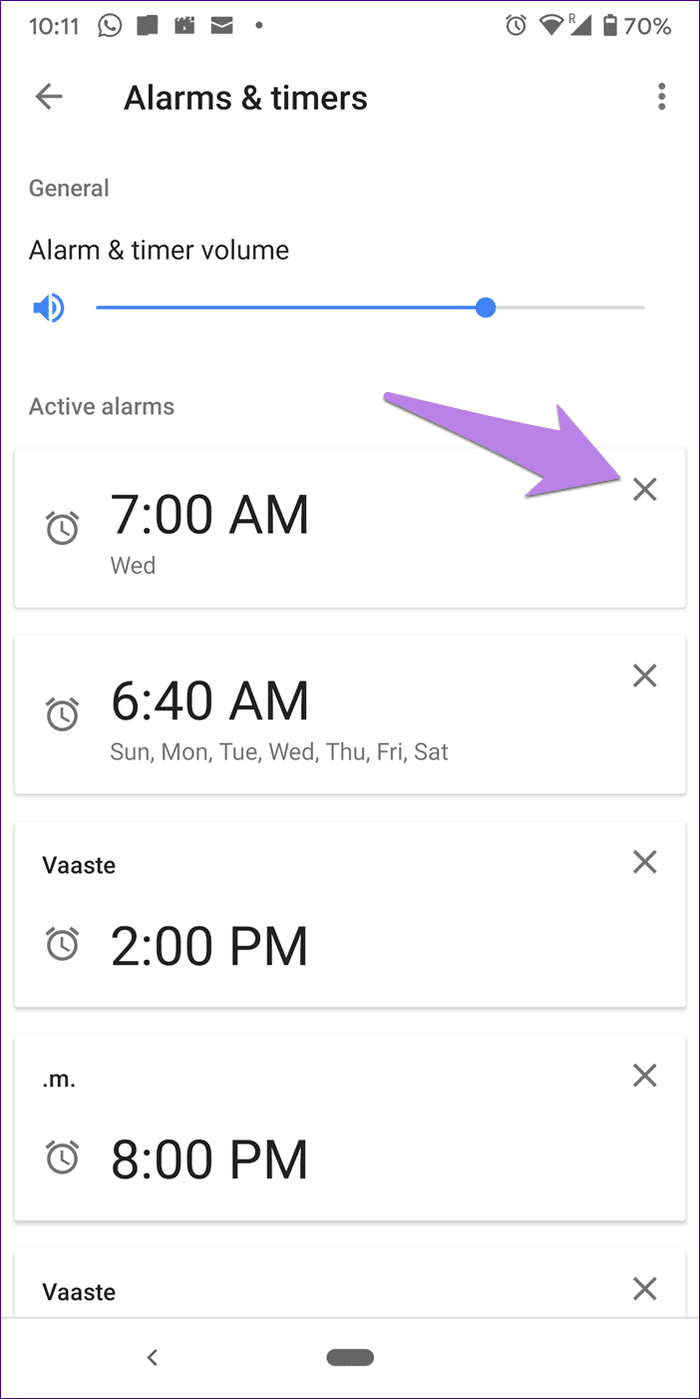
13. Thay đổi Âm lượng Báo thức Trang chủ của Google
Âm lượng báo thức trên Google Home của bạn quá to hoặc quá yên lặng? Bạn đã thay đổi cài đặt âm lượng nhưng âm lượng báo thức vẫn không thay đổi? Đó là bởi vì có một bộ điều khiển riêng cho âm lượng báo thức và hẹn giờ.
Để sử dụng, hãy chuyển đến cài đặt loa của bạn trong ứng dụng Google Home. Nhấn vào Báo thức và hẹn giờ. Thay đổi âm lượng bằng thanh trượt.
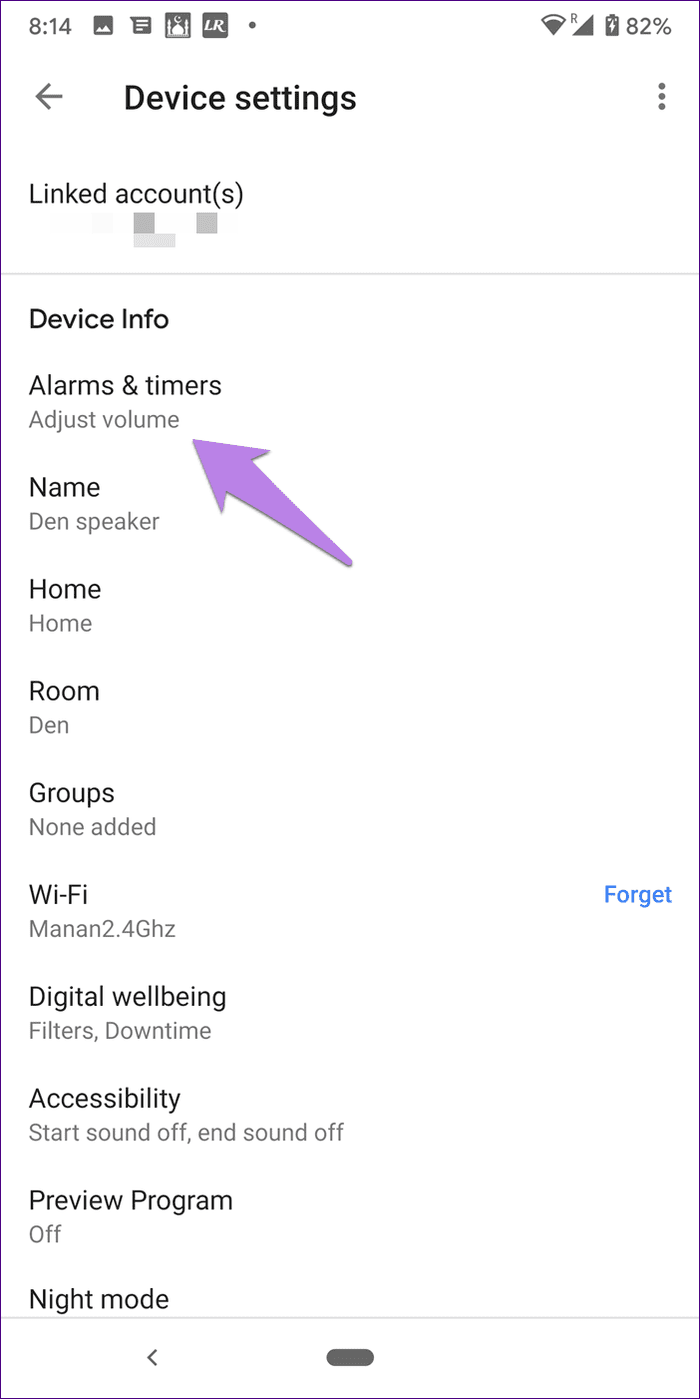
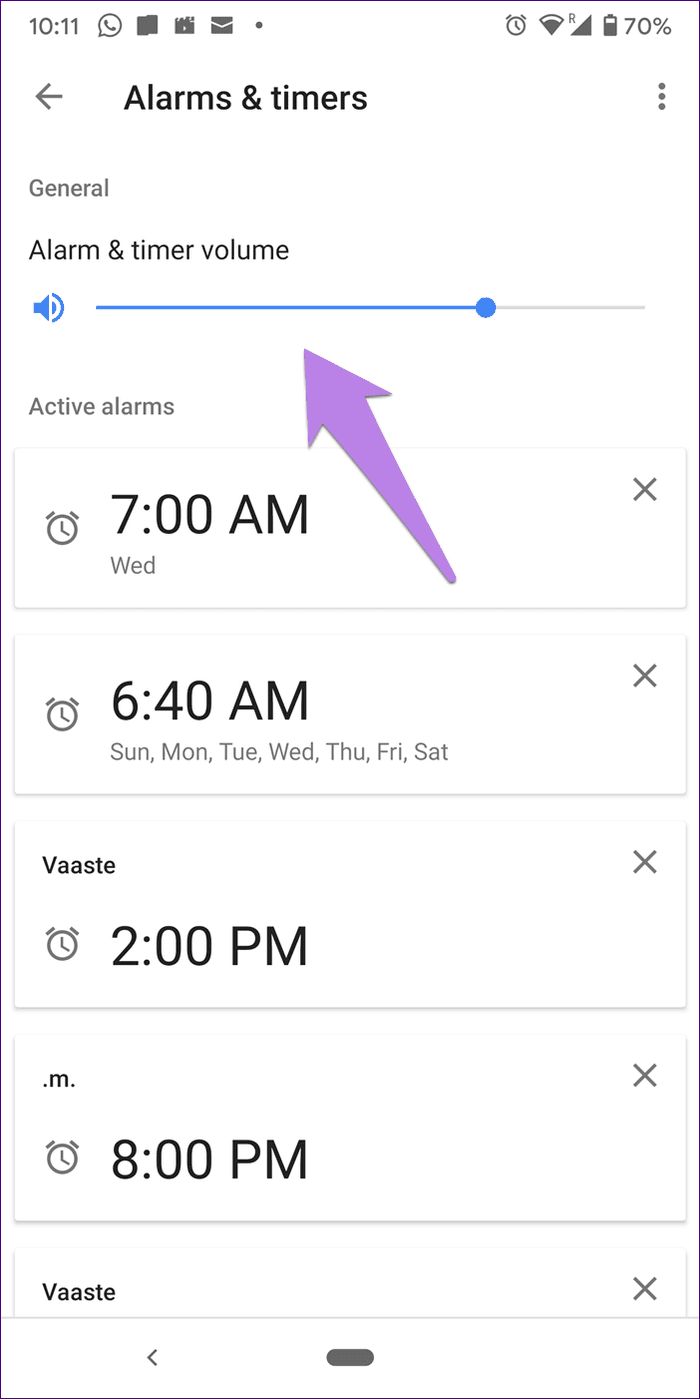
Lưu ý : Việc thay đổi âm lượng báo thức chỉ hoạt động đối với các báo thức chung chứ không áp dụng cho các báo thức âm nhạc hoặc ký tự. Chúng sẽ phát ở mức âm lượng đã đặt trước đó trên Google Home của bạn.
14. Báo thức của Trợ lý Google tồn tại trong bao lâu
Báo thức từ các thiết bị Google Home sẽ tiếp tục kêu trong 10 phút nếu nó không bị dừng hoặc báo lại.
15. Điều gì sẽ xảy ra với báo động nếu không có Internet
Cảnh báo sẽ vẫn phát ra nếu có sự cố với Internet hoặc trong các tình huống không có Internet. Trong trường hợp bạn đã đặt báo thức bằng nhạc và có sự cố với Wi-Fi, âm báo chung sẽ phát ra.
Đánh thức tôi
Đó là một số điều thú vị về báo thức trên Google Home. Bạn thậm chí có thể tạo quy trình cho Trợ lý Google vào thời điểm báo thức của mình. Ví dụ: bạn có thể có một thói quen khi đèn sẽ bật và Trợ lý sẽ cho bạn biết về ngày của bạn.
Tiếp theo: Sở hữu loa Google Home Mini? Xem các mẹo và thủ thuật tuyệt vời để tận dụng tối đa. Các mẹo này cũng sẽ áp dụng cho các thiết bị Google Home khác. Kiểm tra từ liên kết tiếp theo.