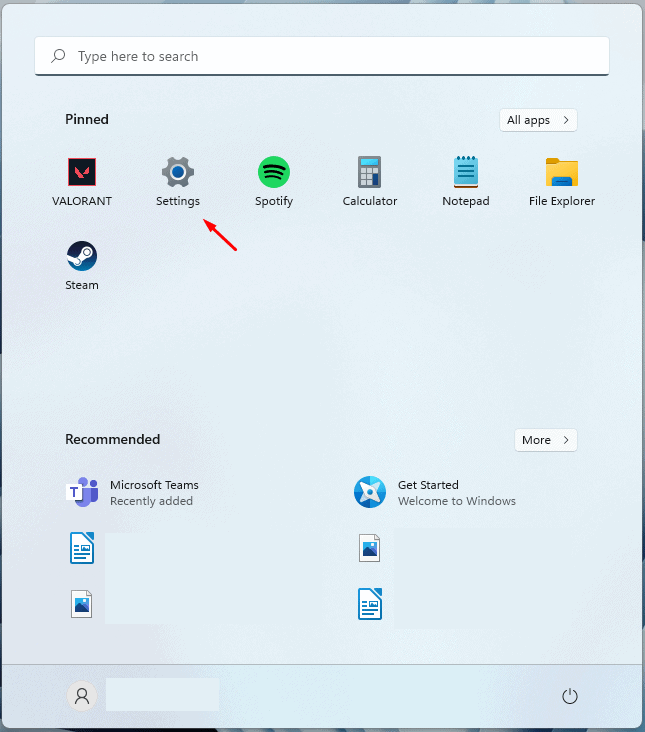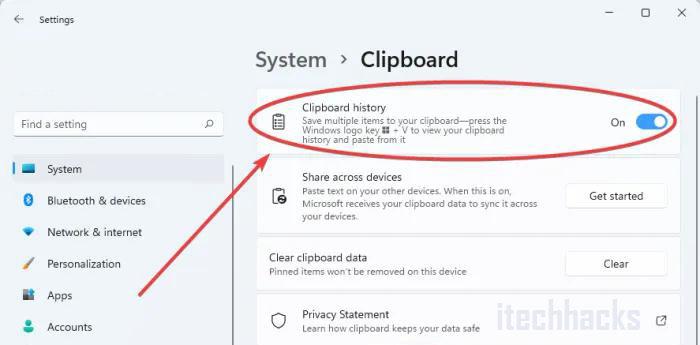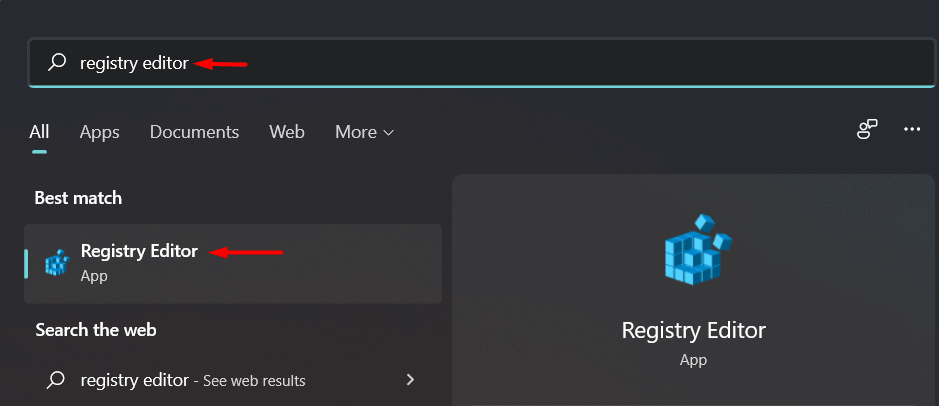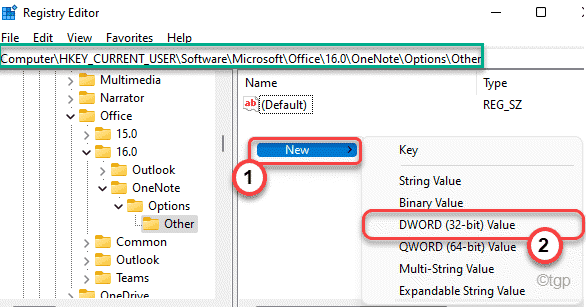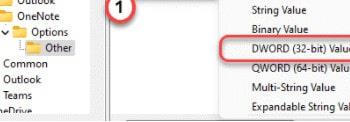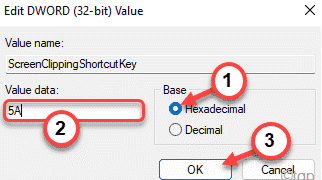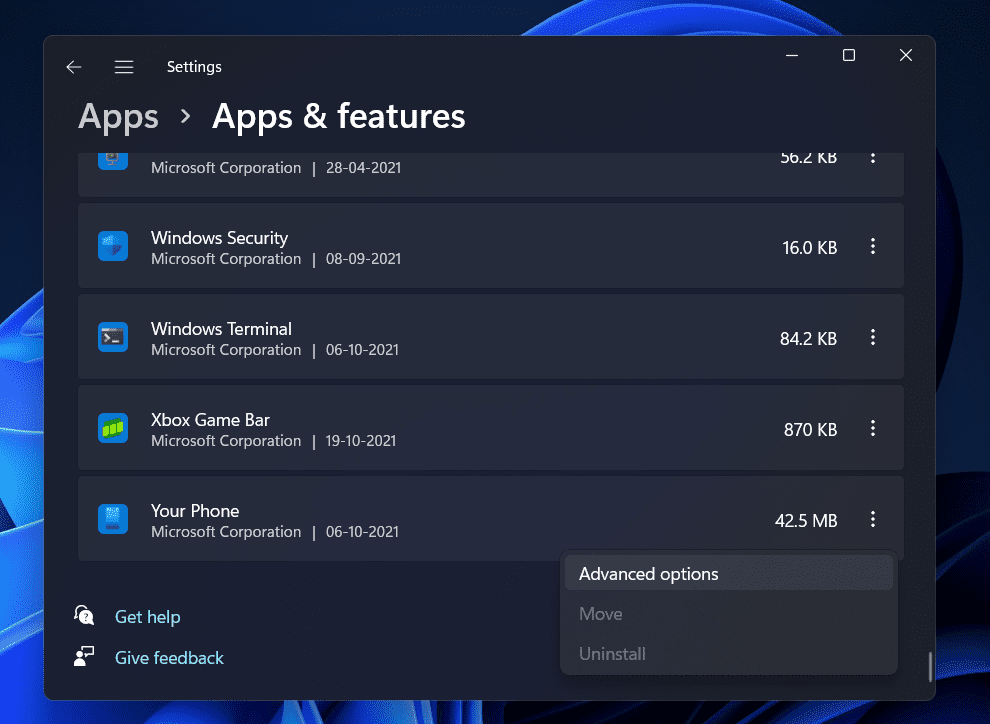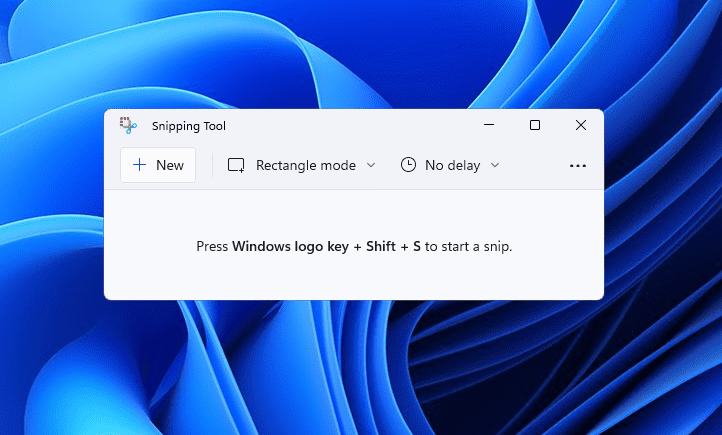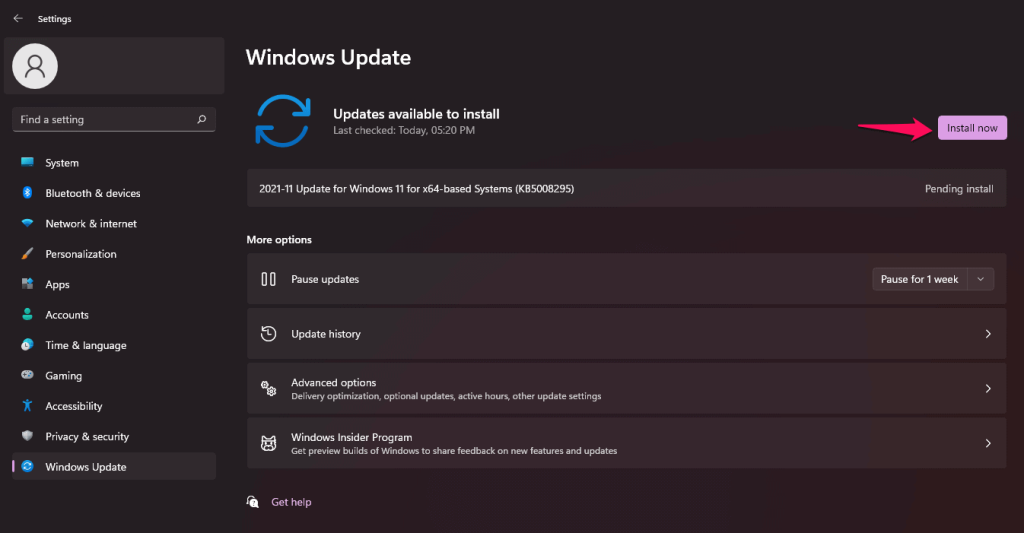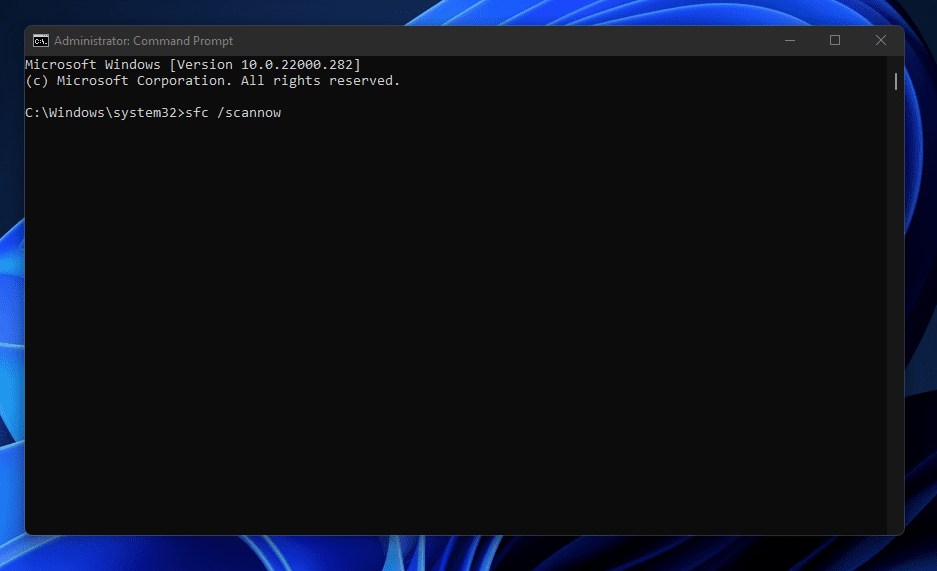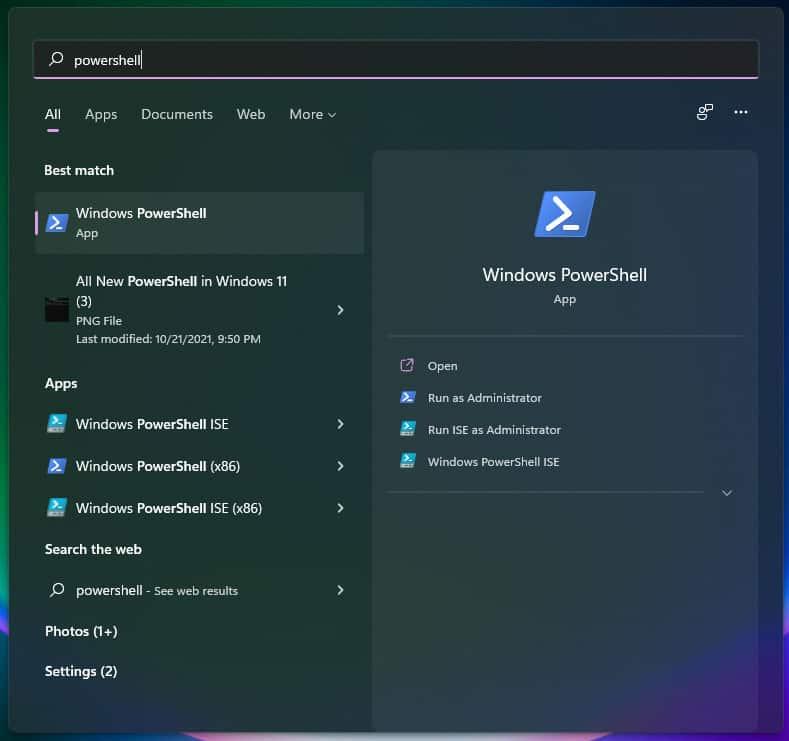Người dùng Windows 11 có thể chụp một phần toàn bộ màn hình bằng cách nhấn Win + Shift + S. Nó sẽ được sao chép trên khay nhớ tạm. Tính năng này nói chung là hiệu quả. Tuy nhiên, đôi khi nó không hoạt động. Trong hướng dẫn này, chúng tôi sẽ giải thích về Cách khắc phục khi Windows + Shift + S không hoạt động trong Windows 11.
Nội dung:
Khắc phục công cụ Snipping Tool không hoạt động trong Windows 11 (Win + Shift + S)
Khi Snipping Tool, Snip và Sketch Tool xung đột, vấn đề này có thể phát sinh. Nó cũng có thể xảy ra khi các phím tắt của OneNote xung đột. Điều này có thể được giải quyết bằng một số cách. Các quy trình của bên thứ ba cũng có thể can thiệp vào hoạt động của nó.
Bằng cách nhấn ' Win + Shift + S ', bạn sẽ thấy lớp phủ màu trắng / xám xuất hiện trên màn hình máy tính của mình. Bạn sẽ thấy một biểu tượng dấu cộng (+) xuất hiện ở vị trí của con trỏ chuột . Điều này cho biết rằng chế độ chụp đang hoạt động. Chọn một khu vực, sau đó thả chuột. Một bản sao tự động của vùng màn hình được tạo. Trong trường hợp điều này không xảy ra, đây là các bước bạn phải thực hiện để Win + Shift + S hoạt động:
Bật Lịch sử Clipboard | Ứng dụng này không thể mở.
- Bấm vào nút Bắt đầu. Chọn Cài đặt.
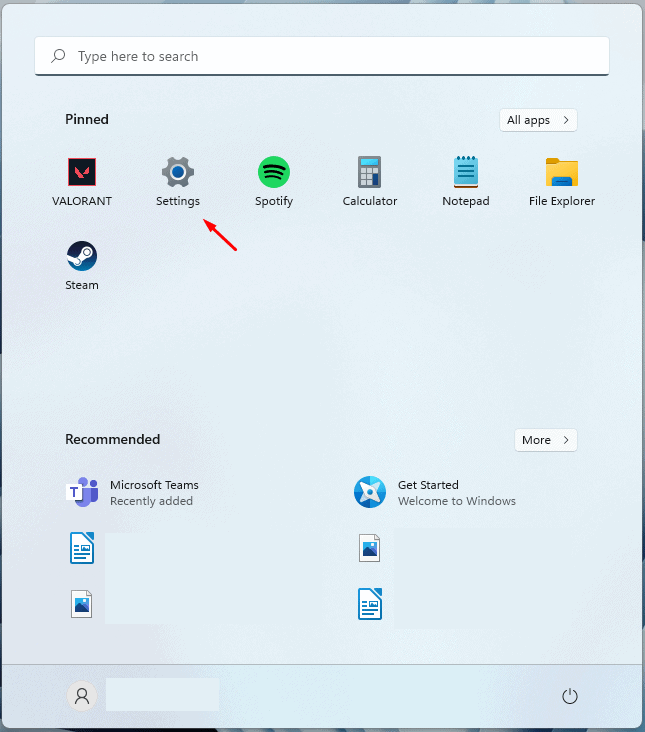
- Chọn ô ' Hệ thống '. Cuộn xuống Âm thanh. Chọn ' Clipboard '.
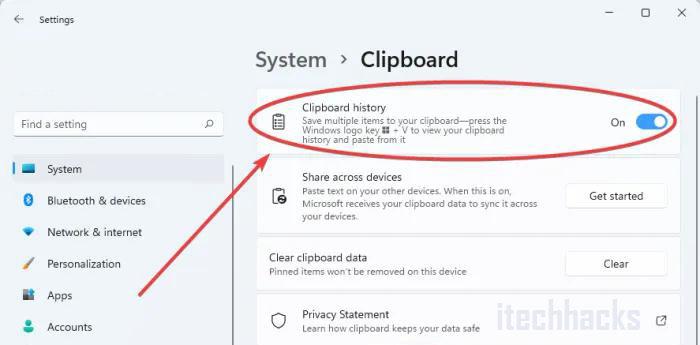
- Bạn có thể nhấp vào nó. Kiểm tra công tắc 'Lịch sử bảng tạm' trong ngăn bên phải.
- Chuyển nút gạt sang “ Bật ” nếu nó chưa được bật.
Thay đổi phím nóng OneNote
Phím tắt Windows + Shift + S có thể được thay đổi thành một phím tắt khác bằng cách sử dụng một bản hack sổ đăng ký.
- Bắt đầu bằng cách nhấn phím Windows. Nhập " regedit ".
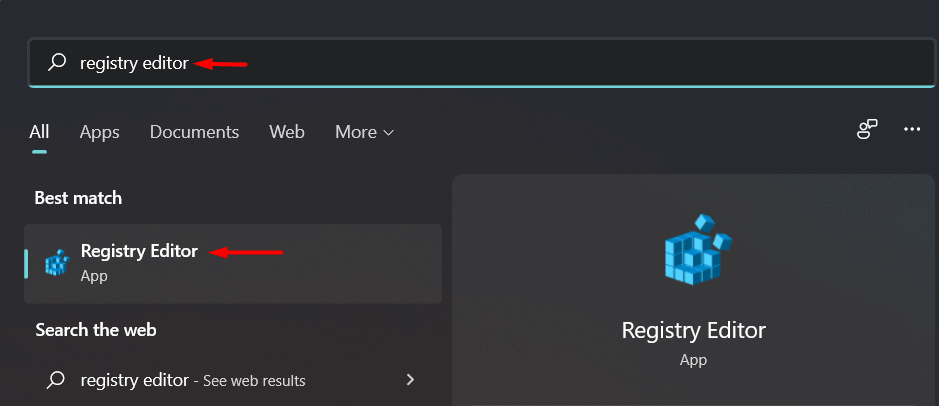
- Từ kết quả tìm kiếm, hãy nhấn vào “ Trình chỉnh sửa sổ đăng ký ”.
Sử dụng Registry Editor trên máy tính của bạn là bí mật. Chúng tôi yêu cầu bạn sao lưu sổ đăng ký máy tính của mình trước khi tạo hoặc sửa đổi khóa mới.
- Nhấp vào “ Tiếp tục ” sau khi mở Trình chỉnh sửa sổ đăng ký. Chọn " Xuất ". Để sao lưu khóa đăng ký hiện có của bạn.
- Trên máy tính của bạn, hãy chuyển đến vị trí sau:
HKEY_CURRENT_USERSoftwareMicrosoftOffice16.0OneNoteOptionsOther
- Chọn bảng bên phải bằng cách nhấp chuột phải. Nhấp vào nút Mới. Chọn Giá trị DWORD (32 bit).
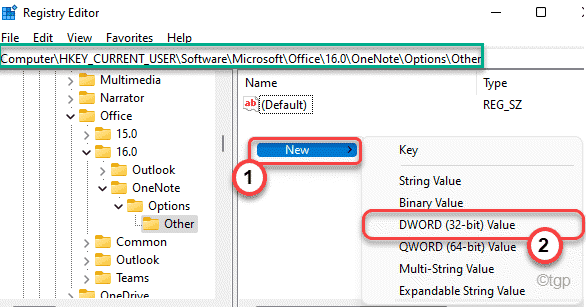
- Xác định vị trí phím tắt ScreenClipping ”.
- Bấm đúp vào phím.
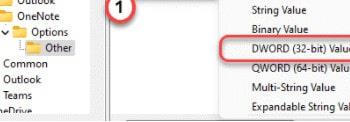
- Chọn " Hệ thập lục phân " làm cơ sở.
- Đặt 5A là tốt. Chọn “ OK ” để lưu các thay đổi.
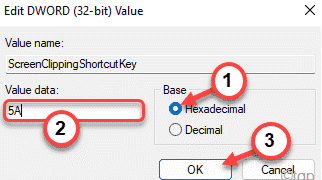 Trong trường hợp này, phím Windows + Shift + S sẽ là phím tắt mới. Kết thúc bằng cách đóng Registry Editor và khởi động lại máy tính của bạn.
Trong trường hợp này, phím Windows + Shift + S sẽ là phím tắt mới. Kết thúc bằng cách đóng Registry Editor và khởi động lại máy tính của bạn.
Chụp ảnh màn hình bằng cách nhấn phím Windows + phím Shift + S sau khi khởi động lại hệ thống.
Đặt lại Snip & Sketch
Trong trường hợp các phương pháp trên không hoạt động, hãy thử Đặt lại Snip & Sketch. Làm theo các bước sau.
Điều hướng đến Cài đặt. Nhấp vào Ứng dụng. Cuộn xuống Ứng dụng & Tính năng . Nhấp vào Snip & Sketch .
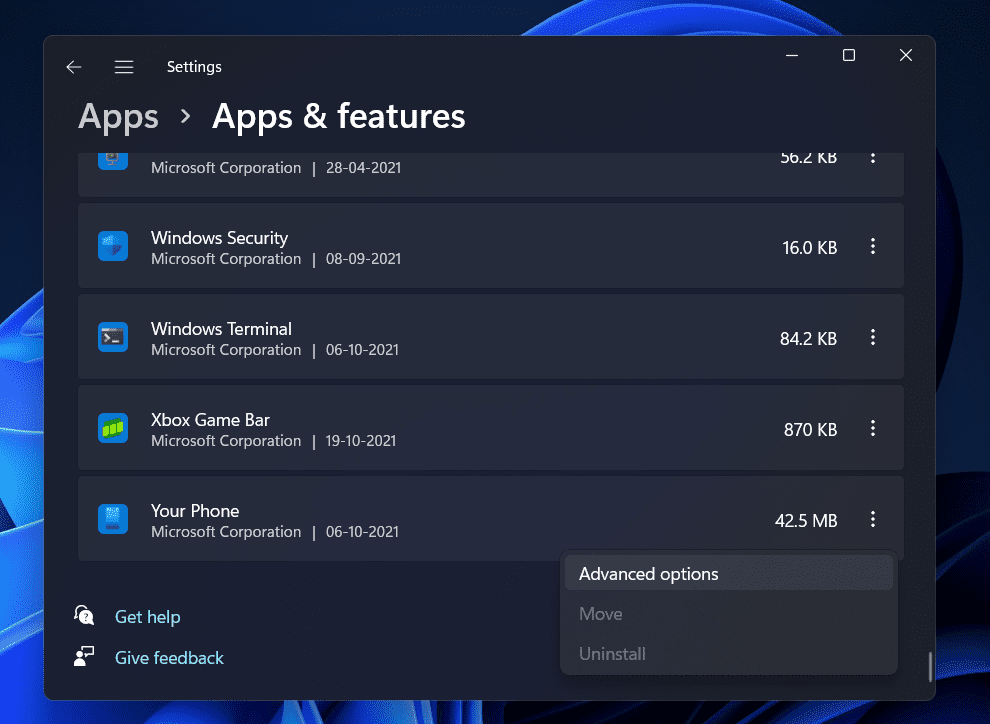
Nếu bạn nhấp vào một tùy chọn, một liên kết có tiêu đề ' Tùy chọn nâng cao ' sẽ xuất hiện. Chọn nó. Trên màn hình sau, chọn ' Đặt lại '.
Từ Microsoft Store, bạn cũng có thể gỡ cài đặt và cài đặt lại ứng dụng. Nhấp vào 'Cài đặt'. Chọn 'Ứng dụng'. Nhấp vào 'Ứng dụng và tính năng. Snip & Sketch sẽ có nút Gỡ cài đặt. Bạn có thể gỡ cài đặt nó ngay bây giờ. Sau đó, bạn có thể cài đặt lại nó từ Microsoft Store.
Thay vì Win + Shift + S, hãy sử dụng PrntScrn
Ngoài ra, bạn có thể nhấn PrntScrn thay vì Win + Shift + S.
- Mở Cài đặt bằng cách nhấn Win + I.
- Chọn Dễ truy cập. Chọn Bàn phím. Y
- ou có thể mở cắt bằng cách nhấp vào nút PrtScrn. Đảm bảo rằng nó đã được kích hoạt.
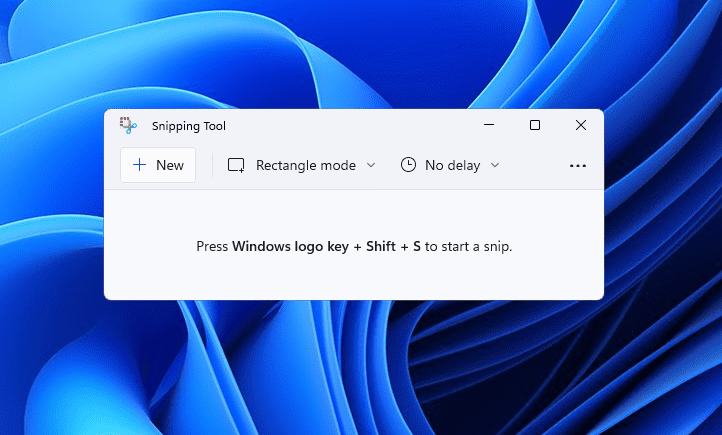
Đảm bảo các phím sạch sẽ
Đảm bảo rằng không có phím Win, Shift hoặc S nào bị kẹt. Tháo các phím khỏi bàn phím và làm sạch chúng.
Cập nhật Windows 11
Vấn đề này đã gặp phải bởi nhiều người dùng sử dụng Windows 11 và nếu bạn đang gặp phải vấn đề này, thì bạn không đơn độc. Nếu bạn không thể sử dụng Snipping Tool trên PC của mình, thì bạn nên thử cập nhật PC của mình lên phiên bản mới nhất. Để cập nhật PC của bạn, hãy làm theo các bước dưới đây-
- Mở ứng dụng Cài đặt trên PC của bạn. Bạn có thể tìm kiếm ứng dụng Cài đặt trong menu Bắt đầu rồi mở ứng dụng đó hoặc bạn có thể nhấn tổ hợp phím Windows + I để mở ứng dụng Cài đặt trên PC của mình.
- Trong ứng dụng Cài đặt , hãy chuyển đến phần Windows Update từ thanh bên trái.
- Bây giờ ở bên phải của phần Windows Update , hãy nhấp vào Kiểm tra các bản cập nhật.
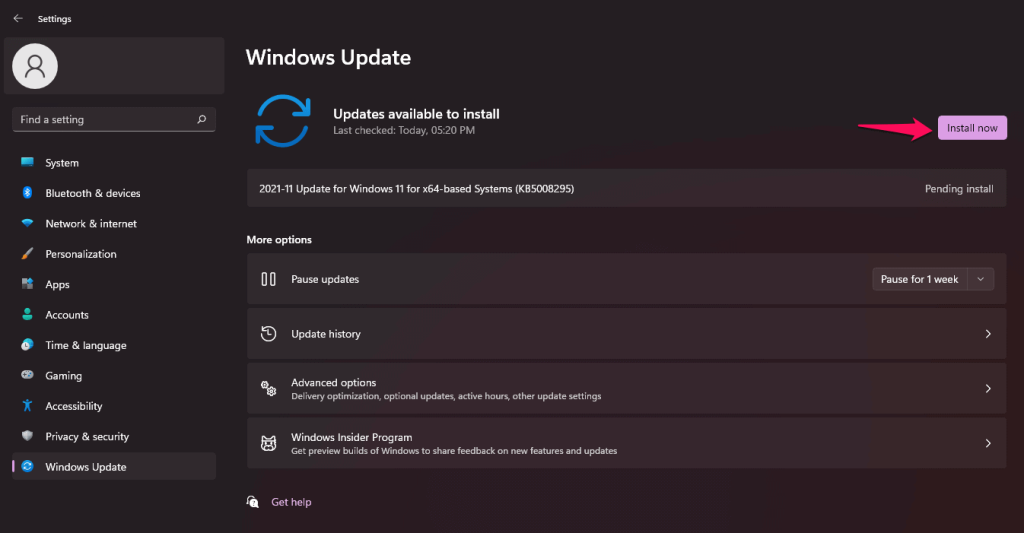
- Tải xuống và cài đặt các bản cập nhật mà PC của bạn tìm thấy, sau đó khởi động lại PC để thực hiện các thay đổi.
- Sau khi cài đặt các bản cập nhật, hãy thử chạy lại công cụ Snipping và sau đó kiểm tra xem có đang mở hay không trong Windows 11.
Thay đổi sang một số ngày khác và hoàn nguyên trở lại
Bạn nên thử thay đổi ngày và giờ hiện tại thành một số ngày và giờ ngẫu nhiên, sau đó hoàn nguyên về ngày và giờ ban đầu. Nhiều người dùng đã tuyên bố rằng điều này đã làm việc cho họ. Dưới đây là các bước để thay đổi cài đặt ngày và giờ của bạn.
- Nhấn tổ hợp phím Windows + I để mở ứng dụng Cài đặt trên PC của bạn.
- Trong thanh bên trái, hãy chuyển đến Thời gian và ngôn ngữ
- Bây giờ ở phía bên phải, hãy nhấp vào Ngày & Giờ , sau đó tắt nút chuyển đổi cho Đặt thời gian tự động và cũng cho Đặt múi giờ tự động.
- Bây giờ hãy nhấp vào nút Thay đổi ngay bên cạnh Đặt ngày và giờ theo cách thủ công Đặt thành một số ngày và giờ ngẫu nhiên.
- Sau khi bạn đã thay đổi ngày và giờ, hãy thử chạy công cụ cắt hoặc nhấn tổ hợp phím Windows + Shift + S. Công cụ cắt hiện sẽ hoạt động trên PC của bạn.
- Bây giờ, hãy quay lại phần Ngày & Giờ trong Cài đặt và bật công tắc cho Đặt thời gian tự động và Đặt múi giờ tự động.
Chạy SFC và quét DISM
Quét SFC và DISM có thể hữu ích nếu bạn muốn quét PC của mình để tìm bất kỳ sự cố nào. SFC và DISM quét PC của bạn để tìm lỗi và sửa chúng.
Để chạy Quét SFC, hãy làm theo các bước dưới đây-
- Chạy Command Prompt với tư cách quản trị viên. Để làm như vậy, hãy tìm kiếm CMD trong Start Menu. Bấm chuột phải vào Dấu nhắc Lệnh , sau đó bấm vào Chạy với tư cách quản trị viên.
- Bây giờ trong Command Prompt, gõ sfc / scannow để chạy quét SFC.
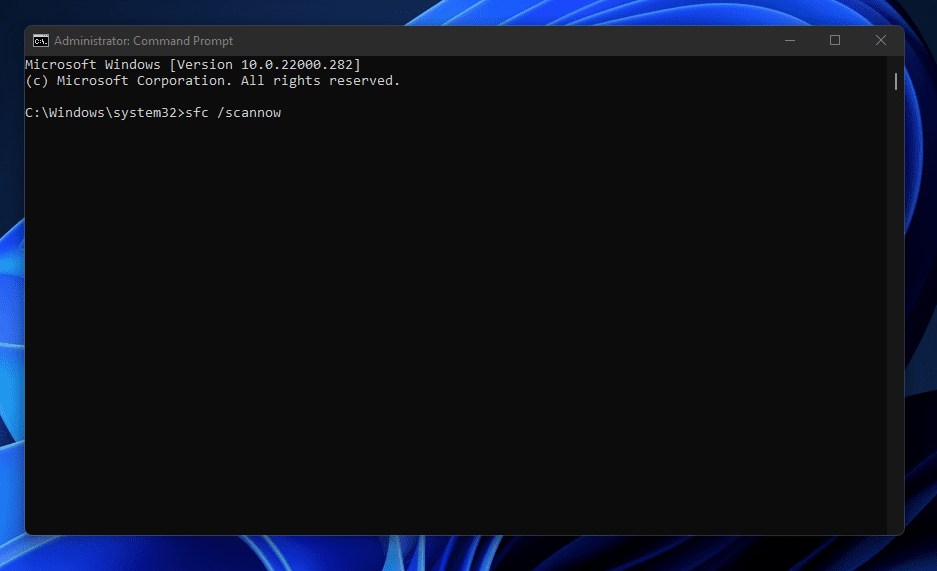
- Chờ cho quá trình quét hoàn tất, sau đó khởi động lại PC của bạn.
- Sau khi làm như vậy, hãy thử sử dụng lại Snipping Tool và kiểm tra xem nó có hoạt động hay không.
Nếu quá trình quét SFC không giúp được bạn, thì bạn nên chạy DISM trên PC của mình. Đối với điều đó, bạn sẽ phải chạy Command Prompt với tư cách quản trị viên. Chúng tôi đã thảo luận về cách bạn có thể làm như vậy trong các bước ở trên, vì vậy bạn có thể làm theo chúng để chạy Command Prompt với quyền quản trị.
- Trong dấu nhắc lệnh, gõ lệnh sau để chạy DISM-
- exe / Trực tuyến / Cleanup-image / Restorehealth
- Chờ cho quá trình hoàn tất và sau đó khởi động lại PC của bạn. Hãy thử chạy lại Snipping Tool trên PC của bạn và lần này bạn sẽ có thể sử dụng nó mà không gặp bất kỳ sự cố nào.
Sửa chữa và đặt lại ứng dụng
Nếu bạn đang gặp sự cố với Snipping Tool, thì bạn có thể thử sửa chữa hoặc đặt lại. Đây là hai cách sửa lỗi phổ biến nhất nên thử nếu bạn gặp sự cố với bất kỳ ứng dụng nào trên PC của mình. Để sửa chữa hoặc đặt lại ứng dụng, hãy làm theo các bước dưới đây-
- Mở ứng dụng Cài đặt bằng cách nhấn tổ hợp phím Windows + I.
- Nhấp vào phần Ứng dụng trên thanh bên trái, sau đó ở bên phải nhấp vào Ứng dụng & tính năng.
- Tại đây, hãy tìm kiếm Snipping Tool và sau đó nhấp vào ba dấu chấm lửng (chấm) ngay bên cạnh Snipping Tool . Từ menu mở ra, nhấp vào Tùy chọn nâng cao.
- Cuộn xuống mục Đặt lại Tại đây, nhấp vào nút Sửa chữa . Điều này sẽ khắc phục mọi sự cố với ứng dụng. Chờ cho quá trình hoàn tất và sau đó thử chạy lại công cụ Snipping .
- Nếu việc sửa chữa không hiệu quả, hãy nhấp vào nút Đặt lại để đặt lại công cụ Snipping
Cài đặt lại Công cụ Snipping
Nếu bất kỳ bản sửa lỗi nào ở trên không giúp bạn giải quyết được vấn đề, thì biện pháp cuối cùng sẽ là cài đặt lại công cụ Snipping. Để cài đặt lại Snipping Tool, hãy làm theo các bước dưới đây-
- Nhấn tổ hợp phím Windows + X trên bàn phím của bạn.
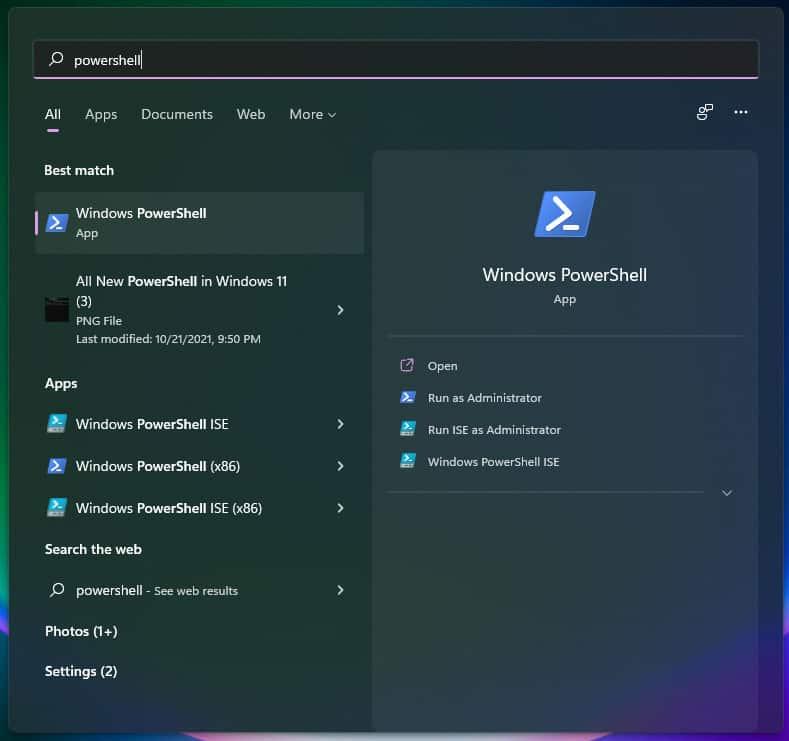
- Từ menu mở ra, chọn Windows Terminal (Quản trị). Thao tác này sẽ mở Windows PowerShell với các đặc quyền quản trị.
- Bạn sẽ phải sử dụng Windows PowerShell để cài đặt lại công cụ cắt. Để gỡ cài đặt công cụ cắt, hãy nhập mã sau vào thiết bị đầu cuối-
- get-appxpackage * Microsoft.ScreenSketch * | remove-appxpackage
- Thao tác này sẽ gỡ cài đặt công cụ Snipping khỏi PC của bạn.
- Để cài đặt lại công cụ Snipping, hãy nhập lệnh sau vào Windows Terminal-
- Get-AppXPackage * Microsoft.ScreenSketch * -AllUsers | Foreach {Add-AppxPackage -DisableDevelopmentMode -Register “$ ($ _. InstallLocation) \ AppXManifest.xml”}
Điều này sẽ khắc phục sự cố cho bạn và bây giờ bạn có thể sử dụng công cụ Snipping mà không gặp bất kỳ sự cố nào.
HƯỚNG DẪN LIÊN QUAN:
Kết luận - 'Ứng dụng Công cụ Snipping này không thể mở được' Đã sửa
Đây là tất cả về Cách Windows + Shift + S không hoạt động trong Windows 11. Chúng tôi hy vọng rằng sau khi đọc bài viết này, bạn sẽ giải quyết được vấn đề. Các bước nêu trên là đủ để giải quyết lỗi này. Bạn có thể thử chúng một và một và kiểm tra xem cái nào phù hợp với bạn. Nếu bạn vẫn gặp một số vấn đề thì bạn có thể bình luận bên dưới và chúng tôi sẽ cố gắng giúp bạn. Bạn cũng có thể bình luận nếu bạn biết về bất kỳ phương pháp làm việc nào khác ngoài các phương pháp được đề cập trong bài viết này.