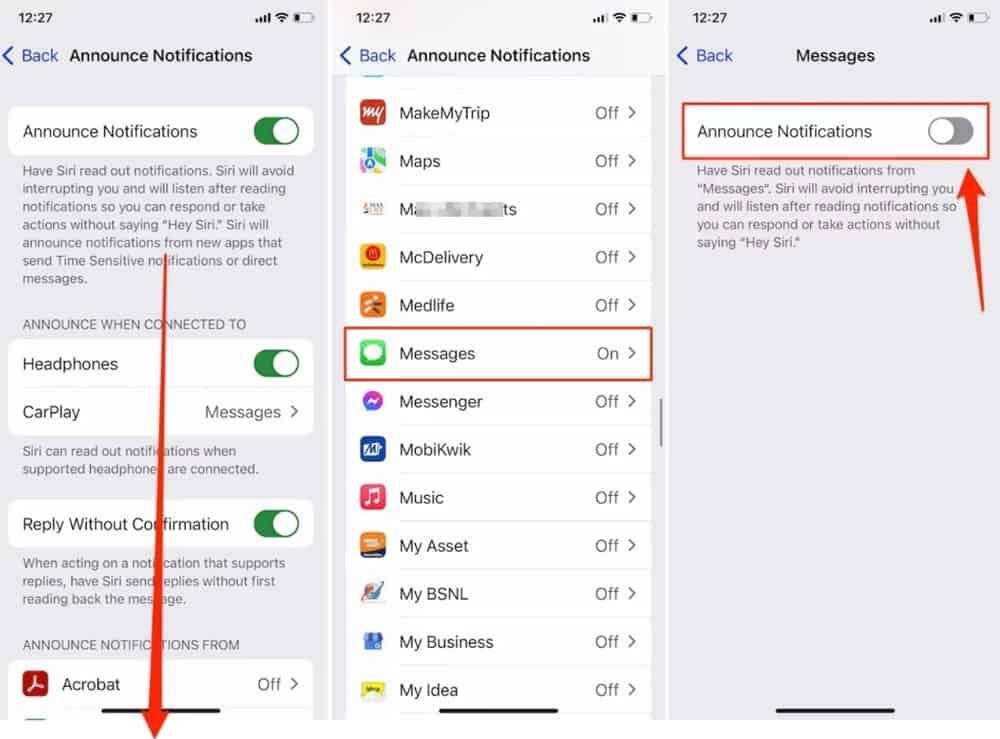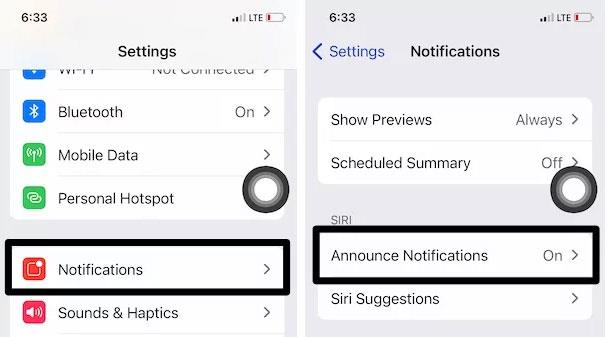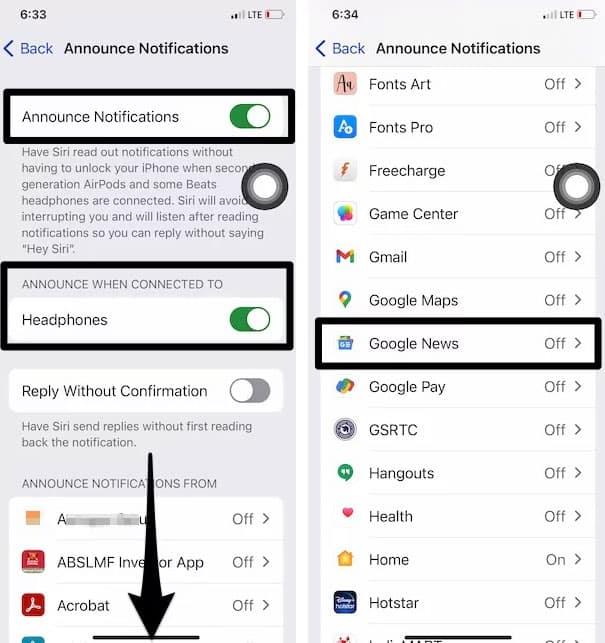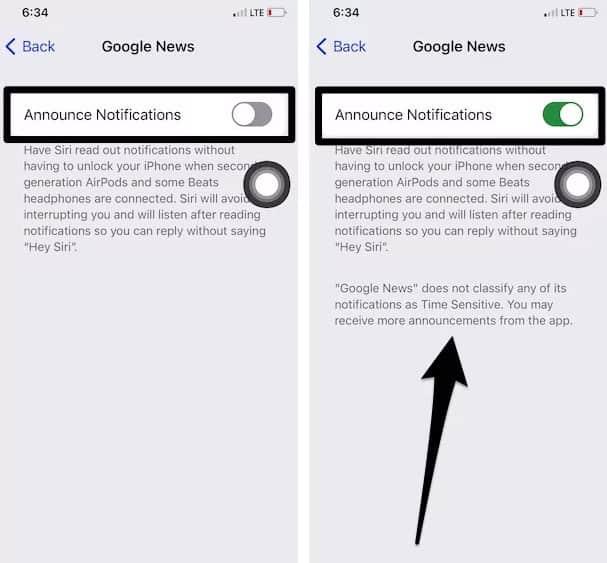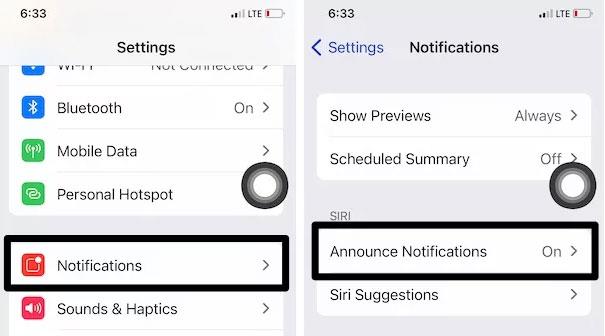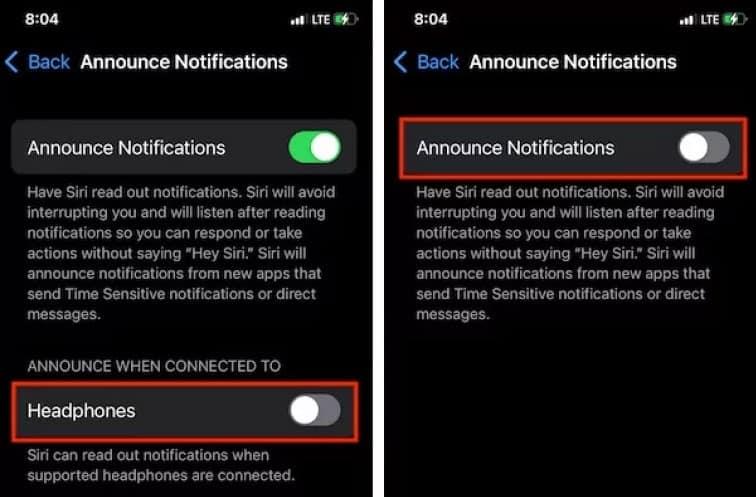Bạn có AirPods Pro / Max không? Nếu vậy, thì có khả năng bạn cũng có thể bận tâm với việc Siri bắt đầu thông báo thông báo của bạn trên AirPods Pro / Max. Đây là tính năng mới có trên thiết bị iOS với bản cập nhật hệ điều hành mới. Tuy nhiên, bằng cách sử dụng tính năng này, AirPods, Beats và CarPlay của bạn, Siri có thể thông báo cho bạn về iMessage, lời nhắc và các ứng dụng của bên thứ ba (chẳng hạn như Slack, Snapchat , Twitter, WhatsApp, v.v.).
Hơn nữa, thao tác rảnh tay cũng có sẵn để phản hồi các cảnh báo. Tuy nhiên, nó không phải là tính năng mà mọi người đều thích vì nó bắt đầu đọc tin nhắn một cách ngẫu nhiên trong khi bạn đang xem hoặc nghe nội dung nào đó. Vì vậy, hãy cùng tìm hiểu cách tắt thông báo Aipod cho Siri.
Nội dung:
Cách tắt thông báo AirPod (Đối với iOS 16 mới nhất)
Nếu bạn là người thích luôn đeo Airpods để nghe nhạc hoặc nhận cuộc gọi, thì bạn phải tắt tính năng thông báo hoặc thông báo của Airpod. Điều này là do tính năng này sẽ cho phép Siri đọc thông báo của bạn tự động cho bạn khi bạn đang sử dụng Airpods. Trong trường hợp bạn không biết cách tắt thông báo Airpod , hãy xem các bước sau:
Các bước để ngăn Siri đọc tin nhắn trên AirPods
Để vô hiệu hóa Siri Đọc tin nhắn cho ứng dụng Tin nhắn văn bản, bạn phải sử dụng các bước sau:
- Ban đầu, nhấp vào ứng dụng Cài đặt trên iPhone của bạn.
- Sau đó, di chuột qua Thông báo từ menu. Trên màn hình tiếp theo, chọn Thông báo thông báo .
- Tắt nút chuyển đổi Thông báo trong tùy chọn Tin nhắn .
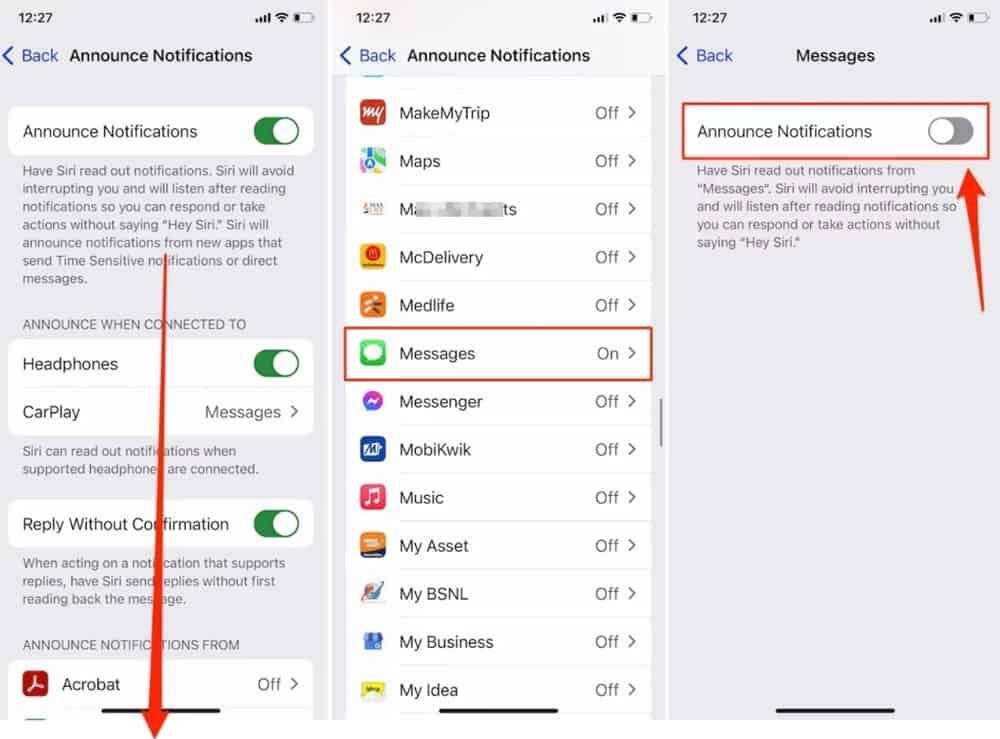
Làm thế nào để vô hiệu hóa thông báo đọc Siri cho bất kỳ ứng dụng cá nhân nào?
Giả sử trong trường hợp bạn không muốn tắt tính năng này cho tất cả các ứng dụng như mặc định khi bật tính năng thông báo Siri Read thì nó sẽ áp dụng cài đặt cho tất cả các ứng dụng. Tuy nhiên, nếu bạn muốn tắt tính năng này cho bất kỳ ứng dụng cụ thể nào, hãy sử dụng các bước sau:
- Mở ứng dụng Cài đặt trên iPhone của bạn.
- Nhấp vào Thông báo . Chọn Thông báo thông báo .
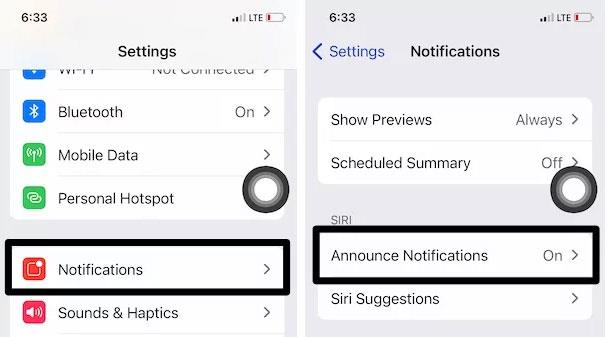
- Chọn một ứng dụng từ danh sách để bật hoặc tắt Thông báo trên AirPods cho. Chọn ứng dụng.
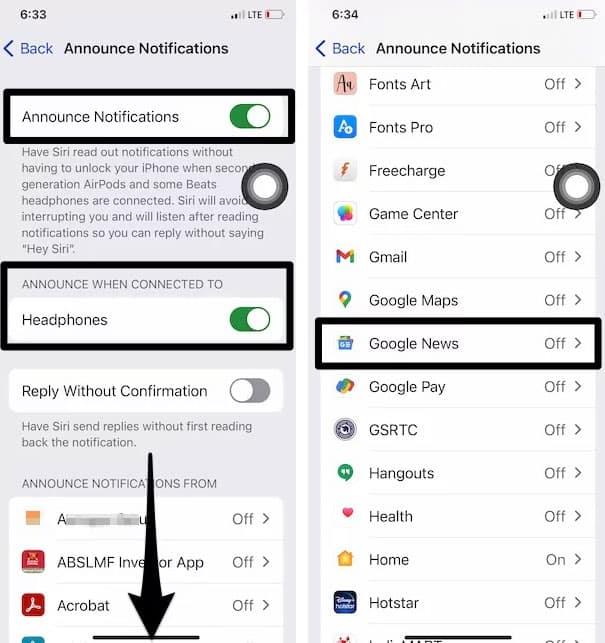
- Bạn có thể bật hoặc tắt Thông báo.
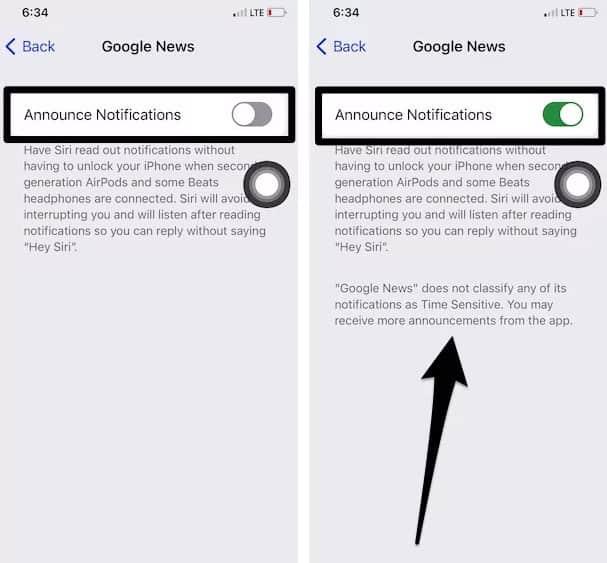
- Điều đó sẽ giúp bạn tùy chỉnh thông báo tai nghe của mình để phát liên tục.
Làm thế nào để tắt thông báo Airpod cho tất cả ứng dụng?
Nó đã được đề cập, làm thế nào để tắt thông báo Airpod cho bất kỳ ứng dụng riêng lẻ nào, nhưng nếu bạn muốn tắt tính năng thông báo này cho tất cả các ứng dụng có trên iPhone của mình thì sao? Trong trường hợp đó, bạn có thể sử dụng các bước dưới đây:
- Điều hướng đến Cài đặt trên iPhone iOS 15 của bạn.
- Nhấp vào Thông báo . Nhấn vào Thông báo trong Siri.
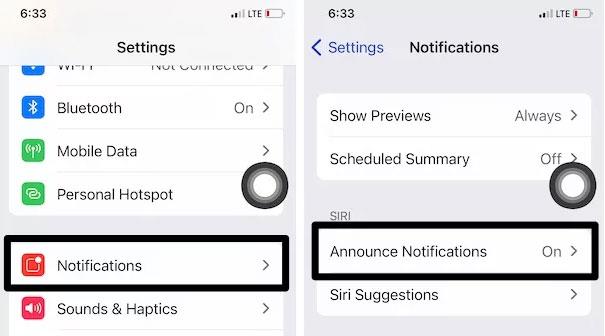
- Để tắt Siri có thể đọc thông báo khi tai nghe được hỗ trợ được kết nối, hãy tắt nút gạt Thông báo.
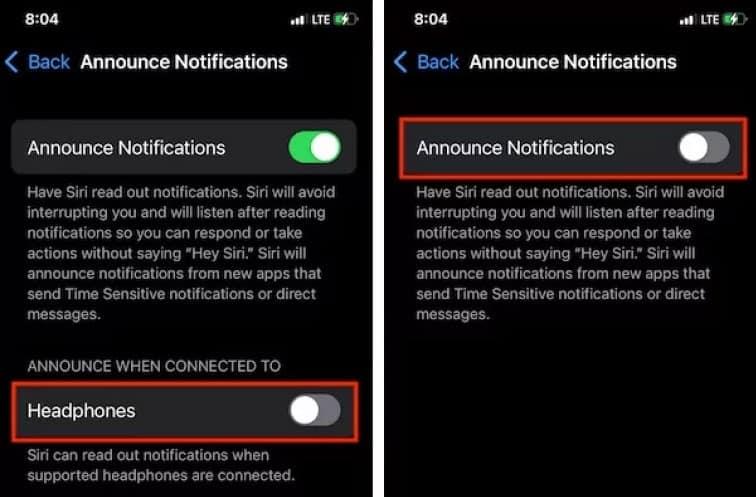
- Cũng có thể bật Thông báo khi tai nghe được kết nối. Sau đó, bạn có thể thực hiện các bước tương tự.
Cách tắt thông báo Airpod (iOS 15 trở về trước)
Trước khi chúng ta bắt đầu với các bước, hãy ghi nhớ một điều rằng tính năng này chỉ khả dụng cho iOS 13.2 hoặc các phiên bản mới hơn. Vì vậy, điều này có nghĩa là nếu bạn có một chiếc iPhone có hệ điều hành cũ, sau đó là 13.2, bạn có thể để lại hướng dẫn vì các bước chúng tôi đã đề cập sẽ không hiệu quả với bạn. Do đó, bây giờ, chúng ta hãy xem xét các bước đó:
- Đầu tiên, nhấp vào ứng dụng Cài đặt trên iPhone của bạn.
- Nhấn vào Thông báo .
- Sau đó, chọn Thông báo tin nhắn với Siri .
- Sau đó, hãy đảm bảo đã bật Thông báo tin nhắn với Siri.
- Trên ứng dụng Tin nhắn, chọn Danh bạ bên dưới Thông báo Tin nhắn từ phần này hoặc chỉ từ Danh bạ .
Làm thế nào để Bật lại Thông báo Nội dung?
Bạn có thể sử dụng Siri trên iPad với iPadOS 15 hoặc iPhone với iOS 15 để đọc tin nhắn văn bản và iMessages đến. Vì vậy, để bật lại tính năng này một lần nữa, bạn phải đeo Airpod Max / Pro, sau đó lặp lại các bước bạn đã thực hiện để tắt thông báo Siri. Tuy nhiên, nếu bạn bỏ lỡ phần đó, bạn có thể tiếp tục như sau:
- Đi tới Cài đặt và chọn Thông báo .
- Nhấn vào nút Thông báo thông báo để bật tính năng này.
Đó là nó! Với Siri trên iPad hoặc iPhone của bạn, hầu hết mọi thông báo bạn nhận được sẽ được đọc to.
Các ứng dụng hỗ trợ thông báo Siri là gì?
Bạn phải xem mô tả ứng dụng để biết ứng dụng nào hiện sẽ hoạt động với Thông báo tin nhắn với Siri. Ứng dụng Tin nhắn của iPhone và các ứng dụng bên thứ ba khác triển khai API nhà phát triển SiriKt cũng tự động đọc tin nhắn văn bản.
iOS 13 trở lên: Làm thế nào để tùy chỉnh thông báo tin nhắn với Siri?
Bạn sẽ không tin tính năng này hữu ích như thế nào cho đến khi ai đó nghe thấy những tin nhắn bí mật của bạn. Vì Siri thông báo tin nhắn từ tất cả danh bạ của bạn khi bạn bật bất kỳ ai nên bạn có thể tùy chỉnh Thông báo tin nhắn bằng Siri trên iOS 13 trở lên. Nếu bạn đã cho phép Siri thông báo tin nhắn cho một số ứng dụng nhất định, thì chỉ những ứng dụng đó mới được thông báo. Có thể thực hiện điều này bằng cách bỏ chọn nút chuyển bên cạnh ứng dụng không muốn thông báo tin nhắn của bạn.
- Siri sẽ đọc tin nhắn từ các cuộc trò chuyện gần đây của bạn khi bạn chọn tùy chọn Gần đây. Ví dụ, khi Siri thông báo tin nhắn, bạn đã nhận được từ một số liên lạc mà bạn đã nói chuyện vài phút trước.
- Nếu bạn đã lưu danh bạ trên thiết bị của mình, Siri sẽ đọc tin nhắn của họ. Một tin nhắn từ một số liên lạc không xác định sẽ không được thông báo.
- Siri sẽ chỉ thông báo tin nhắn của những liên hệ mà bạn đã đánh dấu là yêu thích.
Thông báo tính năng hoạt động như thế nào?
Siri sẽ phát âm báo khi có tin nhắn mới trước khi đọc to tên và tin nhắn của người gửi. Tuy nhiên, Siri sẽ chỉ thông báo một tin nhắn dài trong khi tên người gửi được thông báo cùng với nội dung tin nhắn.
Bản án cuối cùng | Tắt thông báo Siri
Như vậy, đó là cách tắt thông báo Airpod trên iPhone của bạn. Chúng tôi hy vọng bạn đã làm theo các bước được đề cập trước đó trong hướng dẫn này. Hơn nữa, trong trường hợp bạn muốn biết thêm thông tin, hãy bình luận bên dưới và cho chúng tôi biết. Ngoài ra, hãy nhớ xem hướng dẫn mới nhất khác của chúng tôi, truy cập trang web iTechHacks của chúng tôi .
CŨNG ĐỌC: