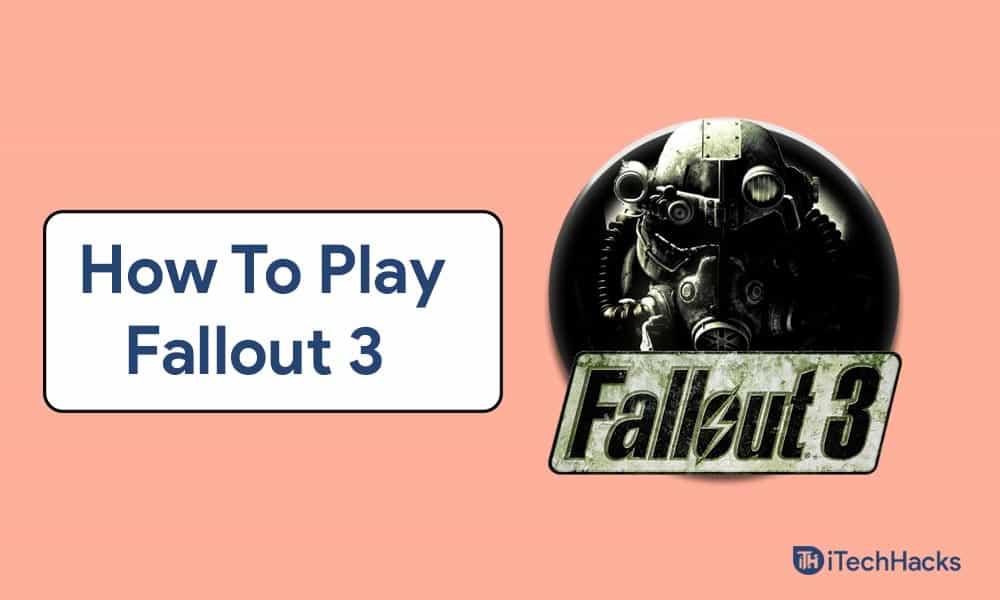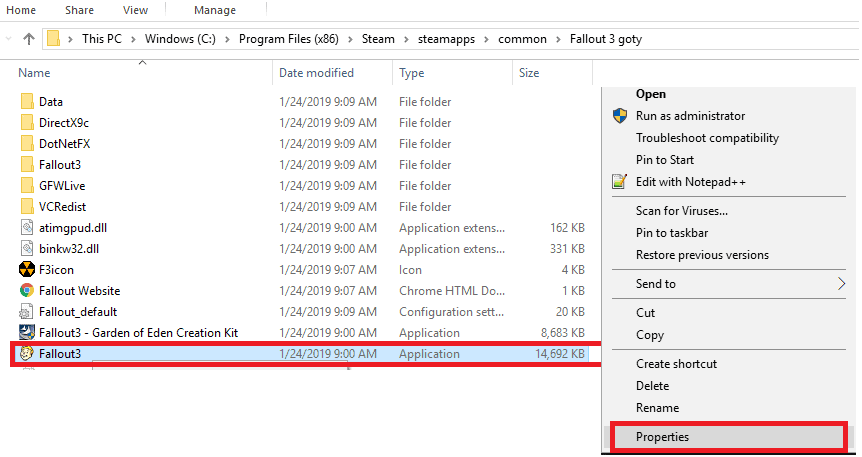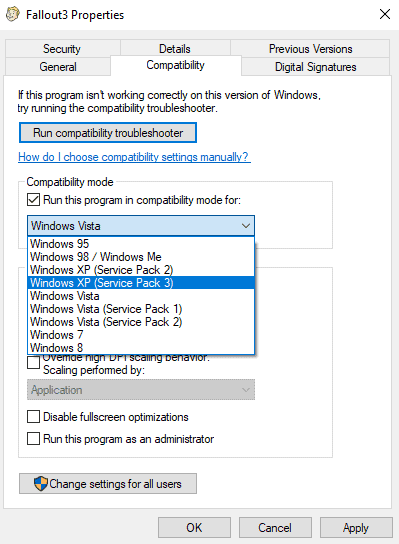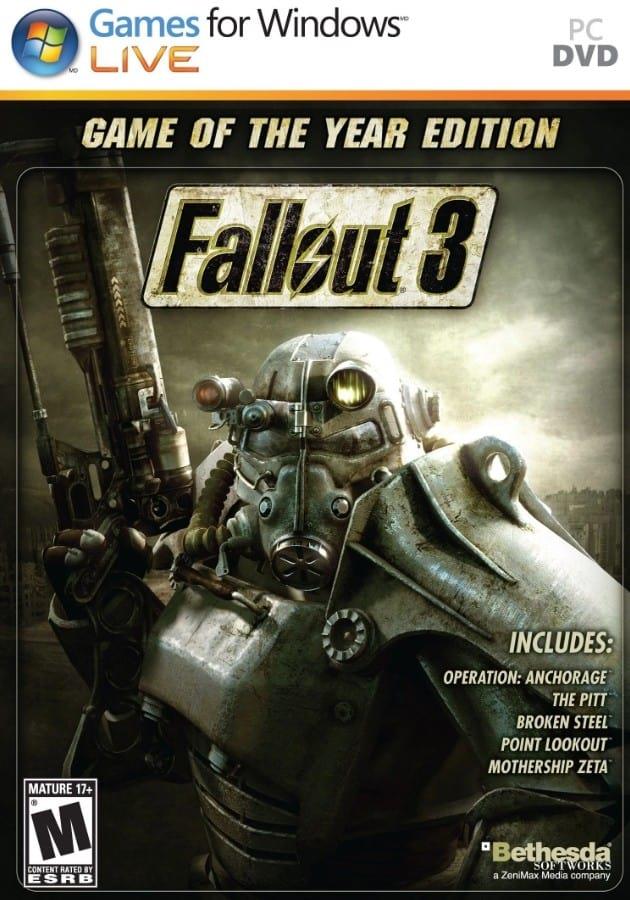Fallout 3 là một trò chơi điện tử nổi tiếng có thể chơi trên PC chạy Windows. Trên PC, rất nhiều người chơi Fallout 3. Tuy nhiên, nhiều người dùng đang gặp sự cố khi chơi trò chơi này trên Windows 11. Sự cố này cũng xuất hiện trong Windows 10. Đó là do trò chơi không tương thích với phiên bản mới nhất của Các cửa sổ. Do đó, fallout 3 không khởi chạy windows 10 steam hoặc tiếp tục đóng băng và tự thoát. Nếu bạn không thể chơi Fallout 3 trên Windows 11, bạn không cần phải lo lắng về điều này.
Nội dung:
Cách chạy Fallout 3 trên Windows 10
Ở đây, Trong bài viết này, chúng tôi sẽ thảo luận về cách bạn có thể chơi Fallout 3 trên Windows 11.
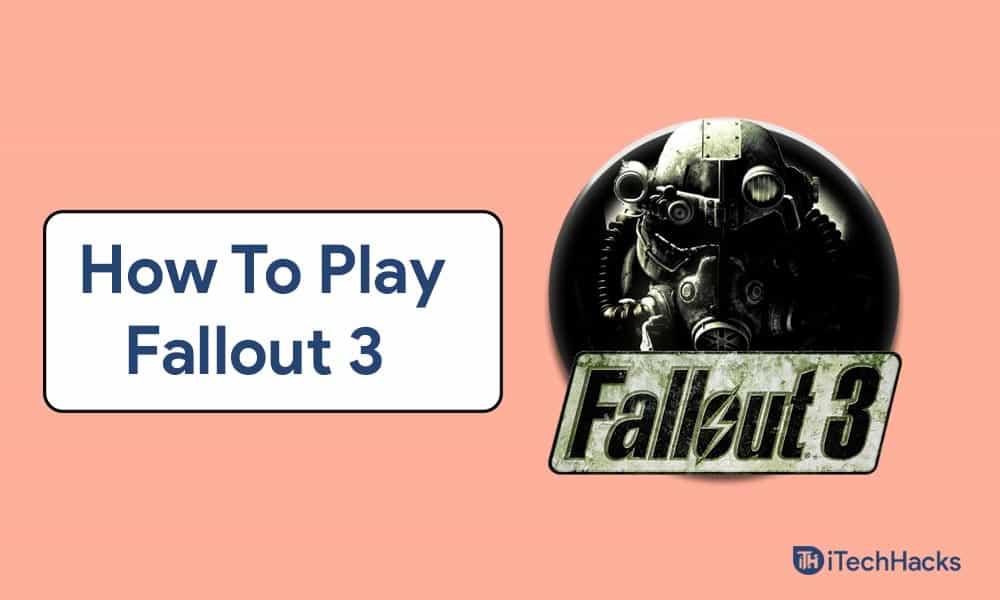
Chạy ứng dụng với tư cách quản trị viên
Nếu bạn không thể chơi Fallout 3 trên Windows 11, bạn nên thử chạy trò chơi với tư cách quản trị viên. Nhiều khi trò chơi có thể yêu cầu đặc quyền của quản trị viên để chạy đúng cách. Để chạy trò chơi với tư cách là quản trị viên, hãy làm theo các bước dưới đây-
- Mở menu bắt đầu và tìm kiếm Fallout 3 .
- Bấm chuột phải vào trò chơi, sau đó bấm vào chạy với tư cách quản trị viên .
- Điều này sẽ chạy trò chơi với tư cách quản trị viên. Bạn sẽ không còn gặp phải vấn đề mà mình đang gặp phải nữa và bạn sẽ chơi Fallout 3 trên Windows 11.
CŨNG ĐỌC: Cách xem các thư mục và tệp ẩn trong Windows 11
Chạy ở chế độ tương thích
Nếu phương pháp trên không khắc phục được sự cố cho bạn, bạn nên thử chạy ứng dụng ở chế độ tương thích. Để chạy trò chơi ở chế độ tương thích, hãy làm theo các bước dưới đây-
- Trong menu bắt đầu, tìm kiếm Fallout 3. Bấm chuột phải vào nó, sau đó bấm vào vị trí tệp đang mở. Thao tác này sẽ mở vị trí nơi tệp được cài đặt. Chọn trò chơi và nhấp chuột phải vào trò chơi. Bây giờ hãy nhấp vào thuộc tính.
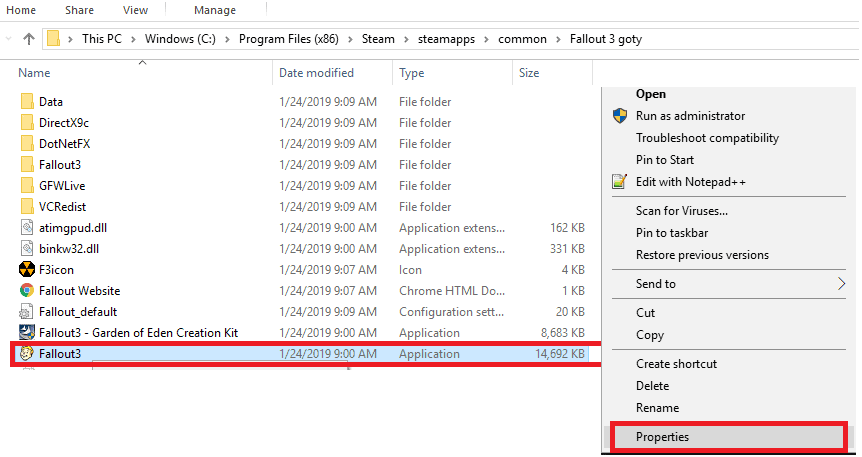
- Thao tác này sẽ mở ra các thuộc tính của trò chơi. Đi đến tab tương thích trong thuộc tính trò chơi.
- Trong phần chế độ tương thích, hãy chọn hộp kiểm chạy chương trình này ở chế độ tương thích .
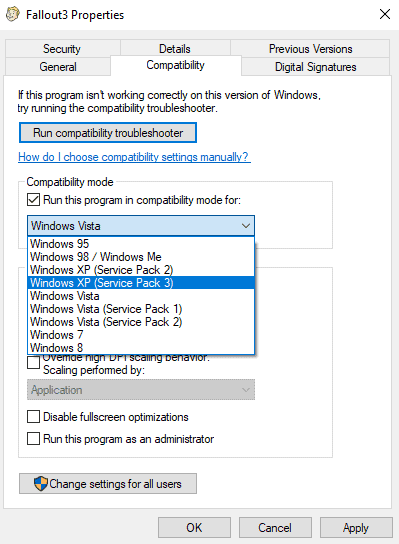
- Bây giờ từ danh sách thả xuống, hãy chọn phiên bản Windows cũ hơn như Windows 7. Nhấp vào Áp dụng, sau đó nhấp vào OK.
Tải xuống và cài đặt trò chơi cho ứng dụng Windows Live
Bạn có thể cài đặt ứng dụng Trò chơi dành cho Windows Live. Sử dụng ứng dụng này, bạn sẽ có thể chơi trò chơi này trên PC của mình. Để sử dụng ứng dụng Trò chơi dành cho Windows Live, hãy làm theo các bước dưới đây-
- Trước tiên, hãy tải xuống ứng dụng Trò chơi dành cho Windows Live trên PC của bạn từ đây .
- Sau khi trò chơi đã được tải xuống, hãy cài đặt nó trên PC của bạn. Làm theo hướng dẫn trên màn hình để cài đặt trò chơi.
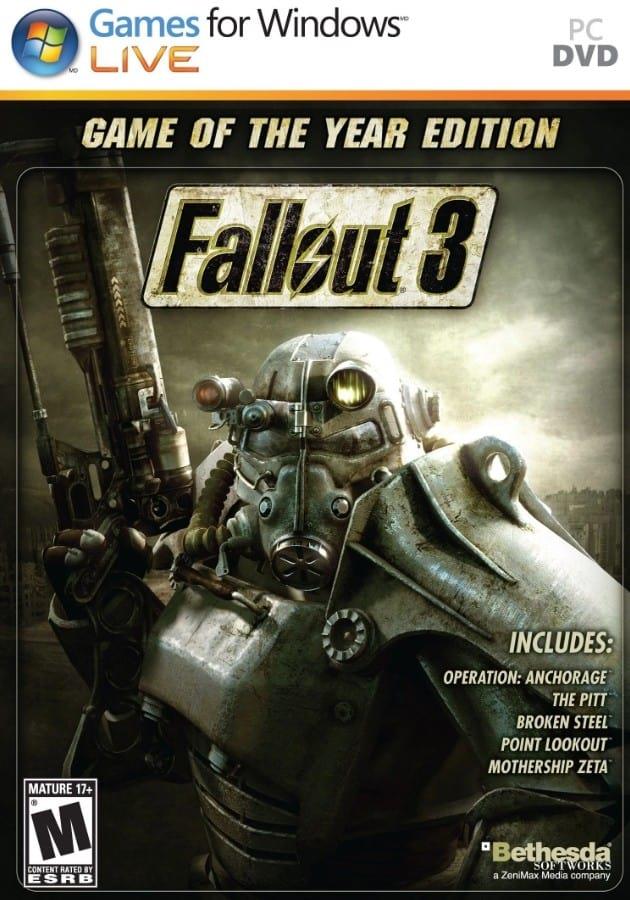
- Sau khi ứng dụng được cài đặt, hãy khởi chạy nó. Sau khi bạn khởi chạy ứng dụng, nó sẽ tải xuống các tệp cho Fallout 3 trên PC của bạn.
- Sau khi hoàn tất, hãy đóng ứng dụng và sau đó thử chạy Fallout 3 trên PC của bạn. Hầu hết có thể, điều này sẽ giải quyết vấn đề cho bạn.
Chỉnh sửa tệp Falloutpres.ini
Nếu bạn vẫn không thể chơi Fallout 3 trên Windows 11, giải pháp cuối cùng sẽ là chỉnh sửa tệp Falloutprefs.ini. Để làm như vậy, hãy làm theo các bước dưới đây-
- Trong trình khám phá tệp, hãy đi tới Tài liệu của tôi, sau đó mở thư mục Trò chơi của tôi .
- Tại đây, hãy mở thư mục Fallout3 .
- Bây giờ hãy tìm kiếm tệp falloutprefs.ini . Nhấp đúp vào nó để mở nó bằng Notepad.
- Trong tệp này, hãy tìm kiếm giá trị sau bUseThreadedAI = 0 và thay đổi giá trị từ 0 thành 1. Nó sẽ xuất hiện như bUseThreadedAI = 1
- Sau khi làm như vậy, trong dòng mới, nhập iNumHWThreads = 2
- Bây giờ lưu tệp bằng cách nhấn tổ hợp phím Ctrl + S.
Sau khi thực hiện các thay đổi sau, hãy thử chơi Fallout 3 ở chế độ tương thích trên Windows 11. Chúng tôi đã thảo luận ở trên về cách bạn có thể chạy trò chơi này ở chế độ tương thích.
CŨNG ĐỌC: Tôi Đã Tiêu Bao Nhiêu Tiền Vào Liên Minh Huyền Thoại
Từ cuối cùng
Đó là cách để fallout 3 hoạt động trên windows 11. Nhiều người có thể gặp khó khăn khi chạy Fallout 3 vì nó không tương thích với phiên bản Windows mới nhất. Tuy nhiên, nếu bạn sử dụng các giải pháp trong bài viết này, bạn sẽ có thể chơi trò chơi trên PC của mình mà không gặp bất kỳ sự cố nào.