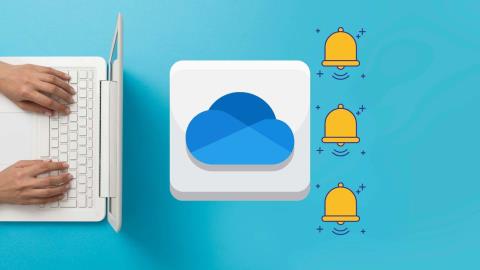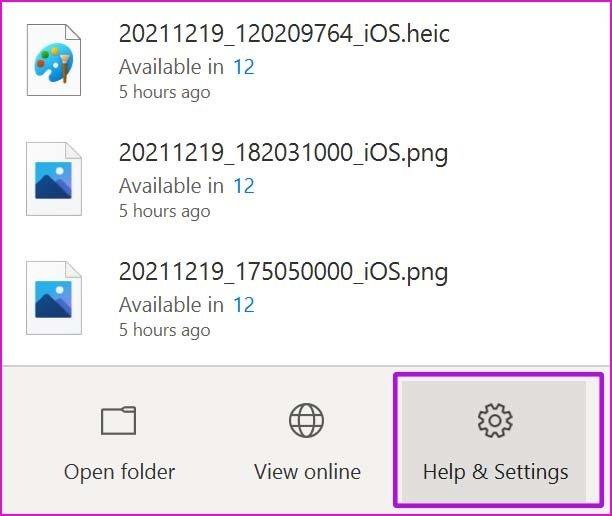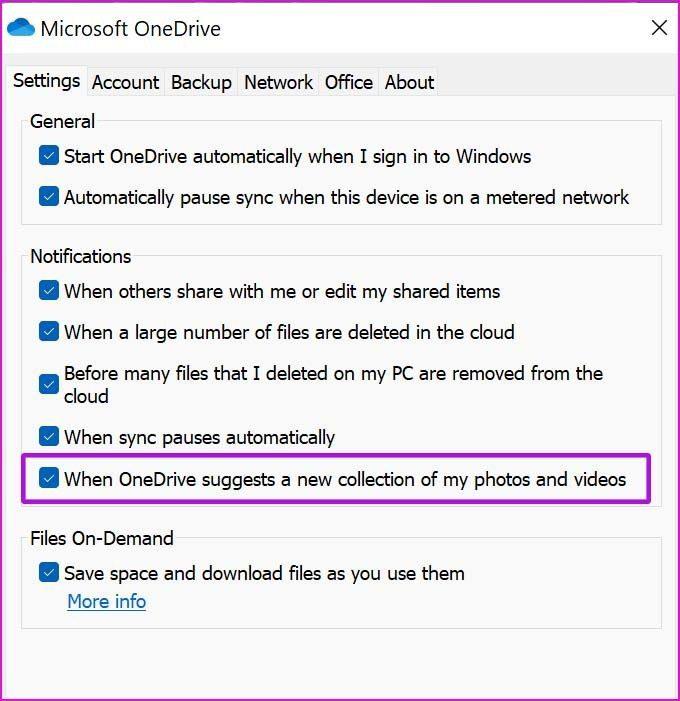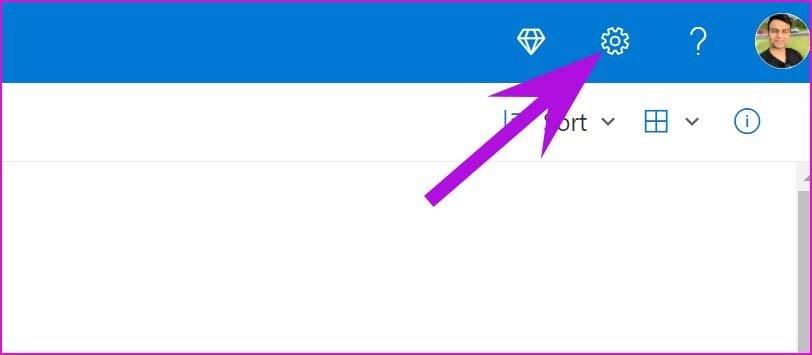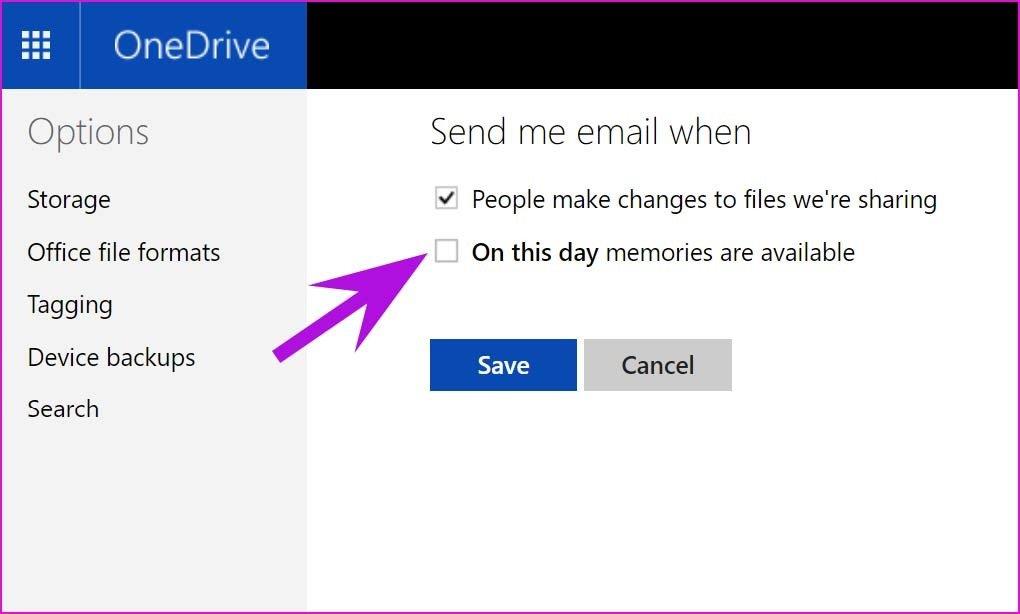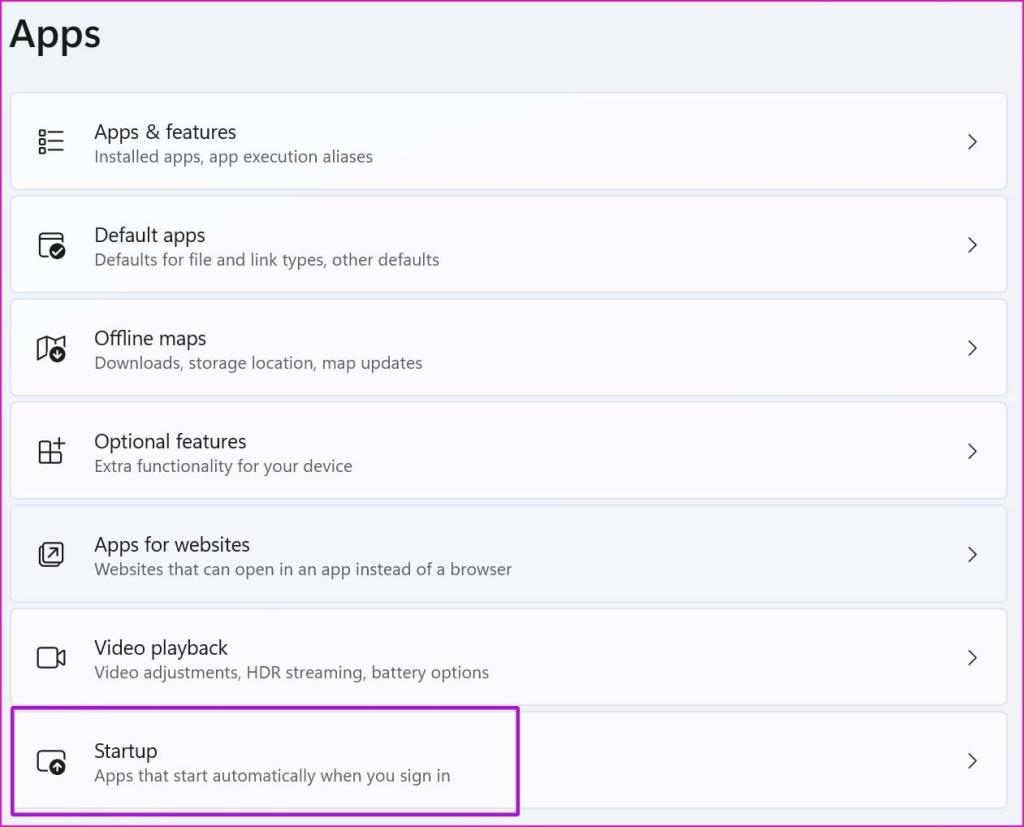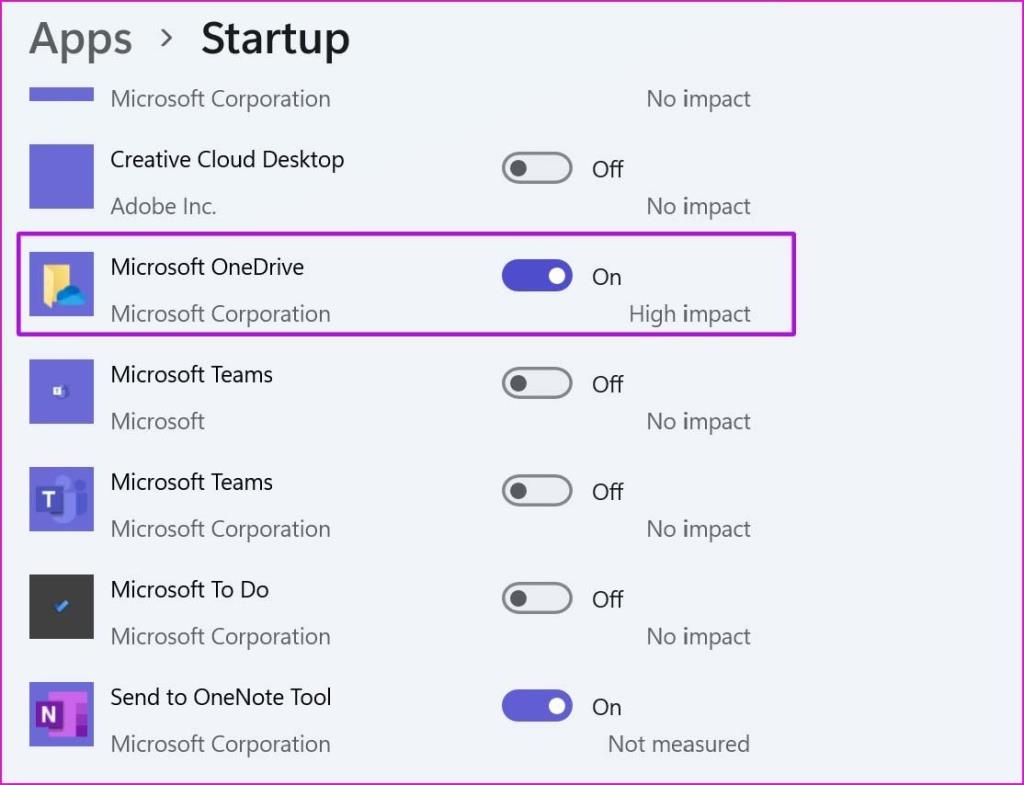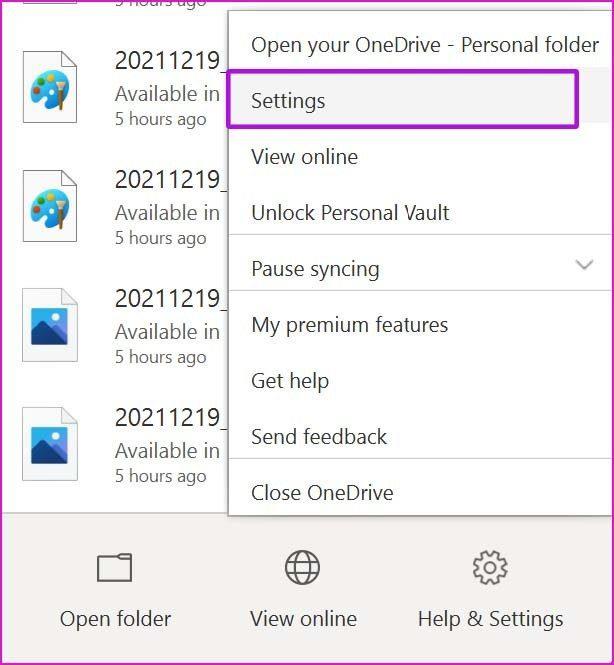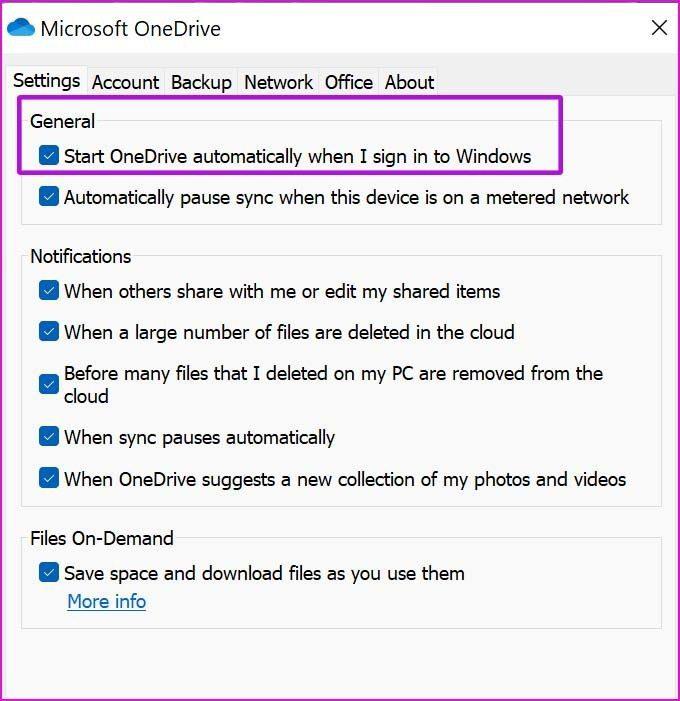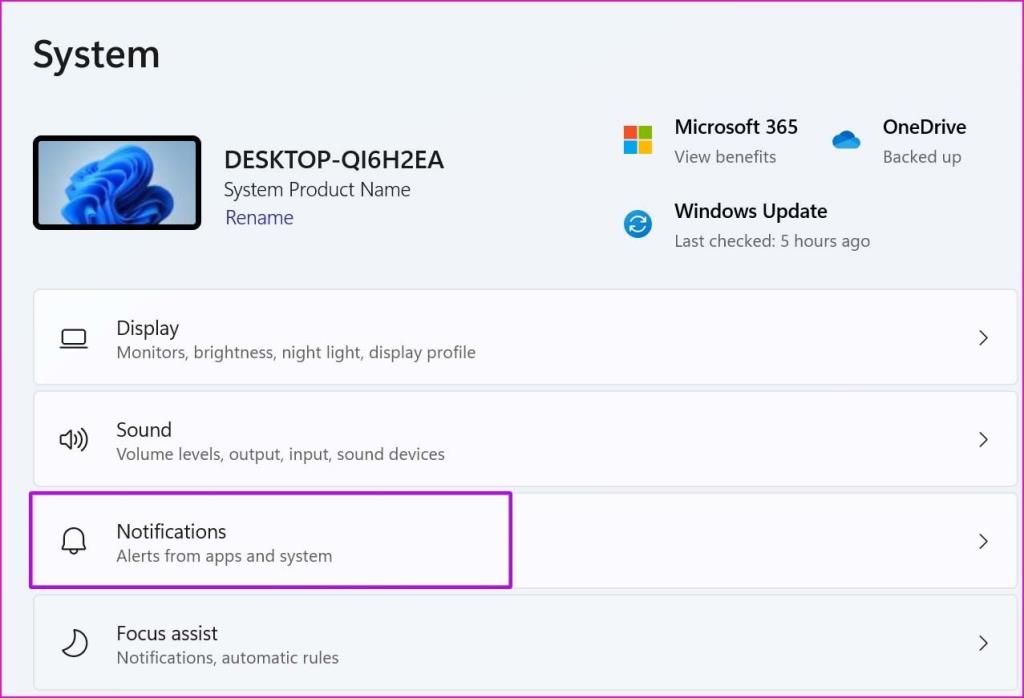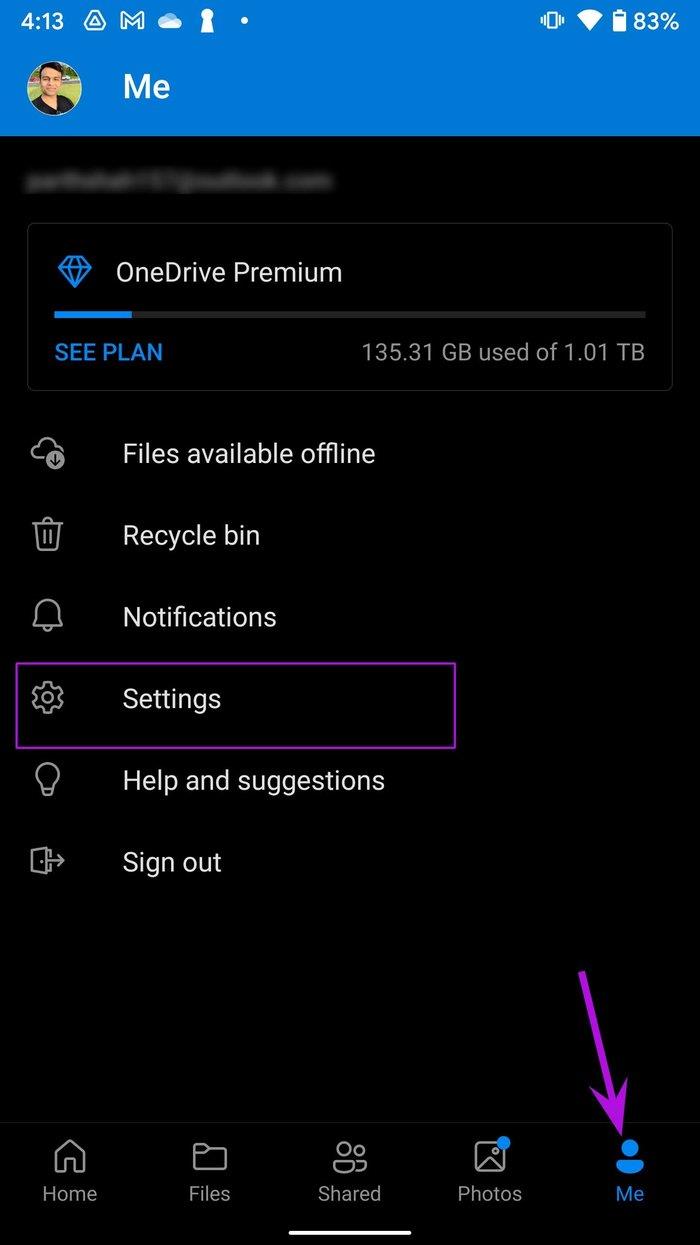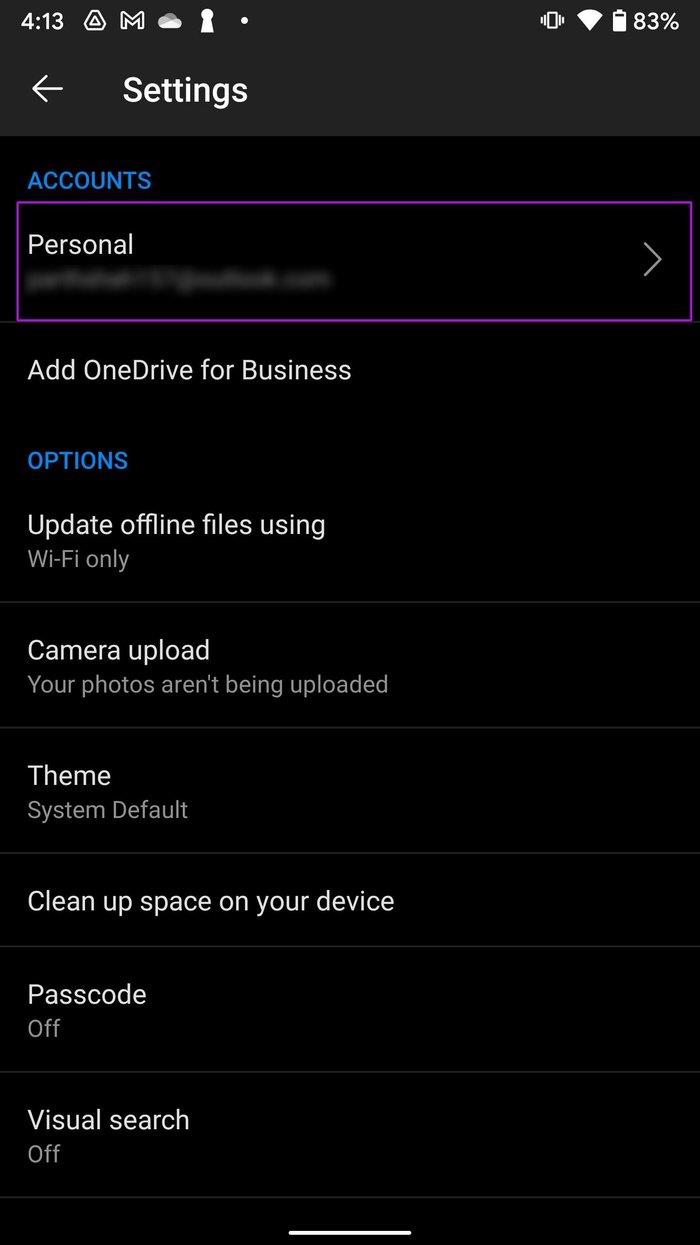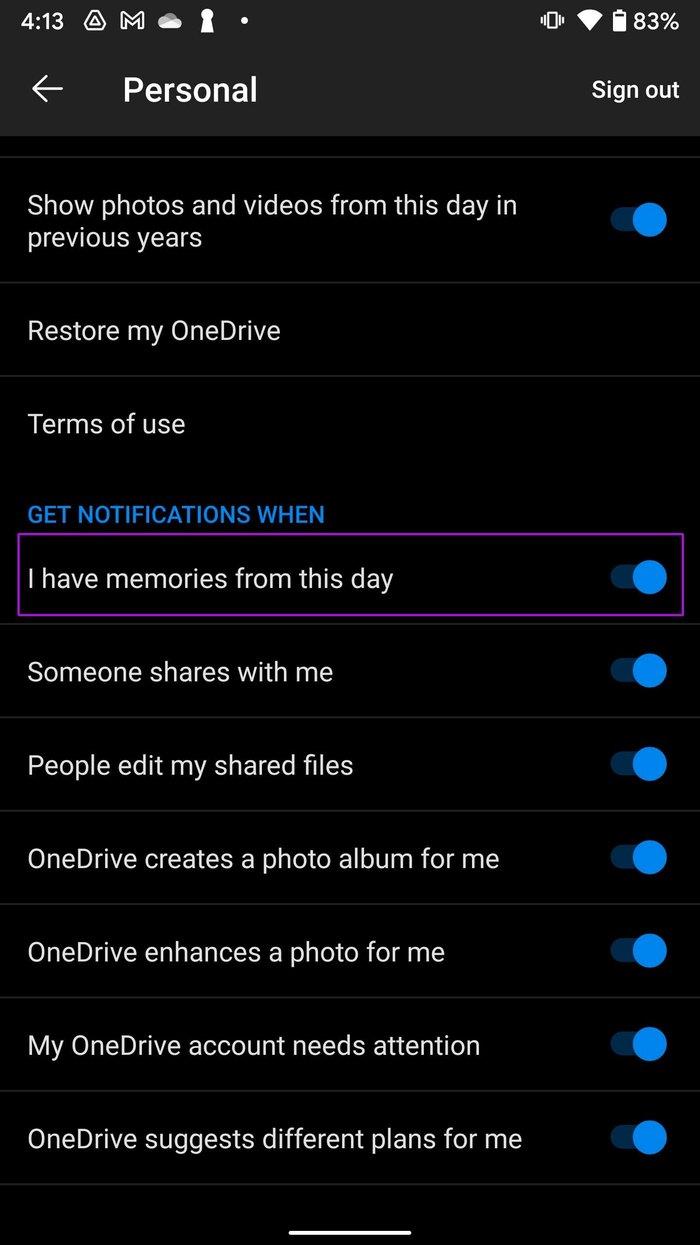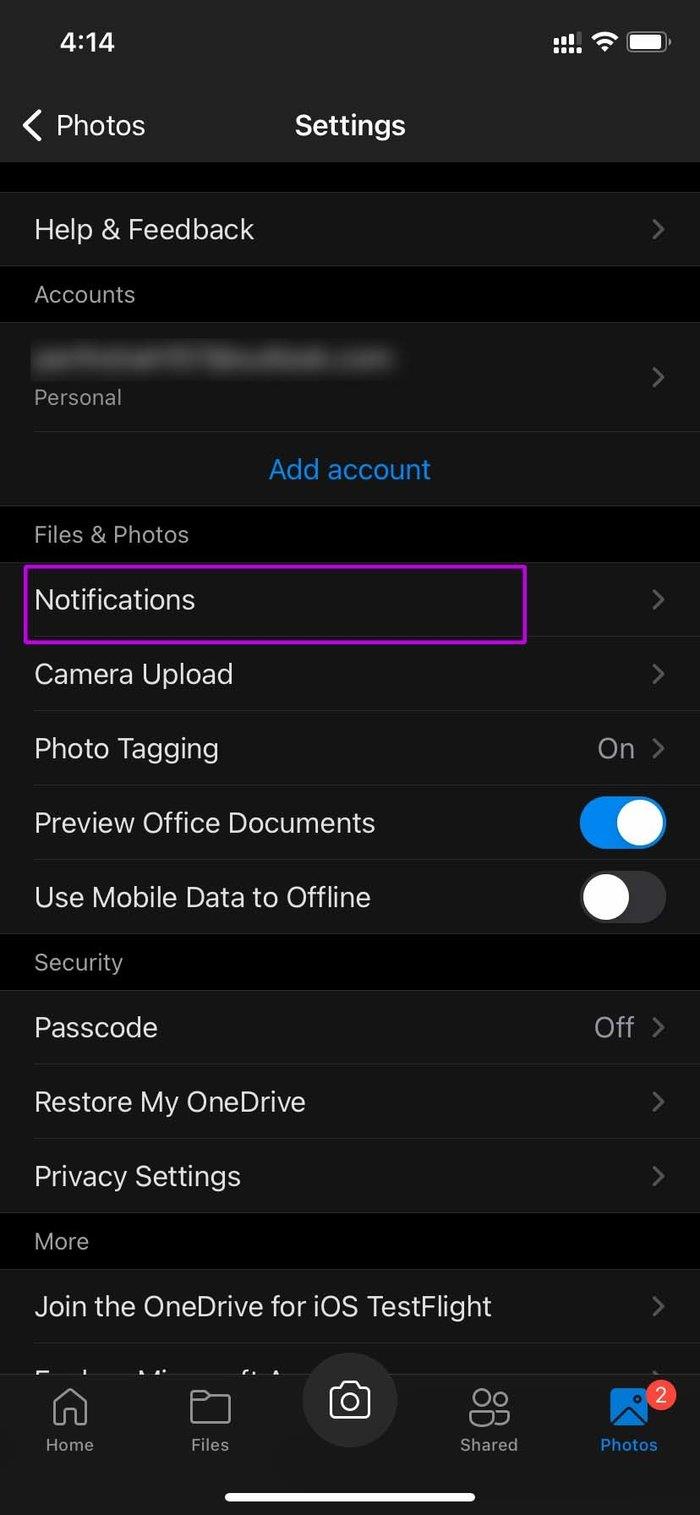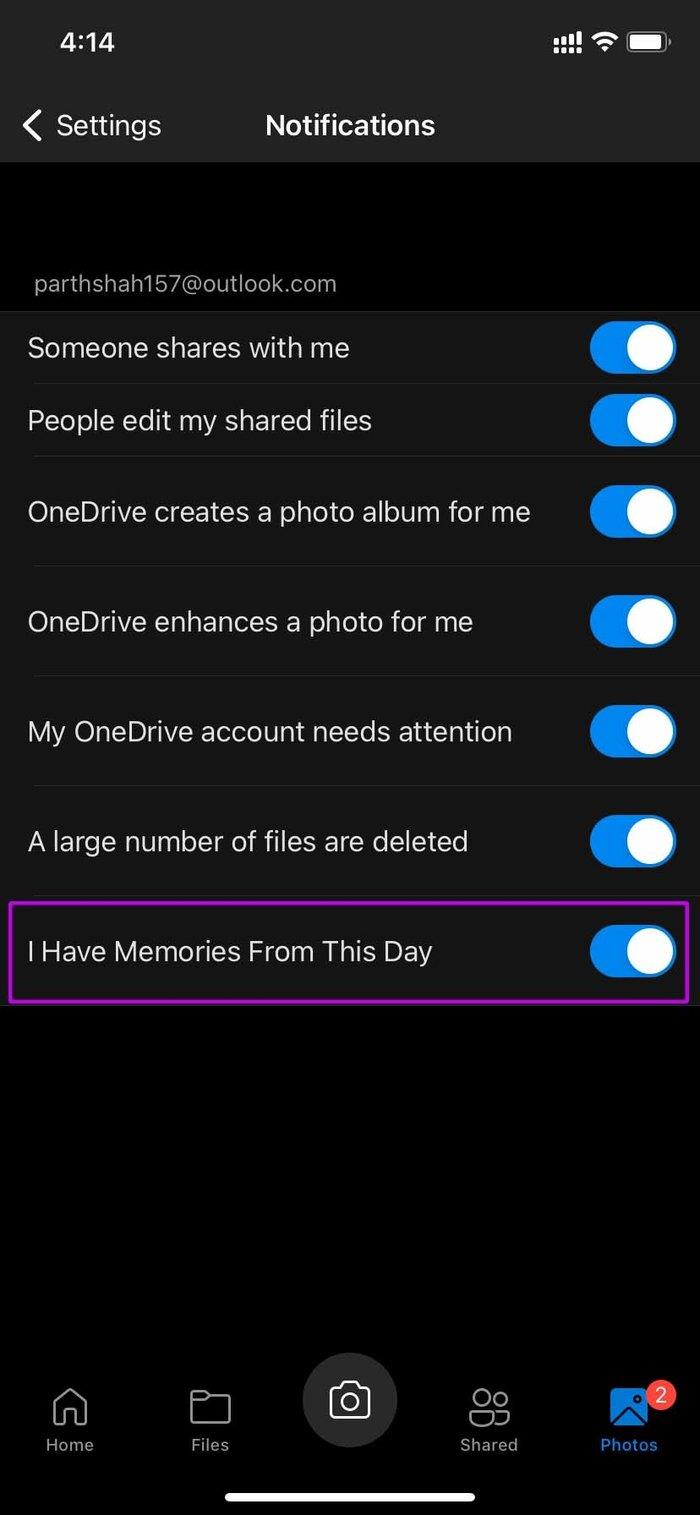OneDrive được tích hợp sẵn trong Windows và đồng bộ hóa hoàn hảo với menu Microsoft Photos và File Manager mới được thiết kế lại. Đó là lý do tại sao bạn có thể nhận được các thông báo bộ nhớ OneDrive không liên quan trong giờ làm việc. Rất may, bạn có thể tắt các thông báo đó.

OneDrive đưa ra các thông báo về kỷ niệm có thể khiến bạn không có những giờ làm việc hiệu quả. Rốt cuộc, ai muốn xem ảnh OneDrive từ quá khứ ngay khi đang làm việc? Thực hiện các bước bên dưới và tắt thông báo bộ nhớ OneDrive trên Windows và thiết bị di động.
1. Thực hiện Thay đổi từ Cài đặt OneDrive
OneDrive cung cấp một tùy chọn để tắt thông báo bộ nhớ từ menu Cài đặt. Đây là cách sử dụng nó.
Bước 1: Nhấp vào biểu tượng OneDrive trên thanh tác vụ Windows 10 hoặc Windows 11.
Bước 2: Vào Trợ giúp & Cài đặt.
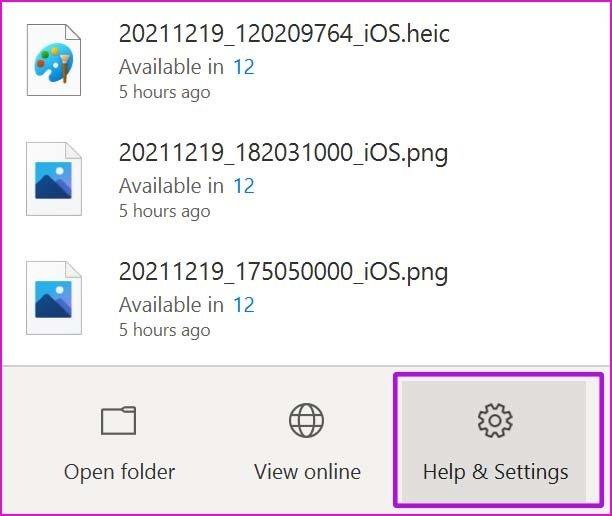
Bước 3: Chọn Cài đặt từ menu sau.
Bước 4: Đi tới tab Cài đặt và tắt 'Khi OneDrive đề xuất bộ sưu tập ảnh và video mới của tôi, hãy chuyển đổi.
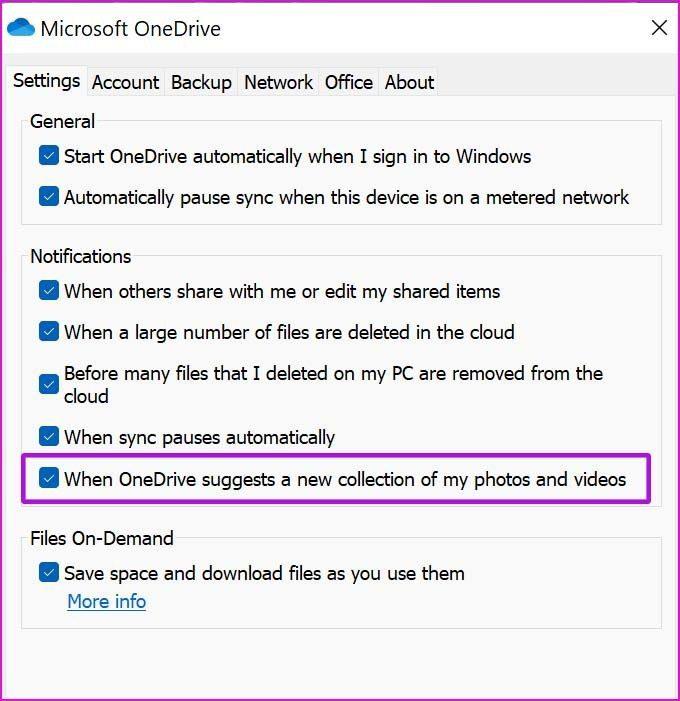
Nhấn Ok ở dưới cùng và OneDrive sẽ không làm phiền bạn với các thông báo kỷ niệm liên tục.
2. Sử dụng Web OneDrive
OneDrive cũng gửi thông báo qua email. Làm theo các bước bên dưới để tắt thông báo OneDrive 'vào ngày này' trên web.
Bước 1: Mở trình duyệt ưa thích của bạn trên Windows và truy cập web OneDrive.
Bước 2: Đăng nhập bằng chi tiết tài khoản của bạn.
Bước 3: Nhấp vào bánh răng Cài đặt ở trên cùng.
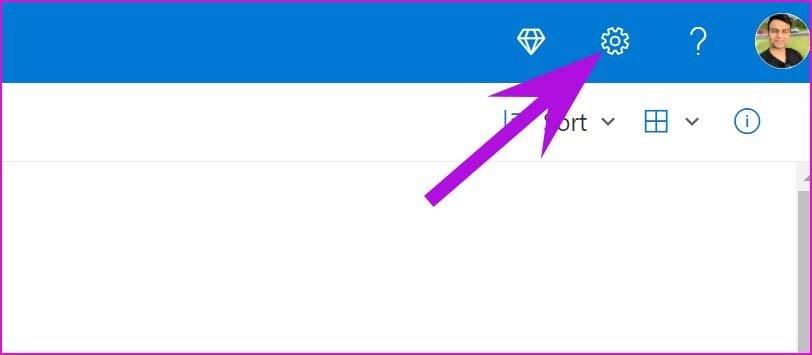
Bước 4: Chọn Tùy chọn.
Bước 5: Kéo xuống phần Thông báo.
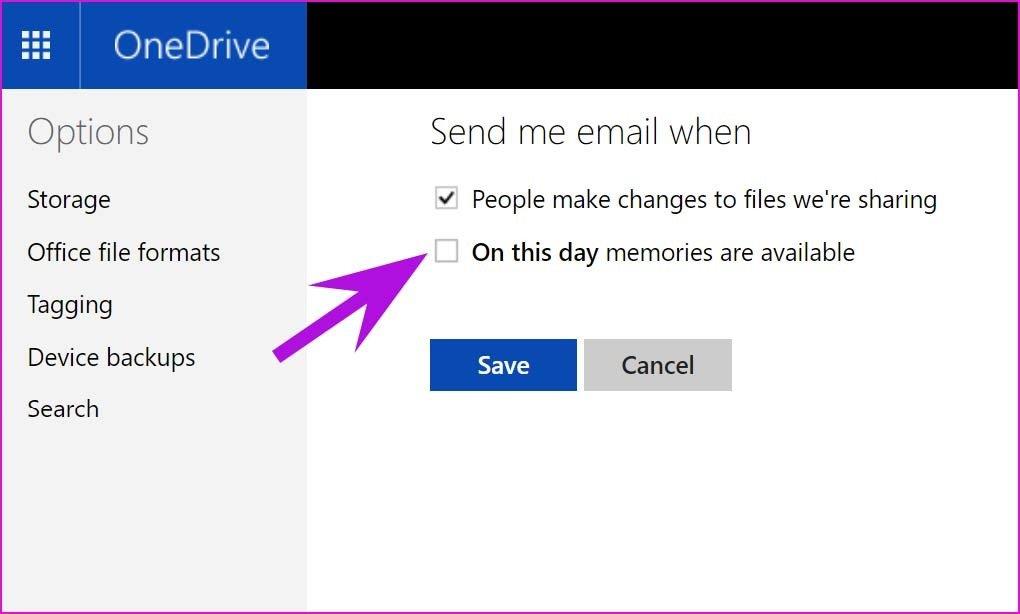
Bước 6: Tắt Vào ngày này những kỷ niệm có sẵn .
Bước 7: Nhấn Lưu và OneDrive sẽ không còn làm phiền bạn với những thông báo như vậy nữa.
3. Tắt OneDrive khi khởi động
Các dịch vụ OneDrive tự động khởi động trong nền khi bạn đăng nhập vào PC Windows của mình. Đó là lý do tại sao OneDrive liên tục gửi cho bạn thông báo kỷ niệm ngay cả khi bạn không tích cực sử dụng dịch vụ.
Bạn có thể tắt tính năng mở OneDrive khi khởi động bằng các bước bên dưới.
Bước 1: Mở ứng dụng Cài đặt trên Windows (sử dụng phím Windows + I).
Bước 2: Chuyển đến menu Ứng dụng.
Bước 3: Chọn Khởi động.
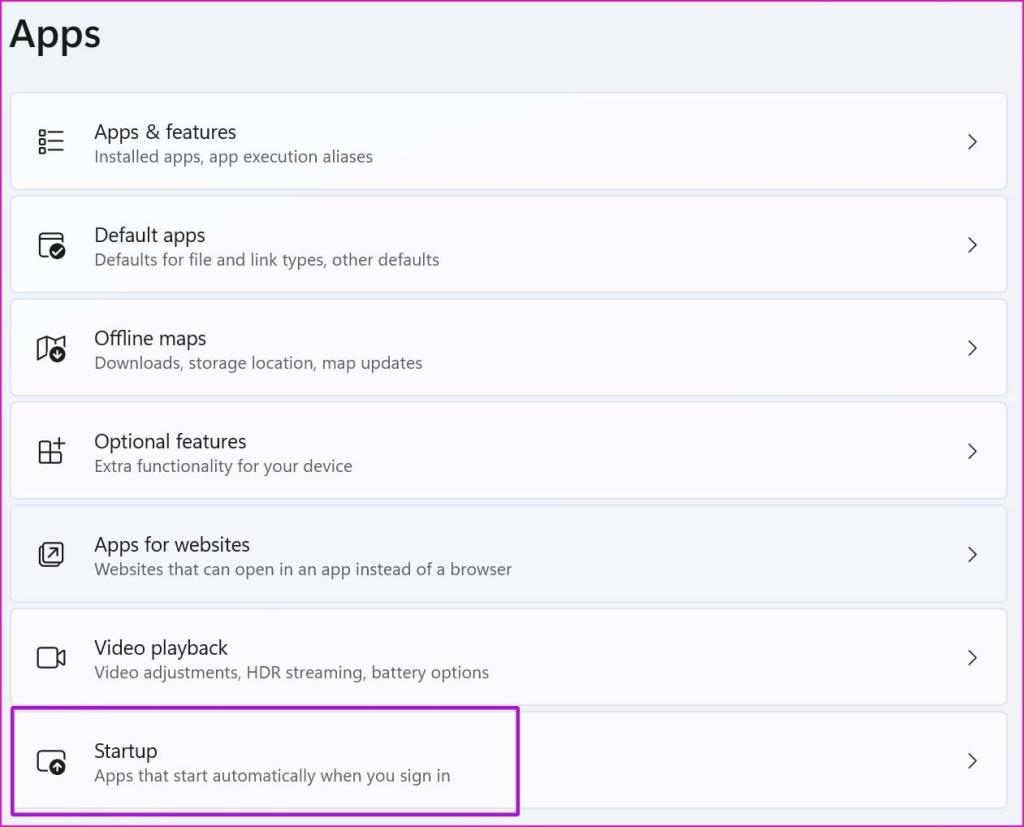
Bước 4: Tắt OneDrive từ menu sau.
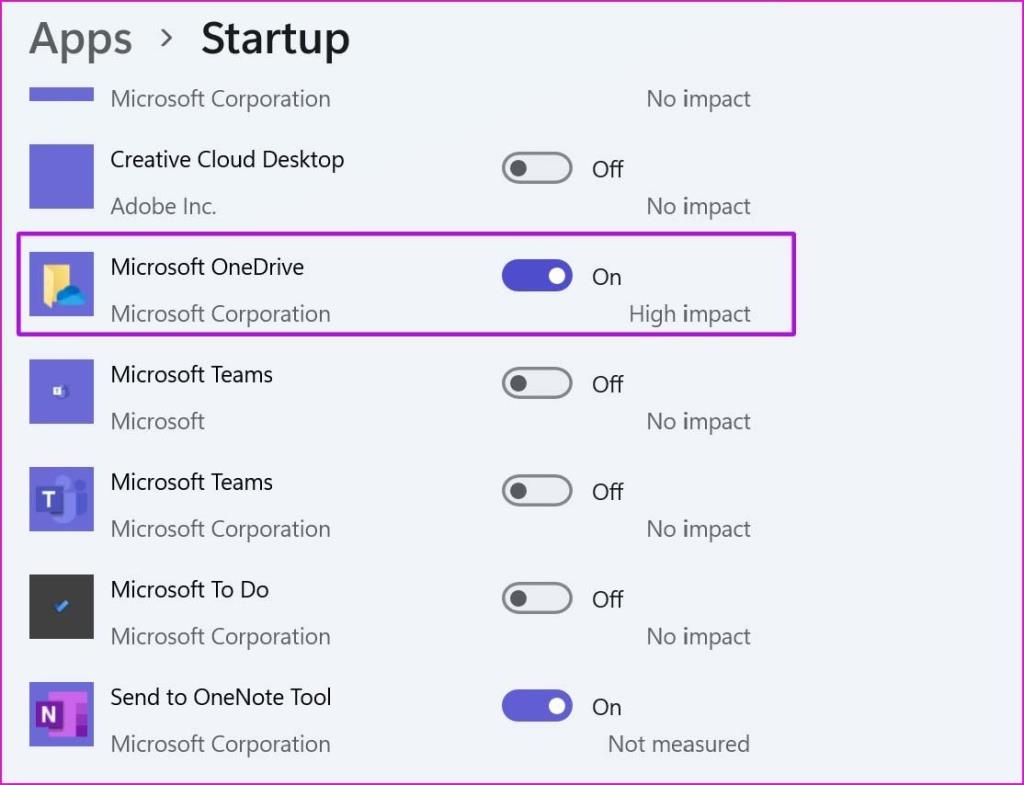
Kể từ bây giờ, OneDrive sẽ không khởi động các dịch vụ trong nền (cho đến khi bạn mở nó) và sẽ hiển thị các thông báo kỷ niệm trên PC.
Bạn cũng có thể tắt OneDrive khi khởi động từ menu Cài đặt OneDrive. Thực hiện các bước bên dưới để thực hiện các thay đổi.
Bước 1: Tìm OneDrive từ thanh tác vụ Windows và nhấp vào nó.
Bước 2: Vào Trợ giúp & Cài đặt và chọn Cài đặt.
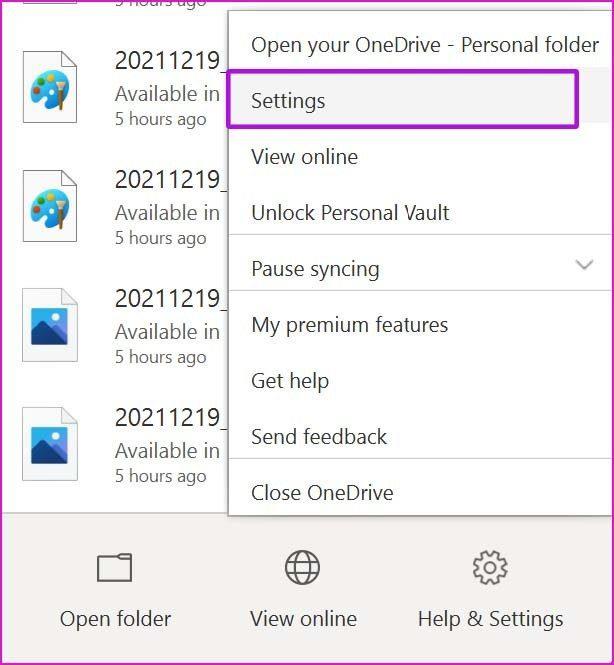
Bước 3: Từ tab Cài đặt, tắt tùy chọn 'Tự động khởi động OneDrive khi tôi đăng nhập vào Windows'.
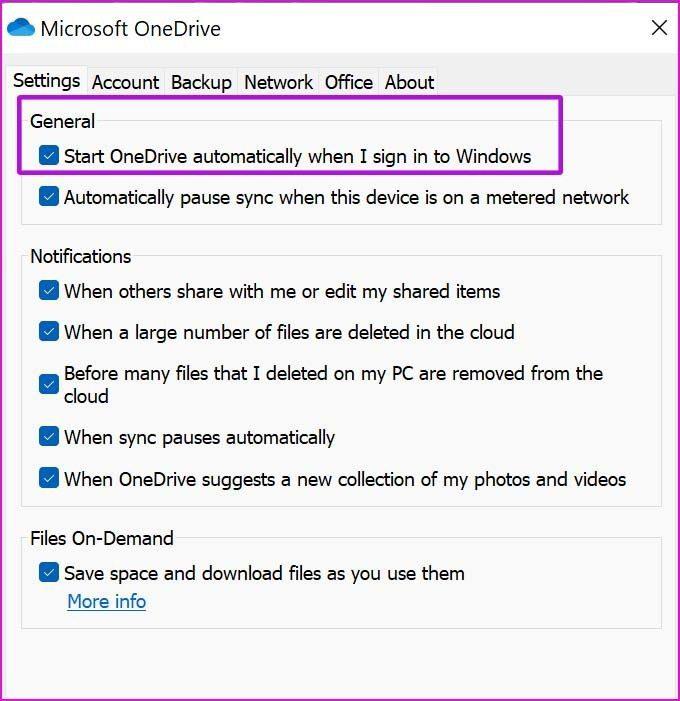
Sau đó, OneDrive sẽ không khởi động khi bạn khởi động Windows.
4. Tắt thông báo OneDrive
Microsoft cho phép bạn tắt thông báo từ các ứng dụng đã cài đặt trên Windows . Nếu bạn không còn cần OneDrive để tiếp tục gửi các thông báo không liên quan, bạn có thể tắt thông báo cho dịch vụ từ menu Cài đặt.
Bước 1: Mở Windows Settings (sử dụng Windows + I) và chuyển đến menu Hệ thống.
Bước 2: Chọn Thông báo.
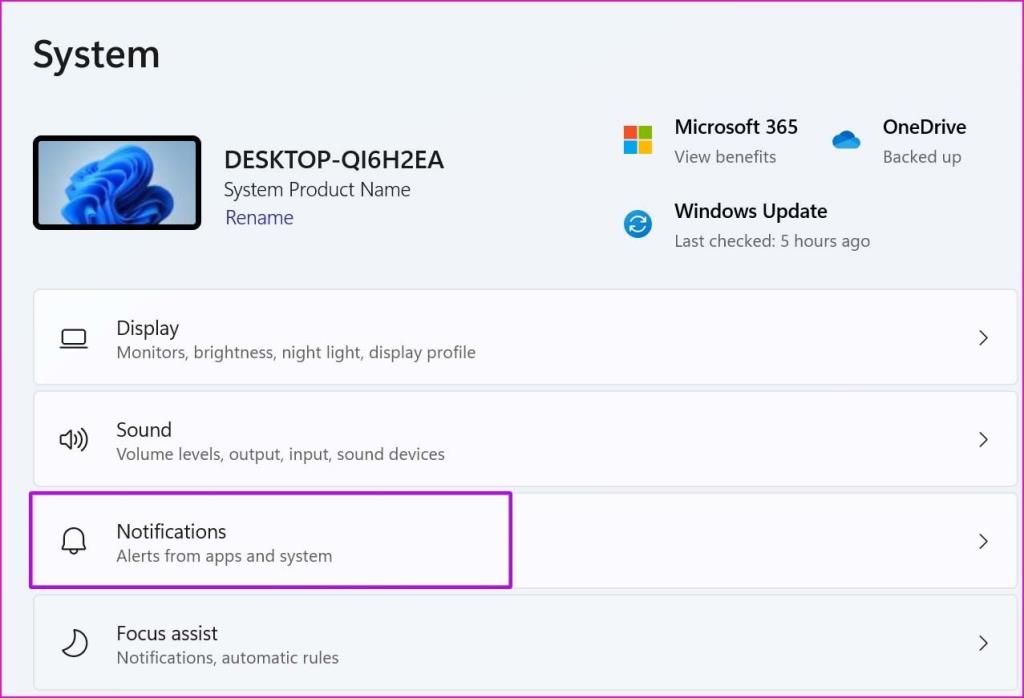
Bước 3: Cuộn xuống OneDrive.

Bước 4: Tắt thông báo cho OneDrive và nó sẽ không gửi lại thông báo kỷ niệm.
5. Ứng dụng di động OneDrive
Bạn đã tắt thành công thông báo bộ nhớ OneDrive trên Windows. Nhưng còn các ứng dụng di động OneDrive thì sao? Việc tắt thông báo OneDrive trên Windows sẽ không tạo ra sự khác biệt trên các ứng dụng dành cho thiết bị di động.
Bạn cần chuyển đổi các cài đặt khác nhau trên ứng dụng OneDrive Android và iPhone. Hãy bắt đầu với Android.
Android
Bước 1: Mở OneDrive trên Android.
Bước 2: Chuyển đến tab Tôi.
Bước 3: Chọn Cài đặt.
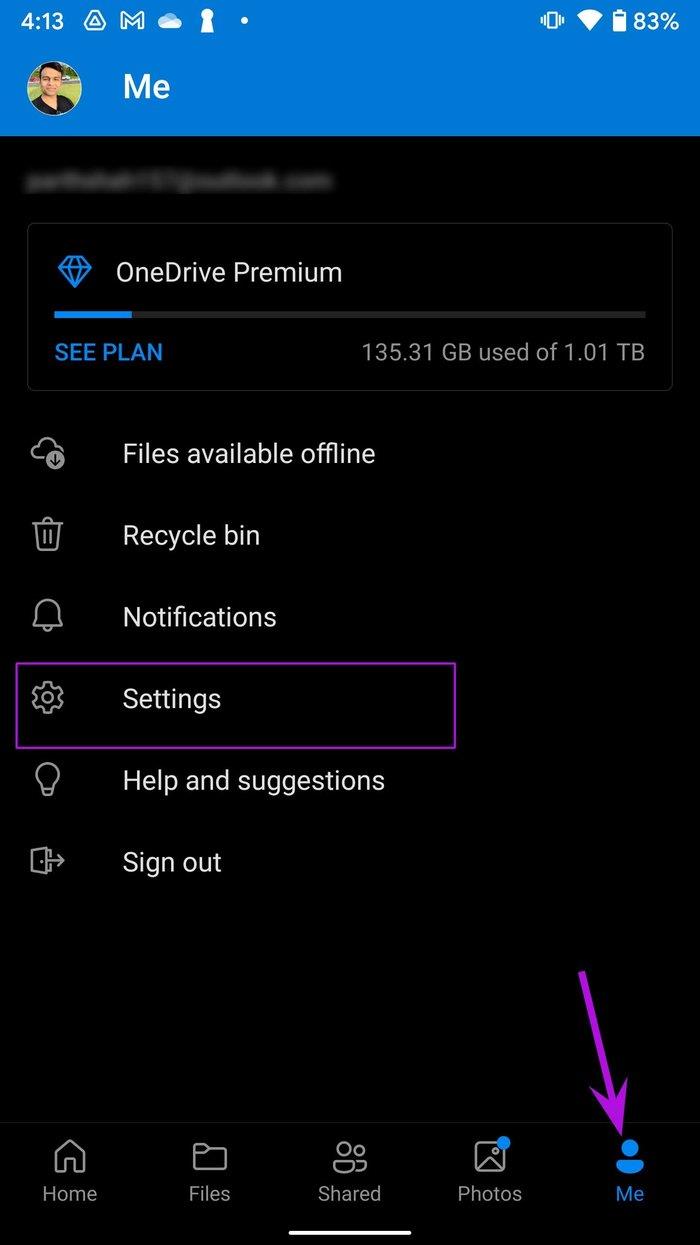
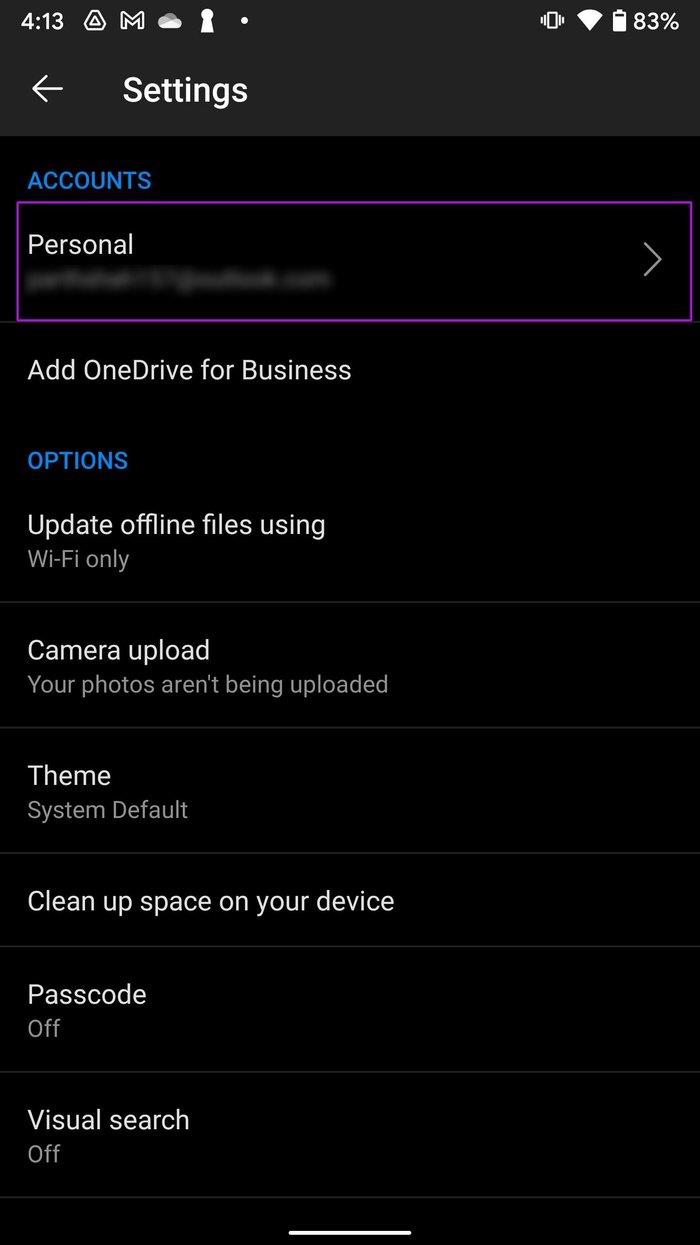
Bước 4: Mở tài khoản cá nhân của bạn.
Bước 5: Từ menu "Nhận thông báo khi tắt, hãy tắt Tôi có kỷ niệm ngày này".
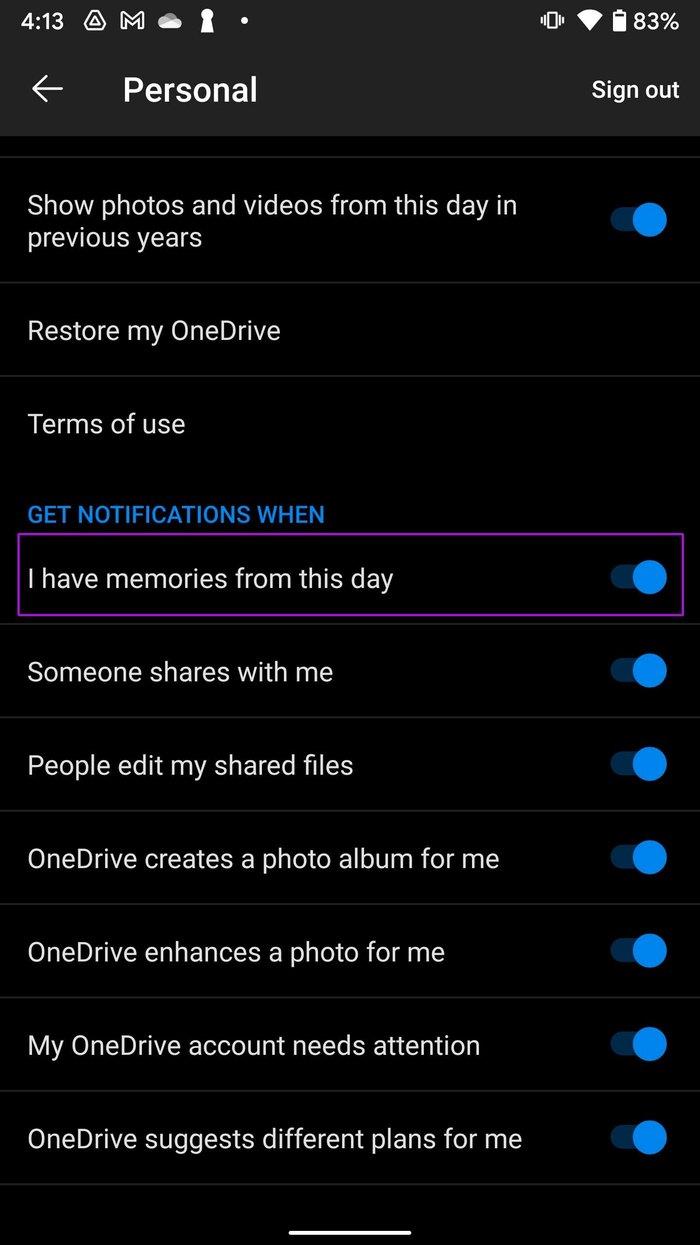
OneDrive sẽ không gửi thông báo kỷ niệm trên điện thoại Android của bạn.
điện thoại Iphone
Người dùng iPhone có thể thực hiện các thay đổi từ menu Cài đặt OneDrive. Thực hiện các bước bên dưới và tắt thông báo kỷ niệm.
Bước 1: Mở OneDrive trên iPhone.
Bước 2: Chạm vào ảnh tài khoản ở trên cùng và chuyển đến Cài đặt.
Bước 3: Chọn Thông báo.
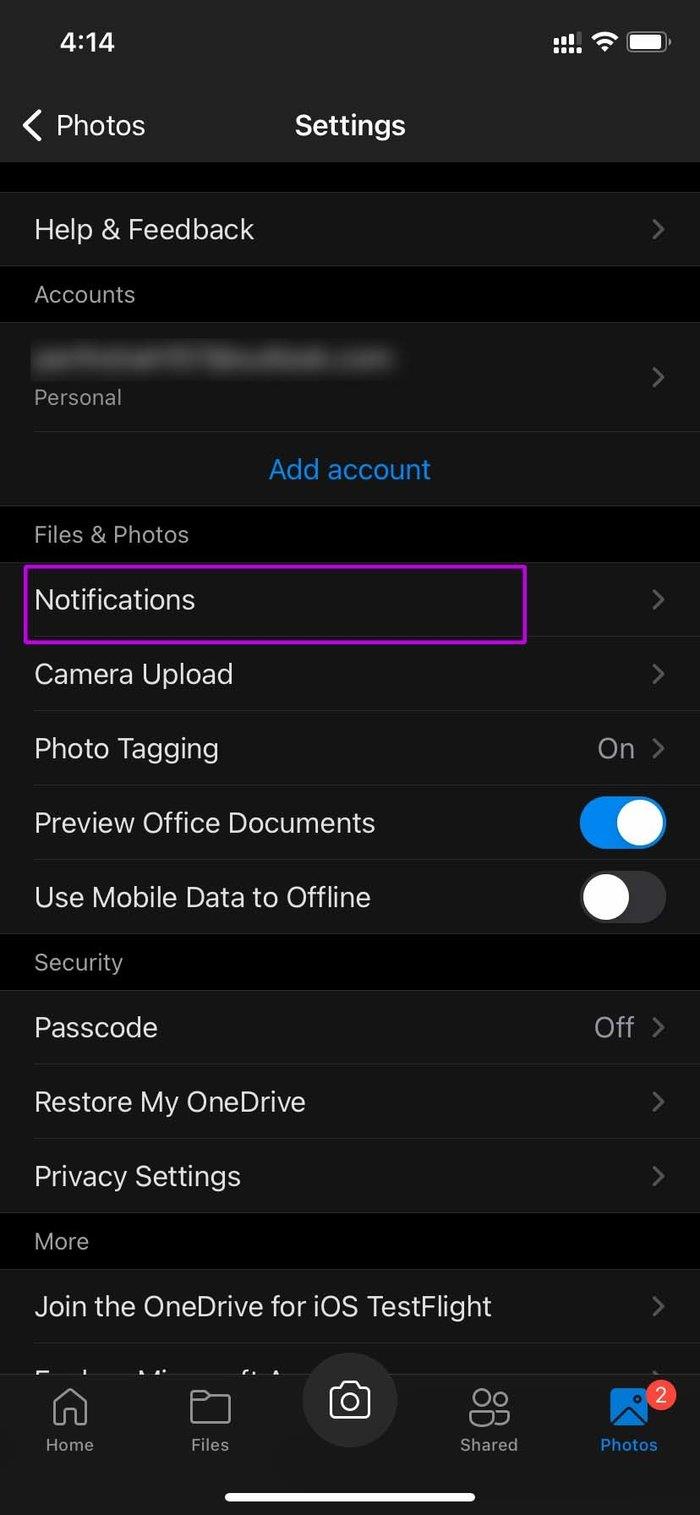
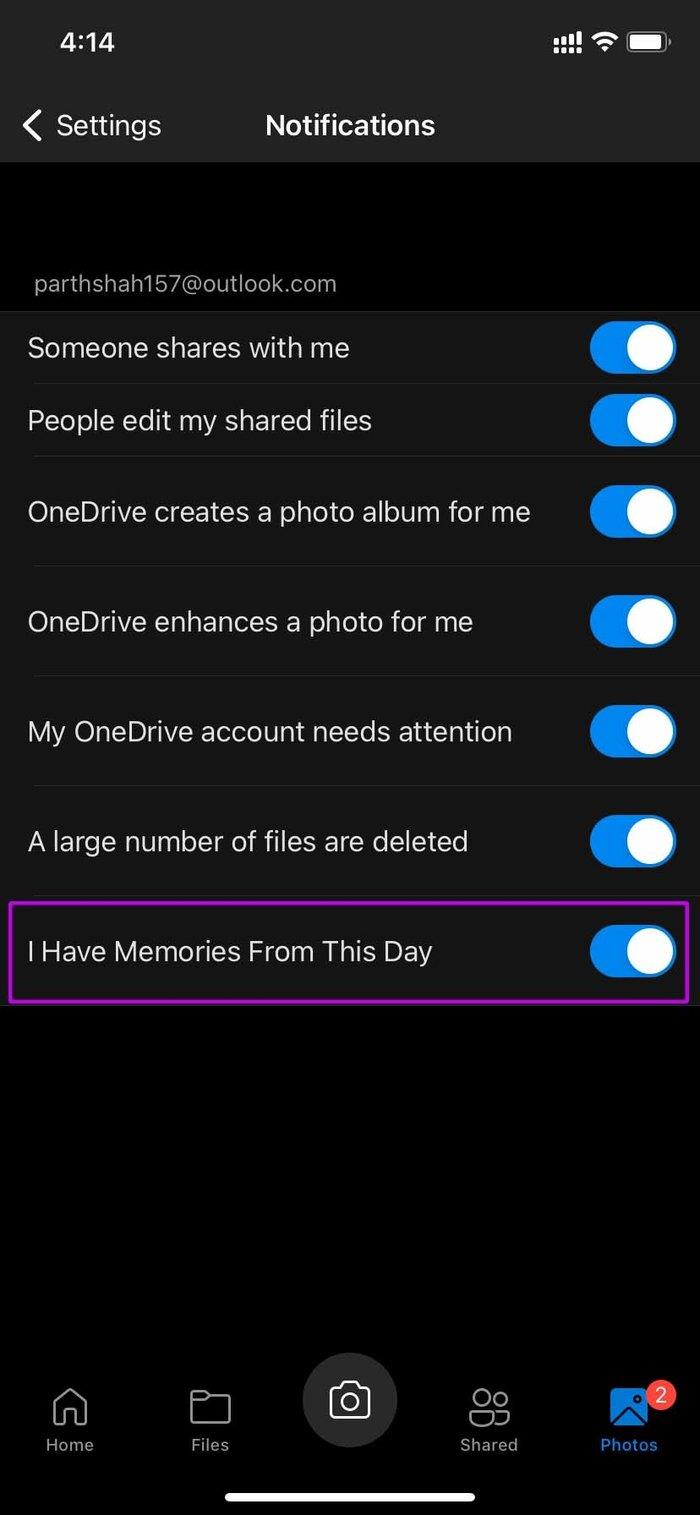
Bước 4: Bạn sẽ tìm thấy nút chuyển đổi 'I Have Memories From This Day' ở phía dưới. Vô hiệu hóa nó.
Tắt thông báo OneDrive không cần thiết
OneDrive không hổ danh là một dịch vụ lưu trữ đám mây tuyệt vời. Tuy nhiên, các cửa sổ bật lên liên tục như kỷ niệm có thể phá hỏng toàn bộ trải nghiệm của bạn. Các bước trên sẽ giúp bạn tắt thông báo bộ nhớ OneDrive và Windows và điện thoại di động.