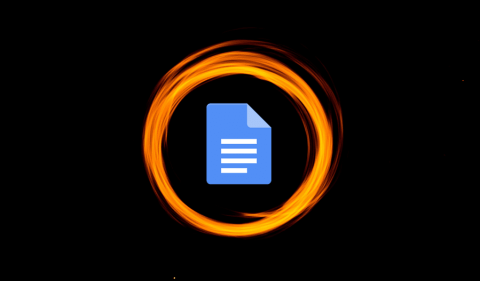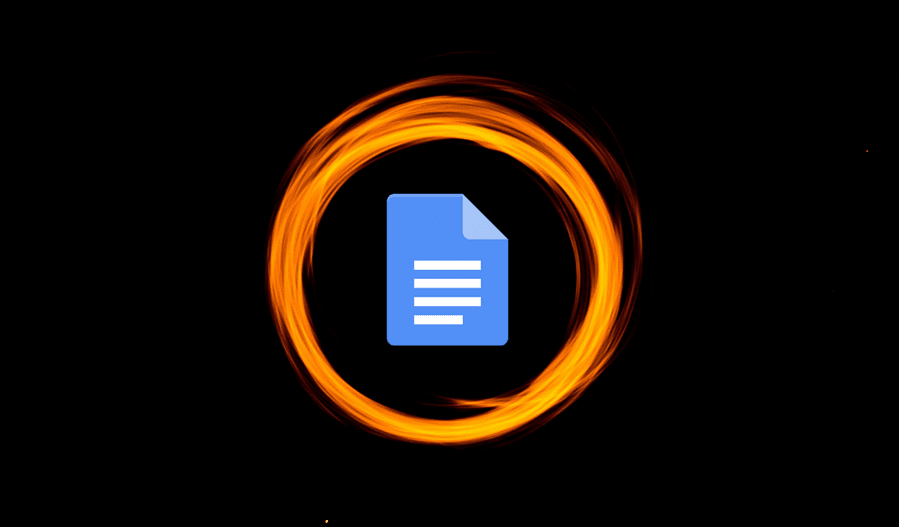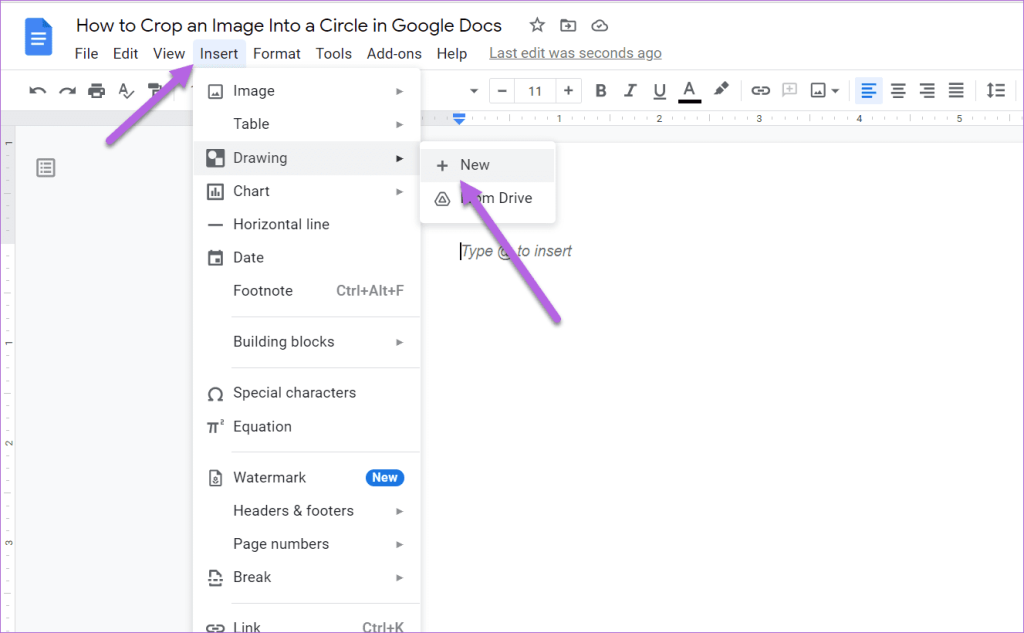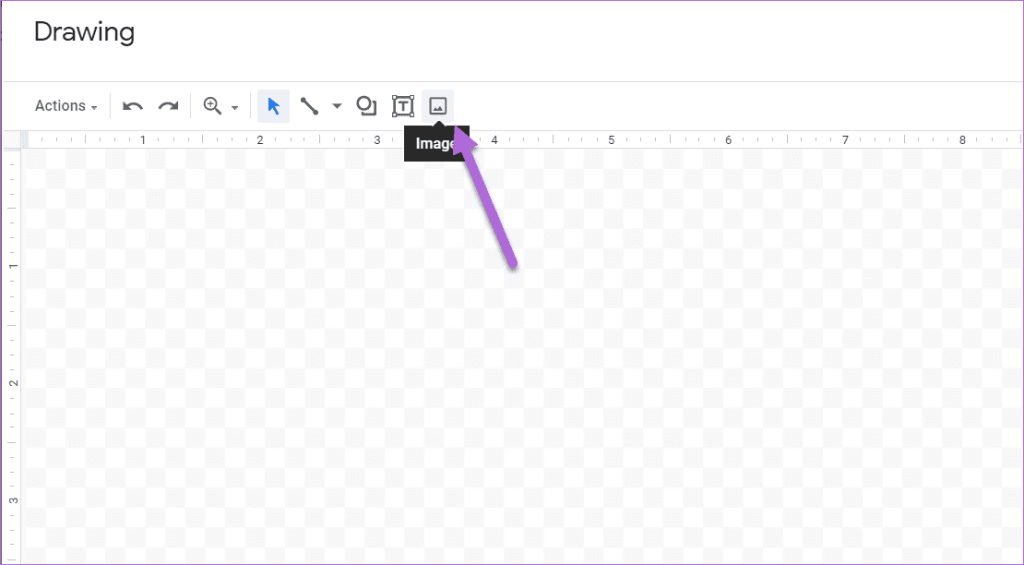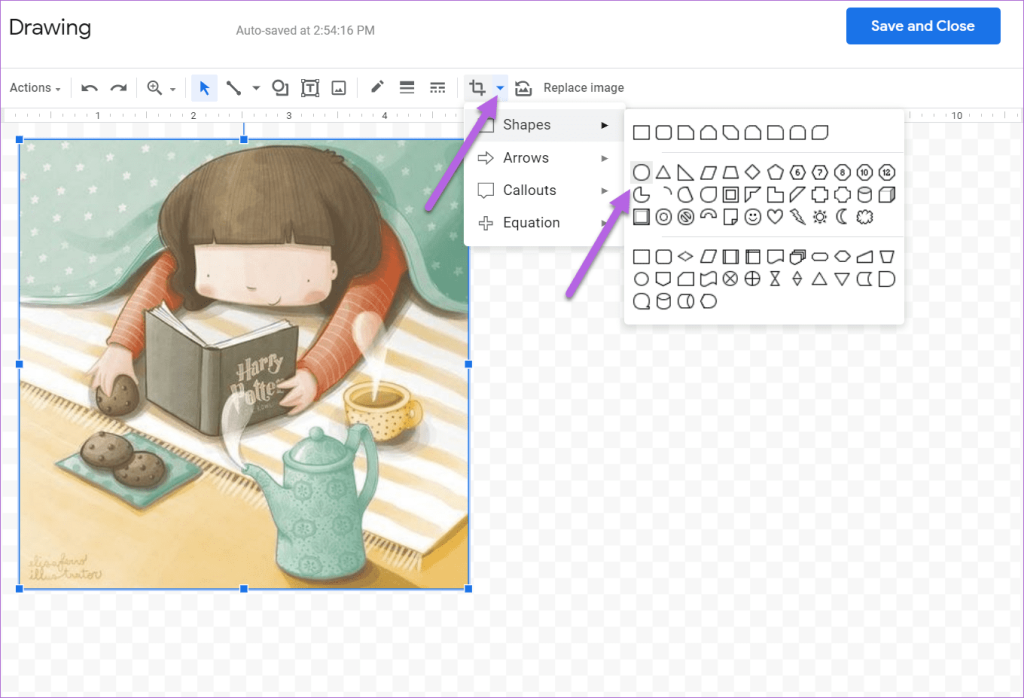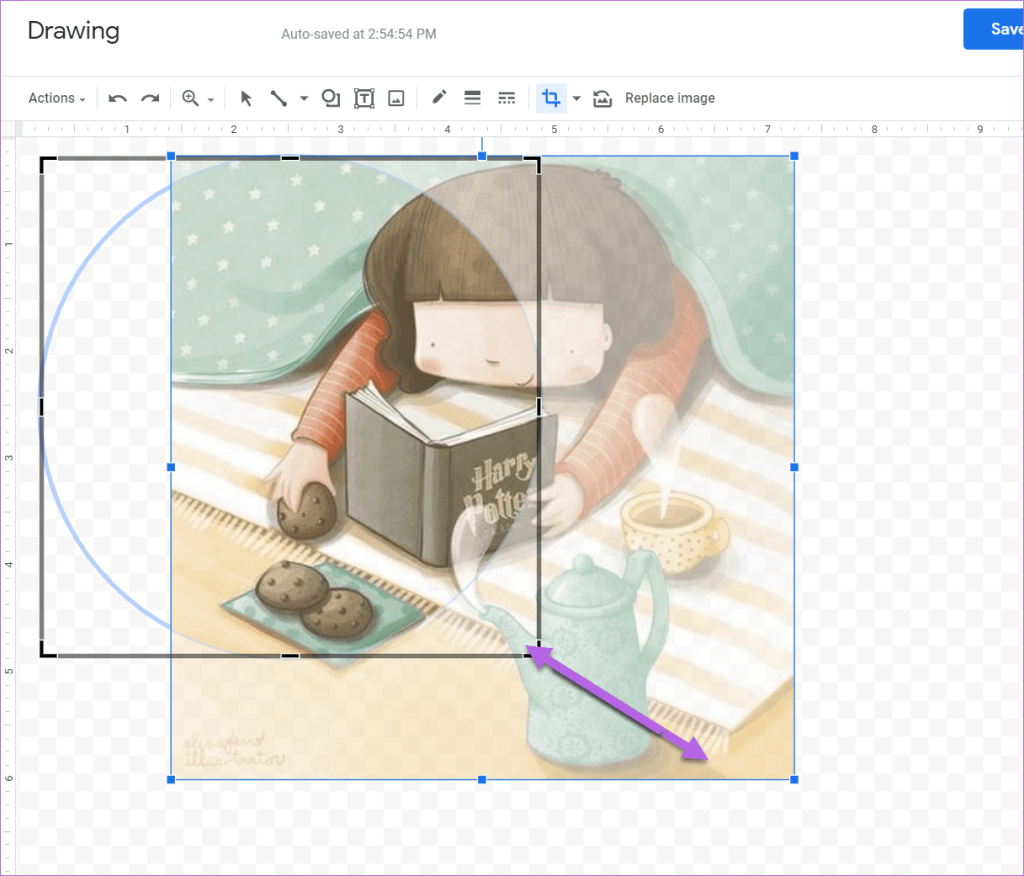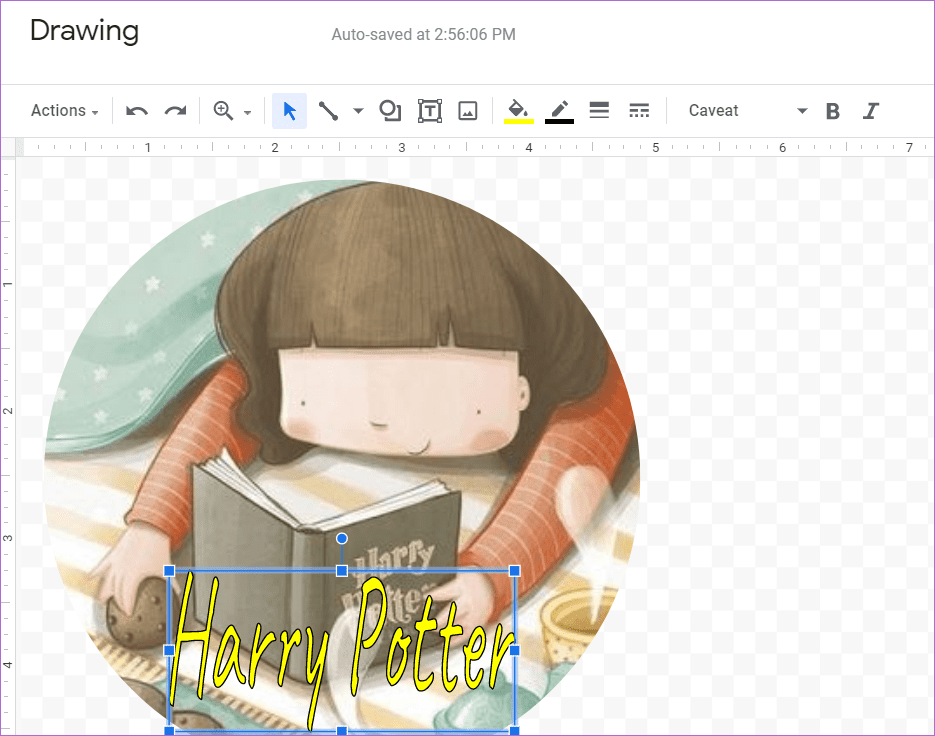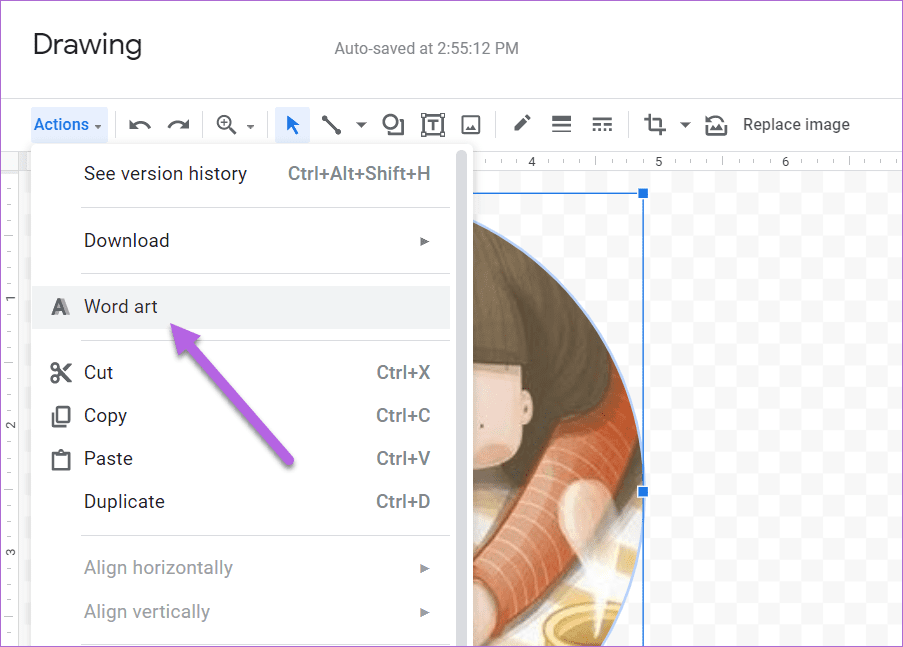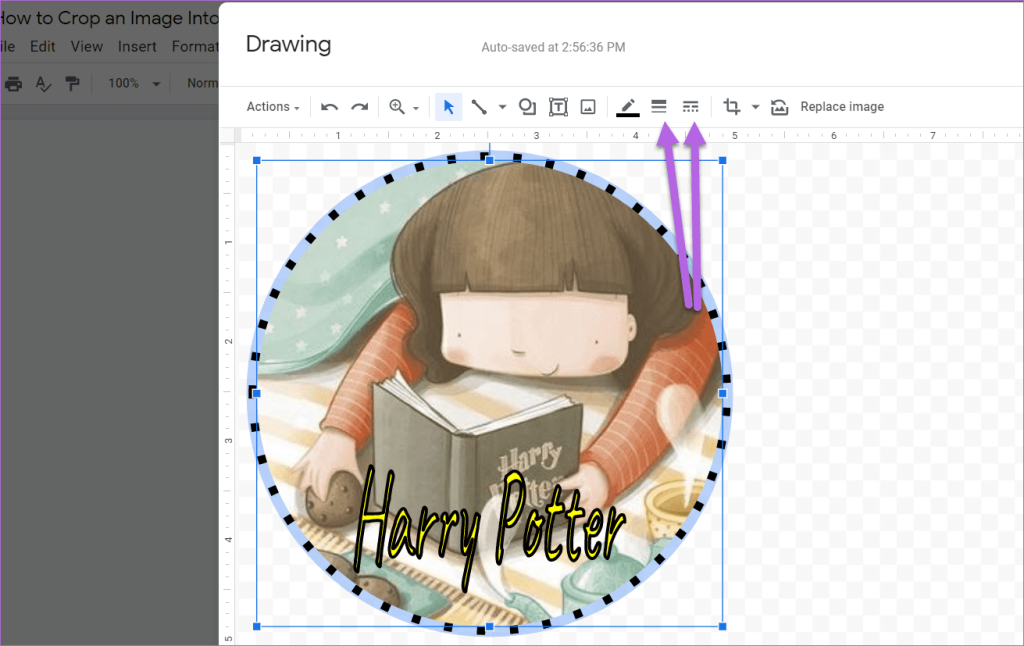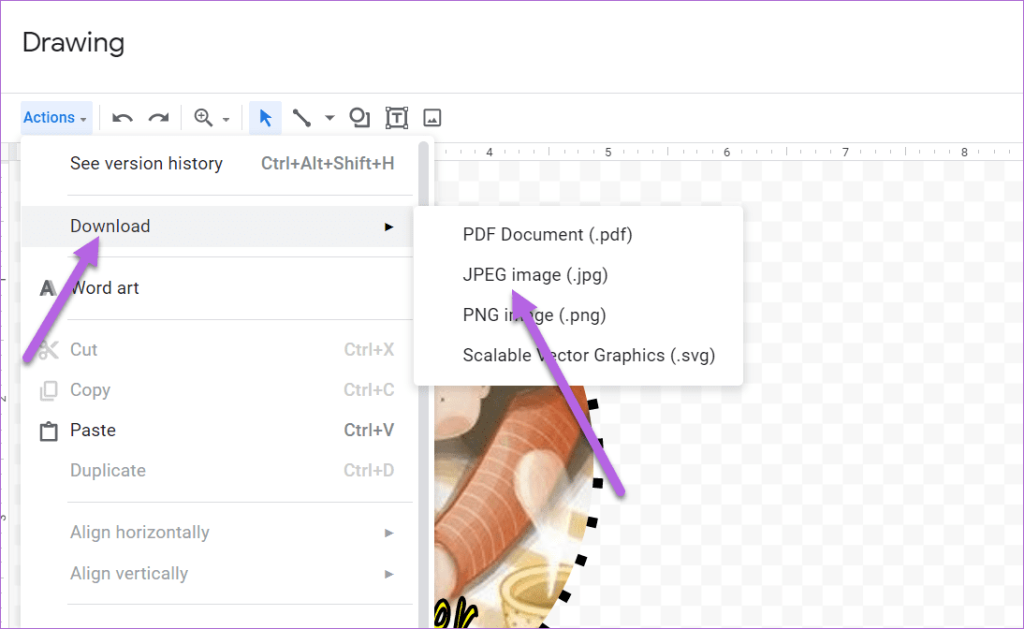Google Docs có lẽ là một trong những công cụ linh hoạt nhất hiện có. Trình chỉnh sửa tài liệu trực tuyến đơn giản này không chỉ cho phép bạn tạo tài liệu quảng cáo nhanh chóng mà còn cho phép bạn thiết kế các mẫu tùy chỉnh . Mặc dù Google Docs là một công cụ tiện lợi, nó không có cách dễ dàng để cắt hình ảnh hoặc hình ảnh thành một vòng tròn. Và khi bạn đang tạo một tài liệu nặng về hình ảnh, việc chỉnh sửa và sau đó nhập ảnh có thể tốn nhiều thời gian.
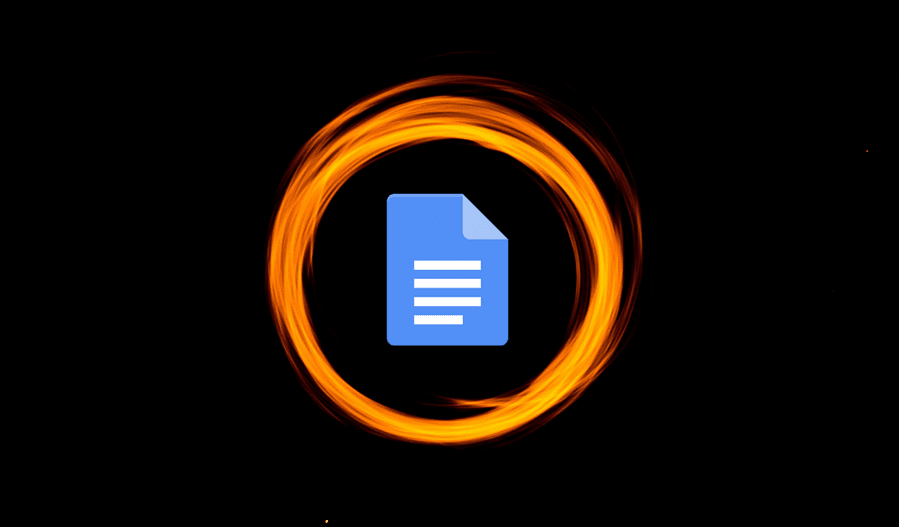
Có một cách tiện lợi để cắt hình ảnh thành hình tròn (hoặc bất kỳ hình dạng nào) trong Google Tài liệu. Đó là một quá trình dễ dàng và chỉ mất một phút.
Ý tưởng là sử dụng sự hỗ trợ của công cụ Vẽ ở đây và sau đó chỉnh sửa hình ảnh theo yêu cầu của bạn.
Cách cắt ảnh thành hình tròn hoặc hình vuông trong Google Tài liệu.
Cách cắt hình ảnh thành vòng kết nối trong Google Tài liệu
Bước 1: Khởi chạy Google Documents và mở một tài liệu. Bây giờ, hãy trỏ con trỏ đến vị trí bạn muốn đặt hình ảnh.
Tiếp theo, hiển thị menu Chèn và chọn Bản vẽ, sau đó chọn Mới.
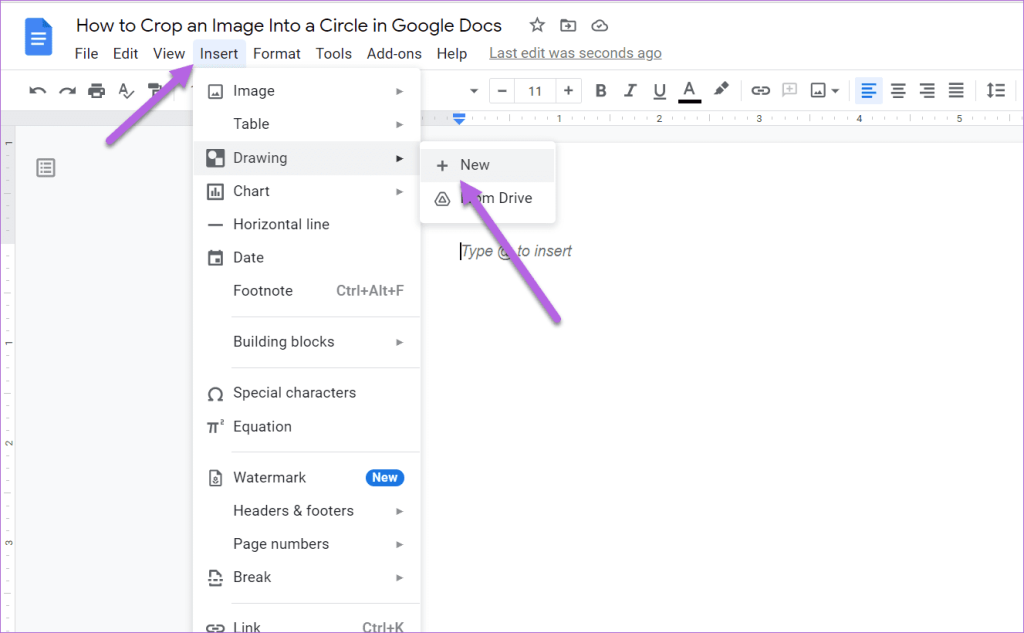
Bước 2: Trên cửa sổ bật lên Drawing, nhấn vào biểu tượng Image như hình bên dưới để thêm hình ảnh / bức tranh mà bạn lựa chọn.
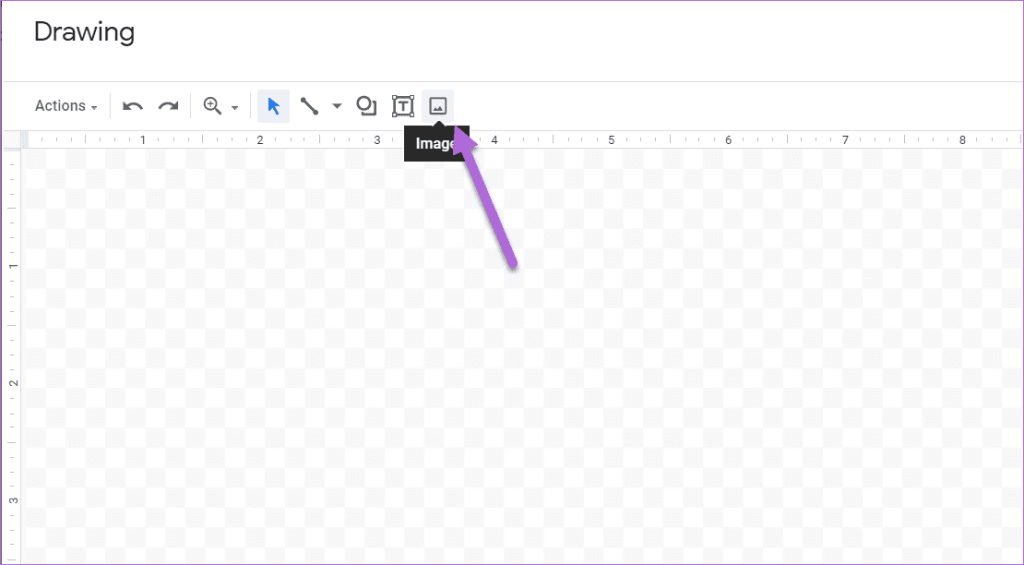
Tại đây, bạn có thể dán liên kết hoặc tải hình ảnh trực tiếp lên.
Bước 3: Chọn hình ảnh và nhấn vào mũi tên nhỏ bên cạnh biểu tượng Crop. Chọn Hình dạng> Hình tròn từ nhiều.
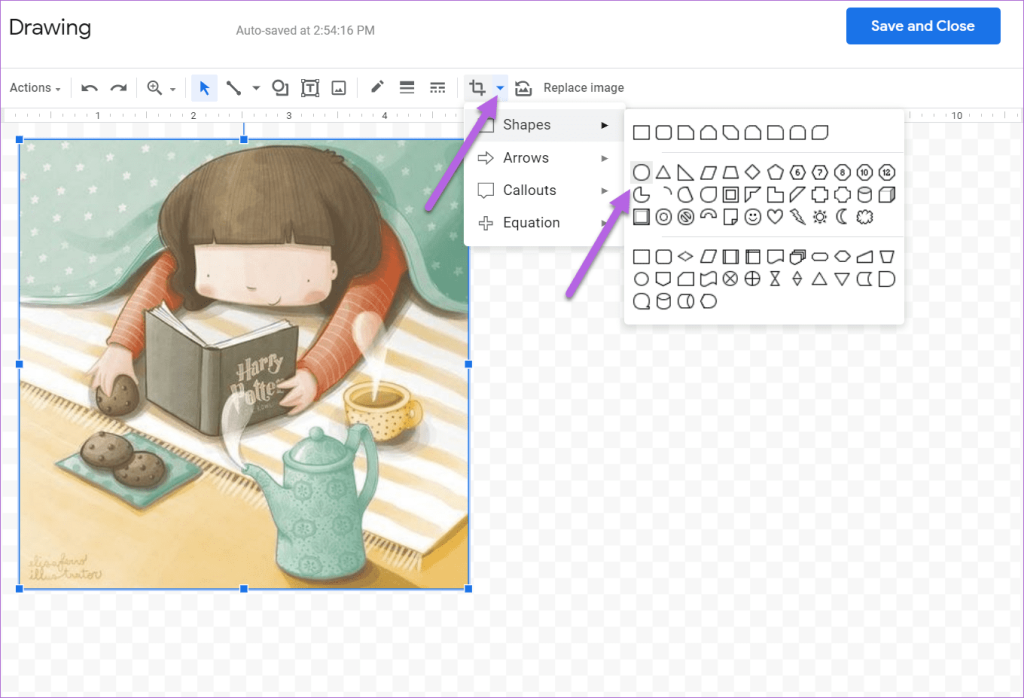
Tuy nhiên, hình dạng mặc định thường không phải là hình dạng mong muốn. Hình cắt mặc định trông giống hình cầu hơn là hình tròn nếu bạn tải lên hình ảnh hình chữ nhật.
Bước 4: Để điều chỉnh hình dạng và kích thước của hình ảnh, hãy đặt con trỏ ở góc của hình ảnh. Bây giờ, từ từ kéo con trỏ vào bên trong, như được hiển thị trong ảnh chụp màn hình bên dưới. Điều này sẽ đảm bảo rằng hình dạng được cắt là một hình tròn thực tế.
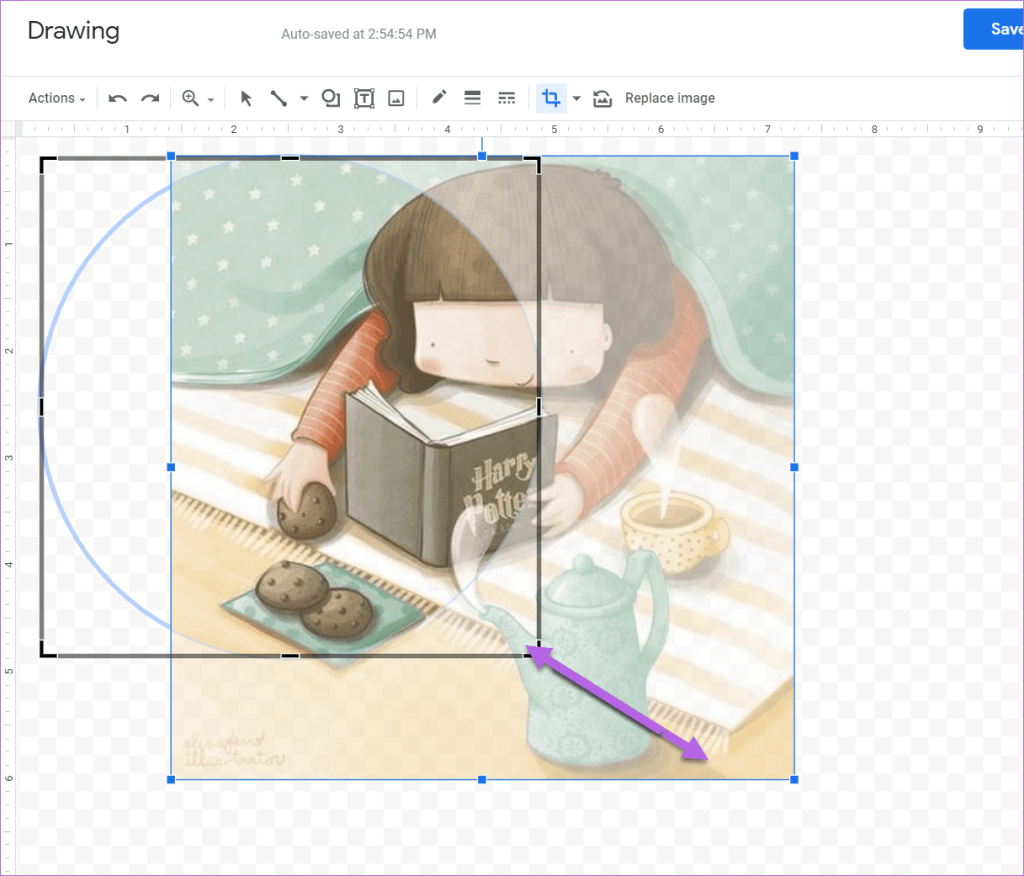
Tương tự như vậy, bạn có thể kéo con trỏ ra ngoài để tăng hình dạng.
Khi bạn đã đạt được hình dạng, hãy điều chỉnh hướng của hình ảnh theo lựa chọn của bạn. Bạn cũng có thể chèn nghệ thuật Word vào hình ảnh để thêm một chút thay đổi cho nó.
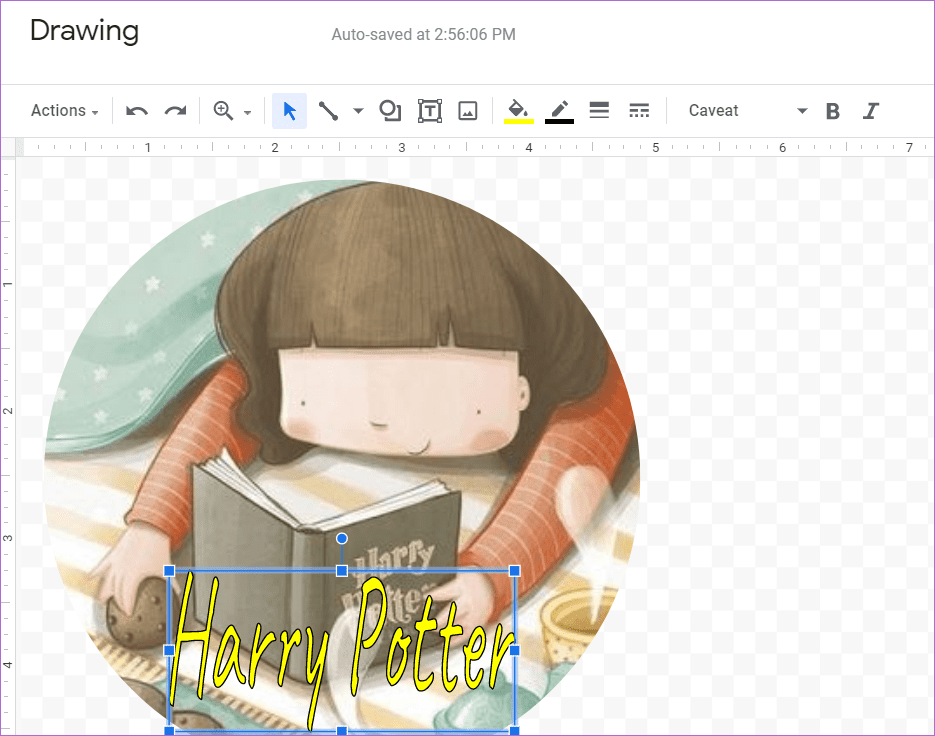
Để làm như vậy, hãy nhấp vào Tác vụ> Nghệ thuật từ.
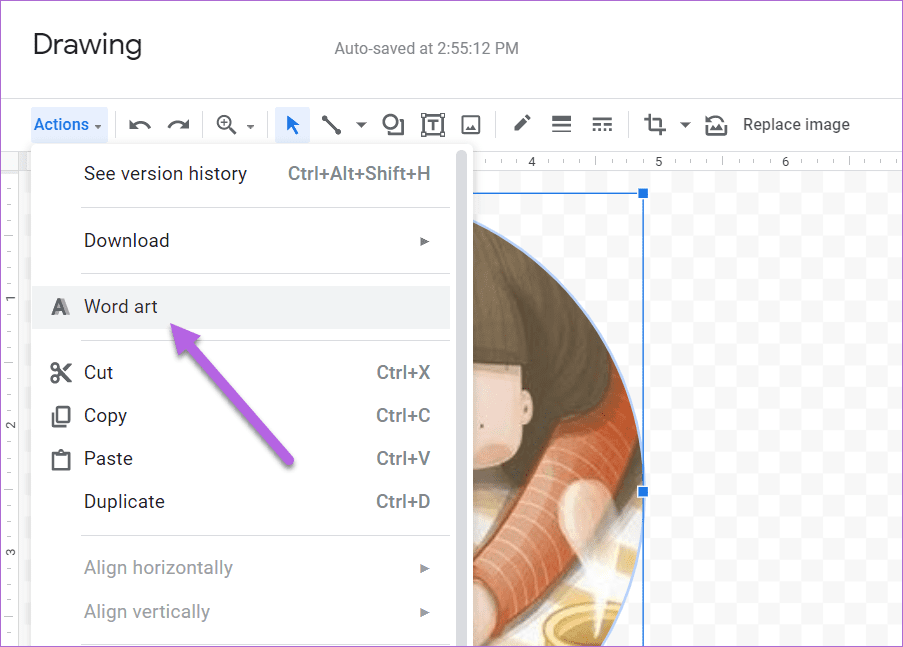
Sau khi hoàn tất, nhấn nút Lưu và Đóng để chèn hình dạng vào tài liệu.
Ưu điểm của công cụ Drawing là nó cho phép bạn cắt hình ảnh thành bất kỳ hình dạng nào. Vì vậy, nếu bạn muốn cắt một bức ảnh thành một hình Mũi tên kỳ quặc, bạn có thể làm như vậy. Tất cả những gì bạn cần làm là thay đổi kích thước hình dạng theo yêu cầu của bạn.
Hơn nữa, bất kỳ hình ảnh nào bạn sửa đổi cũng có thể được sao chép và dán trên các Google Tài liệu khác. Những hình ảnh như vậy mang theo tất cả các sửa đổi bổ sung.
Cách thêm đường viền vào hình dạng
Công cụ Vẽ của Google Tài liệu cũng cho phép bạn thêm đường viền vào những hình ảnh đã cắt này. Hơn nữa, bạn cũng có thể chơi với kiểu dáng và độ nặng của đường viền, giống như bất kỳ hình ảnh nào khác.
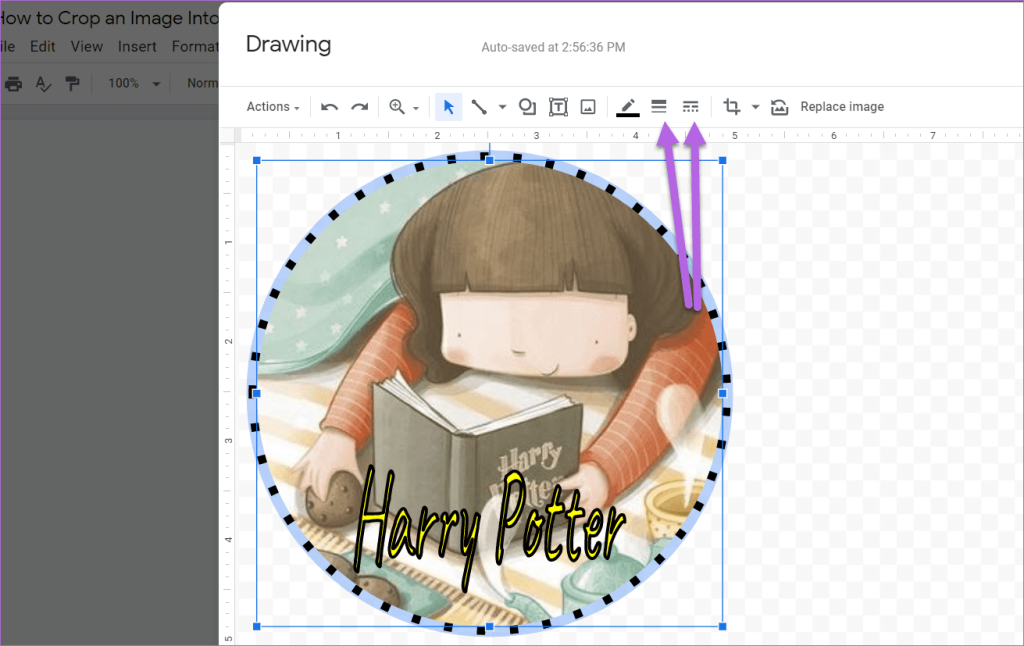
Vì vậy, khi bạn đã cắt hình ảnh theo hình dạng yêu cầu, hãy nhấp vào biểu tượng Viền và chọn trọng lượng bạn chọn.
Cách tải xuống hình ảnh đã cắt
Như đã lưu ý ở trên, Google Documents là một công cụ đa năng và hình ảnh bạn tạo ở đây có thể tải xuống ở định dạng PNG, JPG hoặc SVG. Bạn có thể sử dụng những hình ảnh này trên các công cụ khác của Google như Trang trình bày.
Rất may, khá đơn giản để tải xuống một hình ảnh ở bất kỳ định dạng nào.
Nhấp đúp vào hình ảnh để mở bảng Vẽ. Tiếp theo, nhấp vào Hành động ở phía bên trái và sau đó chọn Tải xuống.
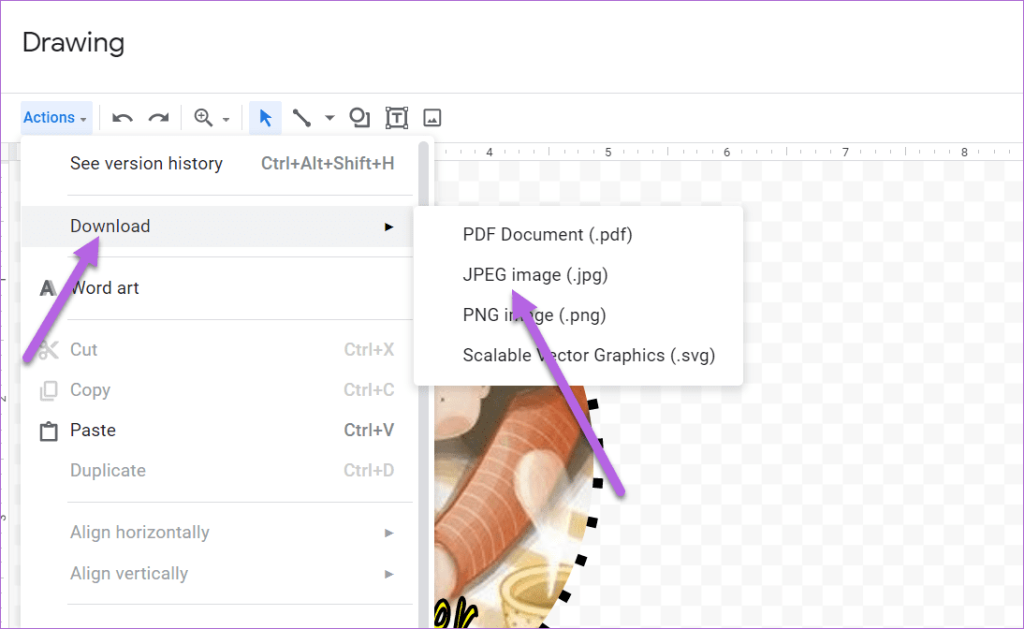
Chọn định dạng bạn chọn, và thế là xong! Google Documents sẽ tải hình ảnh trực tiếp xuống thư mục Tải xuống trên PC của bạn. Vấn đề duy nhất là bạn sẽ phải điều chỉnh độ trong suốt bằng các công cụ như GIMP , Canva hoặc LunaPic.
Còn về Ứng dụng Di động
Rất tiếc, Google Tài liệu dành cho điện thoại di động không cho phép bạn chơi với hình dạng của một hình ảnh. Không có cách trực tiếp để cắt một hình ảnh.
Nếu bạn đang làm việc trên ứng dụng di động, bạn sẽ phải sử dụng ứng dụng của bên thứ ba như Canva hoặc Paint 3D để cắt hình ảnh thành hình dạng yêu cầu.
Ngoài ra, bạn có thể sử dụng Google Trang trình bày để cắt hình ảnh và hình ảnh thành các hình dạng khác. Nhưng không có cách nào để đưa hình dạng đó vào Tài liệu. Bummer, chúng tôi biết.
Một vòng tròn đầy đủ
Công cụ Vẽ trong Google Tài liệu cho phép bạn chơi với nhiều yếu tố. Tất cả những gì bạn cần làm là biết công cụ phù hợp cho công việc. Mặc dù phương pháp trên phù hợp với một hoặc hai hình ảnh, nhưng nó không phải là giải pháp khả thi nếu bạn cắt một loạt hình ảnh.
Để làm được điều đó, bạn sẽ phải dựa vào các công cụ như Canva hoặc GIMP. Trước đây là một lợi thế bổ sung vì bạn có thể cắt hình ảnh thành hình dạng cả trên máy tính để bàn và thiết bị di động.