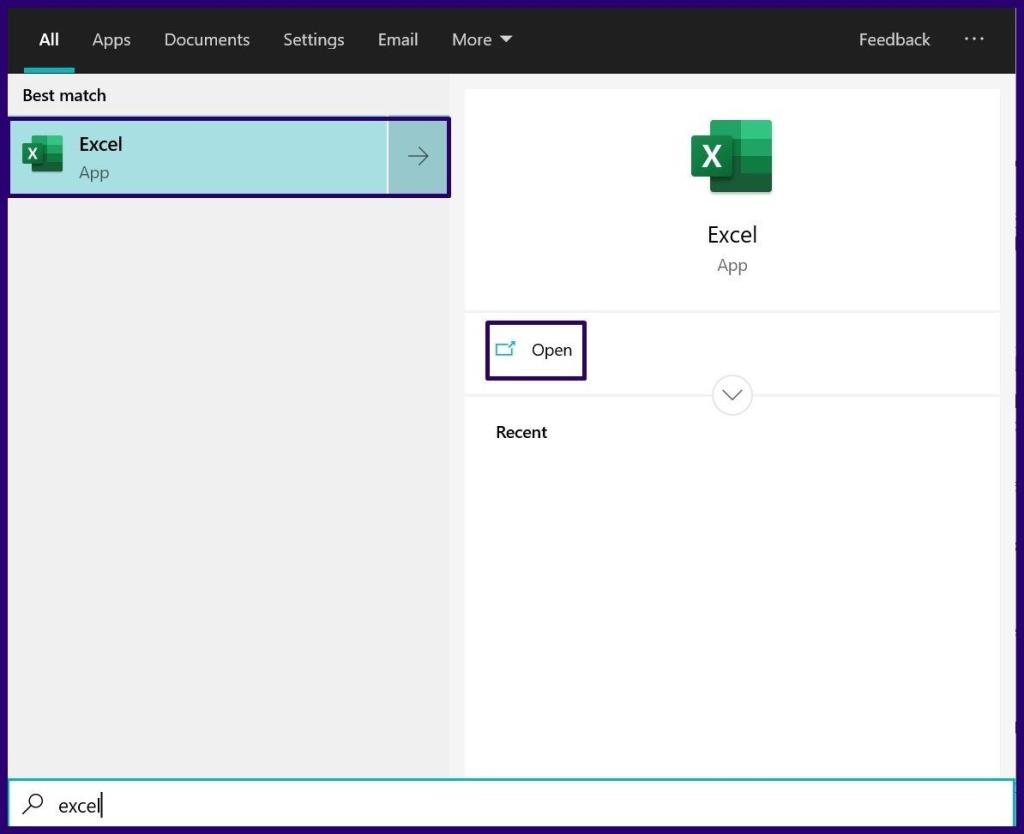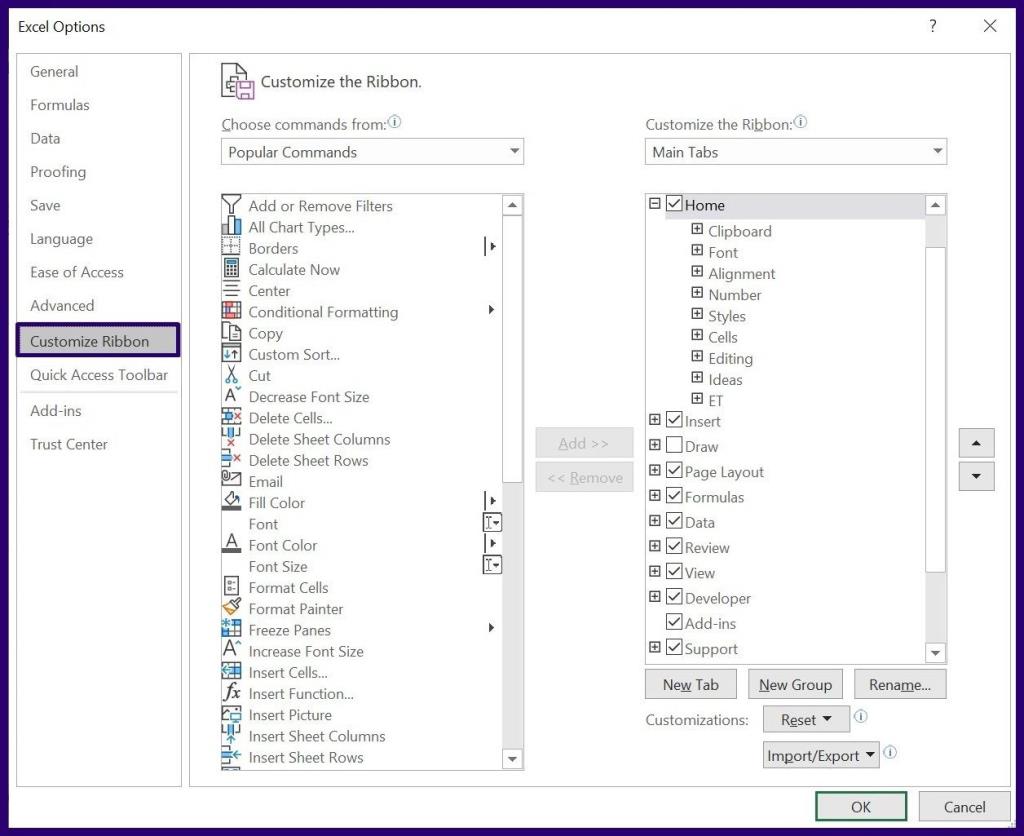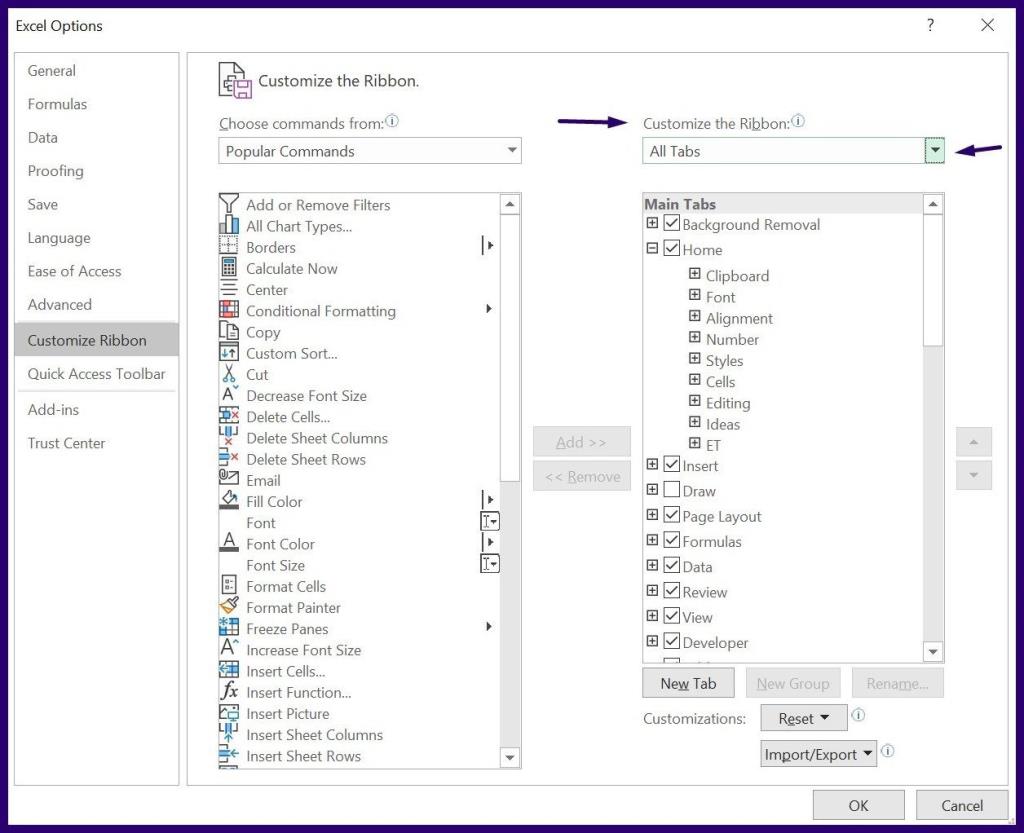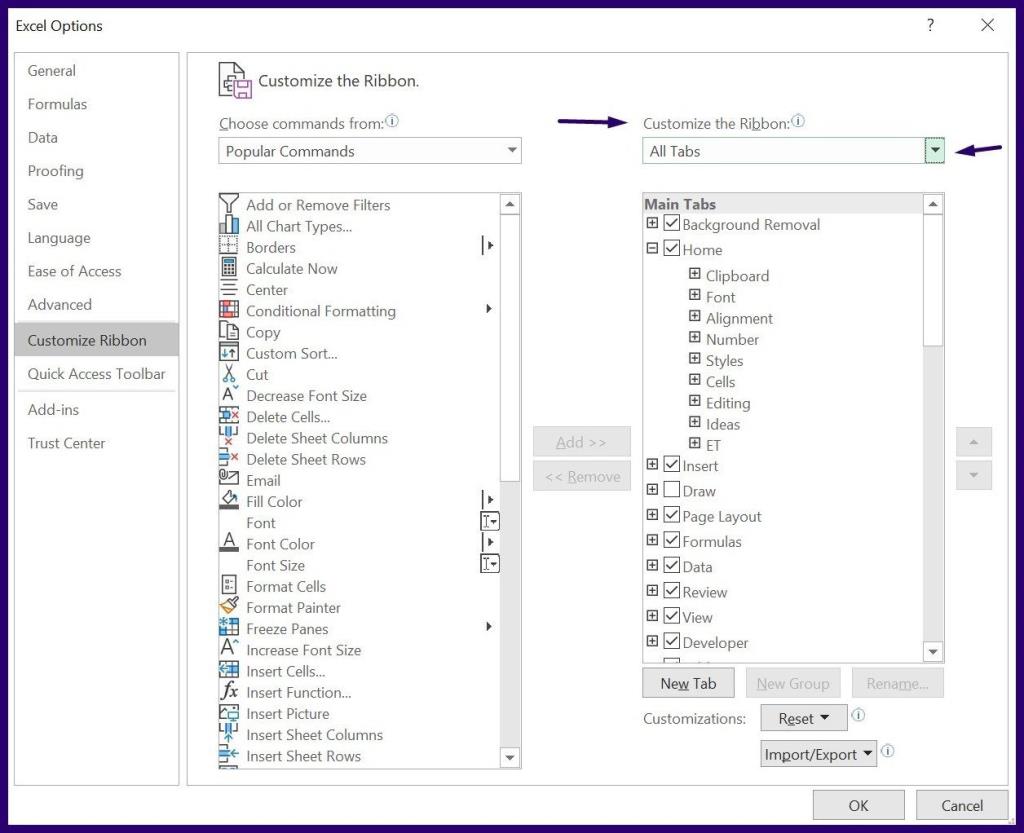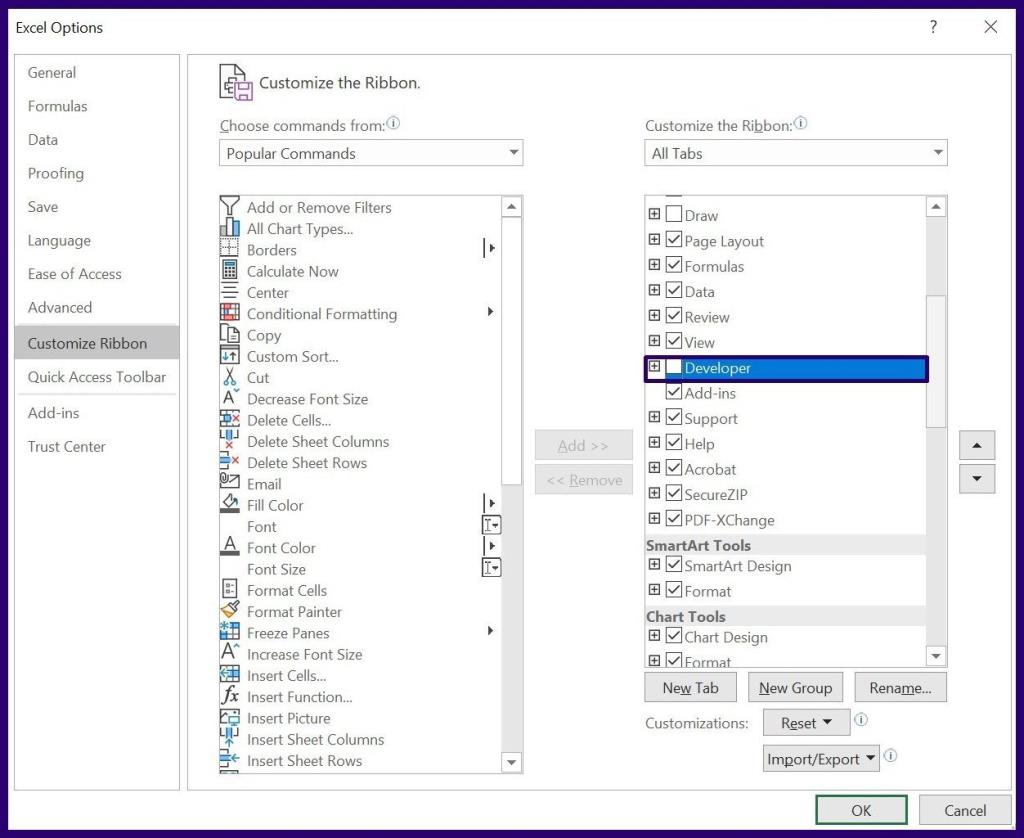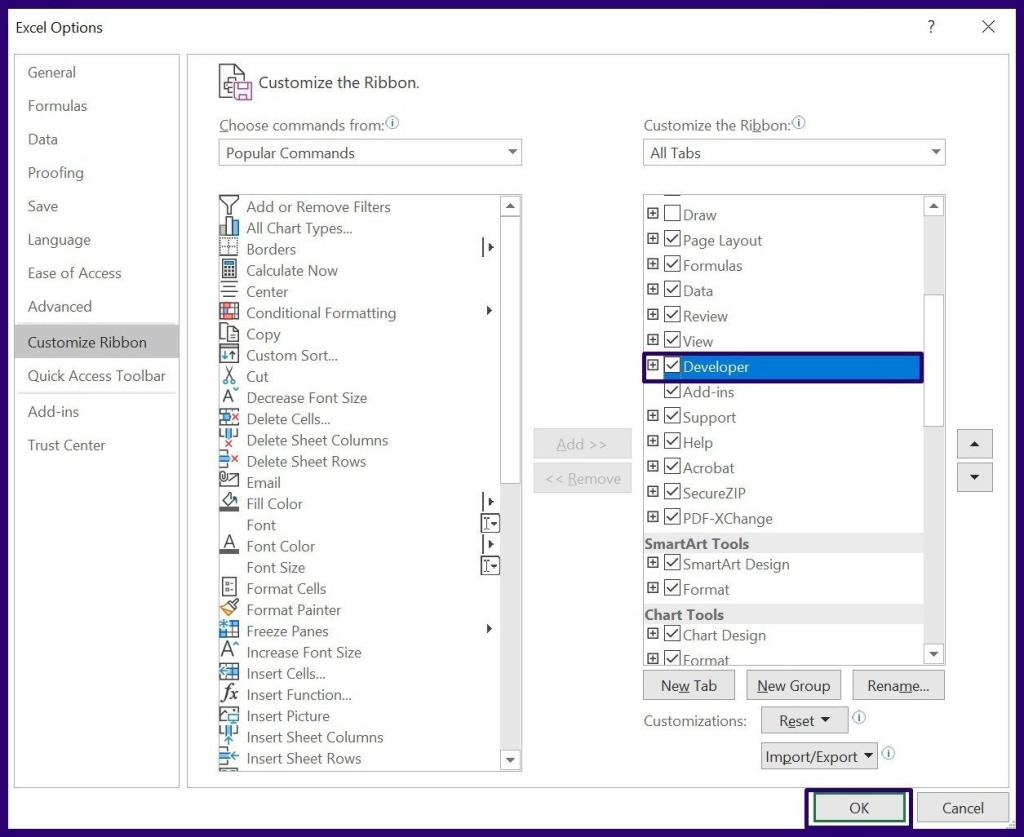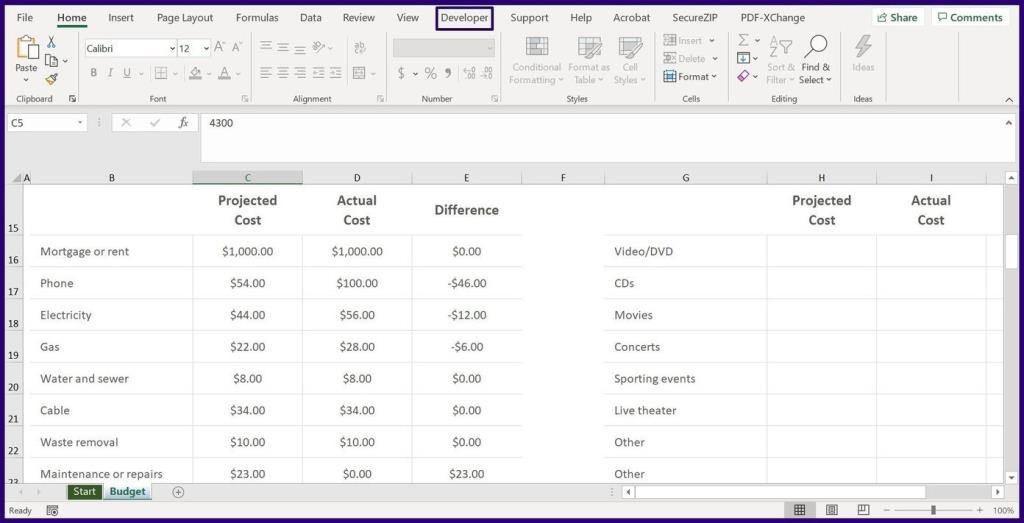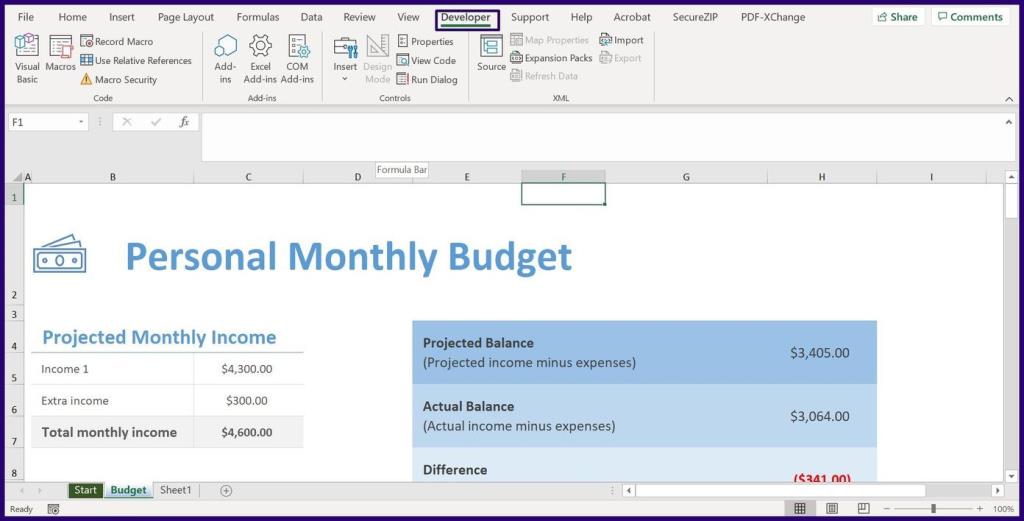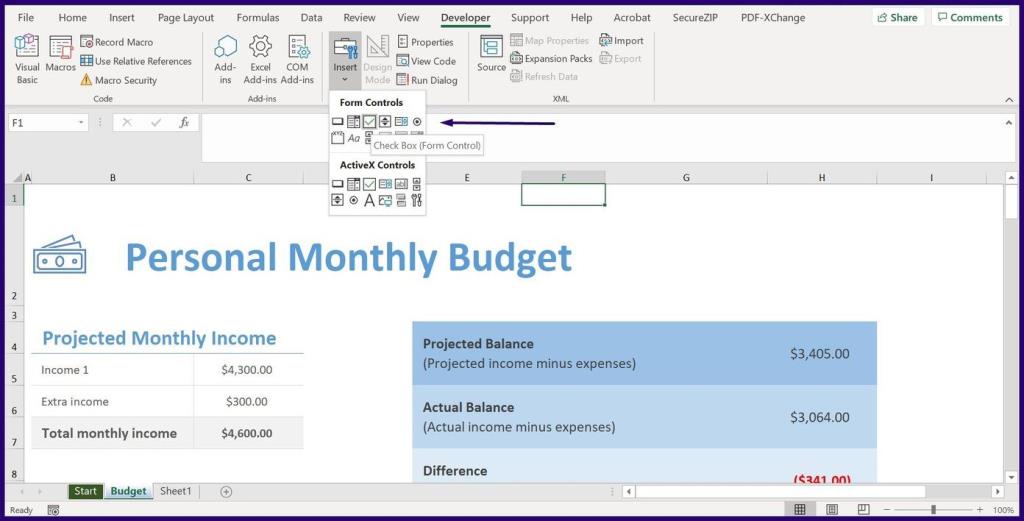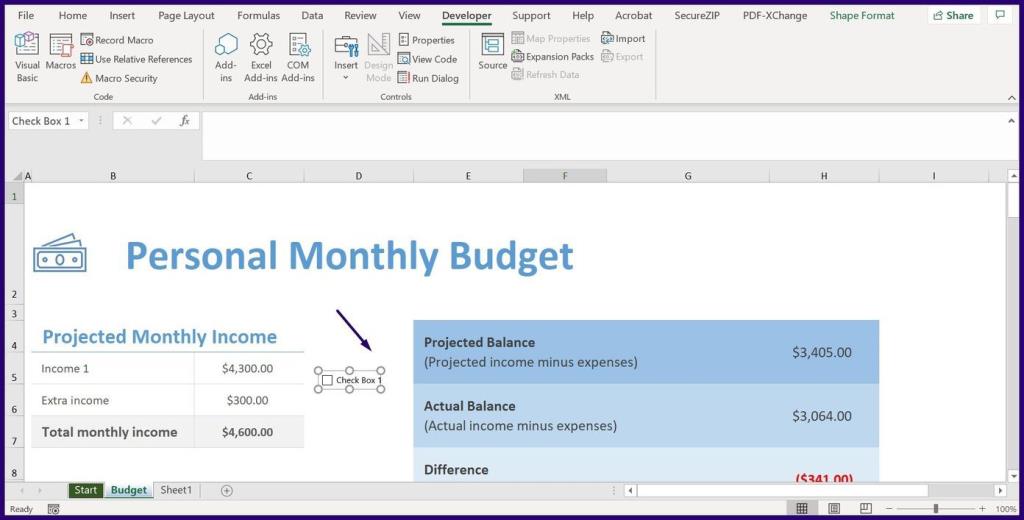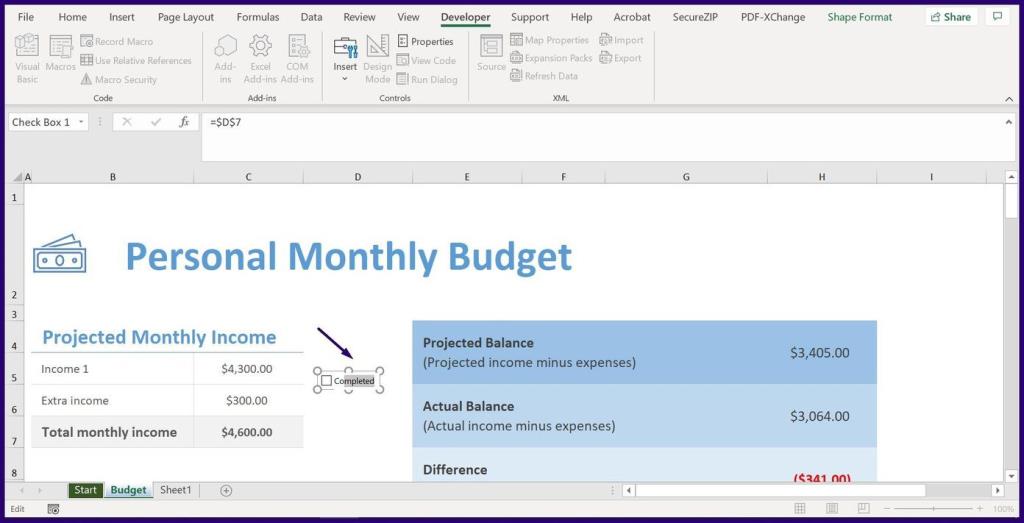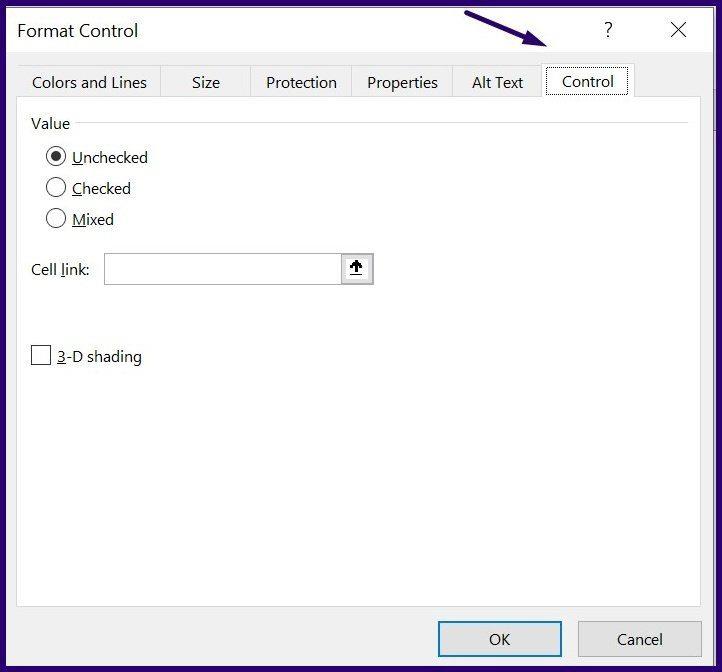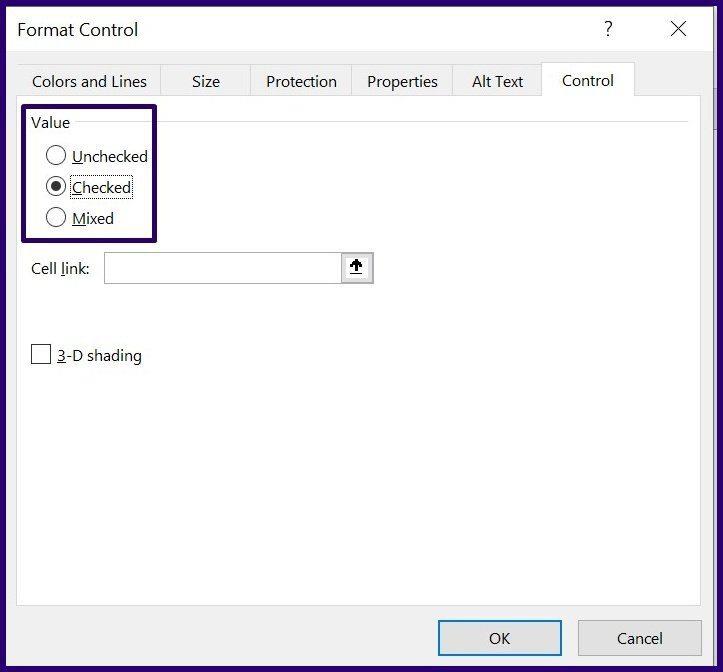Bao gồm hộp kiểm hoặc hộp đánh dấu trong tệp Microsoft Excel là một cách tuyệt vời để cải thiện khả năng tương tác. Ví dụ: người dùng bảng tính Excel có thể tương tác với hộp kiểm để chỉ ra các lựa chọn tích cực hoặc tiêu cực. Điều này rất hữu ích nếu bảng tính được sử dụng để kích hoạt cài đặt hoặc đi đến kết luận.

Chèn hộp kiểm vào tệp Microsoft Excel khá đơn giản. Tuy nhiên, điều này yêu cầu tab Nhà phát triển trên Ruy-băng Excel của bạn . Tab Nhà phát triển có sẵn trên tất cả các phiên bản Excel (2007, 2010, 2013, 2016, 2019 và Office 365). Đây là cách truy cập nó để bao gồm các hộp kiểm trong Excel.
Cách tùy chỉnh Ribbon Excel để hiển thị tab nhà phát triển
Tab Nhà phát triển cung cấp quyền truy cập vào các chức năng và tính năng nâng cao hơn của Excel. Tuy nhiên, theo mặc định, tab Nhà phát triển luôn bị ẩn. Dưới đây là cách tùy chỉnh Ruy-băng để hiển thị tab Nhà phát triển:
Bước 1: Khởi chạy ứng dụng Microsoft Excel.
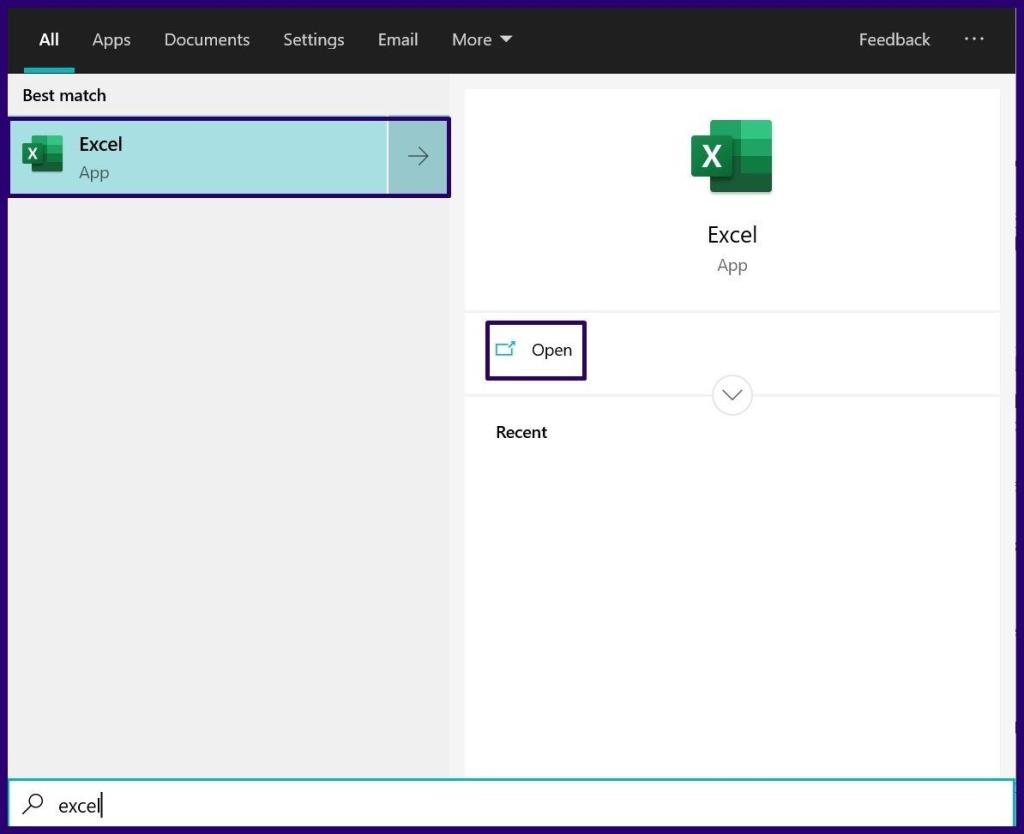
Bước 2: Đặt con trỏ chuột trên Ribbon Excel và nhấp chuột phải.
Bước 3: Từ các tùy chọn được liệt kê, chọn Customize the Ribbon. Hành động này sẽ khởi chạy hộp thoại có nhãn Tùy chọn Excel.
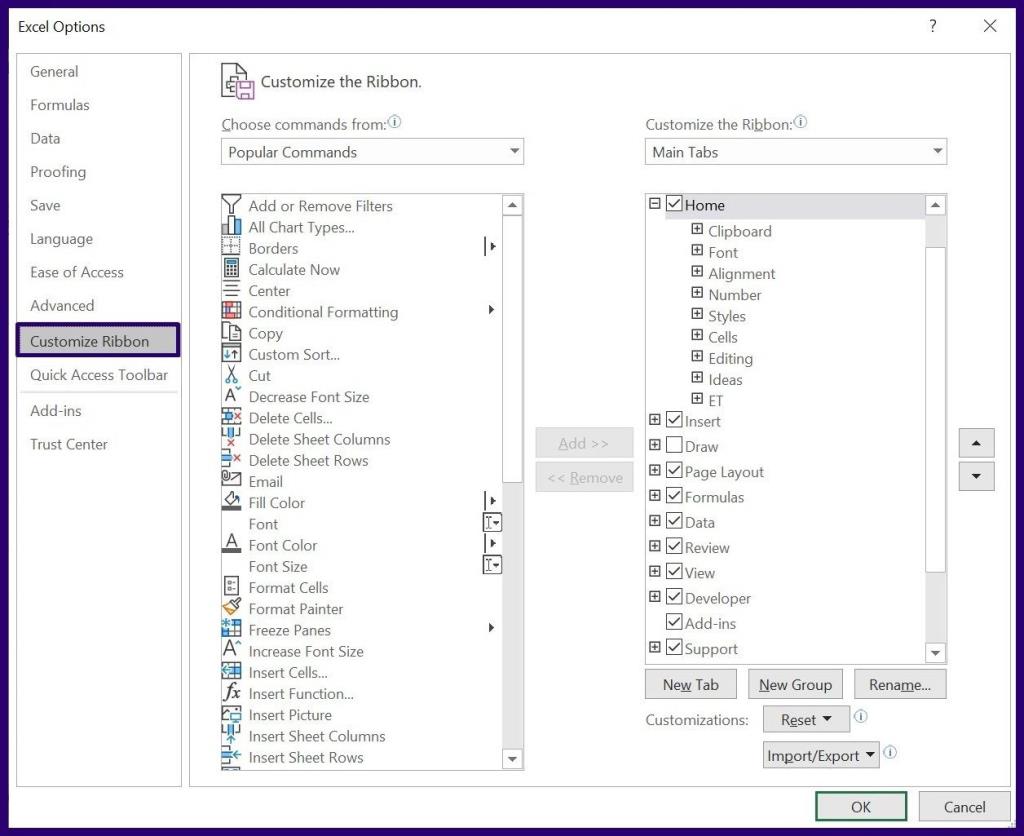
Bước 4: Từ các tùy chọn ở bên trái của hộp thoại Tùy chọn Excel, chọn Tùy chỉnh ruy-băng.
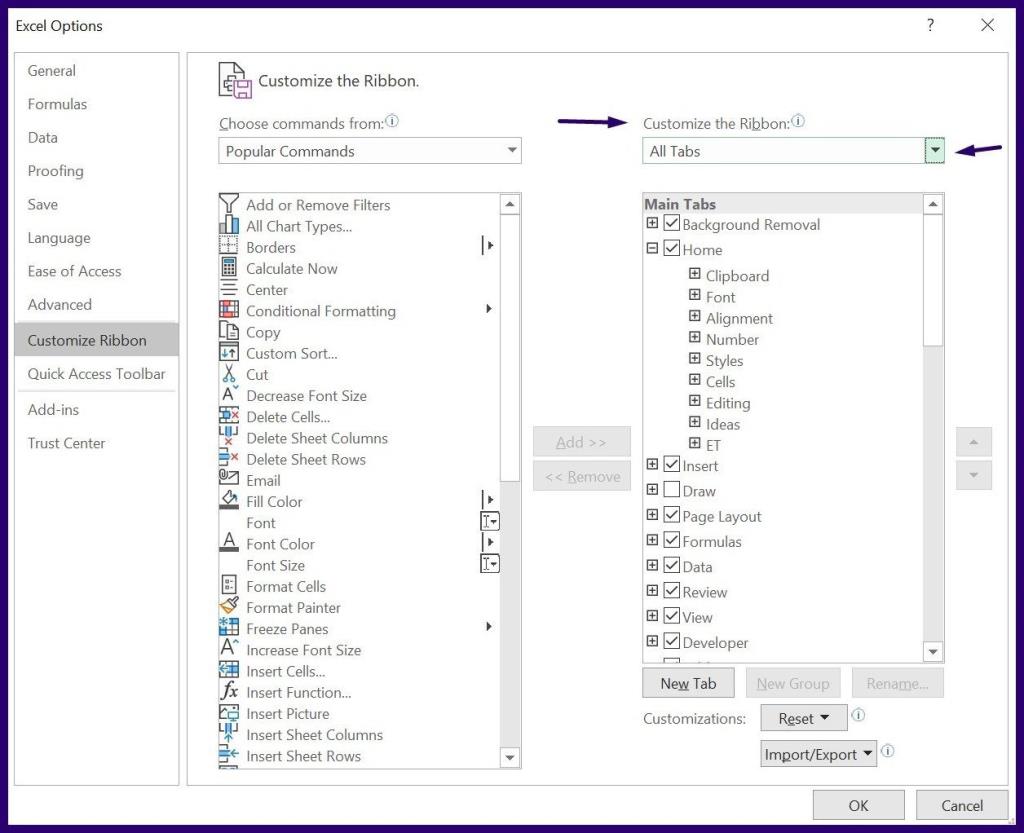
Bước 5: Ở cực bên phải của hộp thoại Tùy chọn Excel và bên dưới trường có tiêu đề Tùy chỉnh ruy-băng, hãy chọn menu thả xuống.
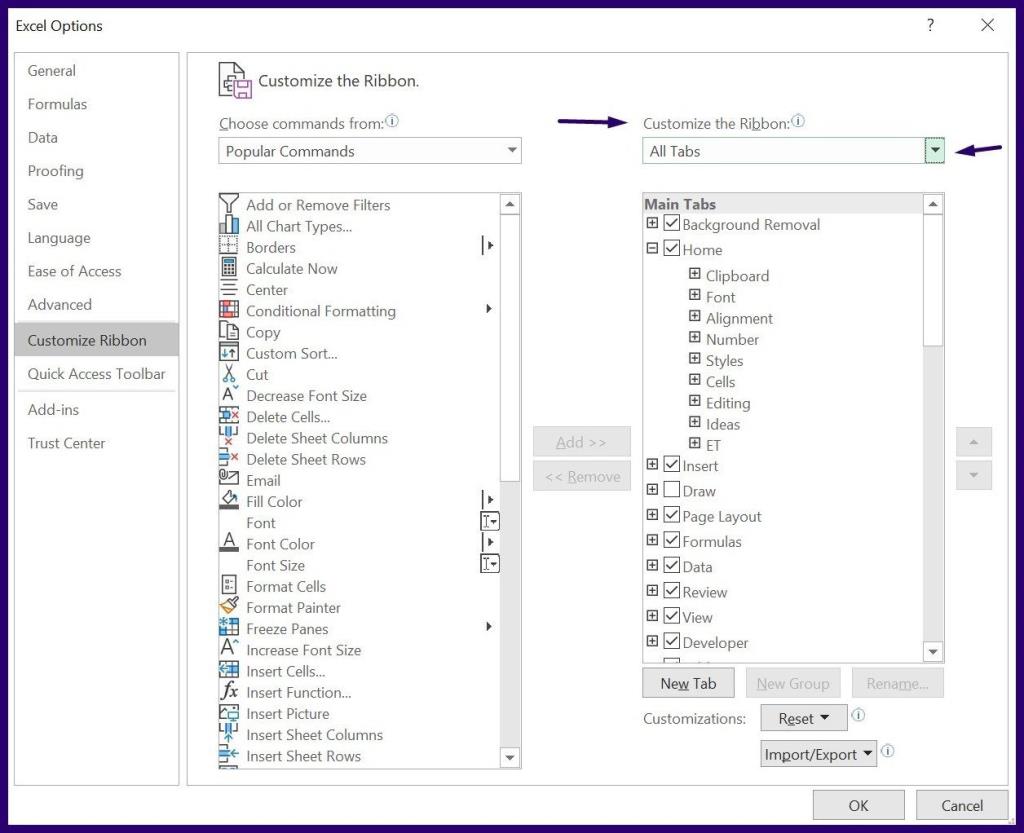
Bước 6: Từ menu thả xuống, chọn Tab chính.

Bước 7: Từ danh sách các tùy chọn hiển thị, di chuyển đến tùy chọn Nhà phát triển.
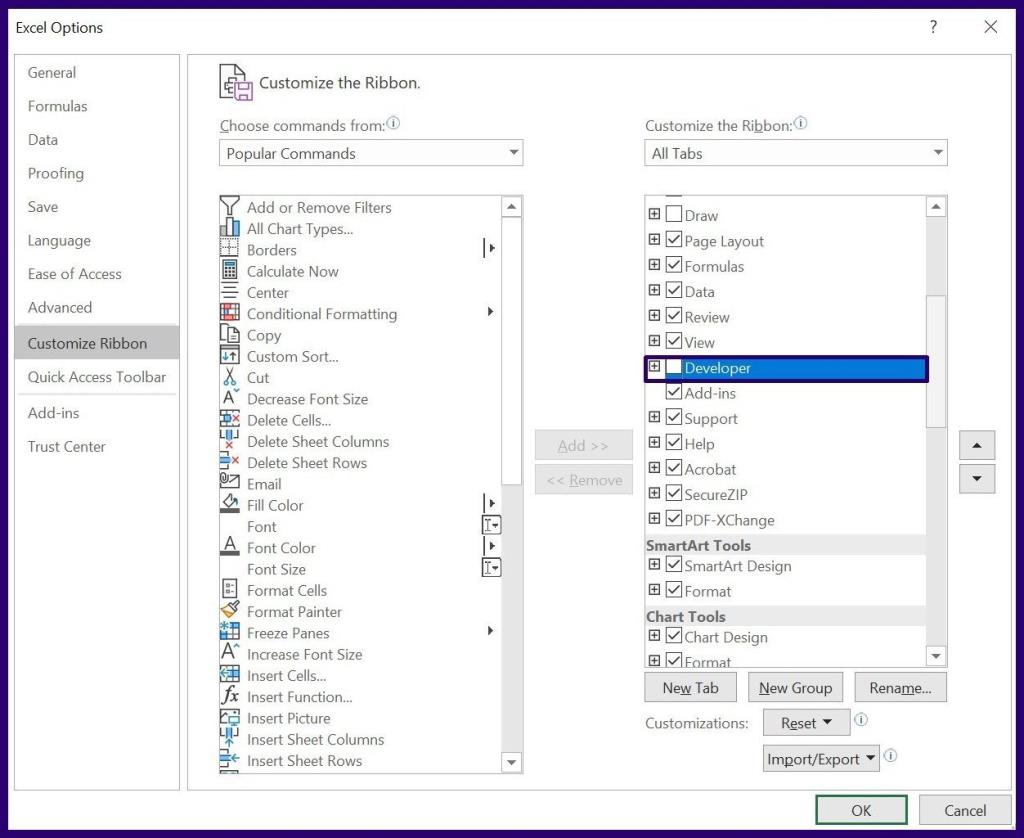
Bước 8: Đánh dấu vào hộp kiểm bên cạnh tùy chọn Nhà phát triển và nhấp vào OK. Tab Nhà phát triển sẽ xuất hiện trên Ribbon Excel dưới dạng một trong các tab.
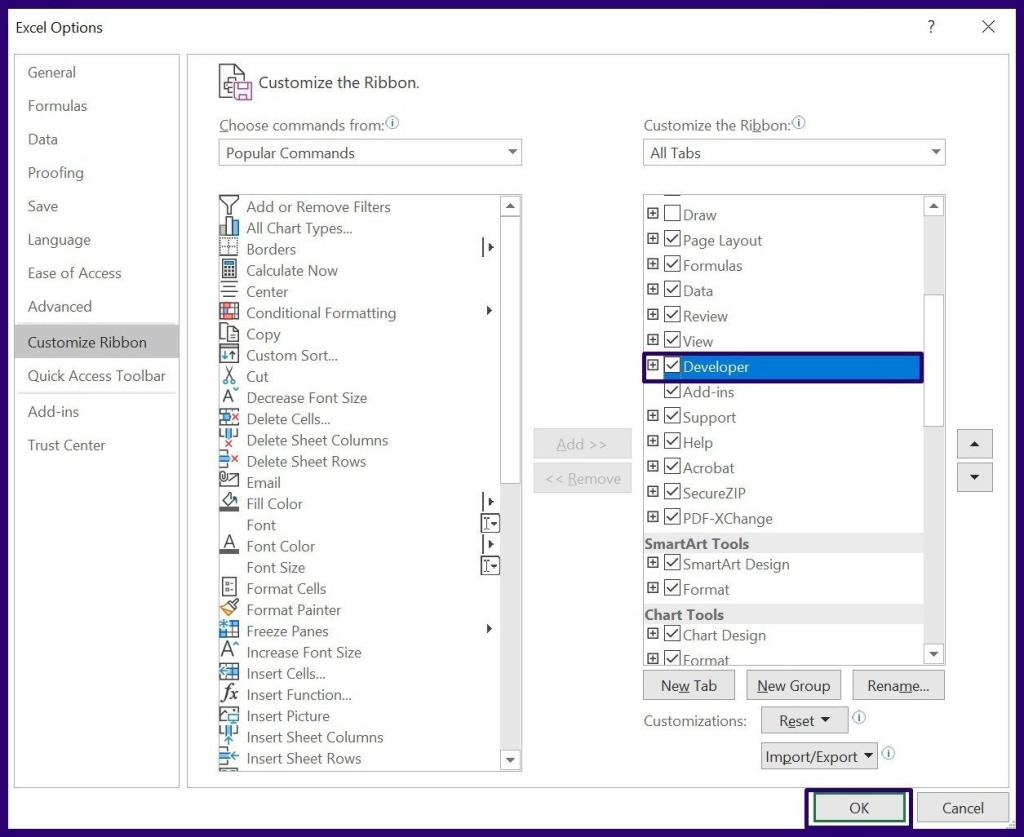
Cách chèn hộp kiểm trong Excel bằng tab nhà phát triển
Với tab Nhà phát triển hiện hiển thị trên Ribbon Excel, giờ đây bạn có thể dễ dàng chèn hộp kiểm. Dưới đây là các bước bạn nên làm theo để làm như vậy:
Bước 1: Nhấp vào Tab nhà phát triển trên Ribbon trong cửa sổ Excel của bạn.
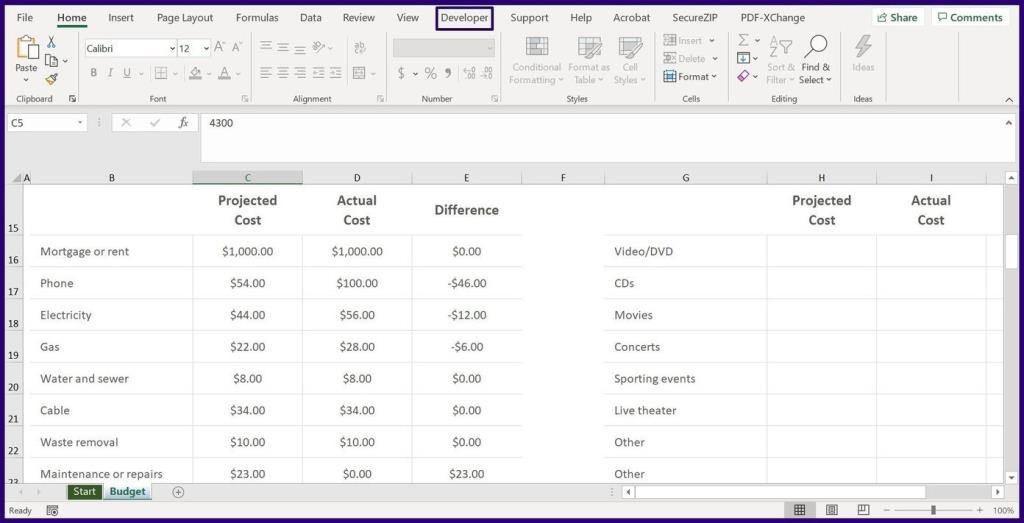
Bước 2: Từ các tùy chọn được liệt kê trong nhóm Điều khiển, hãy nhấp vào menu thả xuống bên dưới Chèn.
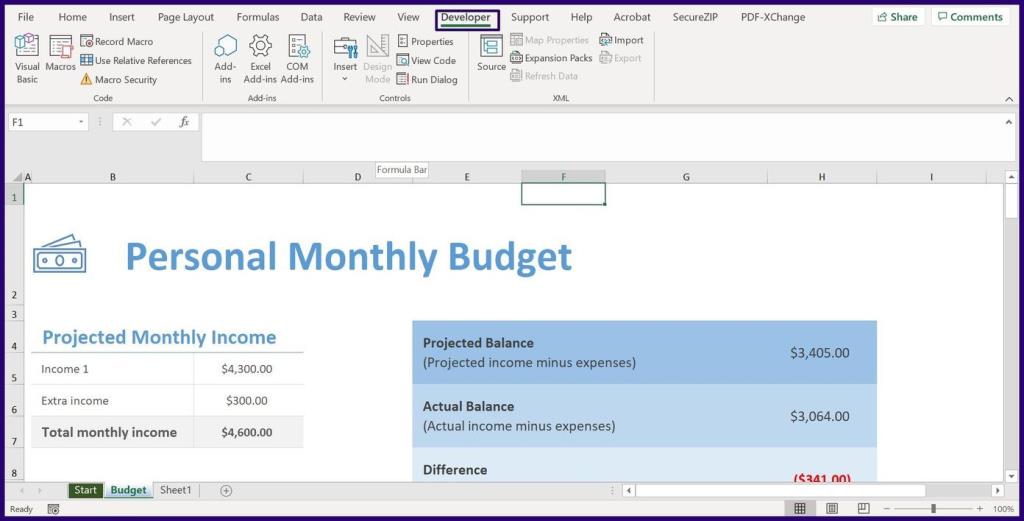
Bước 3: Dưới menu có tiêu đề Điều khiển biểu mẫu, di con trỏ vào từng biểu tượng cho đến khi bạn thấy tên Hộp kiểm (Điều khiển biểu mẫu). Chọn biểu tượng.
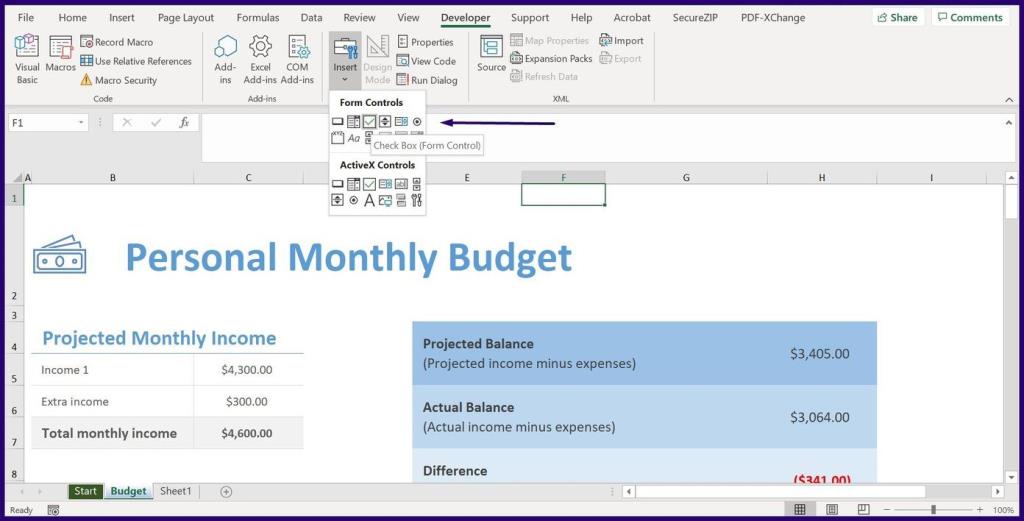
Bước 4: Sau khi nhấp vào biểu tượng Hộp kiểm, con trỏ của bạn sẽ thay đổi thành +, nhấp vào bất kỳ phần nào của trang tính của bạn bằng cách sử dụng con trỏ mà hộp kiểm sẽ tự động chèn.
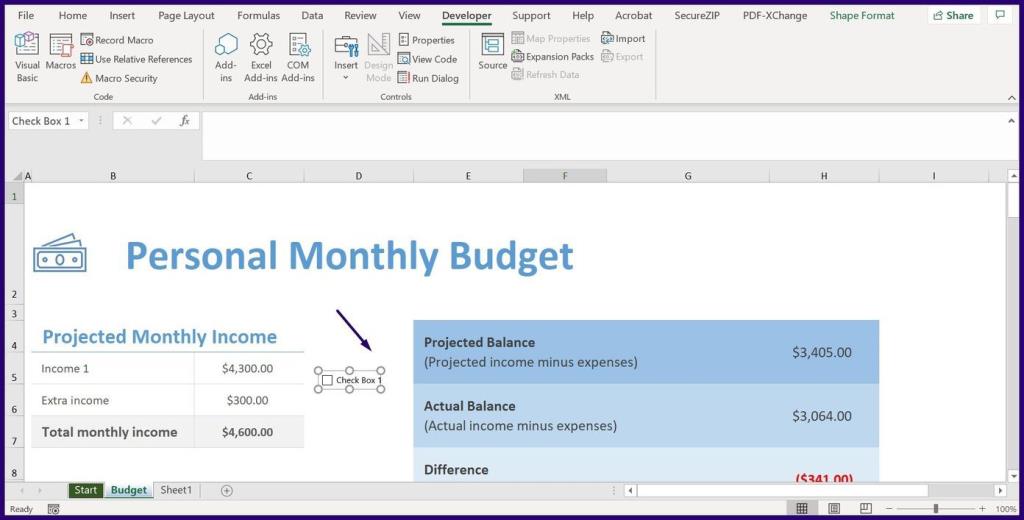
Bước 5: Khi hộp kiểm xuất hiện, tên mặc định bạn sẽ thấy là Hộp kiểm cộng với số hộp kiểm. Nếu bạn muốn thay đổi tên của hộp kiểm, hãy đặt con trỏ của bạn vào tên Hộp kiểm để đổi tên nó.
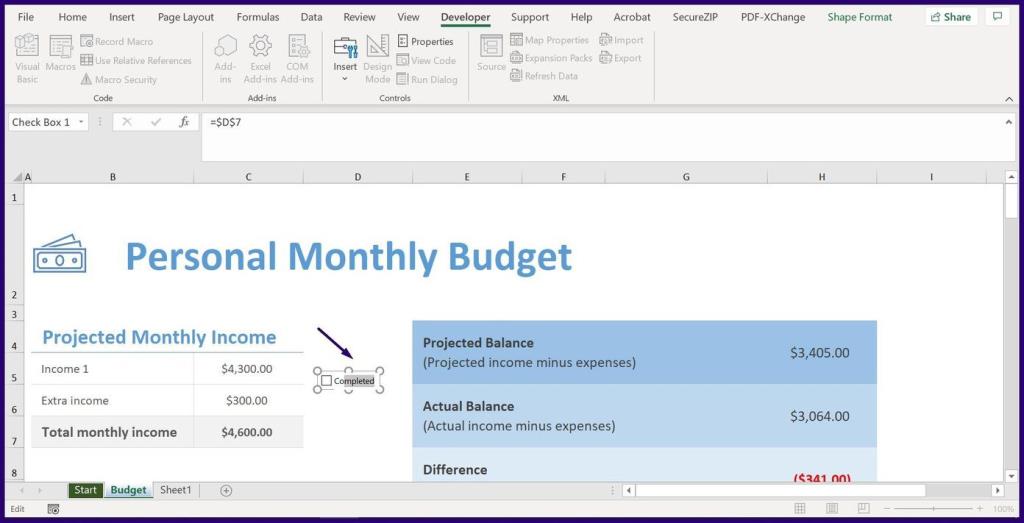
Nếu mục đích của hộp kiểm là biểu thị thông tin một cách trực quan, thì bạn có thể dừng ở đây. Tuy nhiên, nếu bạn cần kết quả hộp kiểm để dẫn đến một kết quả khác, bạn cần biết cách liên kết hộp kiểm.
Cách định dạng hộp kiểm trong Microsoft Excel
Hộp kiểm trong Microsoft Excel cũng có thể được sử dụng trong công thức hoặc để gọi các hành động nhất định. Để làm như vậy, yêu cầu liên kết hộp kiểm với các ô khác trong Excel. Đây là cách nó hoạt động:
Bước 1: Nhấp chuột phải vào hộp kiểm mới được thêm vào, sau đó chọn Điều khiển định dạng. Bạn cũng có thể sử dụng phím tắt Ctrl + 1 để khởi chạy hộp thoại Điều khiển định dạng.

Lưu ý: Đảm bảo bạn chọn hộp kiểm khi sử dụng các phím tắt. Nếu không, hộp thoại Định dạng Ô sẽ khởi chạy thay vì Kiểm soát Định dạng.
Bước 2: Trên hộp thoại có nhãn Điều khiển định dạng, chọn tab Điều khiển.
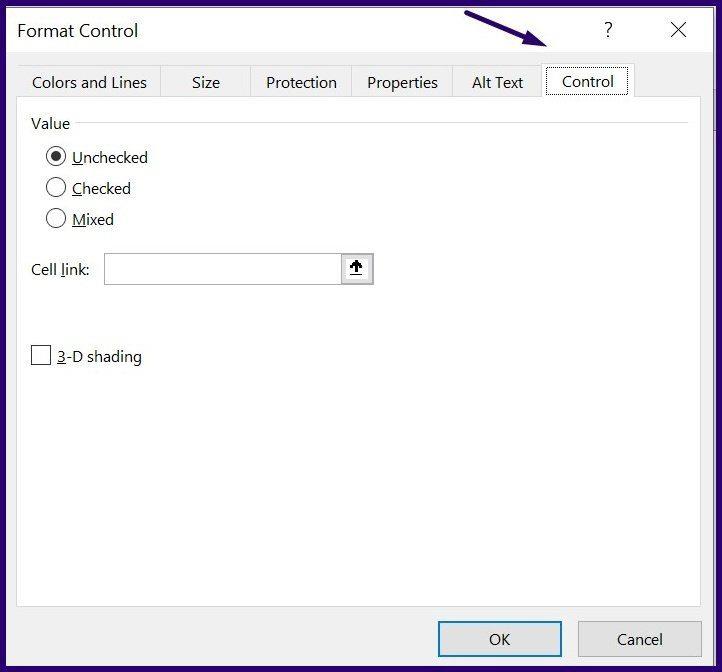
Bước 3: Trong nhóm Giá trị, bạn sẽ thấy ba tùy chọn có tiêu đề Bỏ chọn, Đã kiểm tra hỗn hợp. Để xác định giá trị phù hợp nhất cho bạn, đây là những gì mỗi tùy chọn thể hiện:
- Bỏ chọn: điều này đảm bảo hộp kiểm được xóa khi bạn khởi chạy tệp Excel.
- Đã kiểm tra: điều này đảm bảo hộp kiểm được chọn khi bạn khởi chạy tệp Excel.
- Hỗn hợp: điều này đảm bảo hộp kiểm có màu xám.
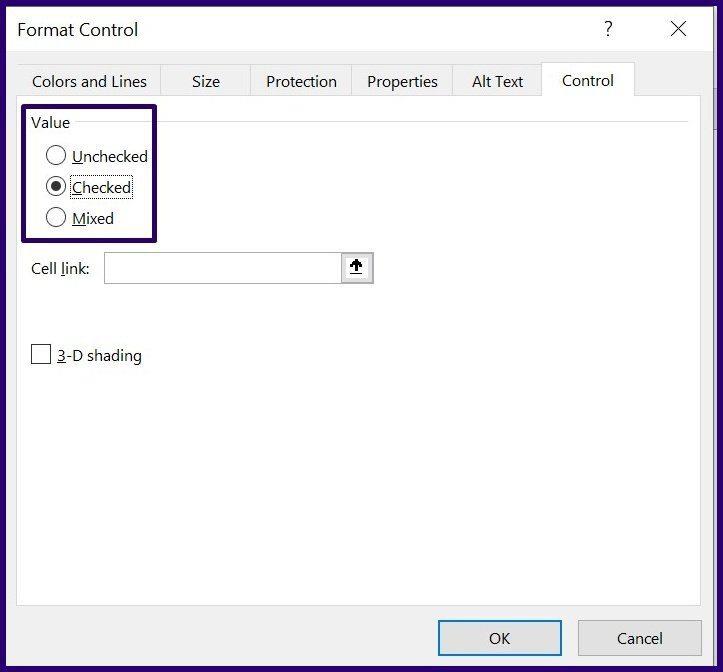
Bước 4: Bên cạnh tùy chọn có nhãn Liên kết ô, hãy nhập chi tiết của ô bạn muốn liên kết với hộp kiểm của mình và chọn Ok.

Lưu ý: Khi bạn liên kết một ô với hộp kiểm, trạng thái hiển thị TRUE đại diện cho một ô được đánh dấu. Tuy nhiên, nếu trạng thái hiển thị Sai, nó đại diện cho một hộp kiểm chưa được chọn.
Kết quả hiển thị trên ô được liên kết của hộp kiểm có thể được sử dụng trong các công thức Microsoft Excel khác.
Áp dụng một định dạng cho nhiều hộp kiểm trong Excel
Sử dụng hộp kiểm trong Microsoft Excel có thể làm cho bảng tính của bạn hấp dẫn về mặt trực quan và giúp tự động hóa các hành động nhất định. Ví dụ: bạn có thể áp dụng một định dạng cho một số hộp kiểm trong Microsoft Excel bằng cách sử dụng macro.