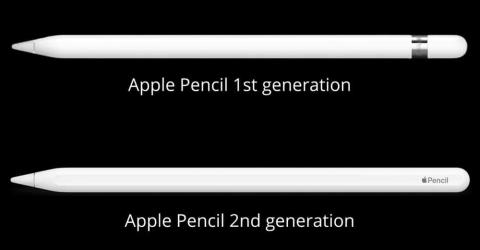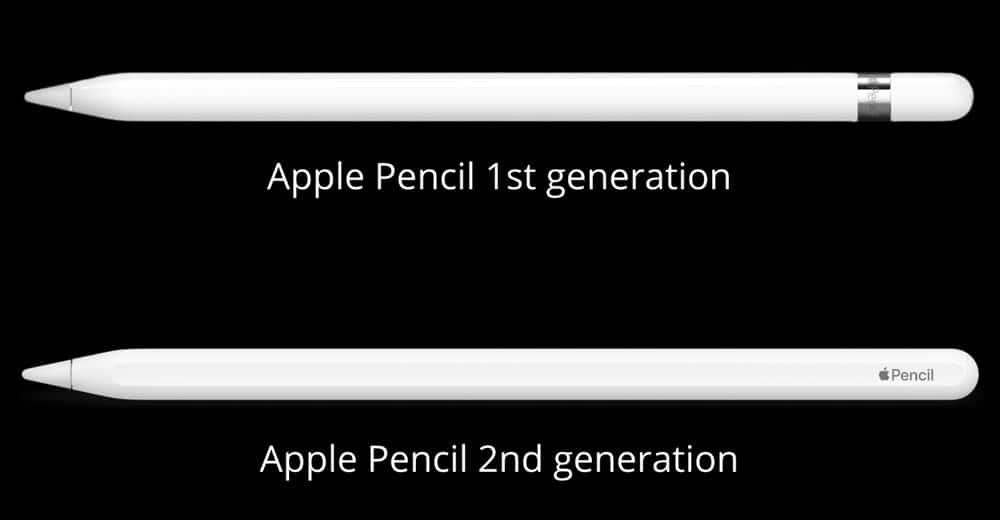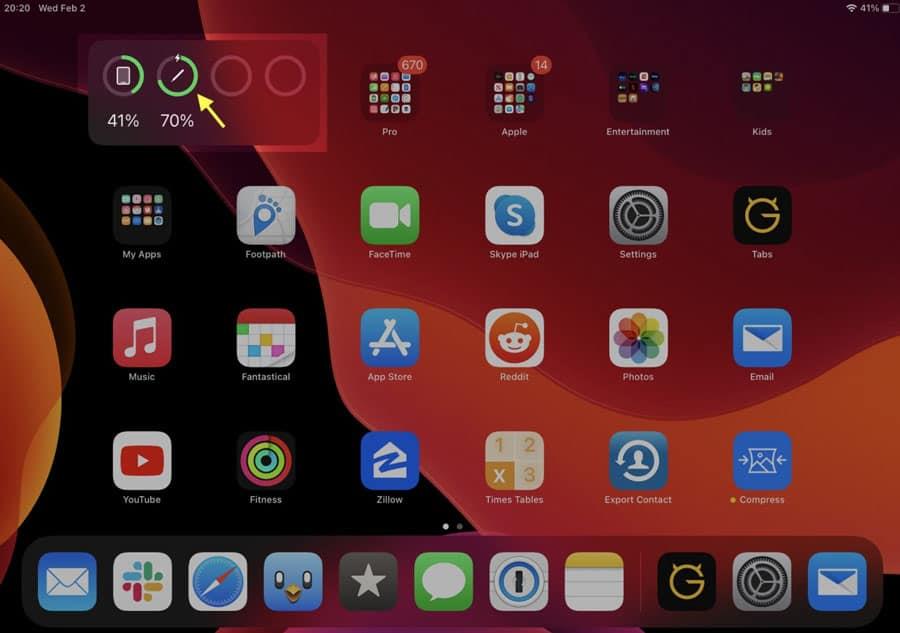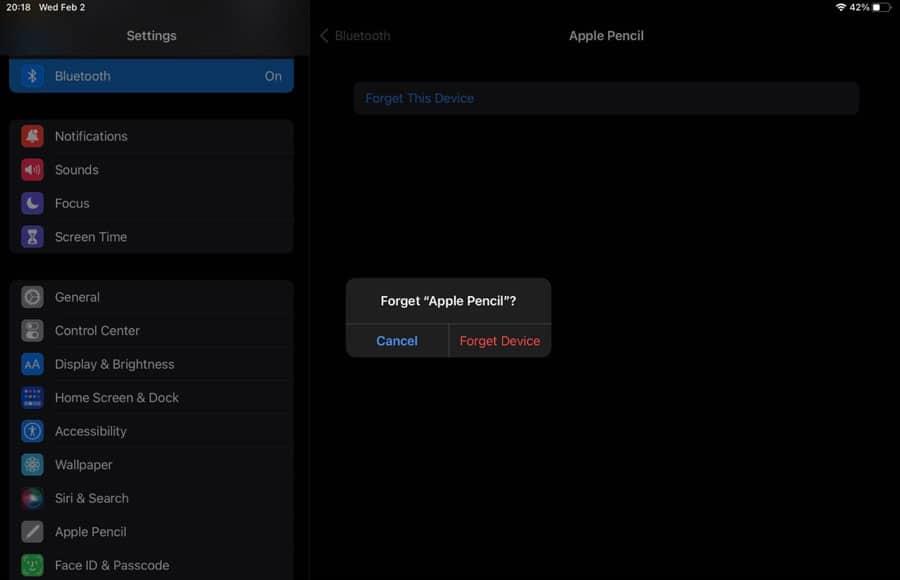IPhone và iPad của Apple liên tục được cải tiến với các phụ kiện tuyệt vời. Bút chì Apple nằm trong số đó. Tuy nhiên, hai phiên bản của Apple Pencil sẽ được thiết kế để hoạt động với một mẫu iPad khác nhau.
Có sự khác biệt trong cách tính phí của mỗi phiên bản. Sử dụng iPad được ghép nối với Pencil, bạn có thể nhanh chóng sạc nó mà không cần bộ sạc hoặc bộ chia nguồn. Gần đây, người dùng đã phàn nàn rằng Apple Pencil không sạc được .
Có thể có nhiều lý do khác nhau khiến Apple Pencil không sạc được , nhưng ở đây trong hướng dẫn này, chúng tôi đã đề cập đến một số bản sửa lỗi mà bạn có thể sử dụng để giải quyết lỗi này. Vì vậy, chúng ta hãy kiểm tra cách khắc phục sự cố Apple Pencil không sạc được.
Nội dung:
Khả năng tương thích Apple Pencil và iPad
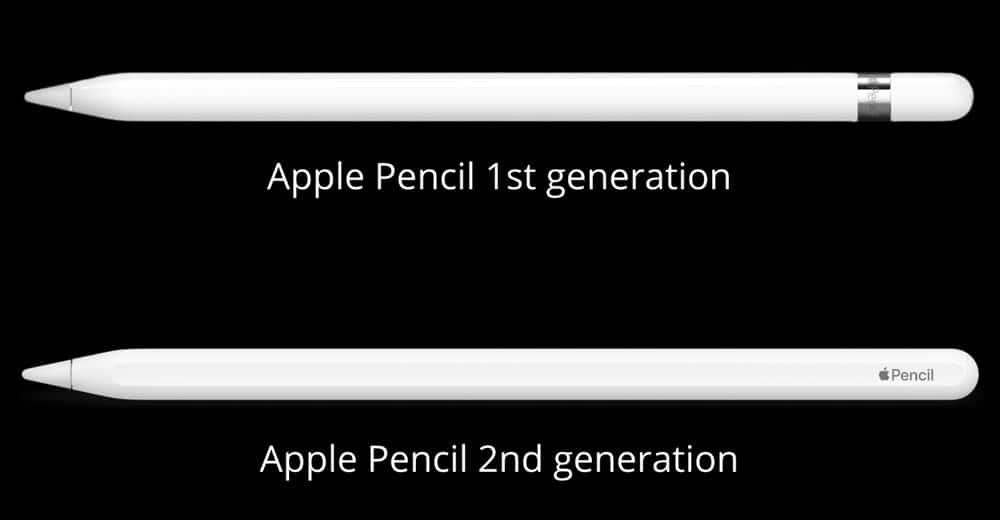
Trước khi kiểm tra các bản sửa lỗi để giải quyết vấn đề Apple Pencil không sạc được, điều quan trọng là phải biết thiết bị của bạn có tương thích với Apple Pencil của bạn hay không. Vậy hãy bắt đầu:
Apple Pencil thế hệ thứ nhất:
- iPad Pro 10,5 inch
- iPad Pro 9,7 inch
- iPad (thế hệ thứ 9)
- iPad (thế hệ thứ 6, 7 và 8)
- iPad mini (thế hệ thứ 5)
- iPad Pro 12,9 inch (thế hệ 1 & 2)
- iPad Air (thế hệ thứ 3)
Apple Pencil thế hệ thứ 2:
- iPad Pro 11 inch (thế hệ thứ nhất, thứ hai và thứ ba)
- iPad mini (thế hệ thứ 6)
- iPad Pro 12,9 inch (thế hệ thứ 3, 4 và 5)
- iPad Air (thế hệ thứ 4)
Vì vậy, nếu bạn thấy rằng thiết bị của mình tương thích, thì bạn phải thực hiện các bản sửa lỗi này và kiểm tra xem nó có hữu ích hay không.
Khắc phục sự cố Apple Pencil không hoạt động 2022
Có rất nhiều tùy chọn mới có sẵn với Apple Pencil. Nó cho phép bạn vẽ, viết và đánh dấu trên iPad của mình. Nếu bạn sử dụng Apple Pencil thường xuyên, bạn sẽ biết công cụ này có thể thuận tiện như thế nào để ký tài liệu, phác thảo ý tưởng và ghi chú.
Khi nó đột ngột ngừng sạc, nó có thể khiến bạn bực bội. Tuy nhiên, không có gì phải lo lắng vì chúng tôi có các bản sửa lỗi để giải quyết vấn đề này. Vì vậy, nếu Apple Pencil của bạn không sạc, hãy đảm bảo thực hiện các bản sửa lỗi sau:
Thử khởi động lại iPad
Đôi khi có thể khắc phục sự cố thiết bị của bạn bằng cách khởi động lại nó. Khi Apple Pencil không hoạt động trên iPad do trục trặc hoặc lỗi, bạn có thể khởi động lại nó để khắc phục sự cố. Tuy nhiên, trong nhiều trường hợp , người dùng báo cáo rằng Apple Pencil của họ lại bắt đầu sạc sau khi khởi động lại iPad.
Vì vậy, bạn cũng phải thử điều này. Trong khi đó, hãy kết nối lại Apple Pencil với iPad và kiểm tra xem nó có bắt đầu sạc sau khi khởi động lại hay không. Tuy nhiên, nếu bạn thấy rằng sự cố vẫn đang xảy ra, đừng lo lắng, vì chúng tôi có thêm các bản sửa lỗi cho sự cố này trong bài viết này. Vì vậy, chúng ta hãy thử tất cả chúng.
Để bút chì sạc qua đêm
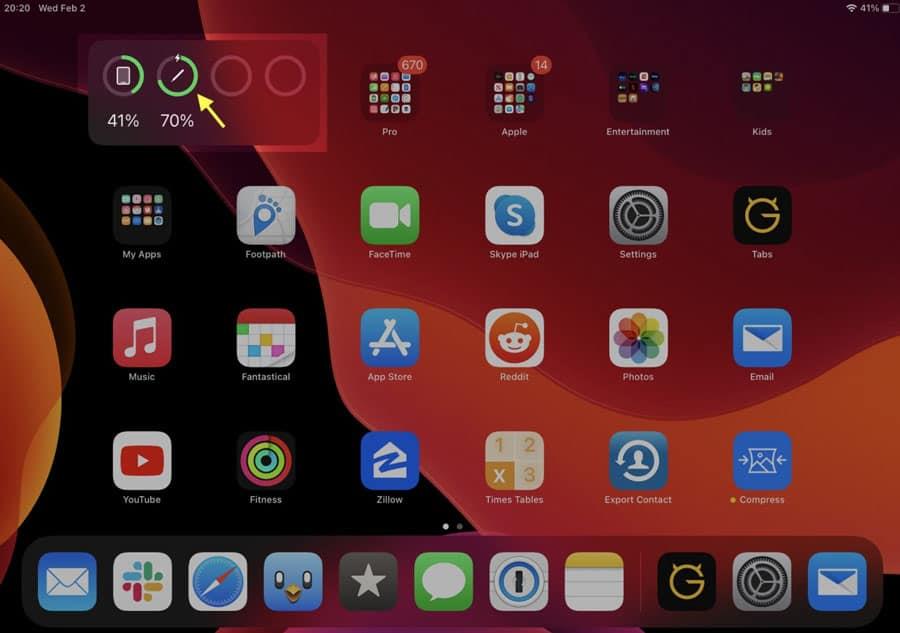
Nếu pin Apple Pencil đã hết và bạn không sử dụng nó trong một thời gian dài, có thể mất một khoảng thời gian trước khi iPad của bạn hiển thị sạc. Tuy nhiên, trong nhiều trường hợp, chúng tôi đã thấy vấn đề này được khắc phục bằng cách sạc nó một thời gian. Nếu Pencil đang sạc, bạn sẽ có thể xem trạng thái sạc sau khoảng 15 phút.
Cửa sổ tiện ích Pin , Cài đặt hoặc Chế độ xem hôm nay cho phép bạn xem cách Apple Pencil của bạn đang sạc. Vì vậy, sau đó, hãy để nó sạc qua đêm và sau đó kiểm tra xem vấn đề Apple Pencil không sạc có được giải quyết hay không.
Kiểm tra kết nối Apple Pencil
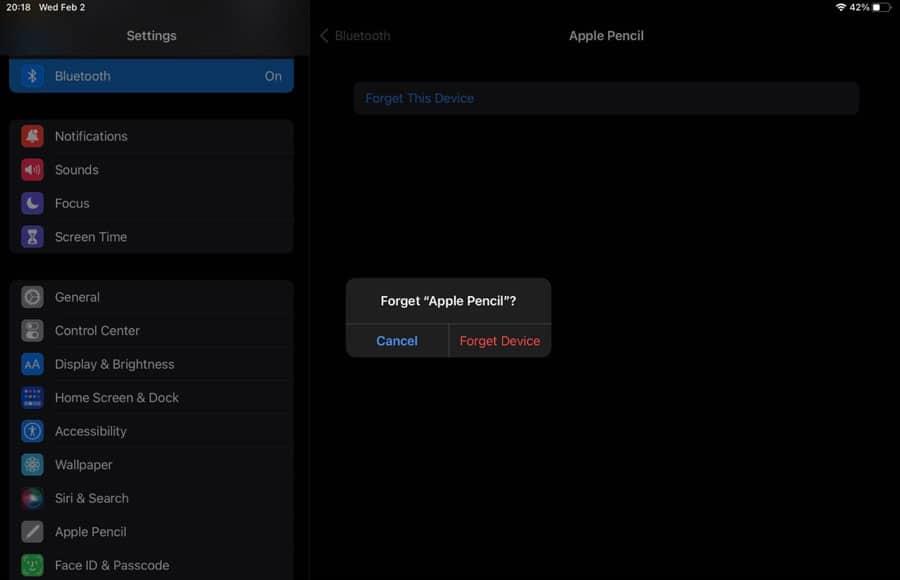
Nên sử dụng bề mặt phẳng khi sạc Apple Pencil để tránh nhiễu từ các bề mặt không bằng phẳng, chẳng hạn như ghế dài. Để có được kết quả tốt nhất, hãy đảm bảo iPad và Apple Pencil ở trên bề mặt phẳng và nhẵn.
Bút chì cũng phải được căn chỉnh với cạnh của iPad hoặc được cắm hoàn toàn vào iPad. Bạn phải làm điều đó như nhiều người dùng trước đây nhận thấy rằng Apple Pencil không hoạt động chỉ vì nó không được kết nối đúng cách với iPad của bạn. Vì vậy, hãy đảm bảo kết nối đúng cách và kiểm tra xem nó có bắt đầu sạc hay không.
Đảm bảo Sạc iPad của bạn
Thông thường, bạn vẫn có thể sạc Apple Pencil ngay cả khi pin trên iPad yếu. Tuy nhiên, có thể có những lý do khiến nó không khả dụng, chẳng hạn như trục trặc nhỏ, sự cố với phiên bản iPadOS hoặc một sự cố khác. Đảm bảo bạn vừa sạc iPad và Apple Pencil trước khi kết nối chúng. Vì vậy, bạn nên thử cách này và xem nó có hiệu quả không.
Cập nhật iPadOS
Sự cố sạc Apple Pencil có thể được khắc phục bằng cách cập nhật iPad của bạn nếu các phương pháp trước đó không hoạt động. Các nhà phát triển của Apple chỉ có thể giải quyết vấn đề nếu vấn đề liên quan đến hệ điều hành lỗi thời. Dưới đây là các bước bạn cần làm để cập nhật iPad của mình:
- Đi tới cài đặt trên iPad của bạn.
- Sau đó, chọn Cài đặt chung .
- Nhấn vào Cập nhật phần mềm ở trên cùng.
- Hãy để iPad của bạn tìm kiếm các bản cập nhật. Nhấp vào nút Tải xuống và Cài đặt nếu tìm thấy bất kỳ nút nào.
Sau khi cập nhật xong, hãy thử sạc lại Apple Pencil của bạn để kiểm tra xem nó có đang sạc hay không. Tuy nhiên, hầu hết có thể, nó sẽ giúp bạn giải quyết vấn đề này. Tuy nhiên, nếu bạn vẫn gặp phải vấn đề tương tự, hãy thử các phương pháp khác mà chúng tôi đã đề cập ở đây.
Đảm bảo rằng Cổng iPad và Đầu nối Bút chì sạch
Cổng kết nối Apple Pencil tích tụ bụi theo thời gian, đặc biệt là cổng lightning của iPad. Bạn phải làm sạch đầu nối Apple Pencil cũng như cổng iPad nếu bạn gặp sự cố sạc với Pencil của mình.
Sử dụng một miếng vải mềm, bạn có thể làm sạch đầu nối bút chì. Tuy nhiên, hãy đảm bảo rằng kết nối không bị hỏng trong khi vệ sinh. Sử dụng một vật nhỏ không dẫn điện như tăm hoặc một bàn chải rất nhỏ và mềm để loại bỏ bụi khỏi cổng Lightning của iPad.
Ngoài ra, bạn có thể mang cả hai thiết bị đến Apple Store hoặc dịch vụ được ủy quyền nếu lo lắng về việc làm hỏng các bộ phận.
Kết nối lại Apple Pencil
Bạn có thể cần phải hủy ghép nối Apple Pencil và sau đó ghép nối lại nó với iPad. Bạn có thể sử dụng phương pháp này để khắc phục sự cố nếu sự cố xảy ra khi các thiết bị được ghép nối. Bạn có thể hủy ghép nối Apple Pencil và sau đó ghép nối nó với iPad của mình bằng cách làm theo các bước sau:
- Trên iPad của bạn, hãy mở ứng dụng Cài đặt .
- Điều hướng đến cài đặt Bluetooth .
- Sau đó, hãy bật Bluetooth nếu chưa bật.
- Bạn có thể tìm biểu tượng thông tin (i) bên cạnh kết nối Apple Pencil và nhấn vào biểu tượng đó.
- Sau đó, chọn Quên thiết bị này .
- Bạn có thể quên Apple Pencil của mình bằng cách nhấn vào Quên thiết bị khi được hỏi.
- Bây giờ là lúc khởi động lại iPad của bạn.
- Bạn sẽ cần kết nối lại Apple Pencil khi iPad khởi động. Cắm Apple Pencil vào cổng Lightning của iPad thế hệ thứ nhất. Khi sử dụng Apple Pencil thế hệ thứ 2, cạnh phải của iPad phải được gắn vào Pencil.
- Khi Apple Pencil được kết nối, hãy nhấn vào nút Ghép nối trên màn hình iPad của bạn.
Đó là nó. Bây giờ, bạn chỉ cần đợi vài phút trước khi tùy chọn Ghép nối xuất hiện. Sau đó kết nối lại sau khi rút hoặc ngắt kết nối trong khoảng hai phút.
Kiểm tra phần cứng Apple Pencil
Trong trường hợp không có gì khác hoạt động, sự cố có thể liên quan đến phần cứng của Pencil. Không có vấn đề nào liên quan đến phần mềm trong bất kỳ phương pháp nào ở trên. Để xác định điều gì có thể xảy ra với Apple Pencil của bạn, hãy mang nó đến trung tâm Apple được ủy quyền.
Có một số nguyên nhân có thể gây ra sự cố, bao gồm pin cũ, hư hỏng cơ học, pin xả hoặc một vấn đề khác chỉ có thể được khắc phục tại trung tâm bảo hành. Bạn nên đến trung tâm bảo hành gần nhất để họ kiểm tra xem họ có thể giúp bạn không.
Từ Bàn của Tác giả
Vì vậy, đó là cách khắc phục nếu Apple Pencil không sạc trên iPad của bạn . Chúng tôi hy vọng rằng bạn thấy hướng dẫn này hữu ích. Trong khi đó, hãy bình luận bên dưới và cho chúng tôi biết nếu bạn có bất kỳ nghi ngờ hoặc thắc mắc nào liên quan đến vấn đề không sạc được Apple Pencil của bạn.
NHỮNG BÀI VIẾT LIÊN QUAN: