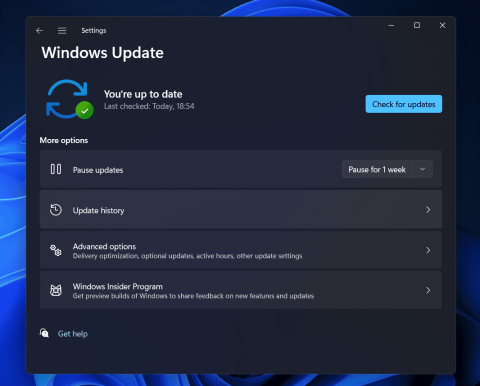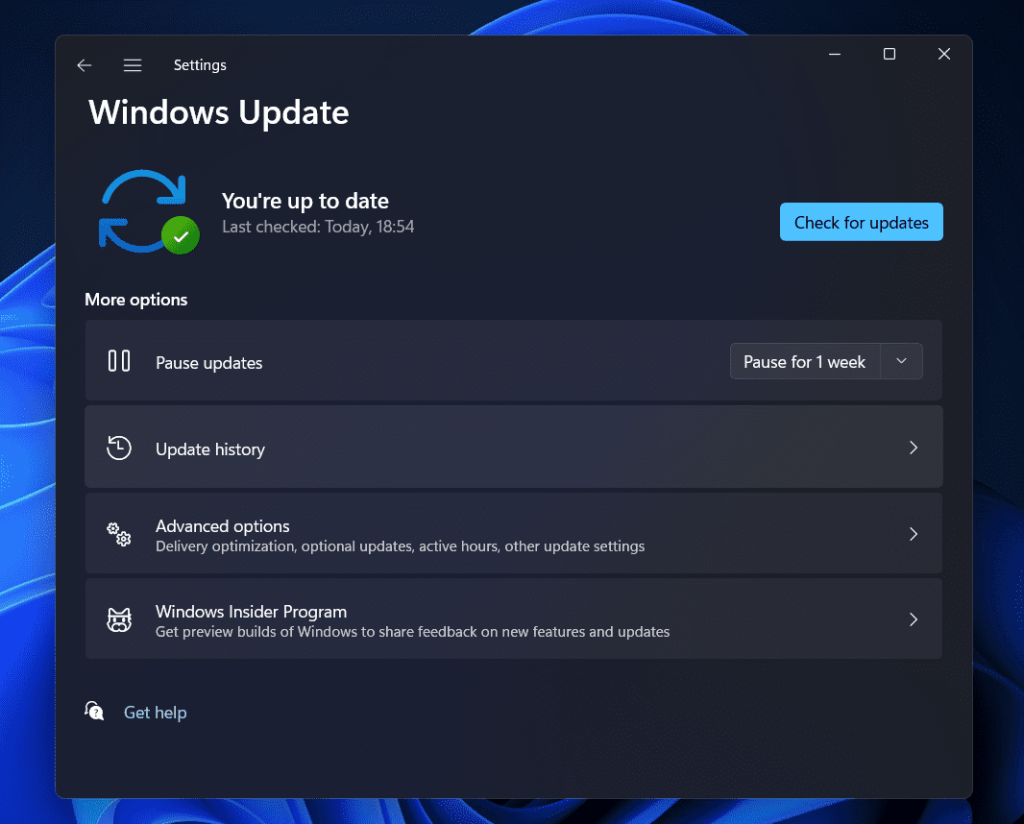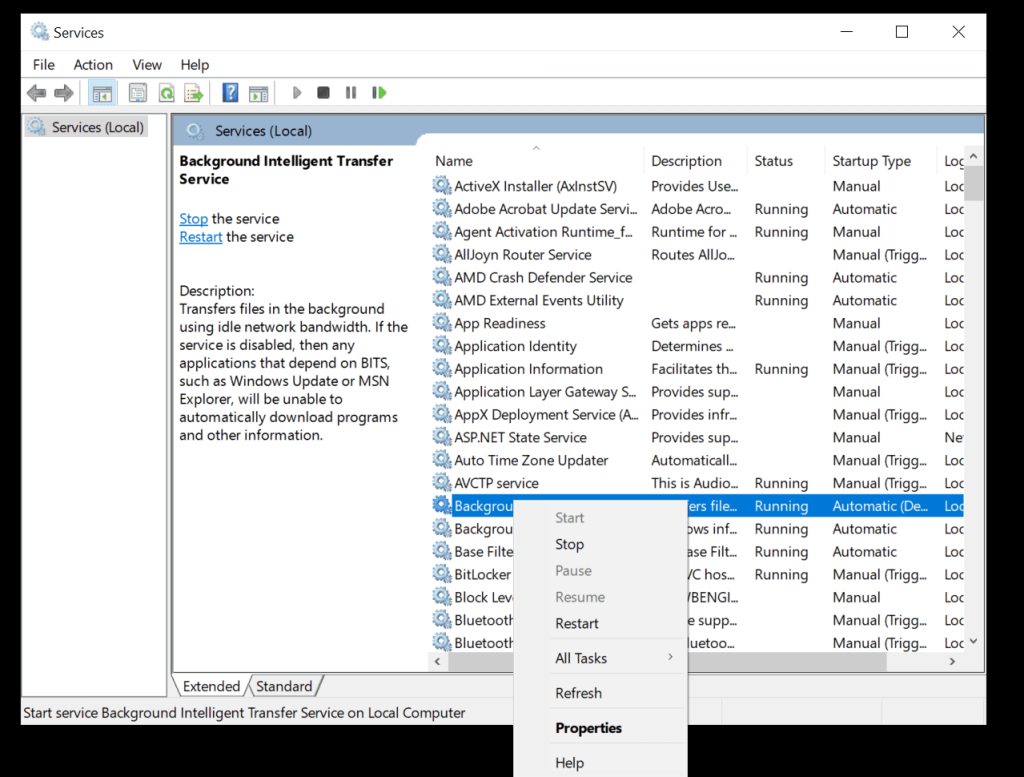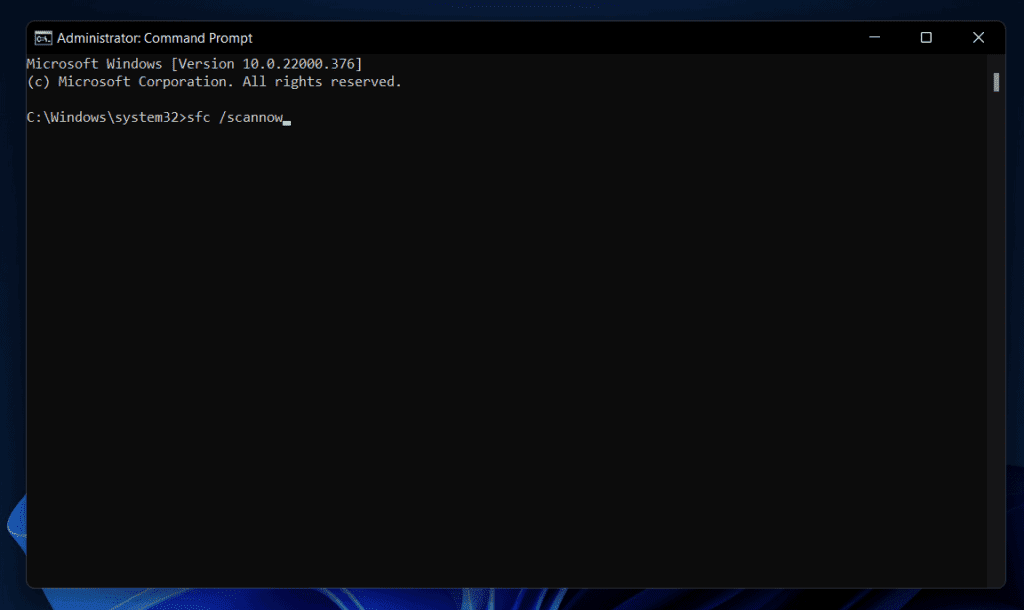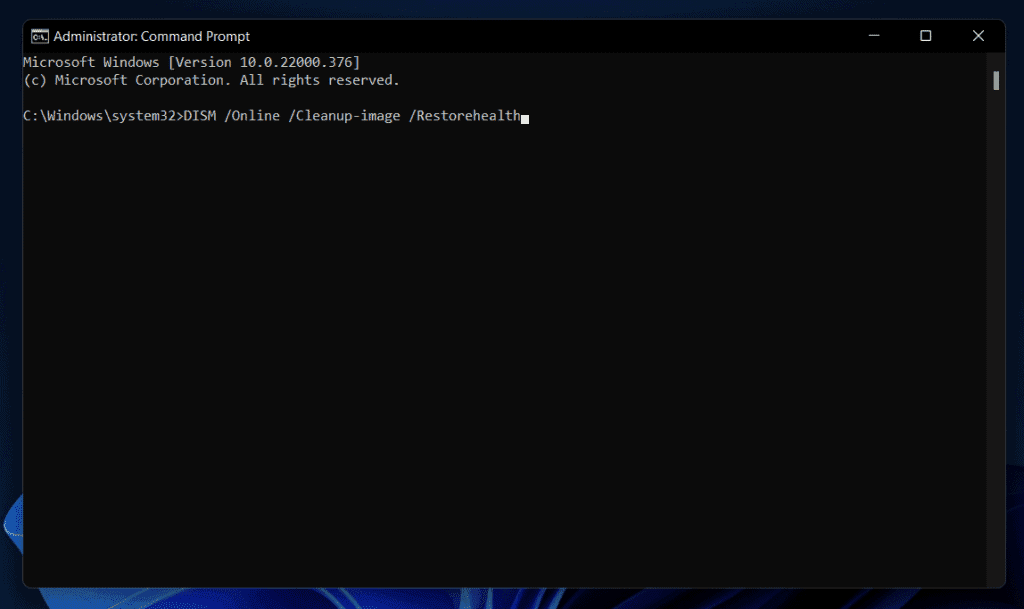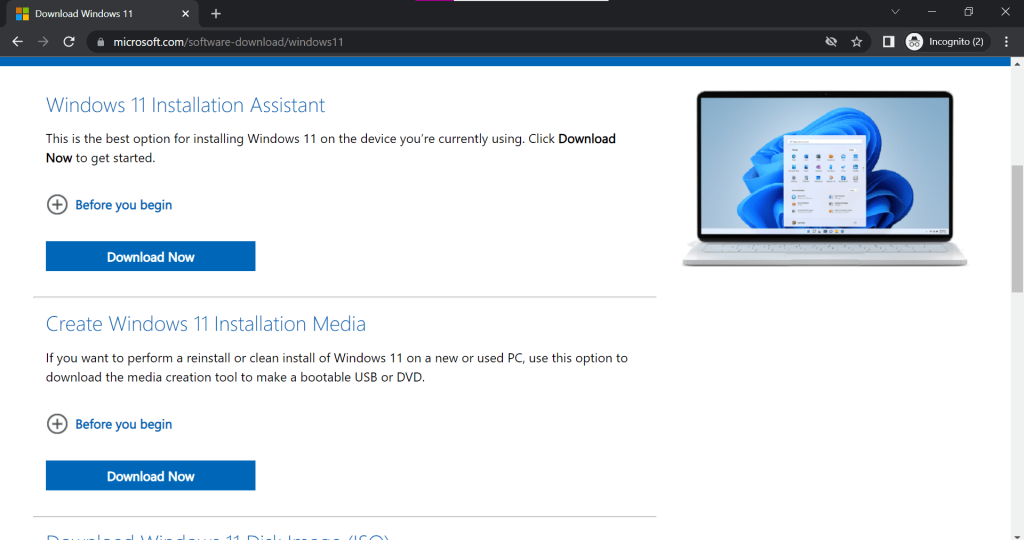Người dùng khi cố gắng cập nhật Windows 11 đã thông báo gặp phải lỗi cập nhật 0x8024a203. Do lỗi này, người dùng không thể cài đặt bản cập nhật mới nhất trên PC chạy Windows 11 của họ. Đối mặt với vấn đề này không phải là điều đáng lo ngại, vì nó là một vấn đề khá phổ biến. Lỗi cập nhật Windows 11 0x8024a203 có thể được khắc phục bằng một số bước khắc phục sự cố và nếu bạn đang tìm kiếm các bản sửa lỗi cho sự cố này thì bạn đã đến đúng nơi.
Nội dung:
Sửa lỗi cập nhật 0x8024a203 trên Windows 11
Trong bài viết này, chúng tôi sẽ thảo luận về cách bạn có thể sửa lỗi cập nhật Windows 11 0x8024a203.
Chạy Trình gỡ rối Windows Update
Nếu bạn đang gặp phải sự cố này trên Windows 11, thì bạn nên thử chạy Trình gỡ rối Windows Update. Trình gỡ rối Windows Update giúp khắc phục các sự cố bạn gặp phải khi cập nhật Windows 11. Để chạy Trình gỡ rối Windows Update, hãy làm theo các bước dưới đây-
- Nhấn tổ hợp phím Windows + I để mở ứng dụng Cài đặt trên PC của bạn.
- Đi tới tùy chọn Khắc phục sự cố trong tab Hệ thống .
- Tiếp theo, nhấp vào Trình khắc phục sự cố khác. Sau khi làm như vậy, hãy nhấp vào nút Run bên cạnh Windows Update.
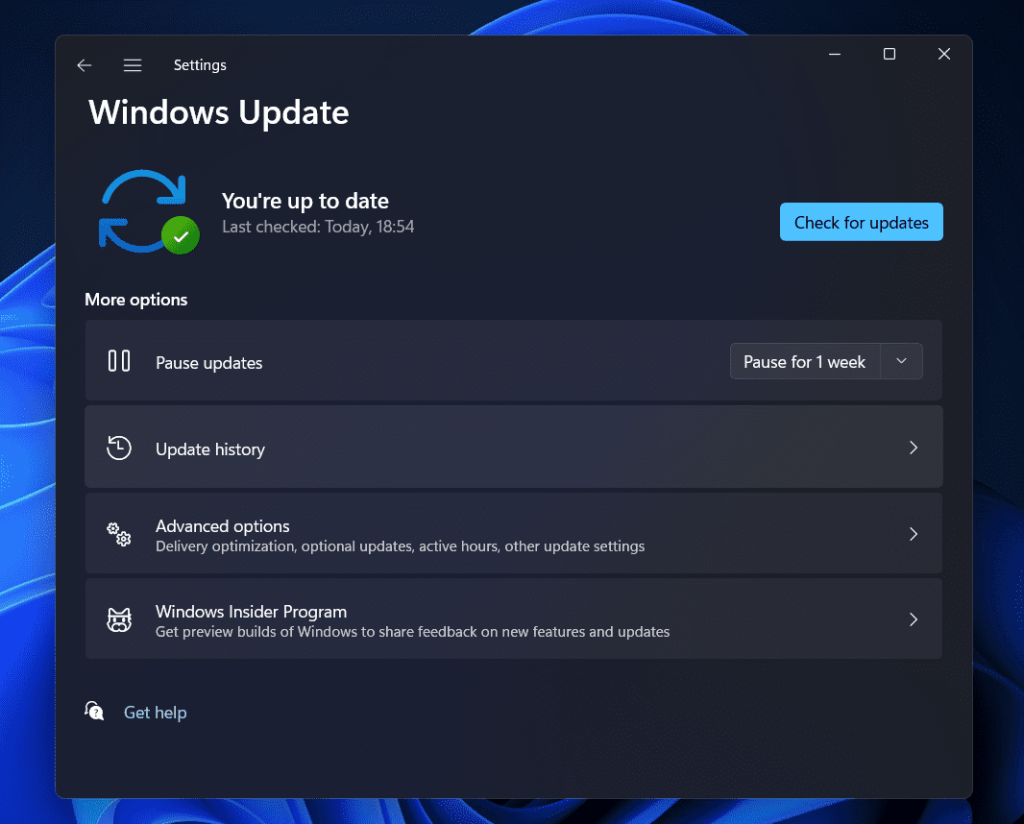
- Bây giờ, hãy làm theo hướng dẫn trên màn hình và bạn sẽ có thể chạy Trình gỡ rối Windows Update.
Khởi động lại các dịch vụ thiết yếu
Một điều khác cần làm là khởi động lại các dịch vụ thiết yếu. Nếu có một số vấn đề xảy ra với các dịch vụ cần thiết để cập nhật Windows thì bạn nên thử khởi động lại các dịch vụ. Để làm như vậy, hãy làm theo các bước dưới đây-
- Nhấn phím Windows trên bàn phím của bạn và trong Start Menu tìm kiếm Dịch vụ. Nhấn Enter để mở ứng dụng Dịch vụ trên PC của bạn.
- Trong ứng dụng Dịch vụ , hãy tìm kiếm Dịch vụ truyền tải thông minh trong nền (BITS).
- Đảm bảo dịch vụ đã chạy, nếu không, hãy nhấp chuột phải vào dịch vụ và sau đó nhấp vào Khởi động lại.
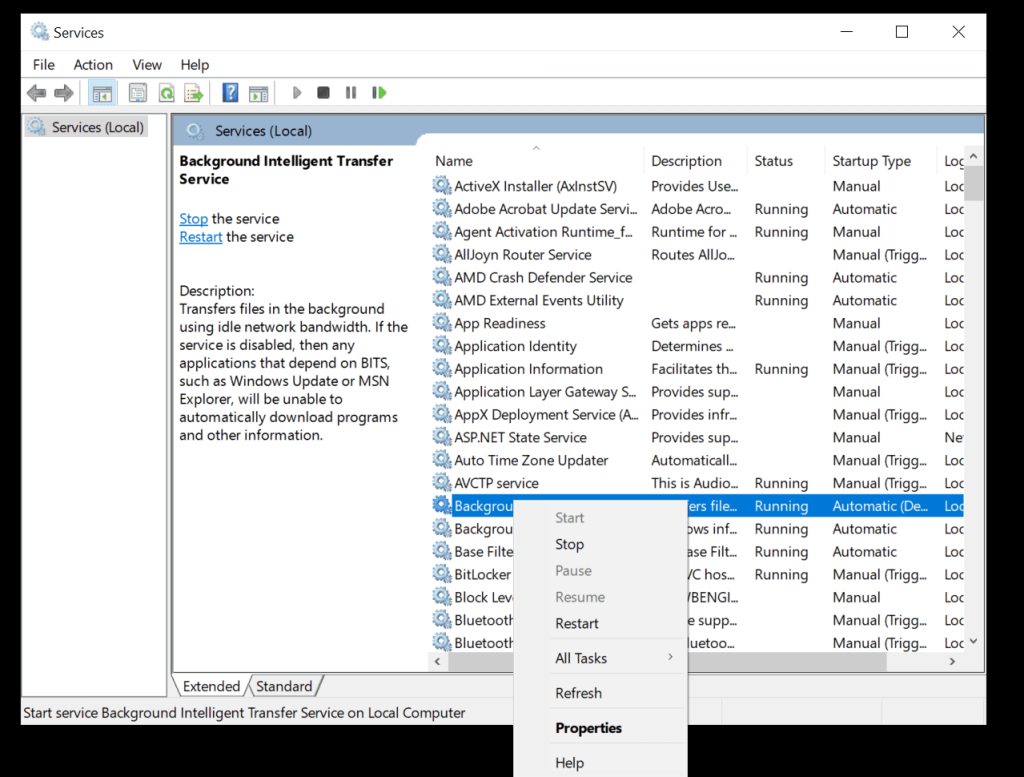
- Bây giờ, hãy nhấp vào menu thả xuống bên cạnh Loại khởi động và chọn Tự động.
- Tiếp theo, nhấp vào Áp dụng và sau đó nhấp vào OK.
- Thực hiện tương tự đối với dịch vụ Windows Update .
- Sau khi hoàn tất, hãy thử cập nhật Windows của bạn và bạn sẽ không còn gặp phải vấn đề này nữa.
Chạy SFC và DISM
Bạn cũng có thể thử chạy SFC và DISM. Những công cụ này giúp khắc phục các sự cố bạn gặp phải trên PC Windows của mình. Trước tiên, hãy thử chạy quét SFC và sau đó DISM nếu quá trình quét SFC không khắc phục được sự cố. Để chạy quét SFC, hãy làm theo các bước dưới đây-
- Mở Start Menu trên PC của bạn bằng cách nhấn phím Windows trên bàn phím. Trong Start Menu , tìm CMD . Nhấp chuột phải vào Command Prompt và sau đó nhấp vào Run as administrator.
- Tiếp theo, trong Command Prompt , gõ lệnh sfc / scannow và nhấn Enter để chạy quá trình quét SFC.
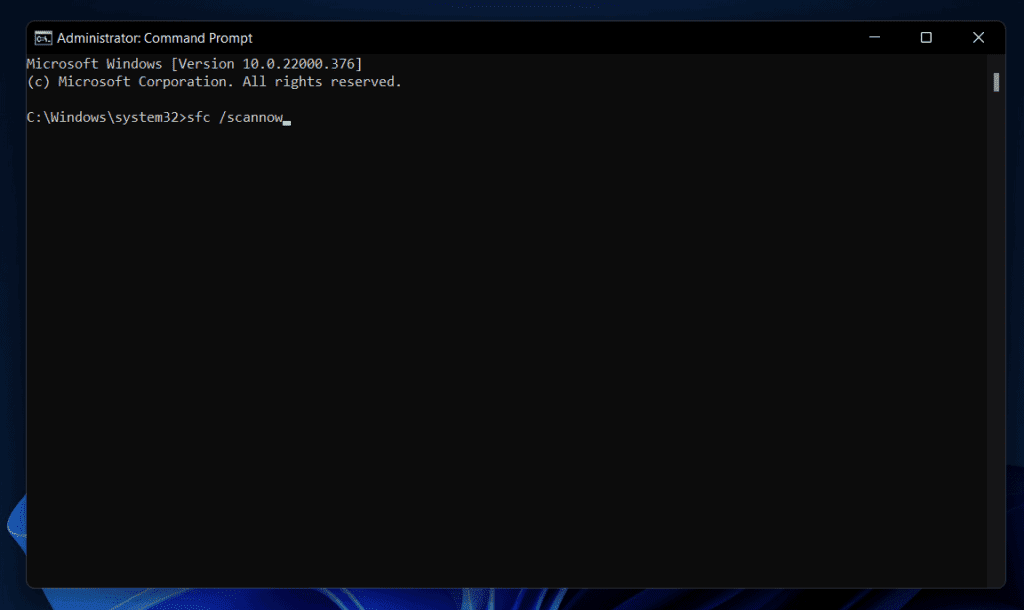
- Chờ quá trình hoàn tất, sau đó khởi động lại PC của bạn để khắc phục sự cố.
Nếu bạn vẫn gặp phải lỗi cập nhật Windows 11 0x8024a203 trên PC của mình thì bạn nên thử chạy DISM. Để chạy DISM, hãy làm theo các bước dưới đây-
- Chạy Command Prompt với các đặc quyền quản trị bằng cách làm theo các bước ở trên.
- Trong Command Prompt , nhập và thực hiện các lệnh dưới đây-
DISM / Online / Cleanup-Image / CheckHealth DISM / Online / Cleanup-Image / ScanHealth DISM / Online / Cleanup-Image / RestoreHealth
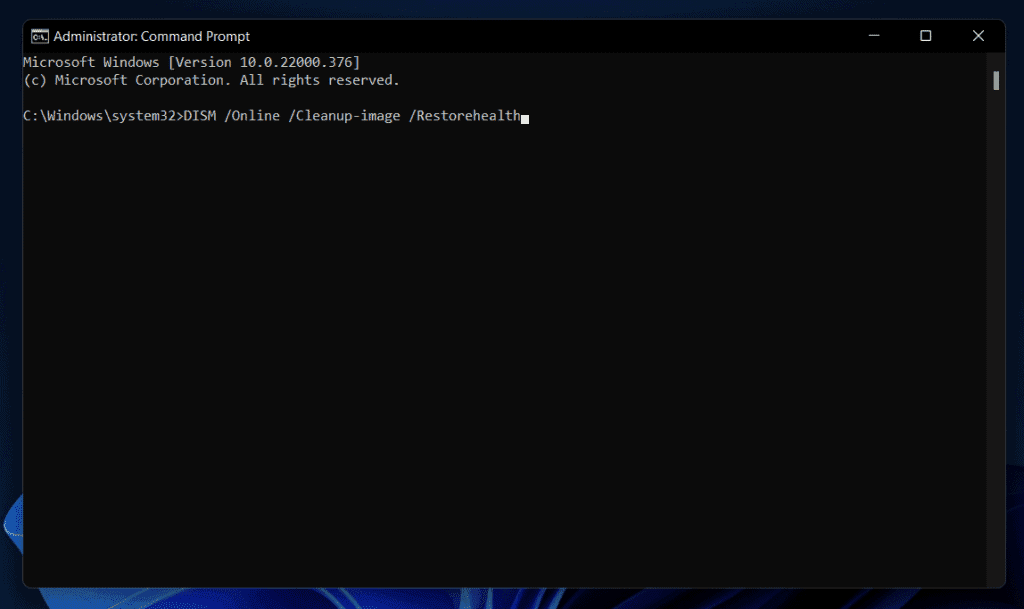
- Sau khi quá trình hoàn tất, hãy khởi động lại PC của bạn và sự cố sẽ được khắc phục.
Đặt lại cấu phần Windows Update
Một điều khác cần làm là đặt lại Cấu phần Windows Update. Để cập nhật Cấu phần Windows Update, hãy làm theo các bước dưới đây-
- Nhấp vào biểu tượng Bắt đầu trên Thanh tác vụ và sau đó từ Trình đơn Bắt đầu mở ra, hãy tìm kiếm Dấu nhắc Lệnh. Bấm chuột phải vào Dấu nhắc lệnh , sau đó bấm vào Chạy với tư cách quản trị viên để chạy Dấu nhắc lệnh với các đặc quyền quản trị.
- Tiếp theo, nhập và thực hiện các lệnh sau trong Command Prompt-
- net stop wuauserv
- net stop cryptSvc
- các bit dừng ròng
- net stop msiserver
- Bây giờ, hãy mở File Explorer trên PC của bạn bằng cách nhấn tổ hợp phím Windows + E.
- Trong File Explorer , hãy lần lượt đến các vị trí sau-
- C: \ Windows \ System32 \ catroot2
- C: \ Windows \ SoftwareDistribution
- Xóa nội dung trong các thư mục này.
- Sau khi hoàn tất, hãy nhập và thực hiện các lệnh sau trong Command Prompt-
- net start wuauserv
- net start cryptSvc
- các bit bắt đầu ròng
- net start msiserver
- Sau khi hoàn tất, hãy khởi động lại PC của bạn và sự cố sẽ được khắc phục.
Cài đặt bản cập nhật theo cách thủ công
Cài đặt bản cập nhật theo cách thủ công cũng có thể giúp khắc phục sự cố bạn đang gặp phải. Để làm như vậy, hãy làm theo các bước dưới đây-
- Trước tiên, hãy ghi lại Số KB của bản cập nhật không tải xuống được. Bạn có thể tìm thấy số KB của bản cập nhật từ phần Windows Update trong ứng dụng Cài đặt.
- Bây giờ, hãy truy cập Danh mục Microsoft Update bằng cách nhấp vào liên kết này .
- Tại đây, tìm kiếm số KB trên thanh tìm kiếm và nhấp vào Tìm kiếm.
- Bạn sẽ tìm thấy các bản cập nhật khác nhau cho các thiết bị / hệ thống khác nhau. Đảm bảo bạn tải xuống bản cập nhật chính xác cho loại hệ thống của mình.
- Nhấp vào nút Tải xuống để tải xuống bản cập nhật và sau đó cài đặt bản cập nhật.
- Sau khi bạn đã cài đặt bản cập nhật, hãy khởi động lại PC của bạn và sự cố sẽ được khắc phục.
Thực hiện nâng cấp tại chỗ
Nếu không có bước nào ở trên giúp bạn giải quyết được vấn đề, thì bạn nên thử thực hiện nâng cấp tại chỗ. Để thực hiện nâng cấp tại chỗ, hãy làm theo các bước dưới đây-
- Nhấp vào liên kết này để truy cập trang web chính thức của Microsoft Media Creation Tool. Từ đây, hãy tải xuống Công cụ tạo phương tiện Windows 11.
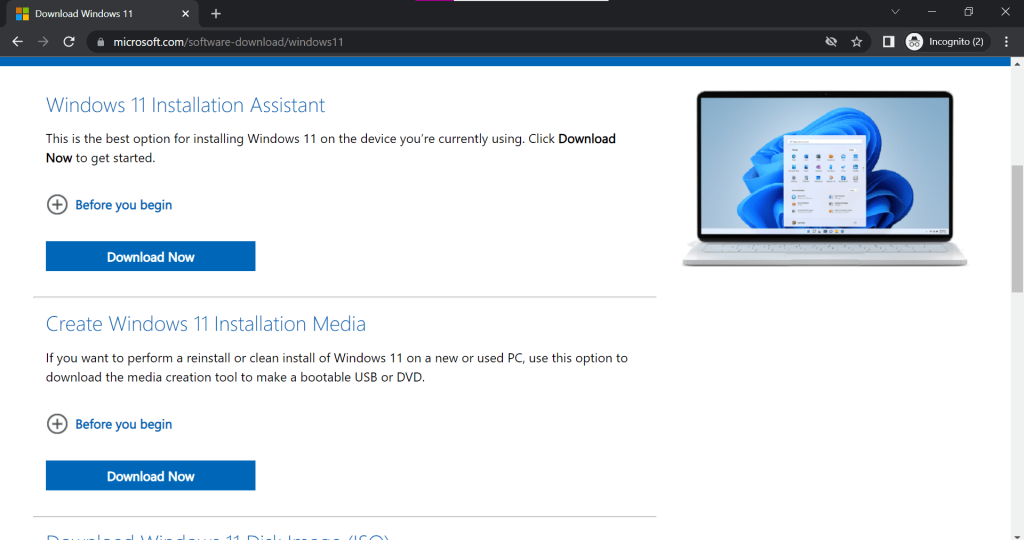
- Chạy công cụ trên PC của bạn, sau đó nhấp vào Tiếp theo khi trang điều khoản và thỏa thuận xuất hiện.
- Tiếp theo, chọn tùy chọn Nâng cấp PC này ngay bây giờ và sau đó nhấp vào Tiếp theo.
- Bây giờ, hãy làm theo hướng dẫn trên màn hình và bạn sẽ có thể thực hiện nâng cấp tại chỗ.
Sự kết luận
Các bước trên có lẽ hầu hết sẽ khắc phục được sự cố bạn đang gặp phải. Nếu bạn gặp phải lỗi cập nhật Windows 11 0x8024a203, thì bạn có thể làm theo các bước được đề cập trong bài viết này và bạn sẽ tìm thấy bản sửa lỗi cho sự cố.
HƯỚNG DẪN LIÊN QUAN: