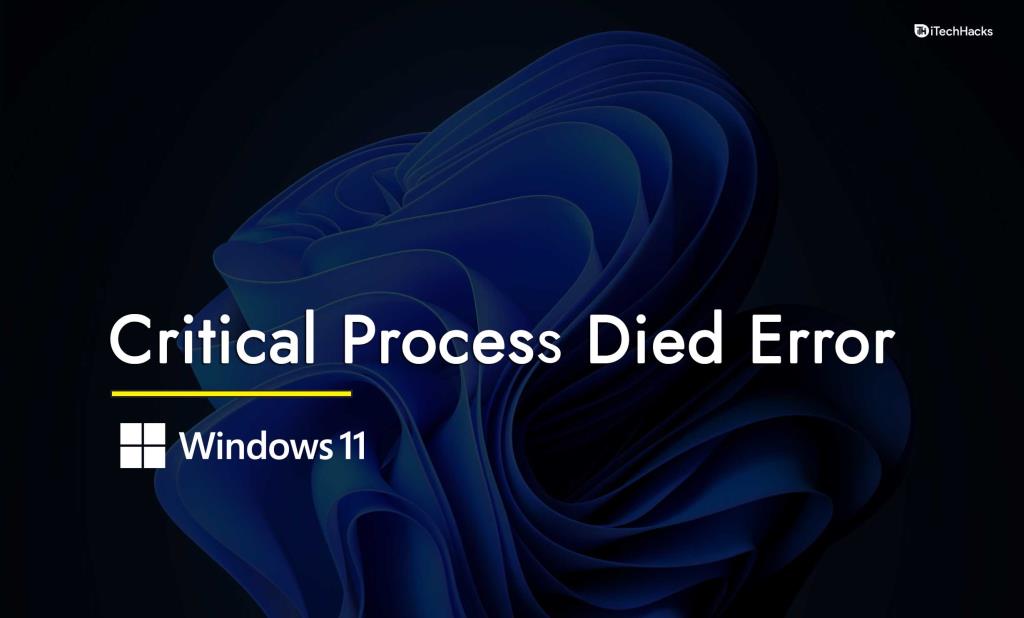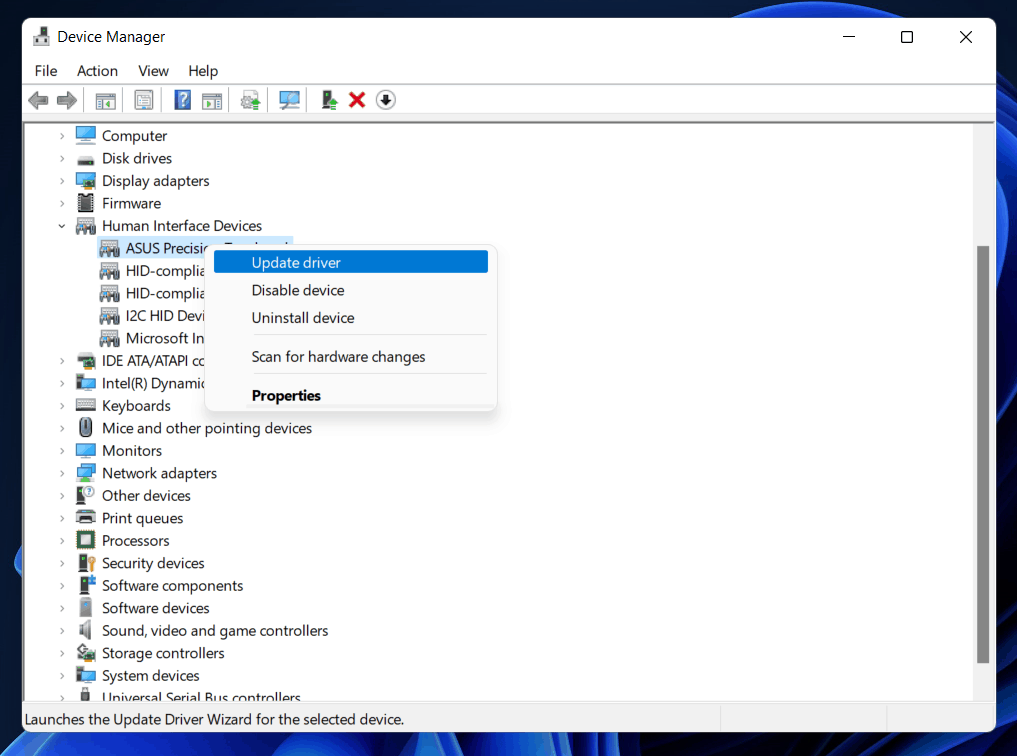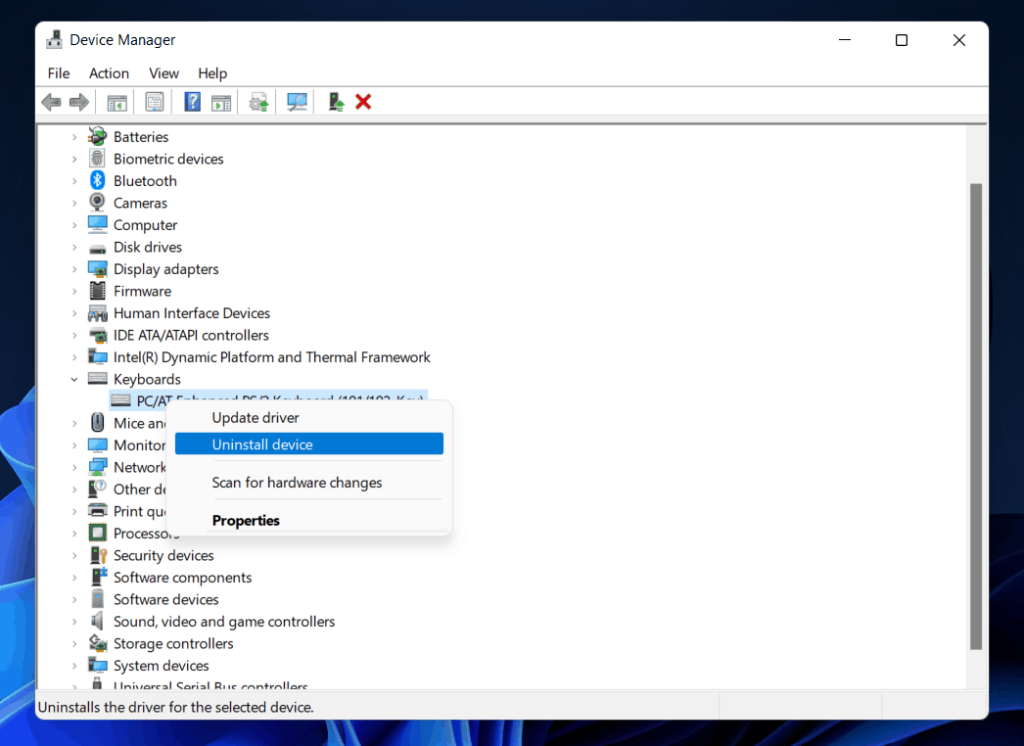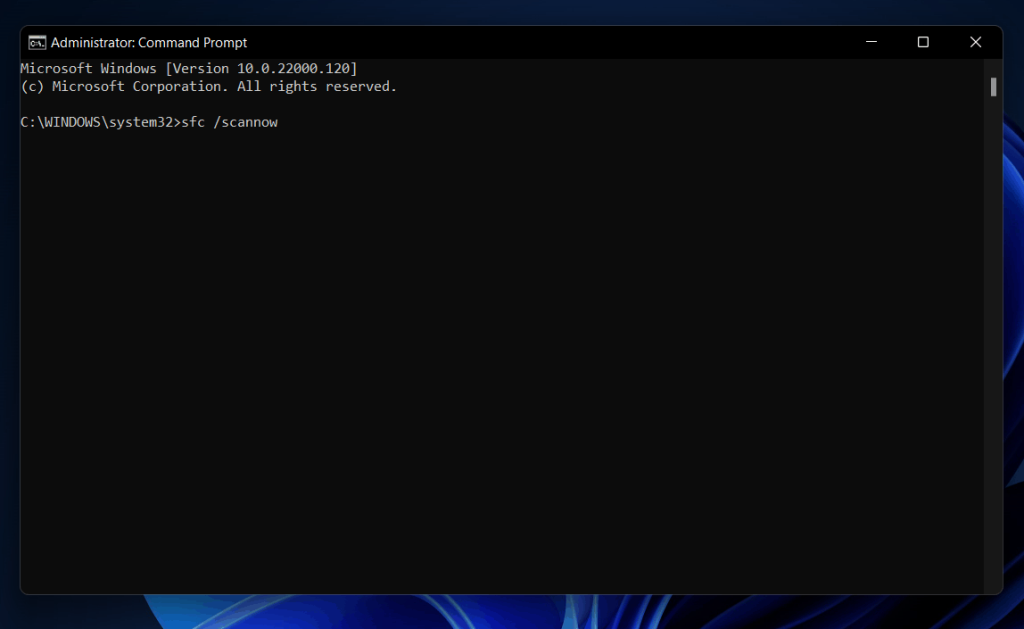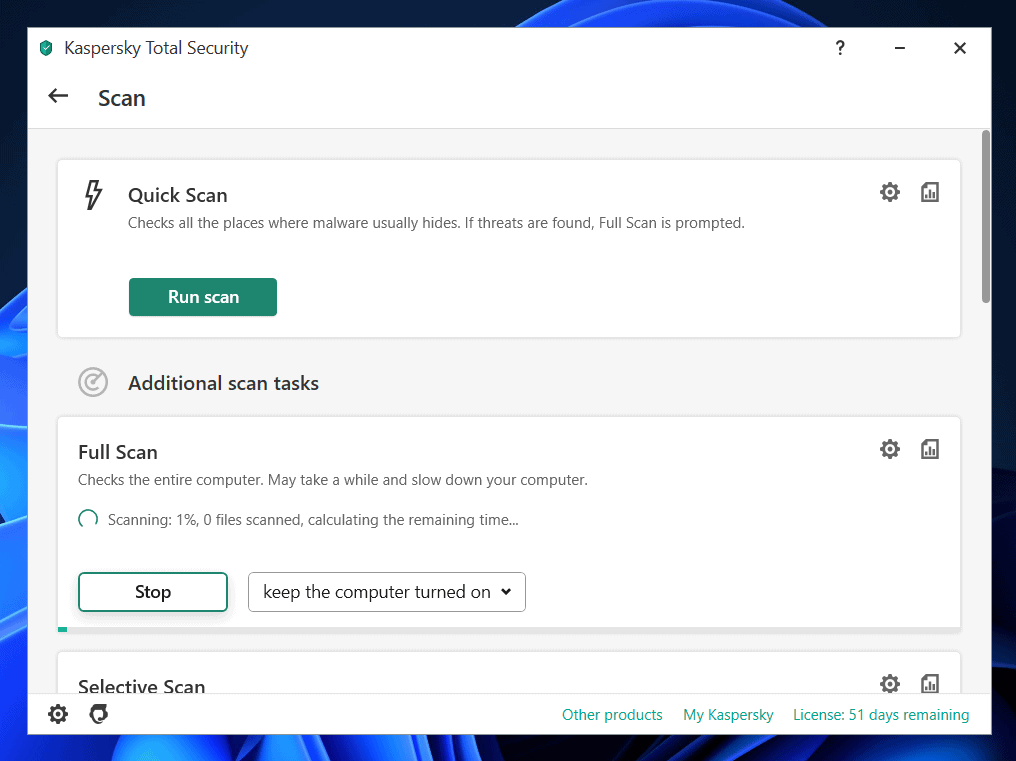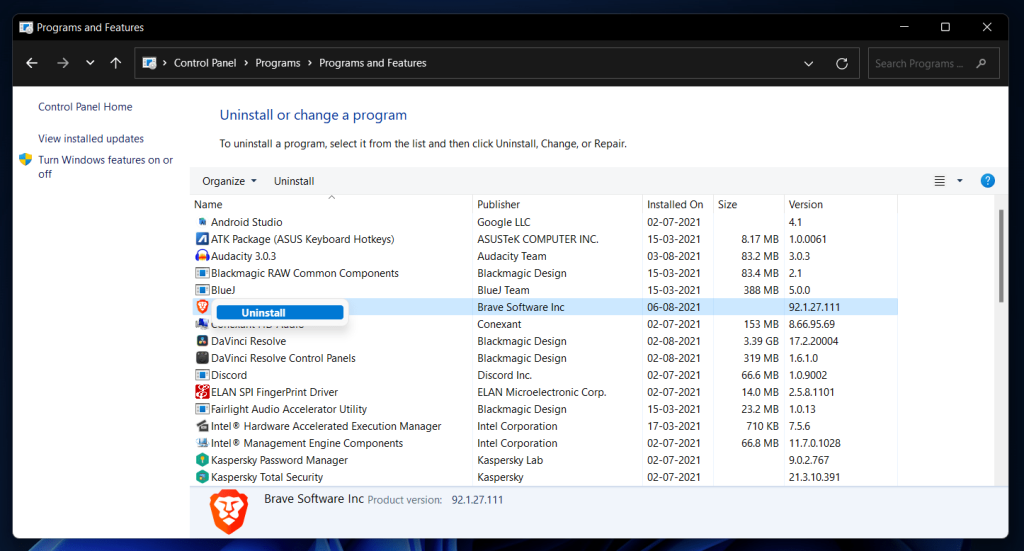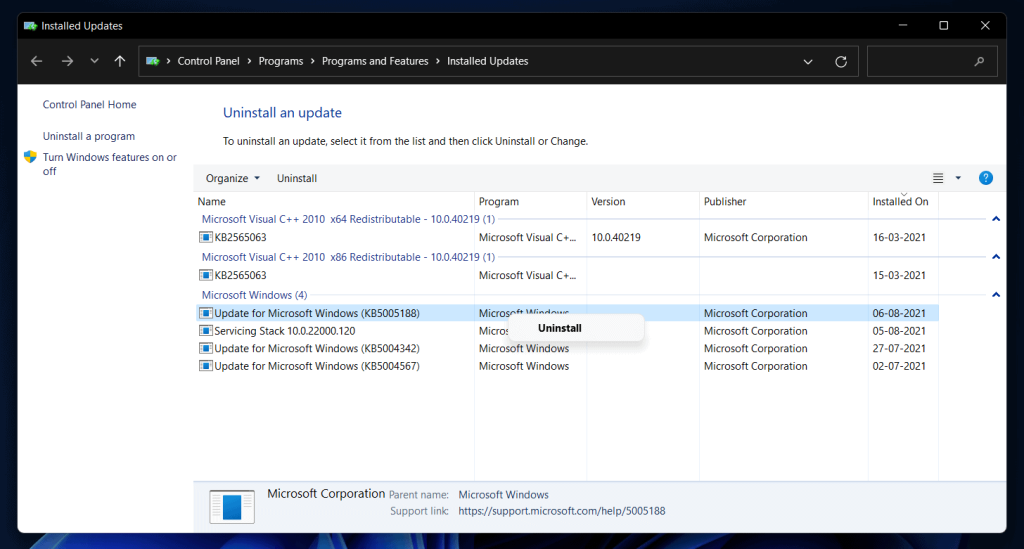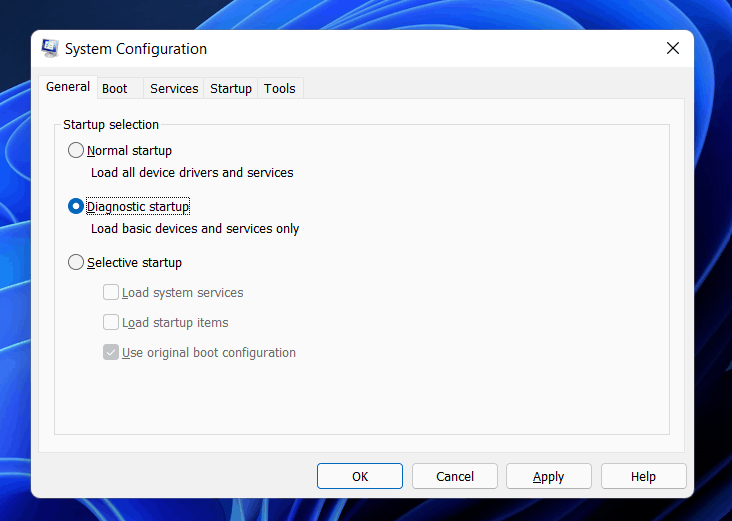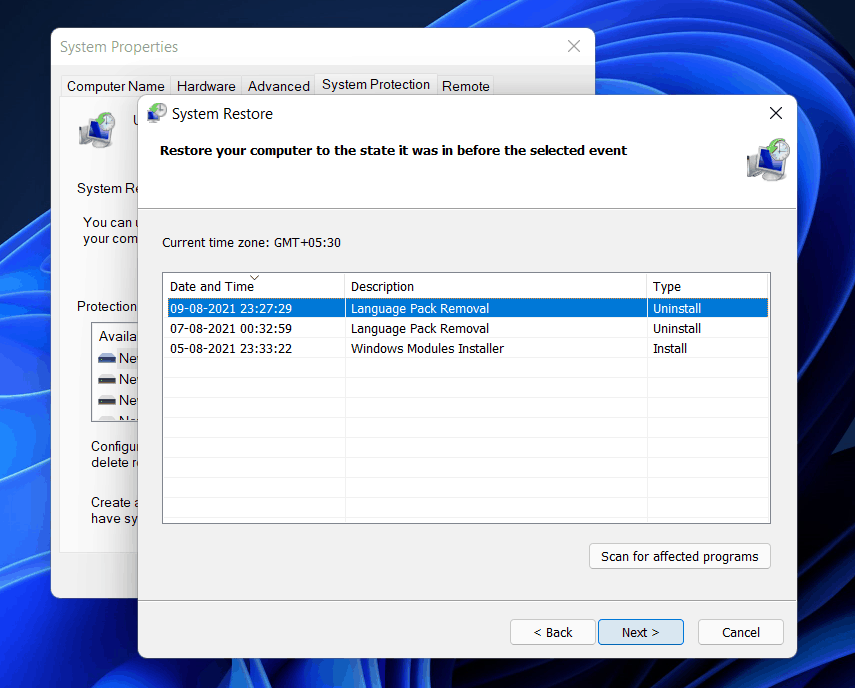Lỗi Critical Process Died là mã lỗi BSOD mà bạn có thể gặp phải trong Windows 11. Mã lỗi này có thể làm hỏng hệ thống của bạn và có thể khiến nó không hoạt động bình thường. Bạn có thể gặp phải lỗi này do lỗi ngẫu nhiên, sự cố bộ nhớ, ứng dụng độc hại trên hệ thống của bạn, bản cập nhật hệ thống bị hỏng, tệp Windows bị hỏng, trình điều khiển lỗi thời hoặc bị hỏng. Lỗi quy trình nghiêm trọng chết trong Windows 11 có thể khó sửa nếu bạn không biết nguyên nhân tại sao bạn có thể gặp phải lỗi này.
Nội dung:
Khắc phục lỗi quy trình nghiêm trọng đã chết trong Windows 11
Nếu bạn gặp phải lỗi critical_process_died trong Windows 11 thì không có gì phải lo lắng về nó. Trong bài viết này, chúng ta sẽ thảo luận về một số phương pháp khắc phục sự cố để sửa lỗi Critical Process Died trong Windows 11 .
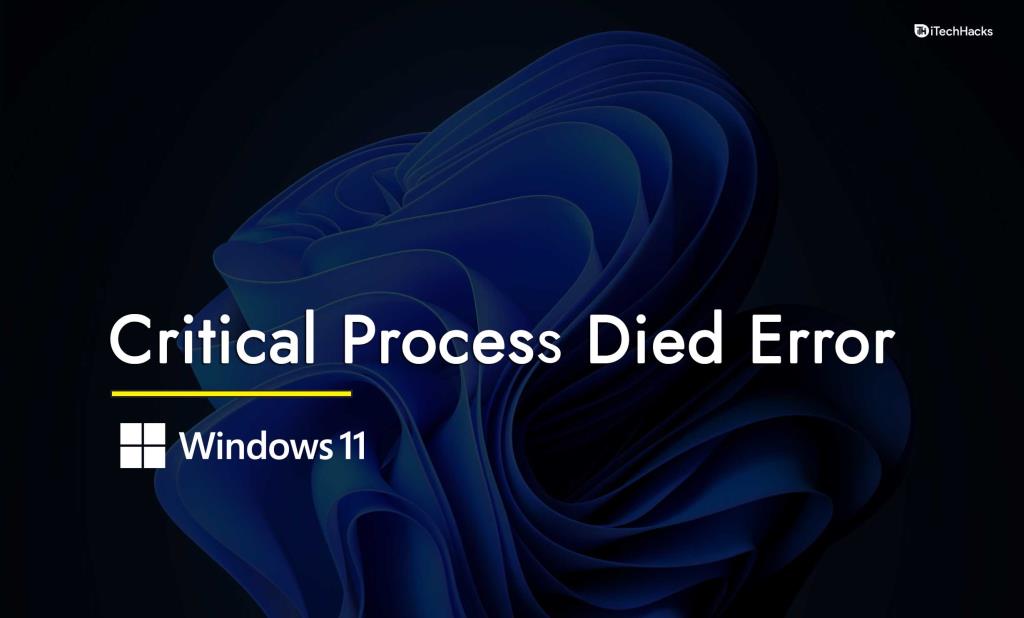
Cách khắc phục 1: Khởi động vào Chế độ An toàn | CRITICAL_PROCESS_DIED
Nếu bạn không thể khởi động vào PC bình thường, thì bạn nên thử khởi động ở chế độ an toàn. Để khởi động vào chế độ an toàn , hãy làm theo các bước dưới đây-
- Tắt PC của bạn bằng cách nhấn nút nguồn trong 10 giây. Sau khi tắt PC, hãy bật nó lên và sau đó tắt nó trong khi nó vẫn đang khởi động. Làm điều này hai lần hoặc ba lần.
- Sau khi thực hiện điều này một vài lần, bạn sẽ thấy chuẩn bị sửa chữa tự động trên màn hình và bạn sẽ được khởi động sang chế độ sửa chữa tự động. Trên màn hình tiếp theo, nhấp vào tùy chọn nâng cao, sau đó nhấp vào khắc phục sự cố.
- Trong màn hình khắc phục sự cố, nhấp vào tùy chọn nâng cao.
- Sau đó bấm vào cài đặt khởi động, rồi chọn khởi động lại.
- Khi hệ thống của bạn khởi động lại, bạn sẽ thấy một tùy chọn chế độ an toàn . Nhấn phím được liên kết với chế độ an toàn để khởi động PC của bạn vào chế độ an toàn.
Tuy nhiên, nếu bạn có thể khởi động vào PC của mình, thì bạn chỉ cần chuyển sang các bản sửa lỗi.
Khắc phục 2: Chạy Trình gỡ rối
Windows đi kèm với trình khắc phục sự cố tích hợp, sử dụng công cụ này bạn có thể xác định vấn đề với hệ thống của mình là gì và cách bạn có thể khắc phục sự cố đó. Để chạy trình gỡ rối tích hợp sẵn của Windows, hãy làm theo các bước được cung cấp bên dưới-
- Nhấn phím Windows + I để mở Cài đặt của PC của bạn.
- Theo mặc định, bạn sẽ đến phần Hệ thống . Nếu không, hãy nhấp vào tùy chọn Hệ thống ở thanh bên trái trong Cài đặt.
- Tại đây, hãy nhấp vào tùy chọn khắc phục sự cố , sau đó nhấp vào các trình khắc phục sự cố khác.
- Bạn sẽ nhận được ở đây các tùy chọn khắc phục sự cố khác nhau. Nhấp vào chạy bên cạnh trình khắc phục sự cố. Làm điều này riêng lẻ cho tất cả các tùy chọn.
- Sau khi hoàn tất, bây giờ bạn sẽ không còn phải đối mặt với vấn đề này nữa.
Khắc phục 3: Cập nhật trình điều khiển
Ngay cả sau khi chạy trình khắc phục sự cố, nếu bạn vẫn gặp phải lỗi cửa sổ 10 critical_process_died, thì bạn nên thử cập nhật trình điều khiển.
- Trong Menu Bắt đầu , hãy tìm kiếm Trình quản lý Thiết bị và mở nó.
- Trong trình quản lý thiết bị, định vị thiết bị bằng dấu chấm than. Mở rộng tùy chọn thiết bị đó bằng cách nhấp đúp vào nó.
- Bây giờ bấm chuột phải vào trình điều khiển cụ thể có dấu chấm than, sau đó bấm vào cập nhật trình điều khiển.
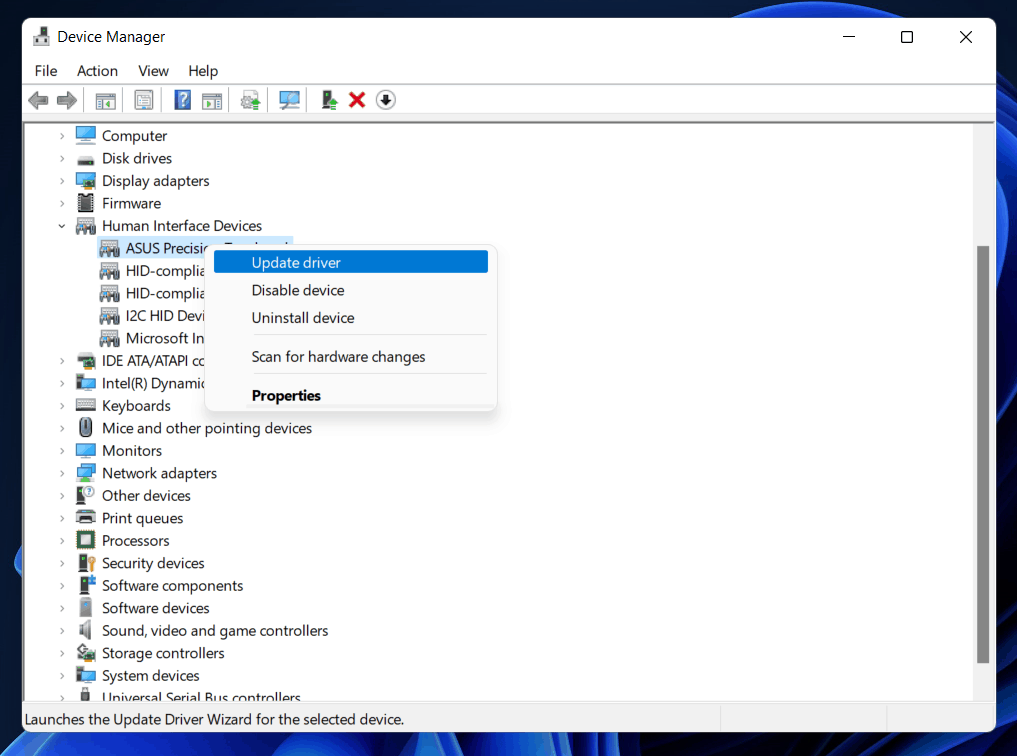
- Sau khi hoàn tất, hãy khởi động lại PC của bạn và bạn sẽ không gặp phải vấn đề này nữa.
Bạn có thể sử dụng các ứng dụng của bên thứ ba như Driver Booster hoặc DriverPack Solution để cập nhật trình điều khiển trên PC của mình.
CŨNG ĐỌC: Cách cập nhật trình điều khiển trong Windows 11 đúng cách và an toàn
Khắc phục 4: Cài đặt lại Trình điều khiển
Nếu bạn vẫn gặp lỗi, thì bạn nên thử cài đặt lại trình điều khiển. Để cài đặt lại trình điều khiển, hãy làm theo các bước dưới đây-
- Mở Trình quản lý Thiết bị từ Menu Bắt đầu .
- Bây giờ hãy mở rộng thiết bị có dấu chấm than bằng cách nhấp đúp vào nó.
- Bấm chuột phải vào trình điều khiển có dấu chấm than, sau đó bấm vào gỡ cài đặt thiết bị. Thao tác này sẽ gỡ cài đặt thiết bị.
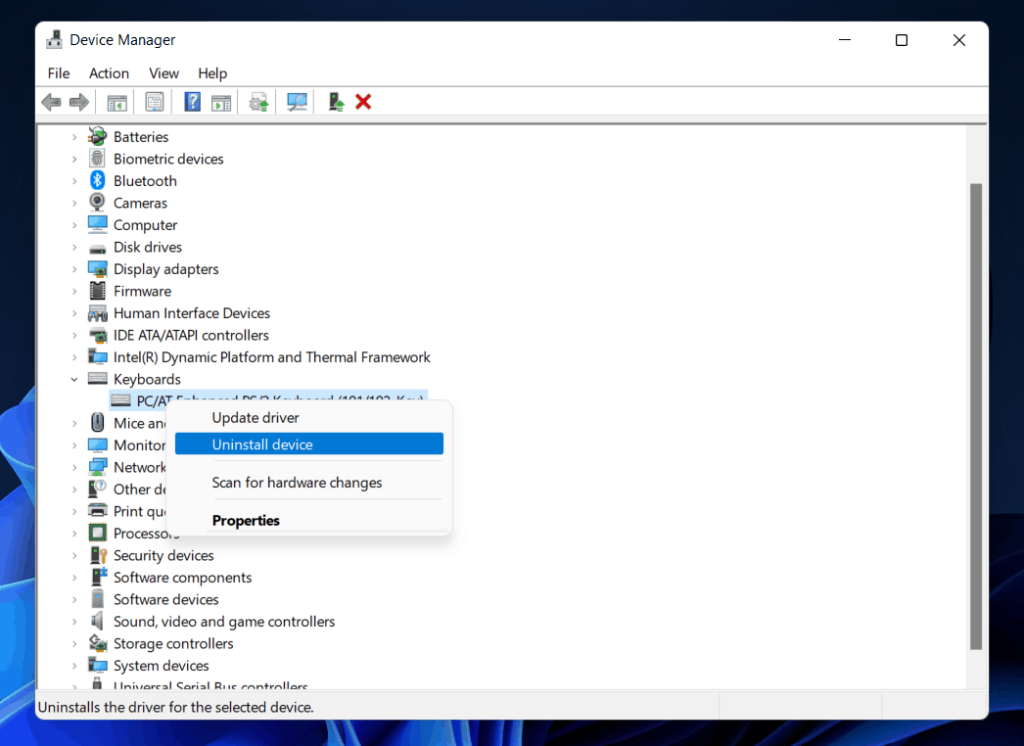
- Sau khi gỡ cài đặt trình điều khiển, hãy khởi động lại PC của bạn. Điều này sẽ cài đặt các trình điều khiển.
- Bạn có thể kiểm tra xem các trình điều khiển đã được cài đặt hay chưa từ Trình quản lý Thiết bị. Nếu trình điều khiển chưa được cài đặt, sau đó bấm vào tab hành động , sau đó bấm vào quét các thay đổi phần cứng. Thao tác này sẽ cài đặt trình điều khiển trên PC của bạn.
Khắc phục 5: Chạy SFC Scan
Bạn có thể gặp lỗi Quy trình nghiêm trọng Died trong Windows 11 do các tệp hệ thống bị hỏng. Nếu bạn đang gặp phải lỗi này do các tệp hệ thống bị hỏng, thì bạn nên thử chạy quét SFC để quét hệ thống của bạn để tìm các tệp bị hỏng và sửa chúng. Để chạy quét SFC, hãy làm theo các bước dưới đây-
- Trong Start Menu, tìm kiếm Command Prompt . Bấm chuột phải vào nó, sau đó bấm vào Chạy với tư cách quản trị viên . Thao tác này sẽ chạy dấu nhắc lệnh với các đặc quyền của quản trị viên.
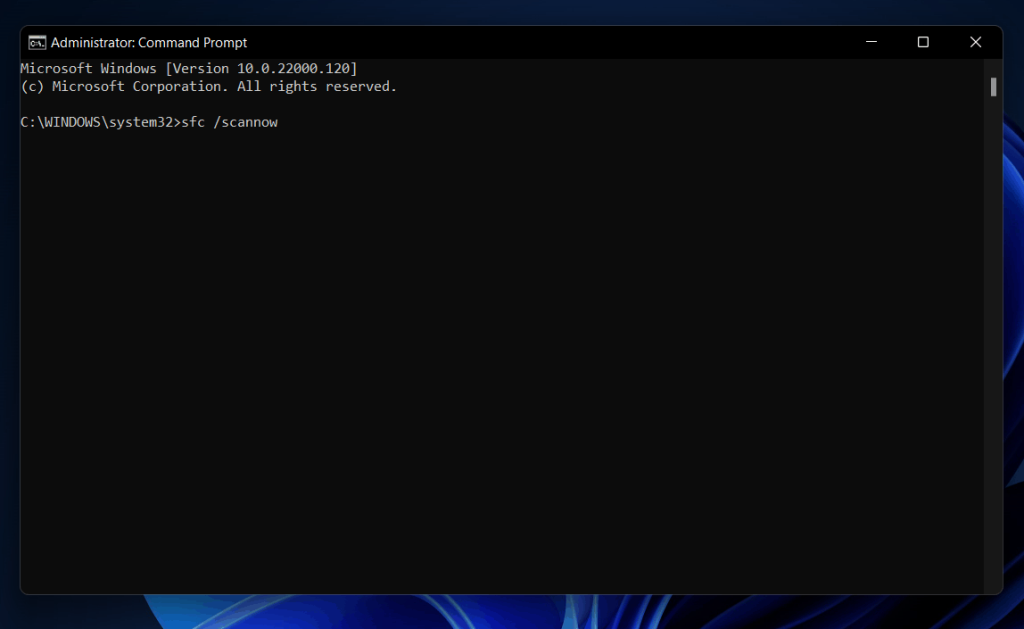
- Trong Command Prompt, nhập lệnh sfc / scannow và nhấn Enter .
- Thao tác này sẽ bắt đầu kiểm tra PC của bạn để tìm các tệp bị hỏng. Chờ quá trình hoàn tất và không đóng dấu nhắc lệnh cho đến khi quá trình hoàn tất.
Khắc phục 6: Chạy DISM
Công cụ quản lý và phục vụ hình ảnh triển khai hoặc DISM cũng có thể giúp khắc phục sự cố với hệ thống của bạn. Để chạy kiểm tra DISM, hãy làm theo các bước dưới đây-
- Trong menu bắt đầu , hãy tìm kiếm dấu nhắc lệnh . Bấm chuột phải vào dấu nhắc lệnh, sau đó bấm vào chạy với tư cách quản trị viên.
- Bây giờ trong dấu nhắc lệnh, hãy nhập lệnh Dism / Online / Cleanup-Image / CheckHealth và nhấn Enter.
- Sau khi làm như vậy, gõ lệnh Dism / Online / Cleanup-Image / ScanHealth và sau đó nhấp vào enter.
- Sau khi hoàn tất, hãy nhập lệnh Dism / Online / Cleanup-Image / RestoreHealth và nhấn Enter. Điều này sẽ khắc phục mọi sự cố với hệ thống của bạn.
Khắc phục 7: Quét PC của bạn bằng phần mềm chống vi-rút
Bạn có thể gặp lỗi này do vi-rút trên PC của bạn. Nếu bạn gặp phải lỗi Quy trình nghiêm trọng đã chết trong Windows 11, thì bạn nên quét PC của mình bằng phần mềm chống vi-rút. Chạy toàn bộ quá trình quét để quét vi rút trên PC của bạn. Nếu bạn có phần mềm chống vi-rút của bên thứ ba trên PC, thì bạn nên quét PC của mình bằng phần mềm đó.
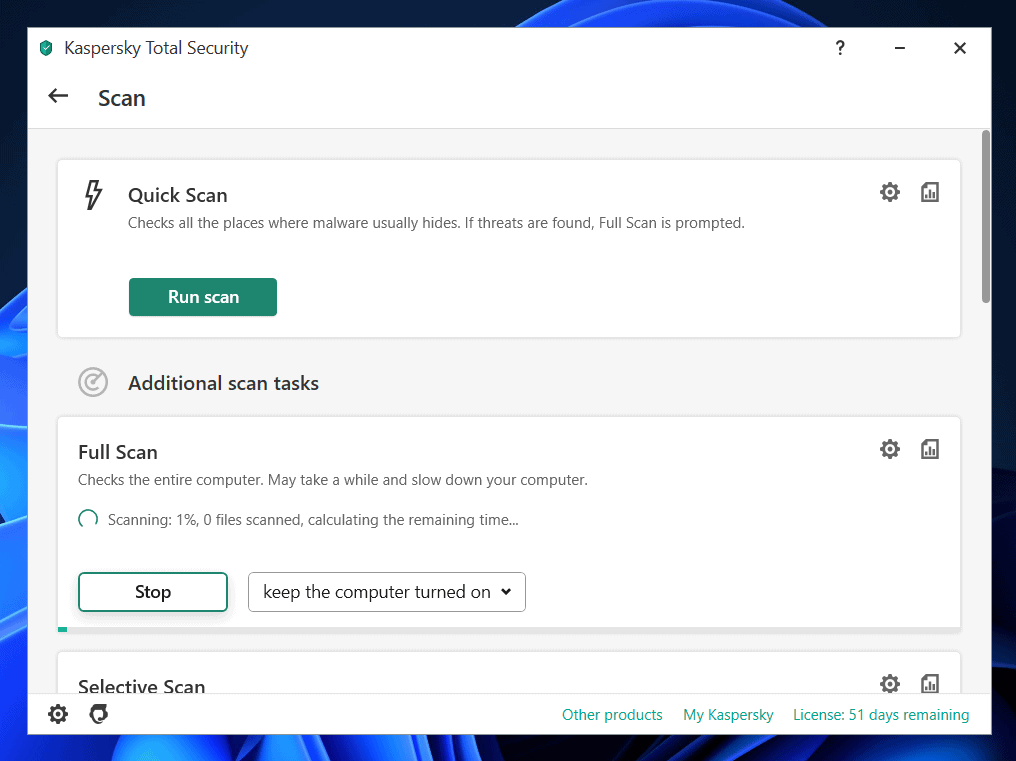
Nếu bạn không sử dụng bất kỳ chương trình chống vi-rút nào của bên thứ ba trên PC của mình, thì bạn có thể sử dụng Bộ bảo vệ Windows để quét vi-rút cho PC của mình. Quét PC của bạn và vấn đề của bạn sẽ được giải quyết.
Khắc phục 8: Gỡ cài đặt chương trình gây ra sự cố
Nếu bạn gặp phải lỗi BSOD này sau khi cài đặt một ứng dụng trên PC của mình, thì bạn có thể thử gỡ cài đặt nó. Do các tệp chương trình bị hỏng, bạn rất có thể gặp phải lỗi này. Nếu đây là lý do, thì bạn có thể muốn gỡ cài đặt chương trình của bên thứ ba gây ra sự cố.
- Trong Start Menu , tìm kiếm Control Panel và mở nó.
- Trong Bảng điều khiển, tìm kiếm Gỡ cài đặt chương trình và mở chương trình đó.
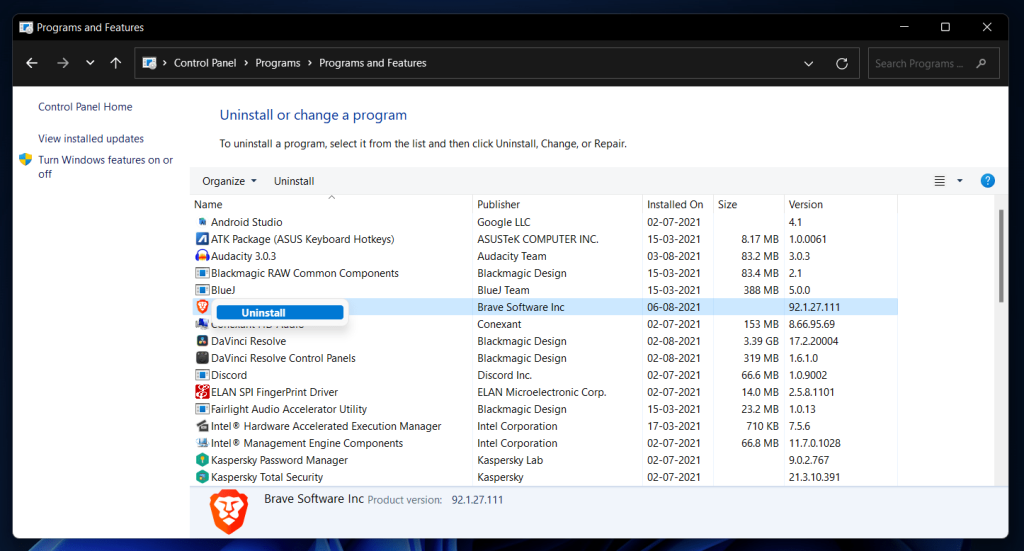
- Tại đây chọn chương trình sau khi cài đặt mà bạn gặp lỗi. Chọn chương trình và nhấp vào gỡ cài đặt để gỡ cài đặt chương trình.
- Sau khi gỡ cài đặt chương trình, hãy khởi động lại PC của bạn và bạn sẽ không gặp lỗi nữa.
Khắc phục 9: Gỡ cài đặt Windows Update
Nếu bạn bắt đầu gặp phải lỗi critical_process_died trong Windows 11 sau khi cài đặt bản cập nhật Windows, thì bạn nên gỡ cài đặt bản cập nhật Windows đó. Để gỡ cài đặt Windows Update, hãy làm theo các bước dưới đây-
- Nhấn tổ hợp phím Windows + I để mở Cài đặt trên PC của bạn.
- Đi đến phần cập nhật Windows từ thanh bên trái trong cài đặt.
- Bây giờ hãy nhấp vào lịch sử cập nhật để xem tất cả các bản cập nhật bạn đã cài đặt.
- Nhấp vào gỡ cài đặt bản cập nhật.
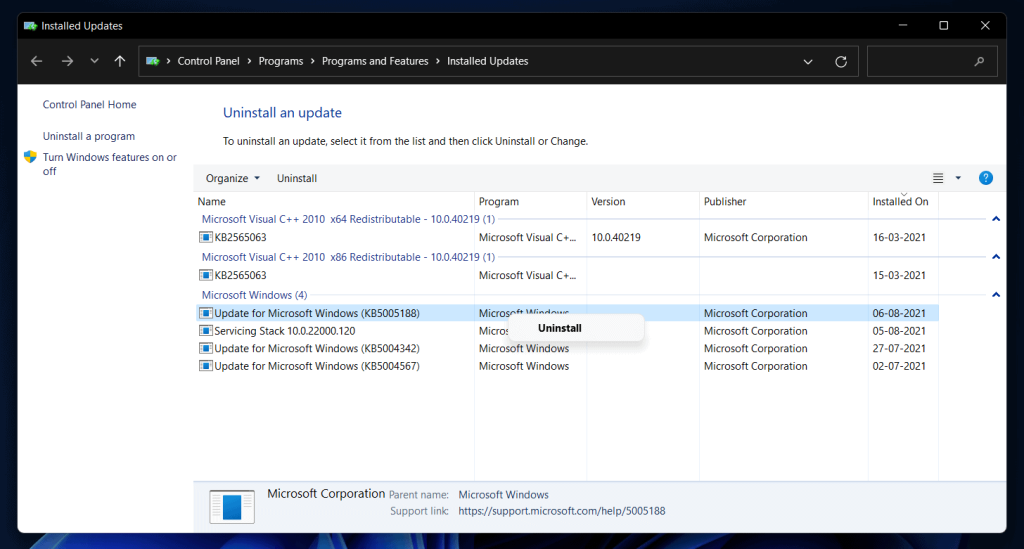
- Từ cửa sổ tiếp theo, chọn bản cập nhật có vấn đề, sau đó nhấp vào gỡ cài đặt để gỡ cài đặt bản cập nhật.
- Sau khi hoàn tất, hãy khởi động lại PC của bạn và bạn sẽ không gặp lỗi nữa.
CŨNG ĐỌC: Cách khắc phục lỗi Windows Update 0x80070490 trong Windows 11
Khắc phục 10: Thực hiện khởi động sạch
Bạn cũng có thể gặp lỗi này do dịch vụ bị trục trặc. Nếu đây là lý do, thì bạn nên thực hiện khởi động sạch. Thực hiện khởi động sạch có thể giúp giải quyết sự cố do các dịch vụ, chương trình và trình điều khiển quan trọng gây ra. Để thực hiện khởi động sạch, hãy làm theo các bước dưới đây-
- Nhấn tổ hợp phím Windows + R để mở Hộp thoại Chạy. Trong Hộp thoại Chạy, nhập msconfig và nhấp vào OK.
- Bây giờ bạn sẽ đến cửa sổ cấu hình hệ thống .
- Trong tab chung trong cấu hình hệ thống, chọn khởi động chẩn đoán và sau đó nhấp vào OK.
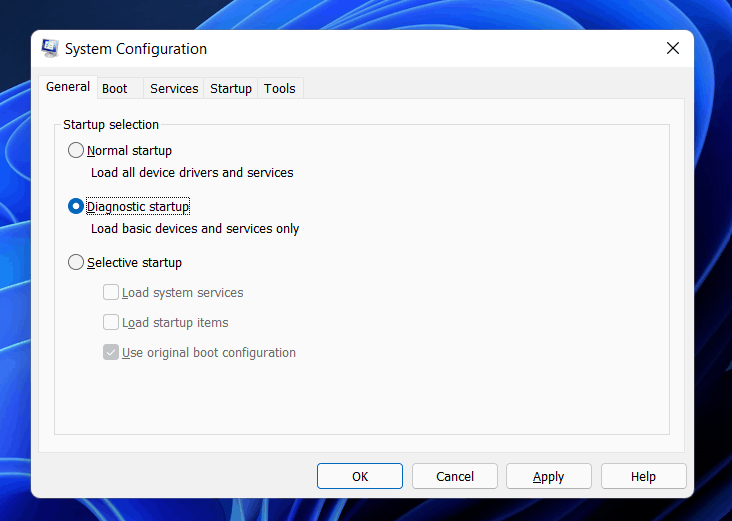
- Bạn sẽ nhận được lời nhắc khởi động lại. Nhấp vào tùy chọn khởi động lại để khởi động lại hệ thống của bạn.
- Sau khi bạn khởi động vào hệ thống, hãy tìm kiếm các dịch vụ trong menu bắt đầu.
- Trong các dịch vụ, hãy chọn các dịch vụ không chạy . Bấm chuột phải vào nó, sau đó bấm vào bắt đầu để bắt đầu dịch vụ này. Làm điều này cho tất cả các dịch vụ hiện không chạy.
Điều này có lẽ sẽ giúp giải quyết lỗi Critical Process Died trong Windows 11. Nếu bạn vẫn gặp lỗi, thì bạn nên chuyển sang bước tiếp theo.
Khắc phục 11: Thực hiện Khôi phục Hệ thống
Nếu bạn đã tạo điểm khôi phục sớm hơn trước khi bắt đầu gặp lỗi, thì bạn nên thử chạy Khôi phục hệ thống. Thao tác này sẽ hoàn nguyên tất cả các thay đổi được thực hiện đối với hệ thống của bạn mà sau đó bạn bắt đầu gặp lỗi. Để thực hiện Khôi phục Hệ thống, hãy làm theo các bước dưới đây-
- Trong menu bắt đầu , hãy tìm kiếm Tạo điểm khôi phục và mở nó. Thao tác này sẽ đưa bạn đến tab Bảo vệ Hệ thống trong Thuộc tính Hệ thống.
- Tại đây nhấp vào Khôi phục Hệ thống.
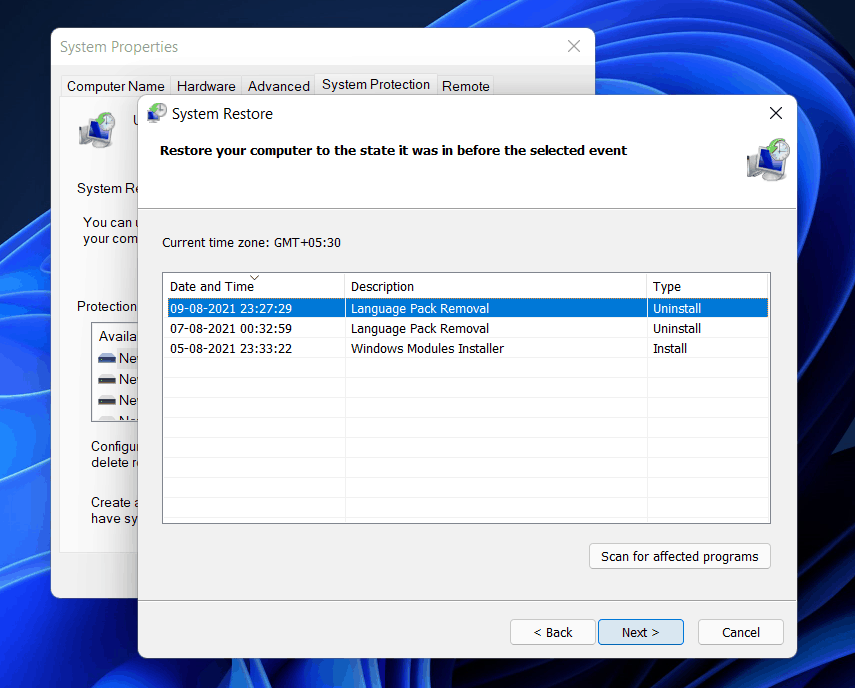
- Bây giờ trong cửa sổ Khôi phục Hệ thống, hãy nhấp vào Chọn một điểm khôi phục khác, sau đó nhấp vào tiếp theo.
- Bây giờ chọn điểm khôi phục bạn đã tạo và nhấp vào tiếp theo. Nếu bạn muốn xem những thay đổi nào sẽ được thực hiện đối với hệ thống của mình, thì bạn nên nhấp vào quét các chương trình bị ảnh hưởng trong cùng một cửa sổ.
- Bây giờ, hãy làm theo hướng dẫn trên màn hình để thực hiện khôi phục hệ thống.
Lưu ý rằng phương pháp này sẽ chỉ hoạt động nếu bạn đã tạo điểm khôi phục trước đó. Windows sẽ tự động tạo điểm khôi phục nếu bạn thiết lập nó. Nếu bạn không tạo điểm khôi phục trước đó, thì bạn sẽ không thể sử dụng phương pháp này.
HƯỚNG DẪN LIÊN QUAN:
Từ cuối cùng
Nếu bạn đang gặp phải lỗi Quy trình nghiêm trọng Died trong Windows 11, các quy trình khắc phục sự cố được nêu trong bài viết này sẽ hỗ trợ bạn giải quyết sự cố. Để giải quyết sự cố, hãy làm theo các hành động được nêu ở trên.