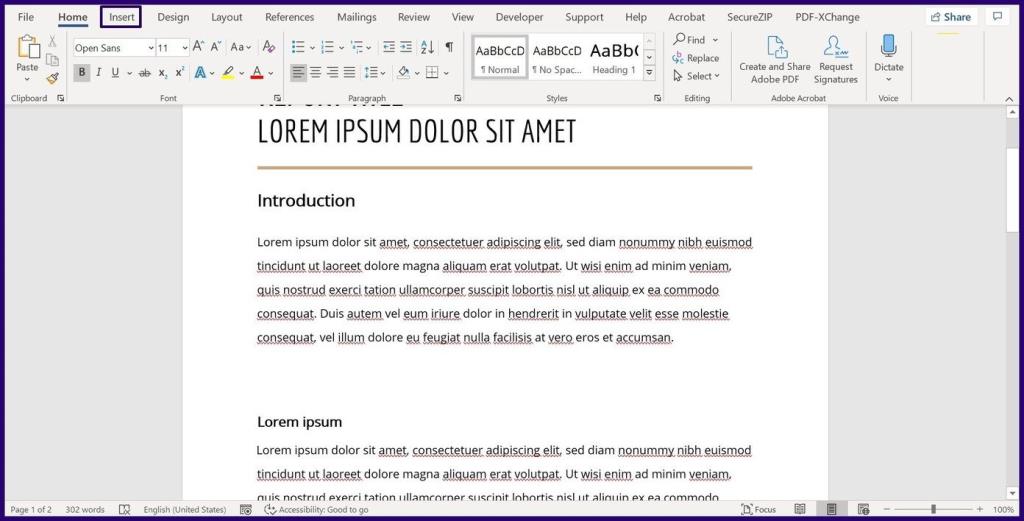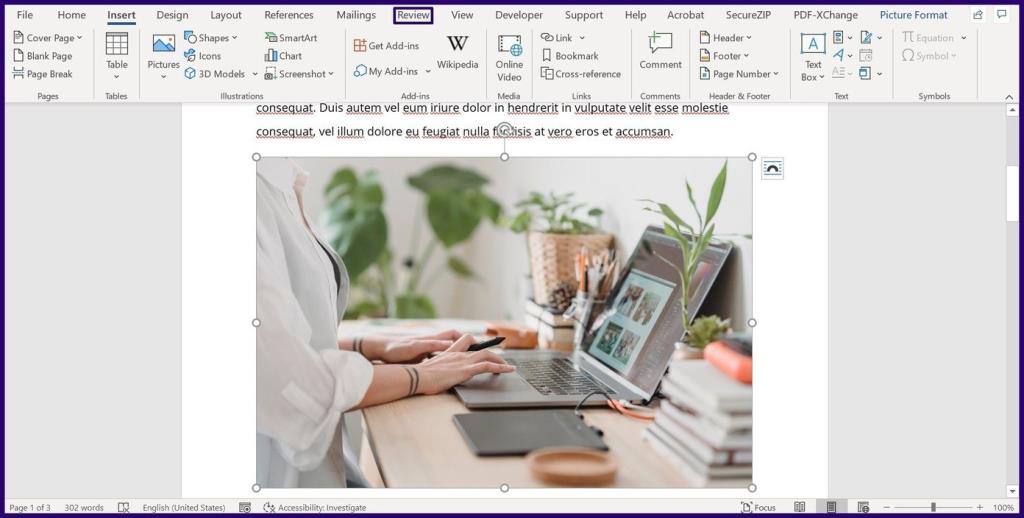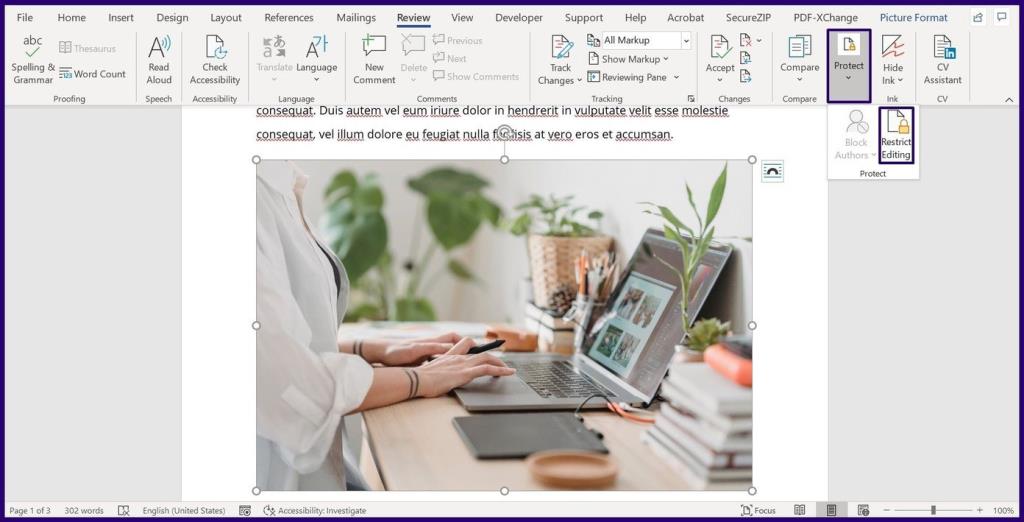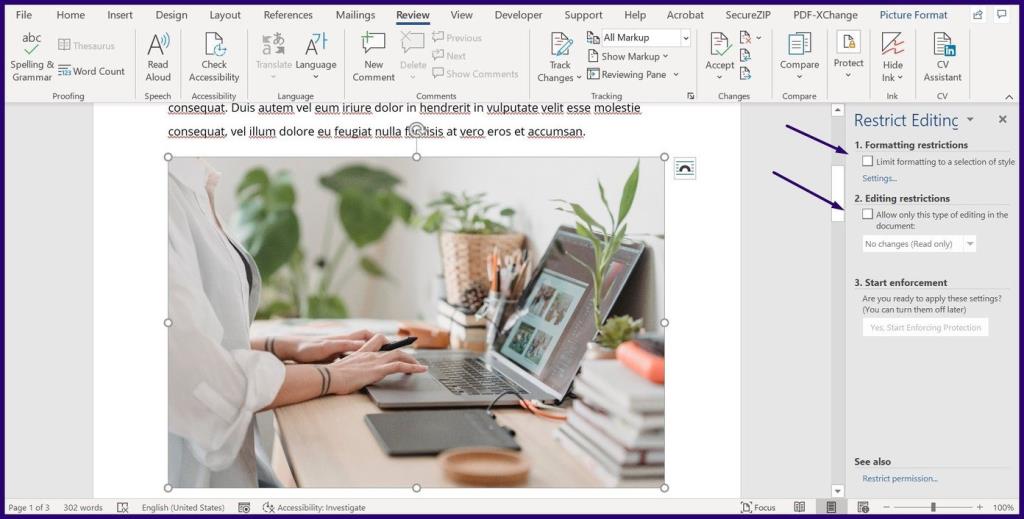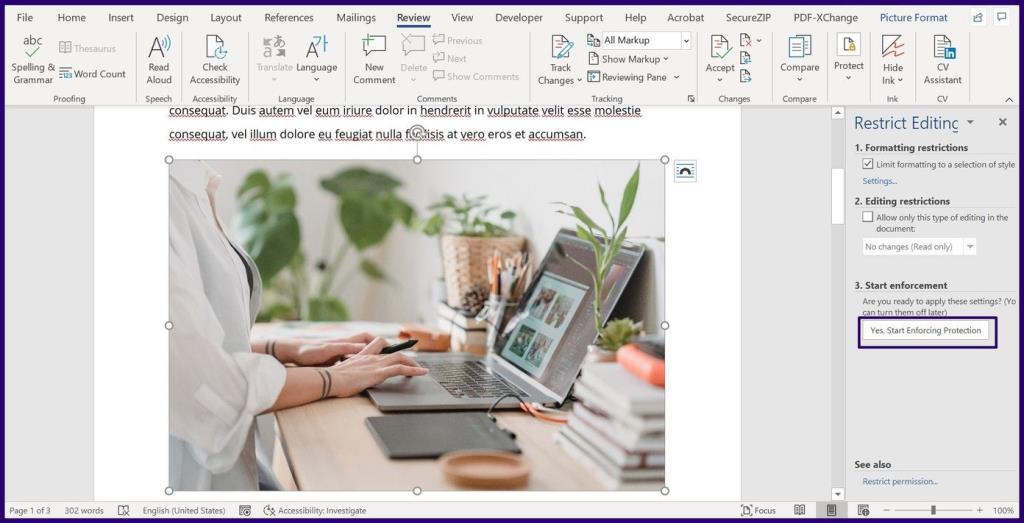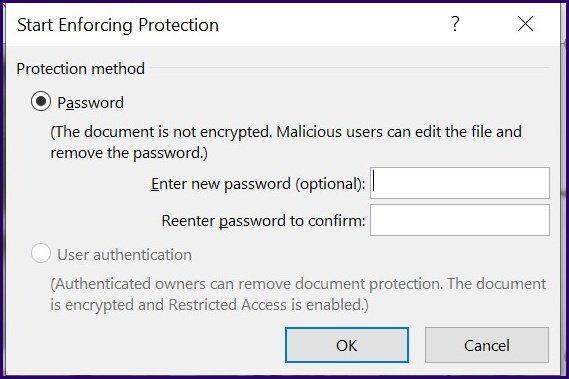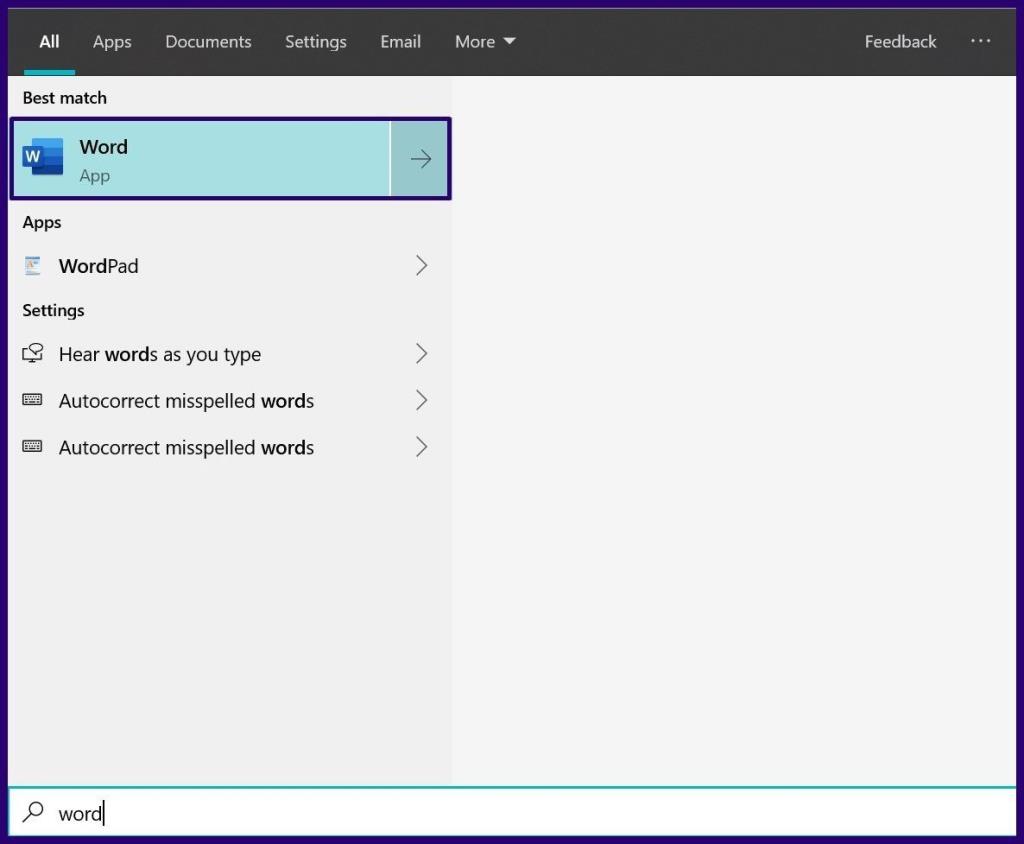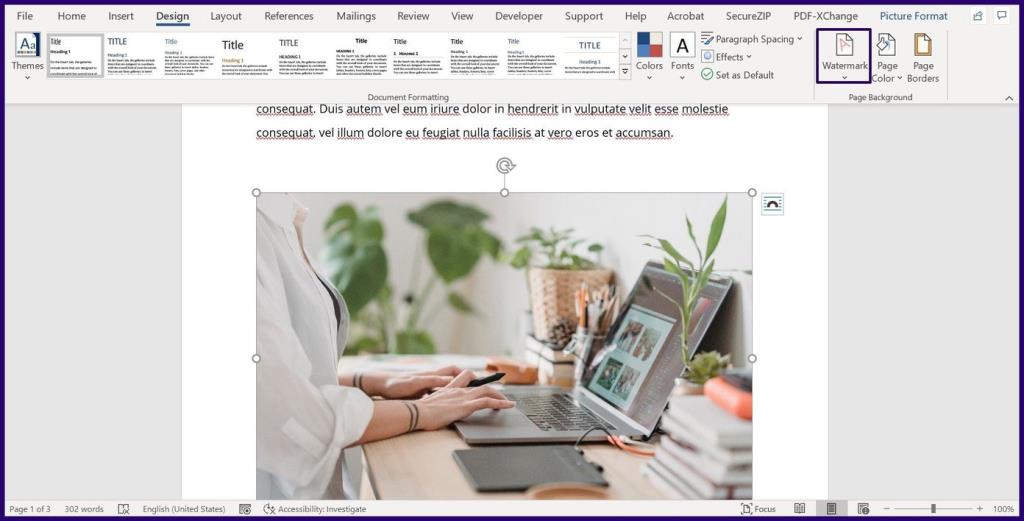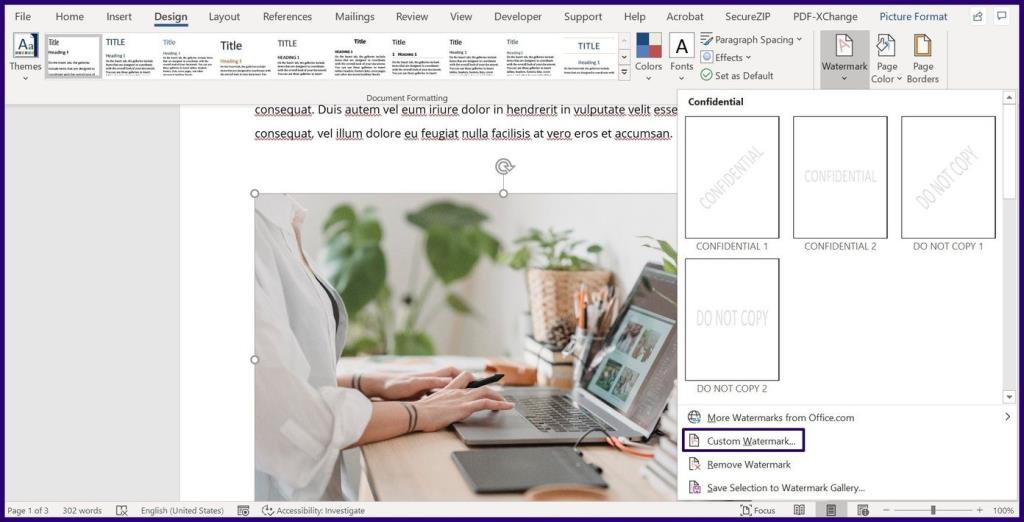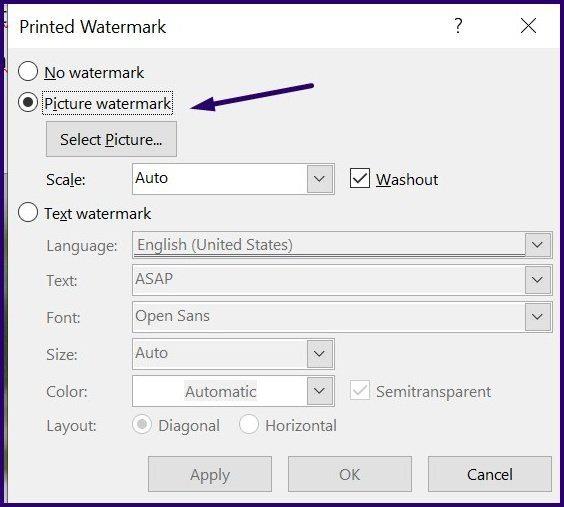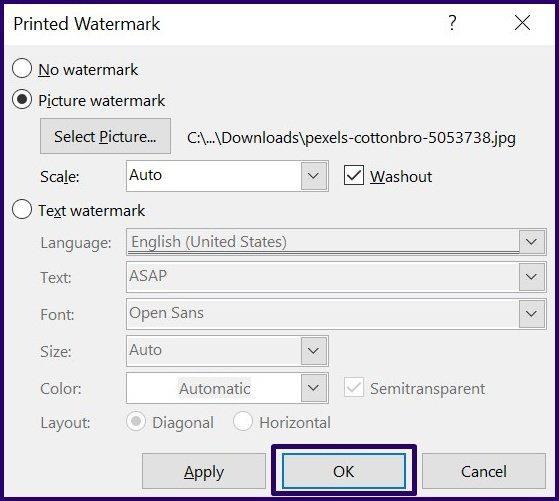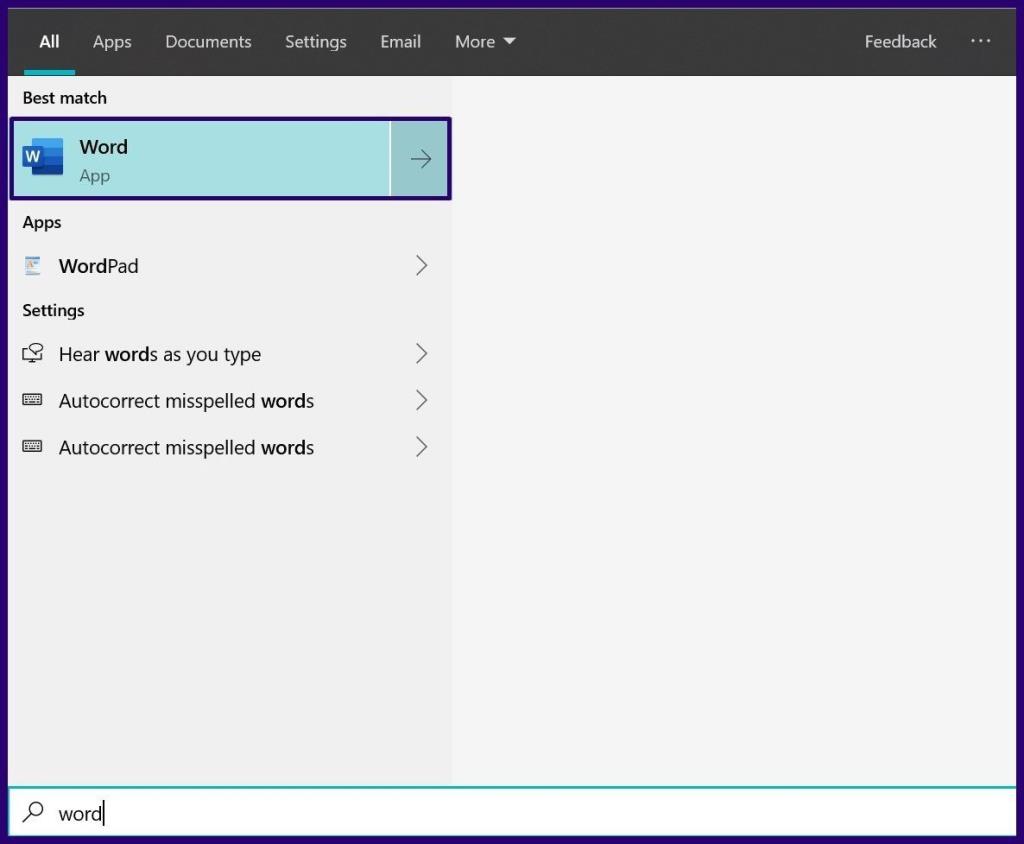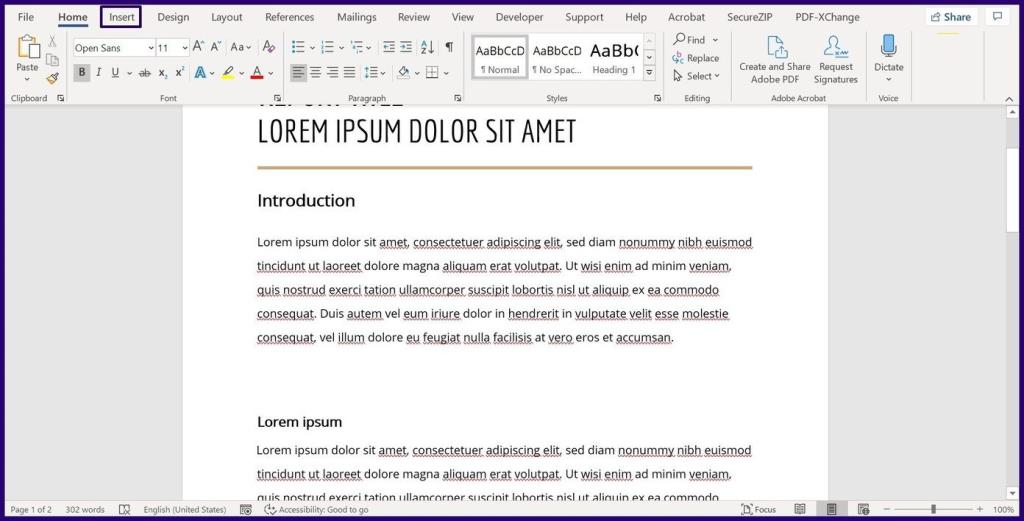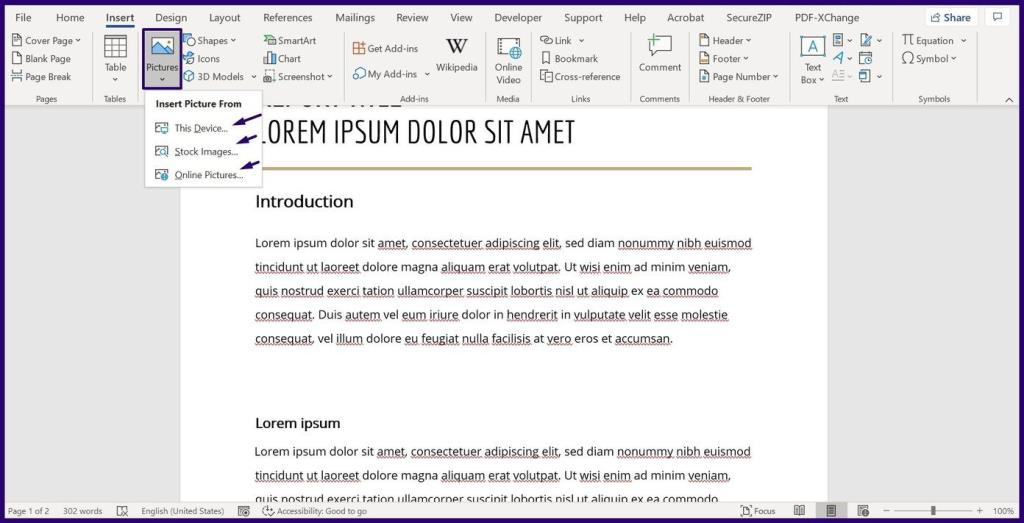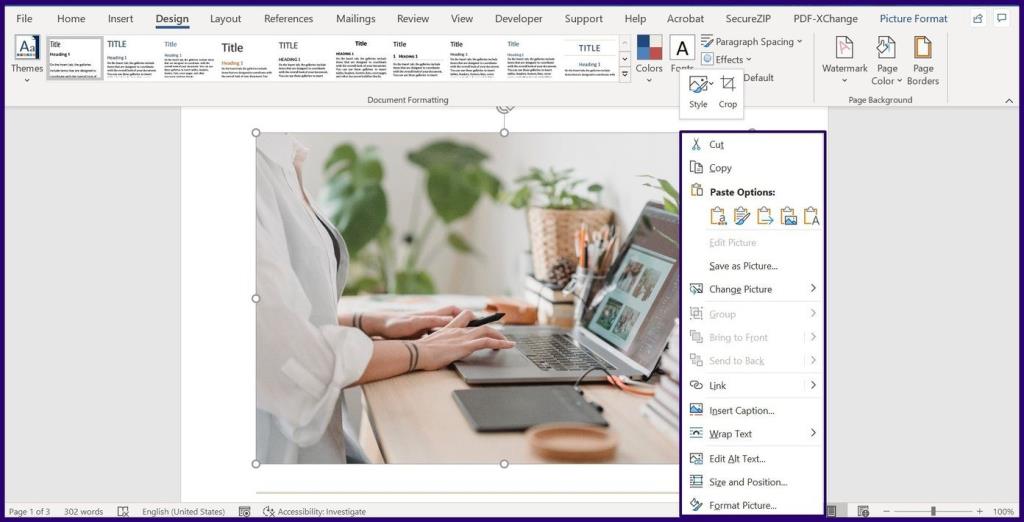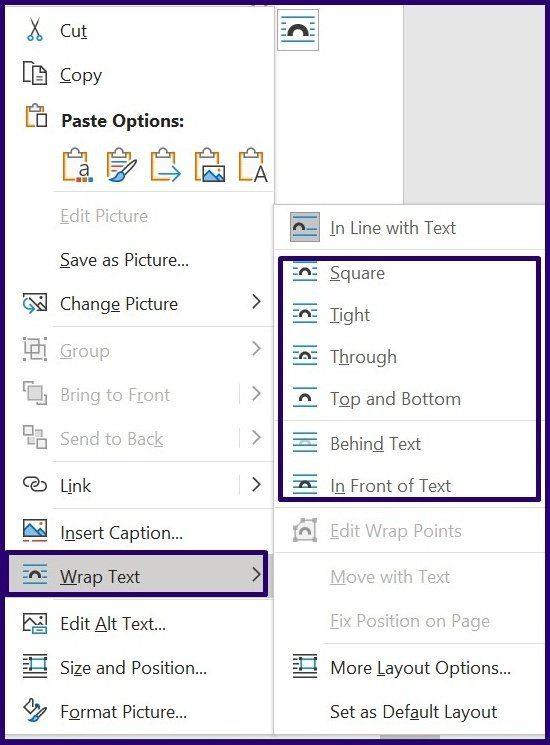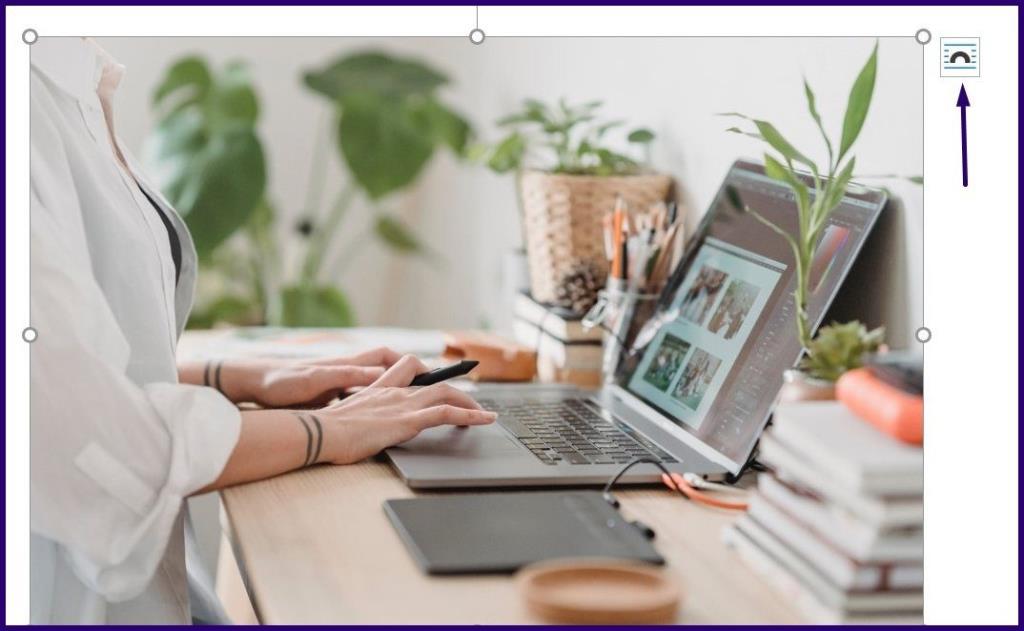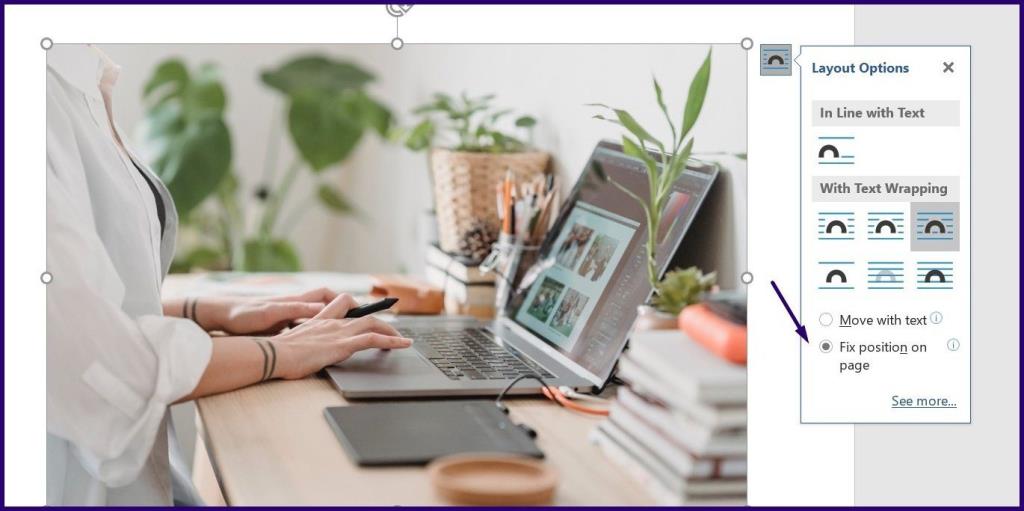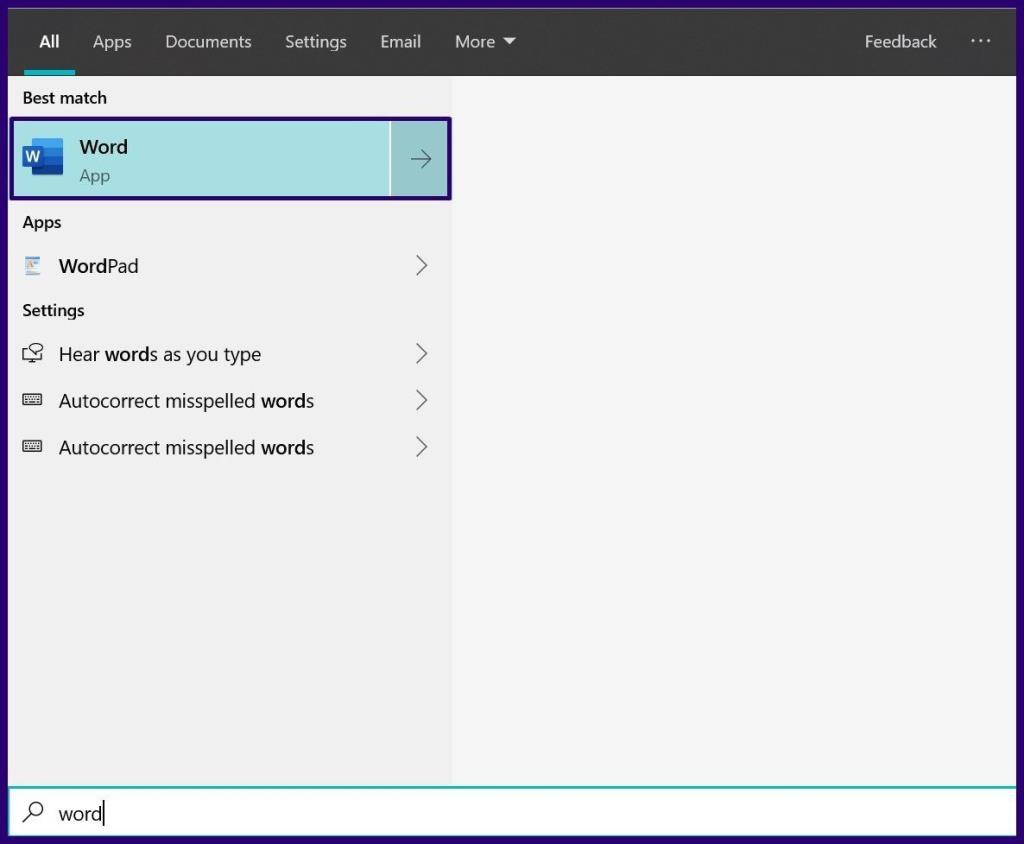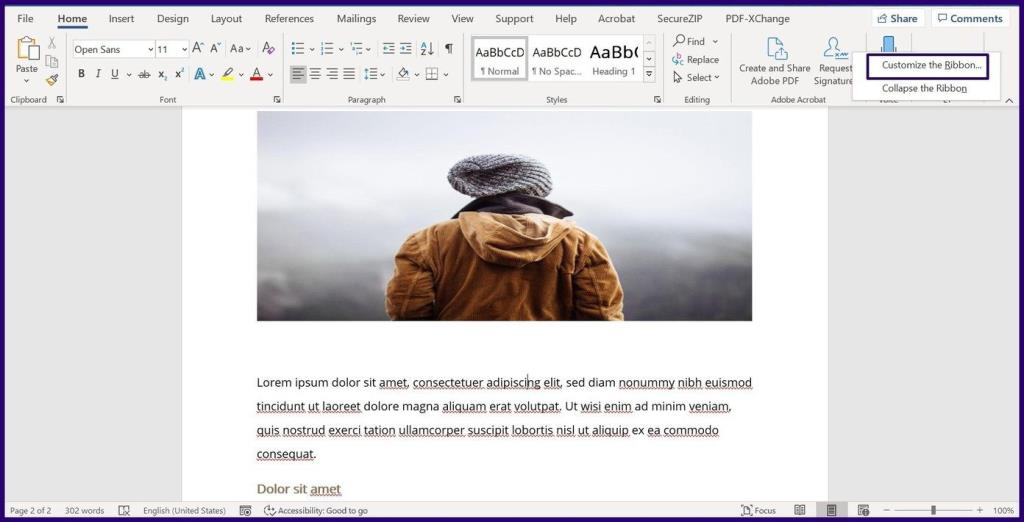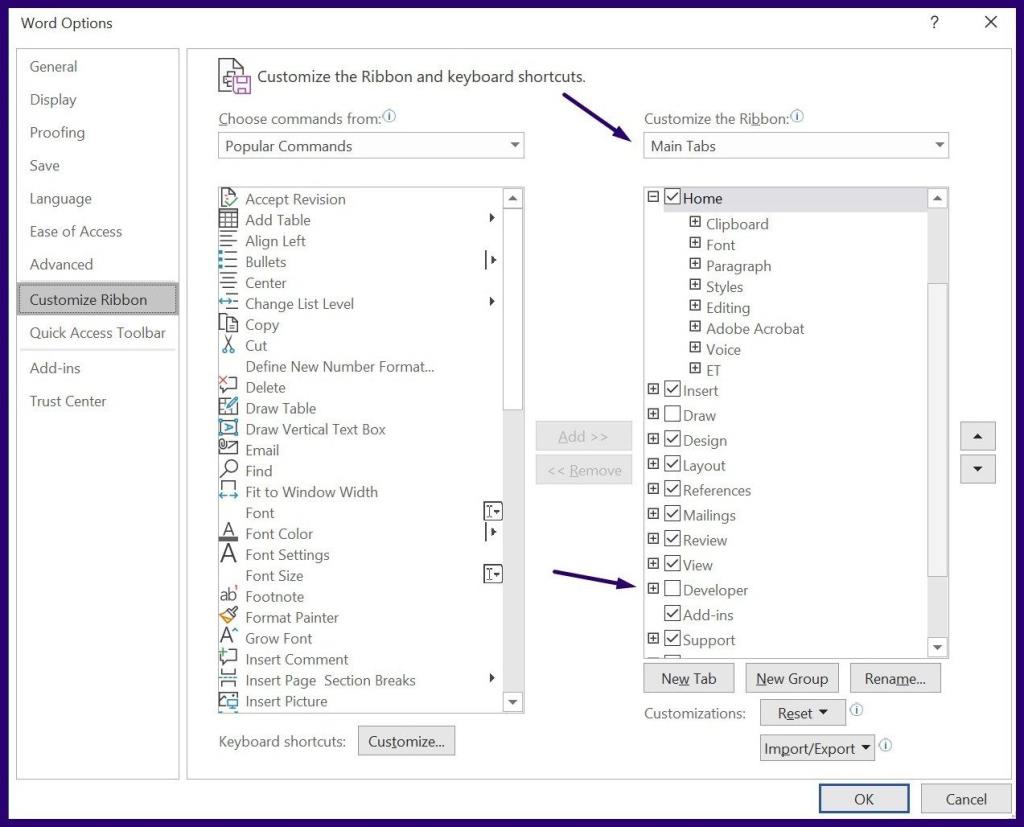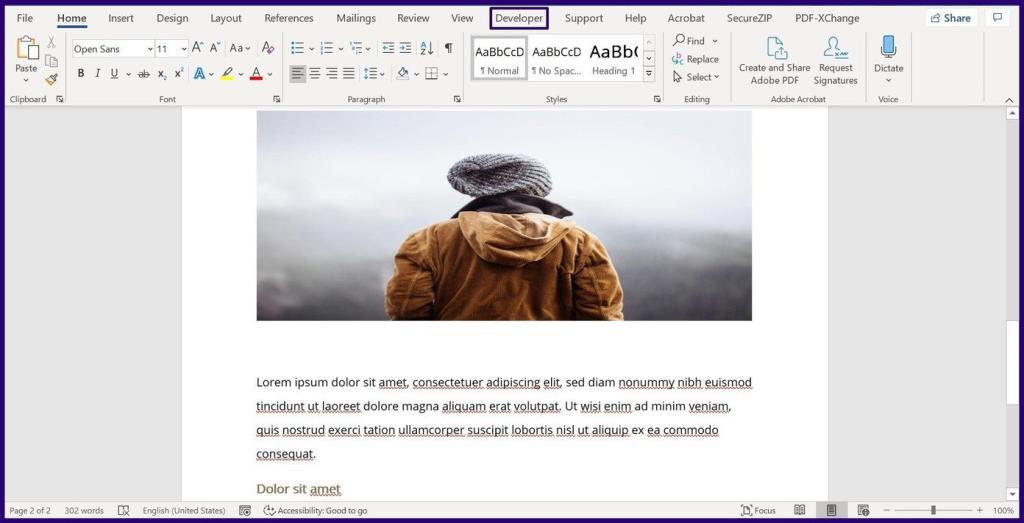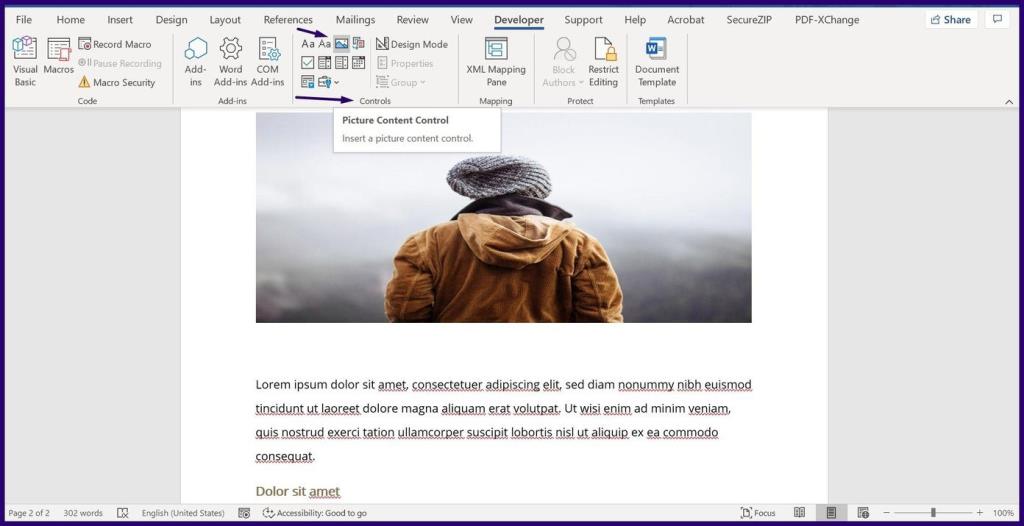Hình ảnh được thêm vào Microsoft Word sẽ tự động di chuyển khi bạn thêm hoặc xóa văn bản. Thật không may, sự chuyển động liên tục của hình ảnh có thể thay đổi bố cục của tệp Word. Để giải quyết vấn đề này, Microsoft Word cho phép bạn khóa hình ảnh vào một vị trí cố định.

Khóa hình ảnh đảm bảo hình ảnh vẫn ở một vị trí cố định bất kể những thay đổi khác trên tài liệu Word. Dưới đây là các cách khác nhau để làm như vậy:
Khóa hình ảnh bằng tính năng hạn chế chỉnh sửa trên Microsoft Word
Tính năng hạn chế chỉnh sửa cho phép người dùng bảo vệ hình ảnh bằng cách sử dụng mật khẩu. Tuy nhiên, việc sử dụng tính năng này cũng sẽ khóa các nội dung khác của tài liệu. Do đó, phương pháp này chỉ được khuyến khích khi tài liệu Word được chia sẻ với các bên bên ngoài và bạn không muốn bất kỳ thay đổi nào. Đây là cách nó hoạt động:
Bước 1: Khởi chạy Microsoft Word trên máy tính của bạn.

Bước 2: Trên tab Ribbon, chọn Chèn.
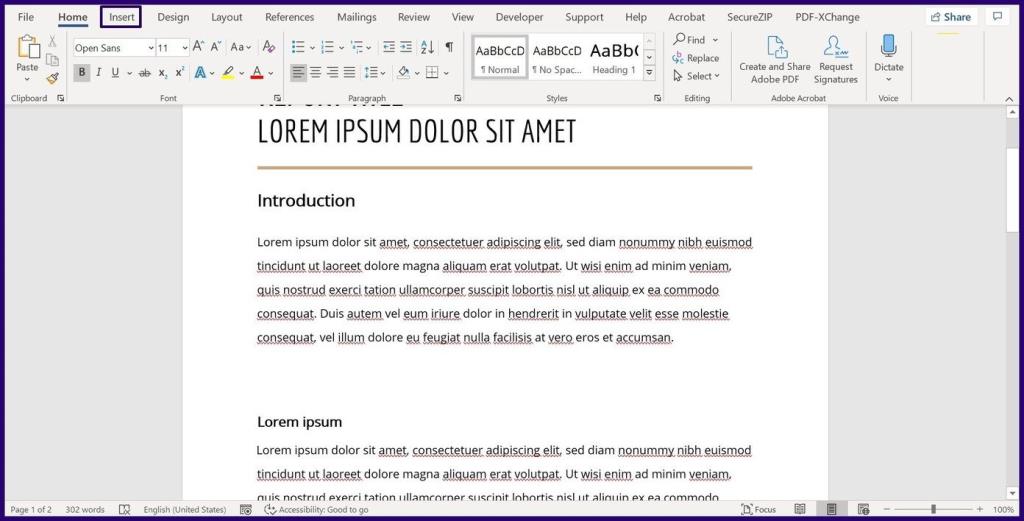
Bước 3: Chọn Ảnh và chọn Chèn ảnh từ PC, ảnh trực tuyến hoặc ảnh lưu trữ của bạn.

Bước 4: Sau khi Ảnh của bạn có trong tài liệu, hãy nhấp vào tab Xem lại.
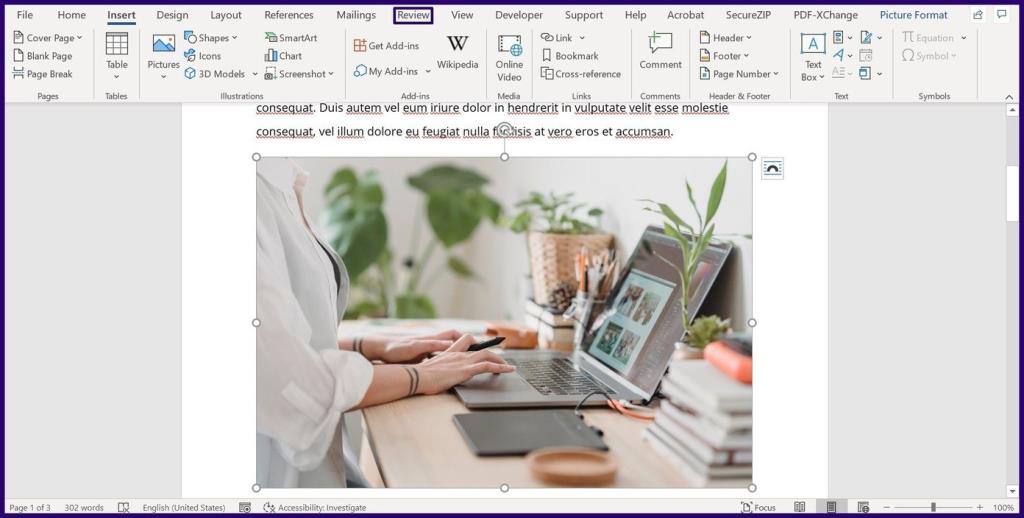
Bước 5: Chọn Bảo vệ và sau đó Hạn chế chỉnh sửa. Làm điều này sẽ khởi chạy một bảng điều khiển bên trên tài liệu.
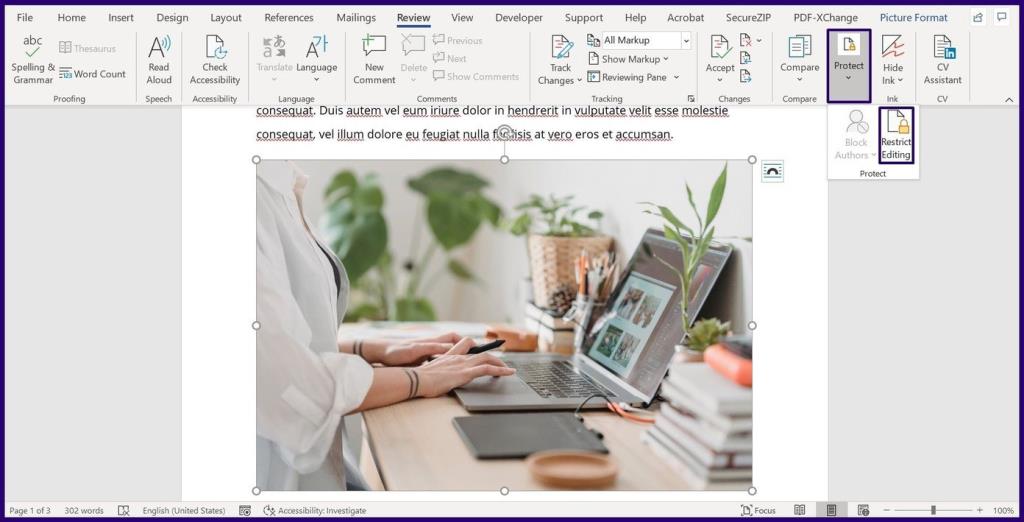
Bước 6: Từ bảng điều khiển bên cạnh, đánh dấu vào một trong hai hoặc tất cả các hộp sau
- Định dạng hạn chế để hạn chế thay đổi kiểu định dạng cho tài liệu.
- Các giới hạn chỉnh sửa để cho phép hoặc không cho phép một số kiểu chỉnh sửa nhất định trên tài liệu.
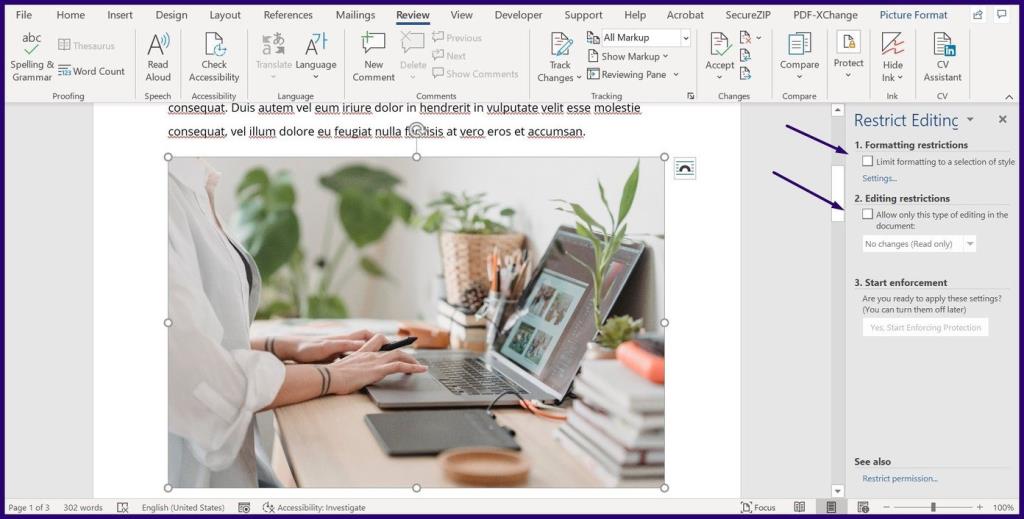
Bước 7: Chọn Yes, Start Enforcing Protection ở cuối menu để khởi chạy hộp thoại.
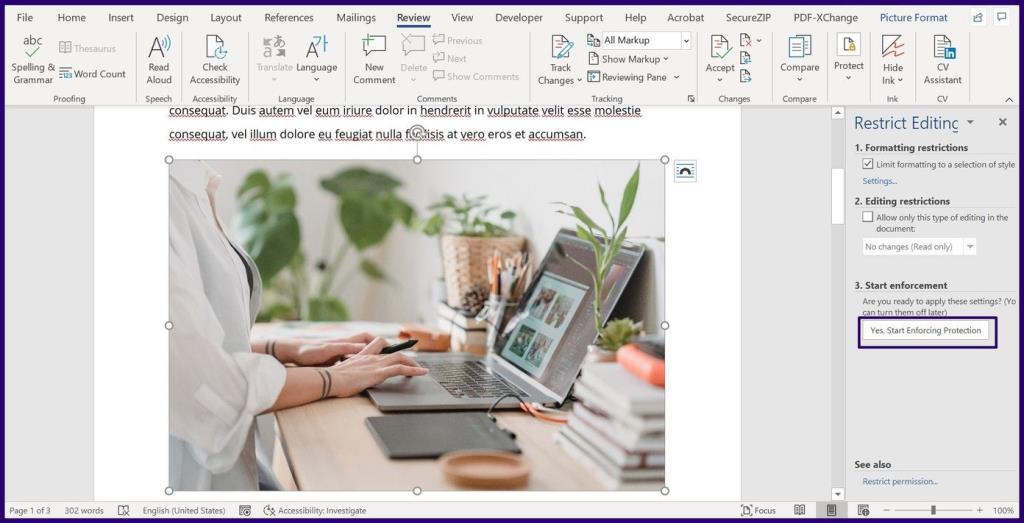
Bước 8: Trên hộp thoại, cung cấp mật khẩu cho tài liệu và chọn OK để lưu các thay đổi của bạn.
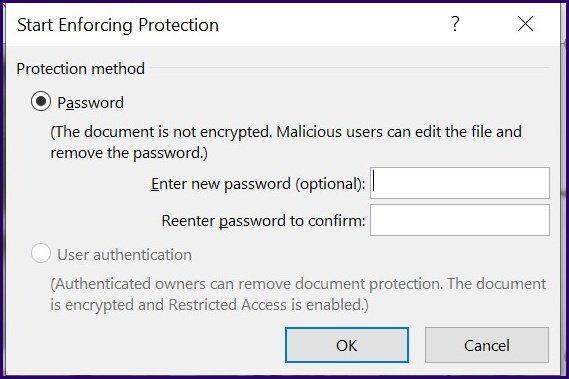
Khóa hình ảnh bằng tính năng hình mờ trên Microsoft Word
Nếu bạn đặt hình ảnh làm nền trong Word, thì tùy chọn này có thể phù hợp hơn vì nó đảm bảo hình ảnh vẫn ở một vị trí cố định. Đây là cách nó hoạt động:
Bước 1: Khởi chạy Microsoft Word trên máy tính của bạn.
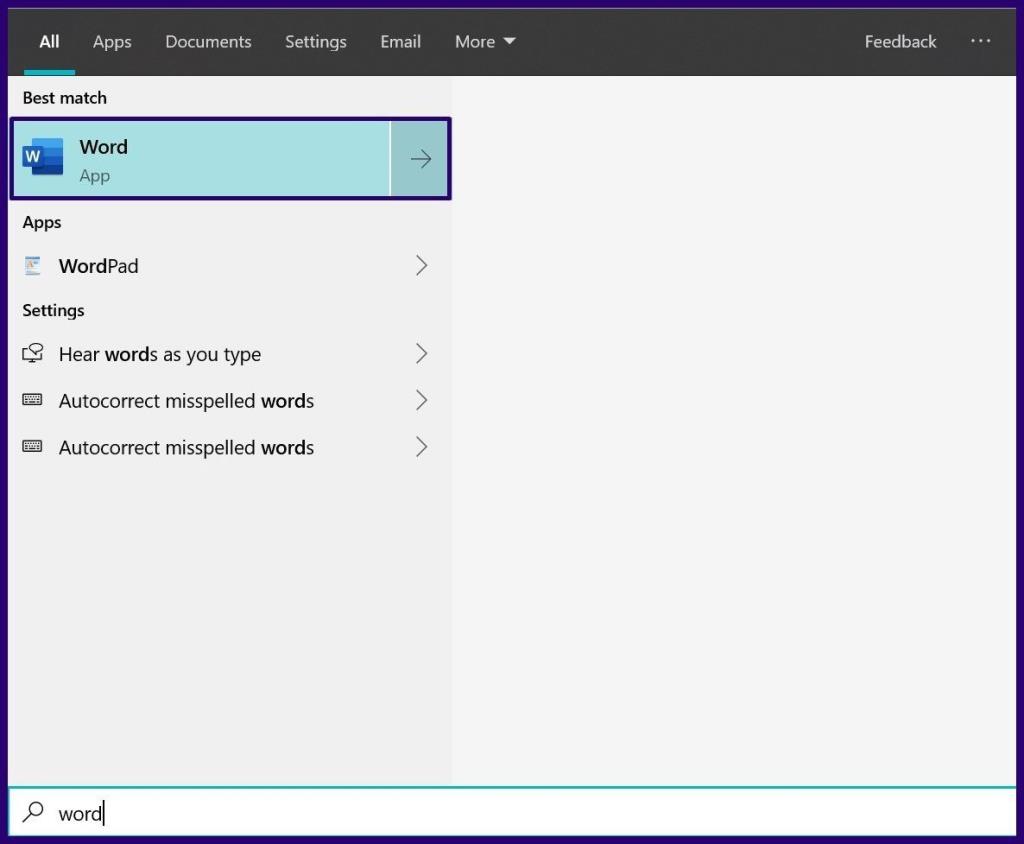
Bước 2: Chọn Thiết kế trên Ribbon.

Bước 3: Chọn Watermark từ các tùy chọn có sẵn.
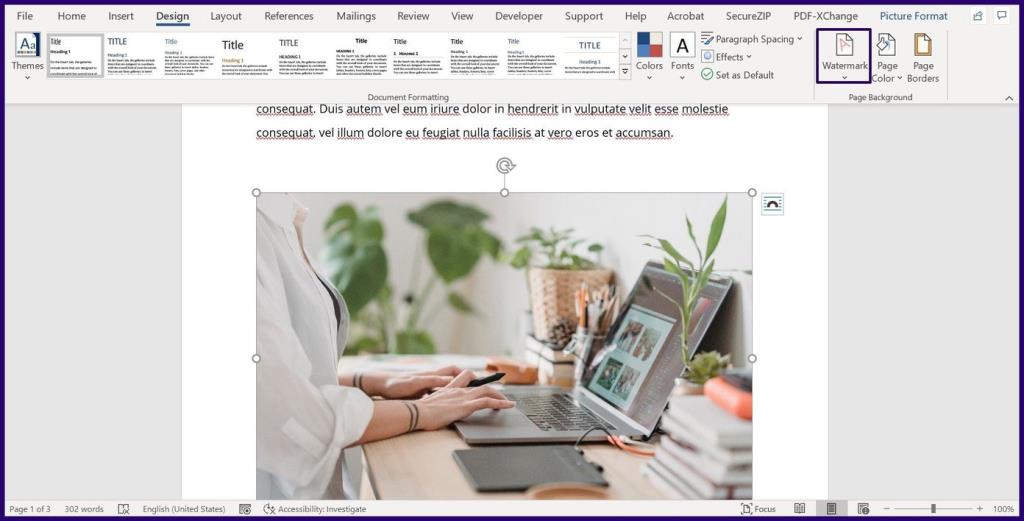
Bước 4: Chọn Hình mờ tùy chỉnh.
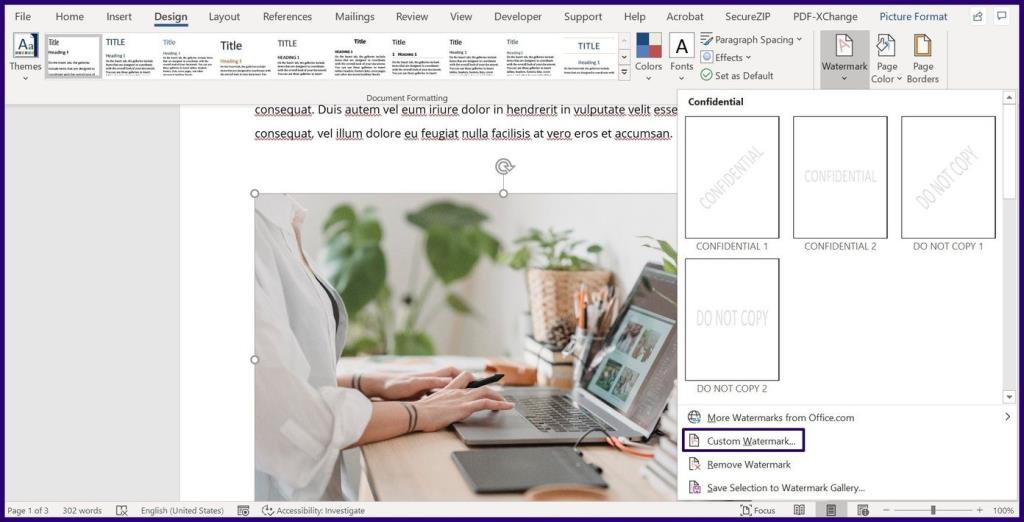
Bước 5: Chọn Hình mờ hình ảnh trong hộp thoại tiếp theo sau đó nhấp vào Chọn Hình ảnh.
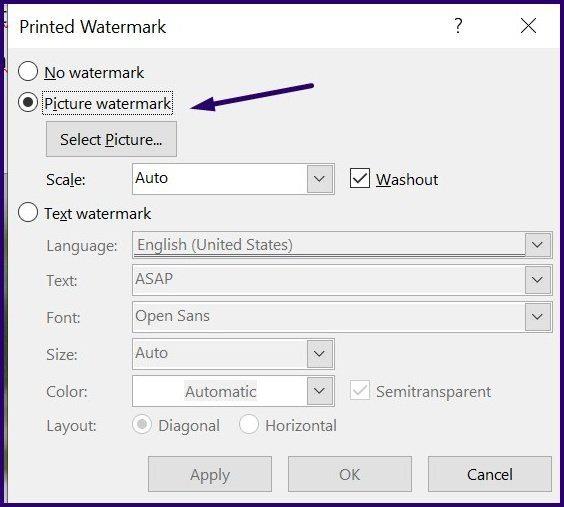
Bước 6: Từ cửa sổ bật lên mới, chọn Chèn ảnh từ nguồn ưa thích của bạn (Tệp, Bing hoặc OneDrive).

Lưu ý: Đường dẫn của tùy chọn bạn đã chọn sẽ được tính năng Hình mờ ghi lại.
Bước 7: Chọn OK để lưu các thay đổi và hình ảnh sẽ phản ánh dưới dạng nền bị khóa trong tài liệu của bạn.
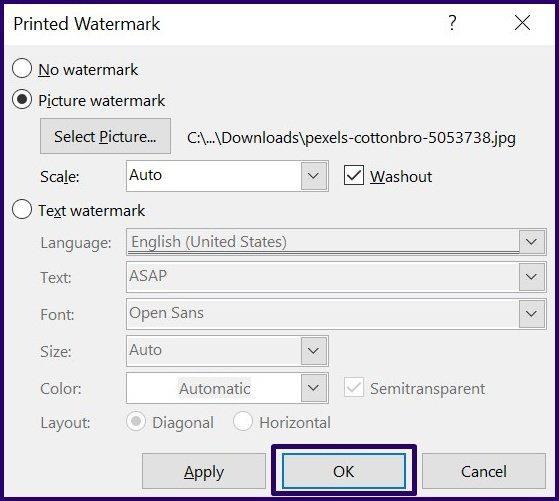
Khóa hình ảnh bằng Công cụ neo định vị trên Microsoft Word
Công cụ Picture Anchor đảm bảo vị trí của hình ảnh trên tài liệu Word vẫn cố định. Đây là cách nó hoạt động:
Bước 1: Khởi chạy Microsoft Word trên máy tính của bạn.
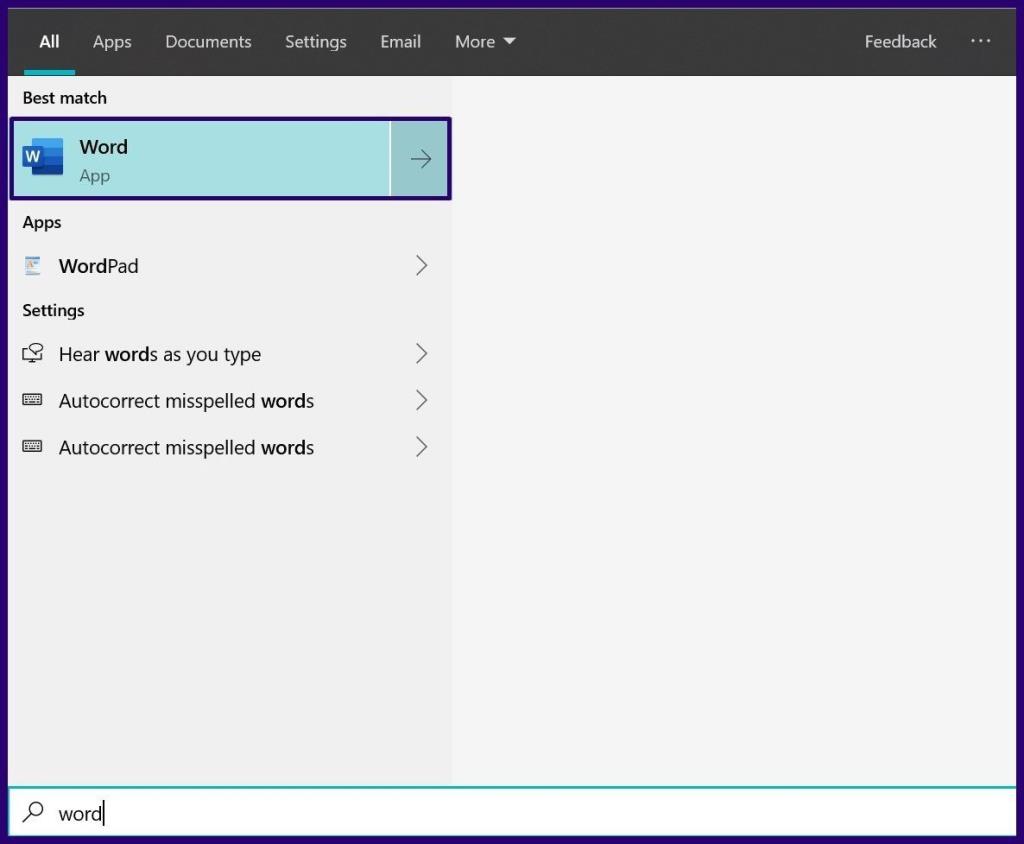
Bước 2: Trên tab Ribbon, chọn Chèn.
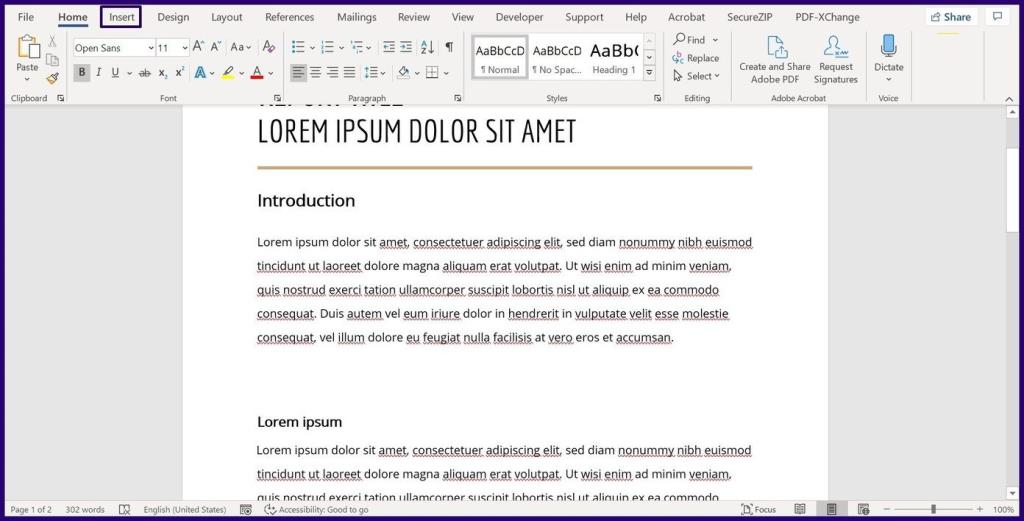
Bước 3: Chọn Ảnh và chọn Chèn ảnh từ PC, ảnh trực tuyến hoặc ảnh lưu trữ.
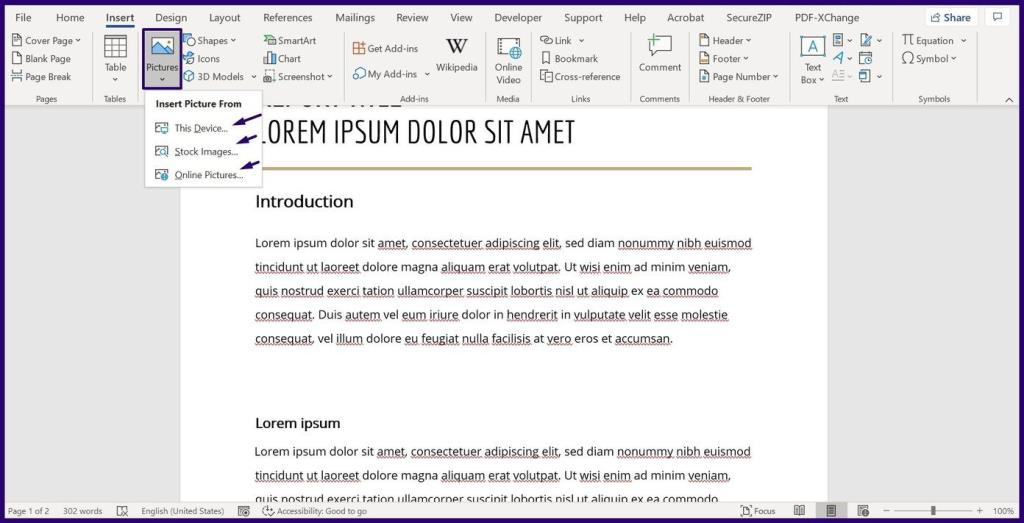
Bước 4: Sau khi Ảnh của bạn ở trong tài liệu, hãy nhấp chuột phải vào nó để hiển thị menu.
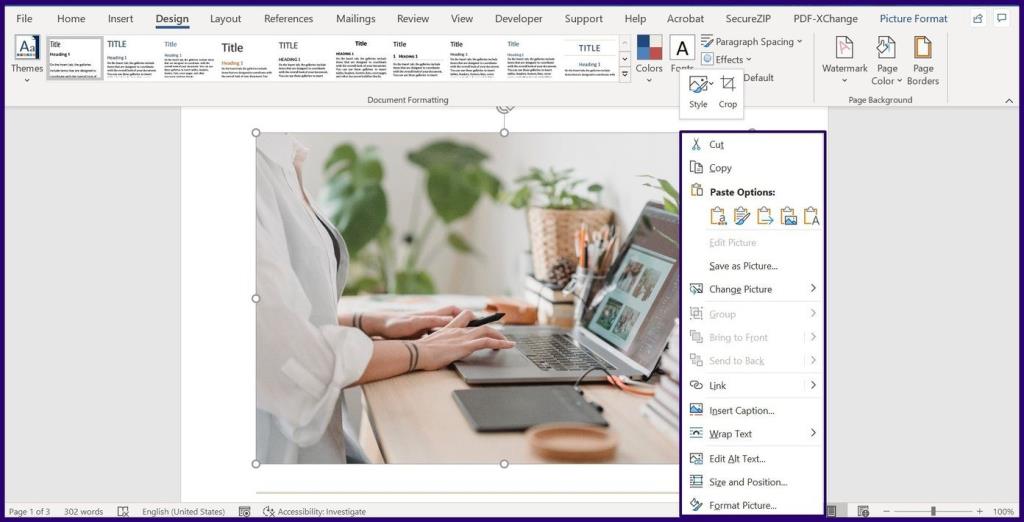
Bước 5: Chọn Wrap Text và chọn bất kỳ kiểu gói văn bản nào ngoại trừ In Line with Text là cài đặt mặc định của tất cả các hình ảnh được chèn.
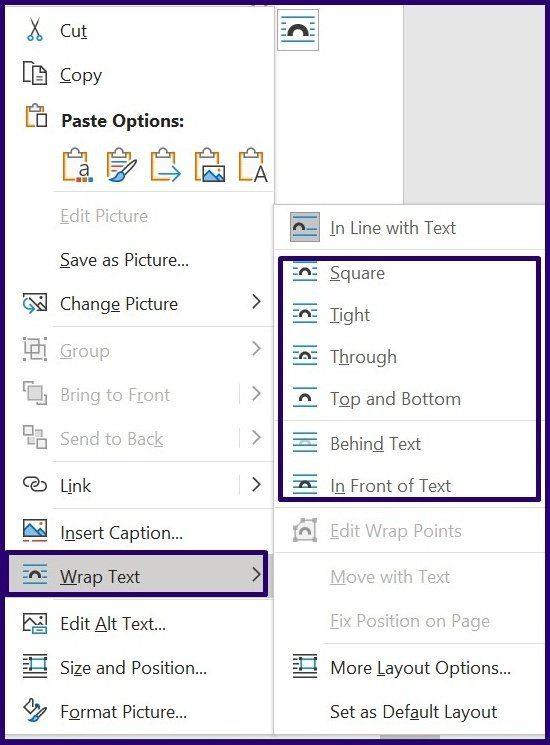
Bước 6: Chọn hình ảnh và một nửa vòng tròn sẽ hiển thị.
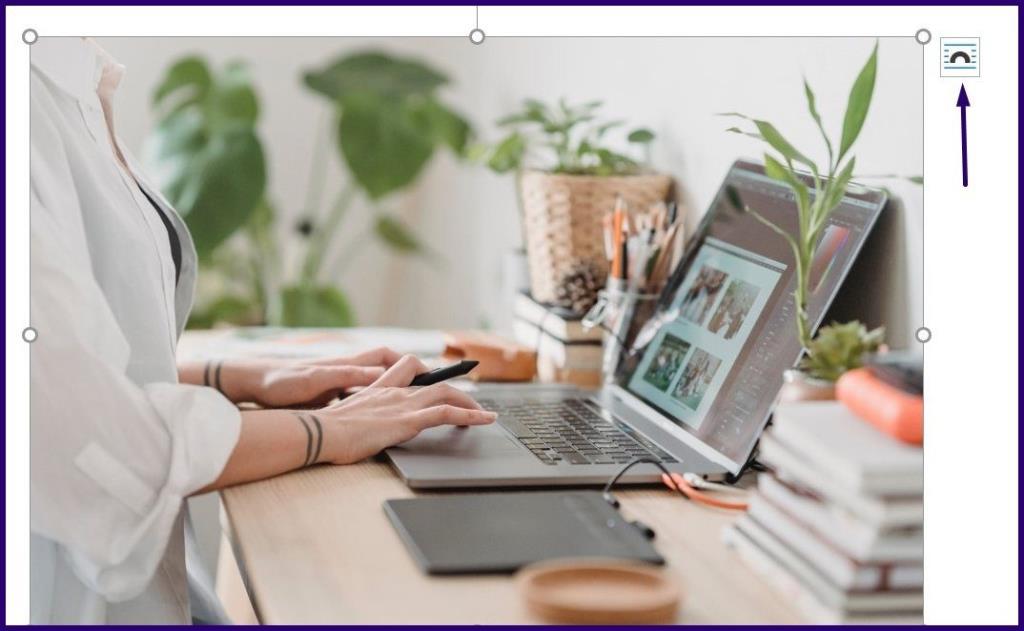
Bước 7: Chọn hình bán nguyệt và đánh dấu vào hình tròn bên cạnh Cố định vị trí trên Trang để đảm bảo hình ảnh của bạn luôn cố định.
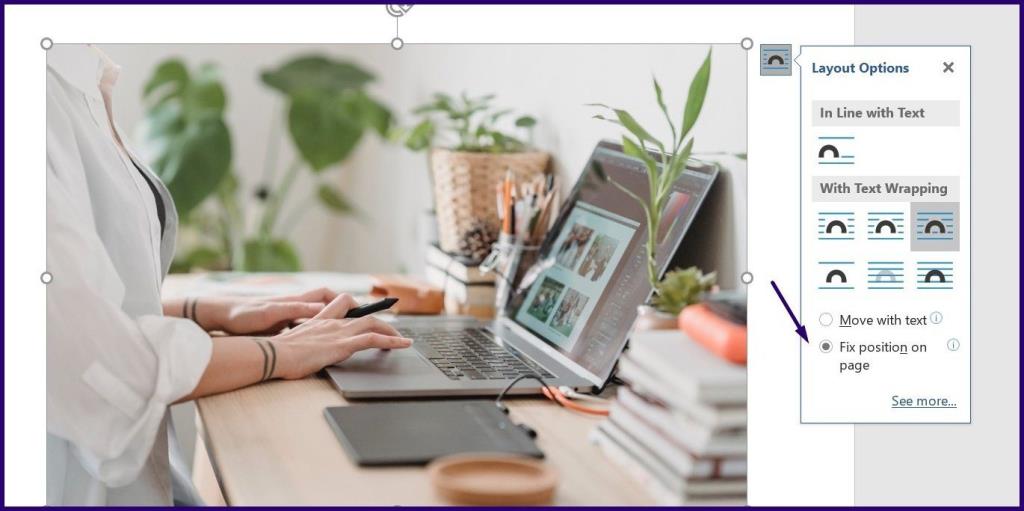
Khóa hình ảnh bằng chức năng kiểm soát nội dung hình ảnh của Tab nhà phát triển trong Microsoft Word
Tab Nhà phát triển là một tính năng có sẵn trên các phiên bản Microsoft Word 2010, 2013, 2016 và 2019. Nó cũng có sẵn trên Word cho Microsoft 365. Dưới đây là cách truy cập chức năng kiểm soát nội dung hình ảnh của nó để khóa hình ảnh:
Bước 1: Khởi chạy Microsoft Word trên máy tính của bạn.
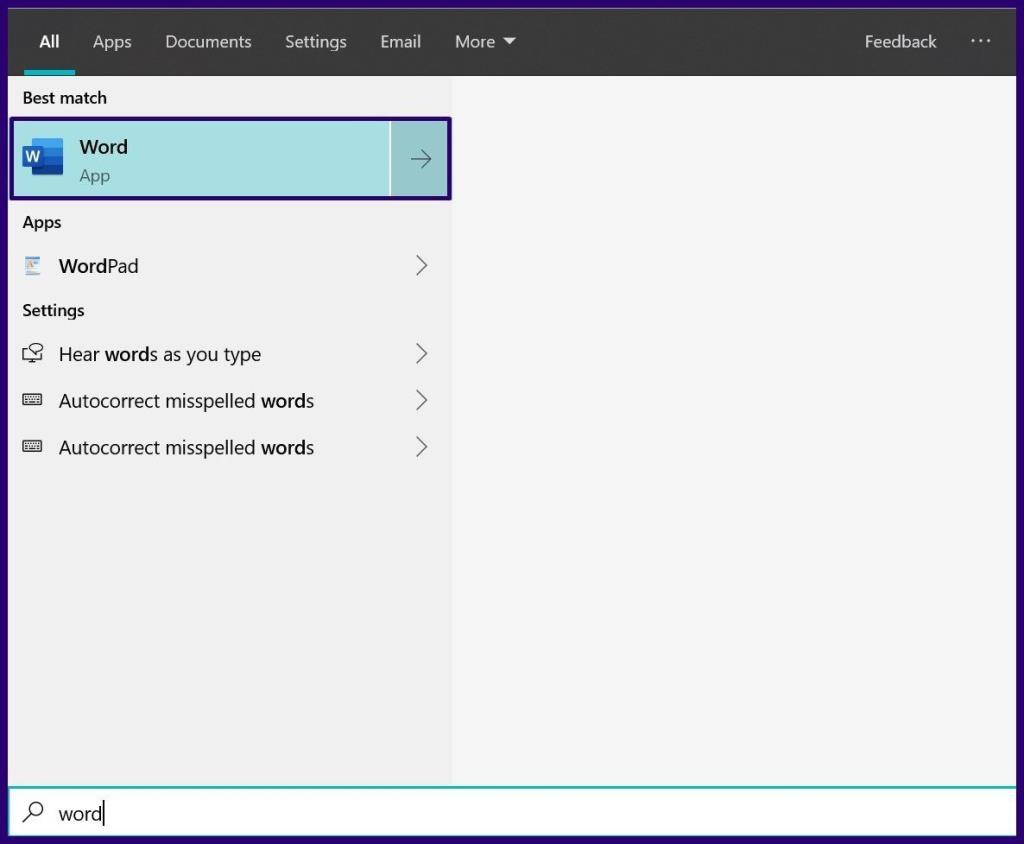
Bước 2: Đặt chuột vào thanh Ribbon và nhấp chuột phải.
Bước 3: Nhấp vào Customize Ribbon để khởi chạy hộp thoại.
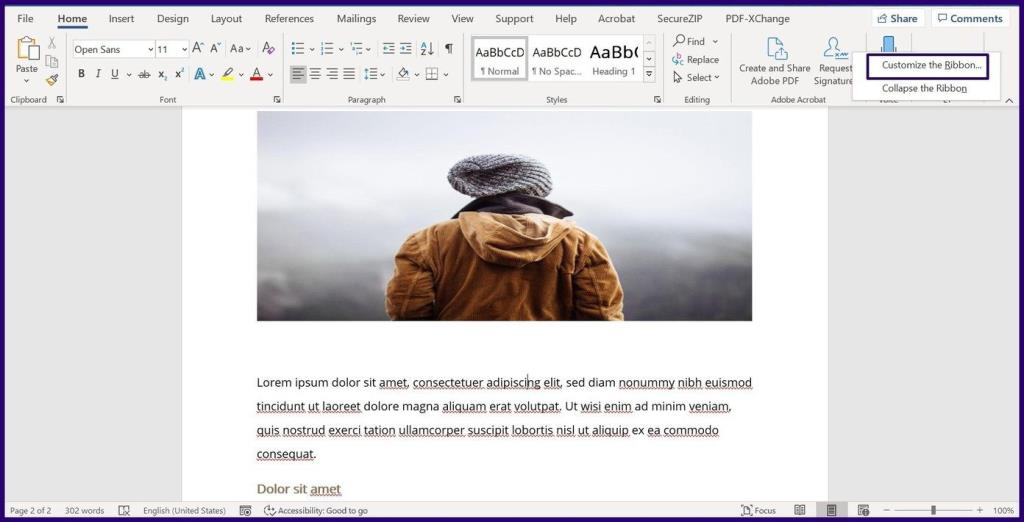
Bước 4: Trên menu có nhãn Tab chính, cuộn xuống và nhấp vào hộp kiểm bên cạnh Nhà phát triển để đưa nó vào Ruy-băng Word của bạn.
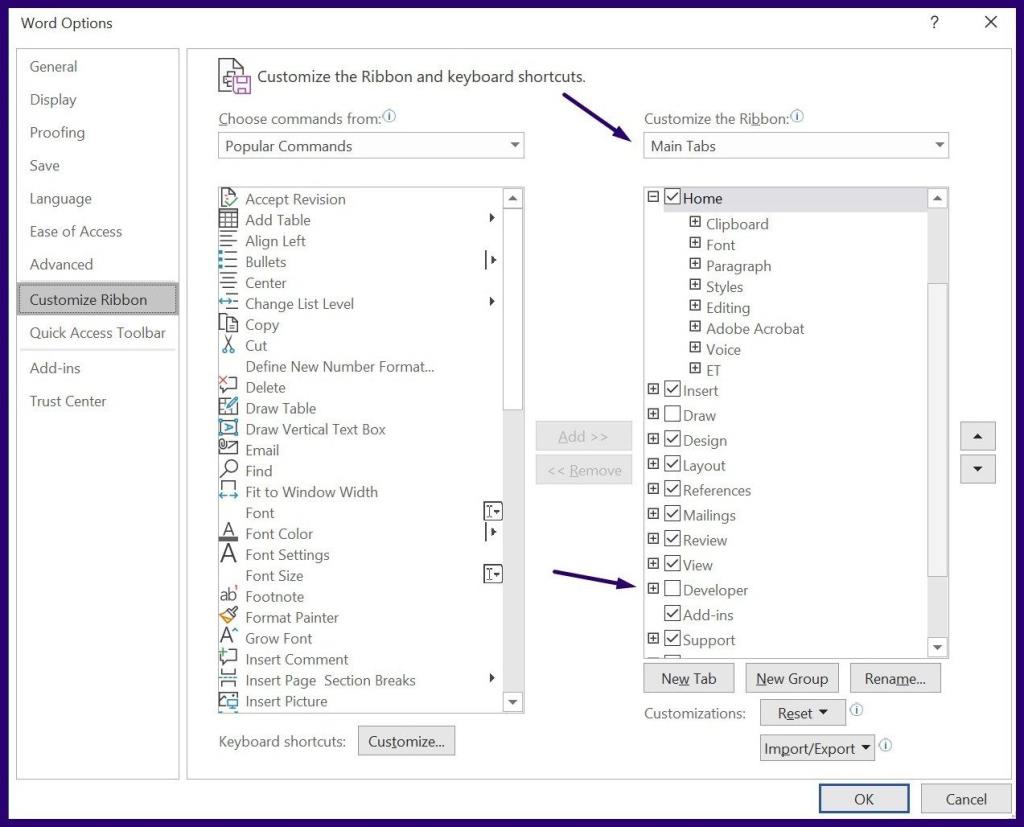
Bước 5: Nhấp vào OK để đóng hộp thoại.

Bước 6: Nhấp vào Tab Nhà phát triển ngay bây giờ trên Ruy băng Word của bạn.
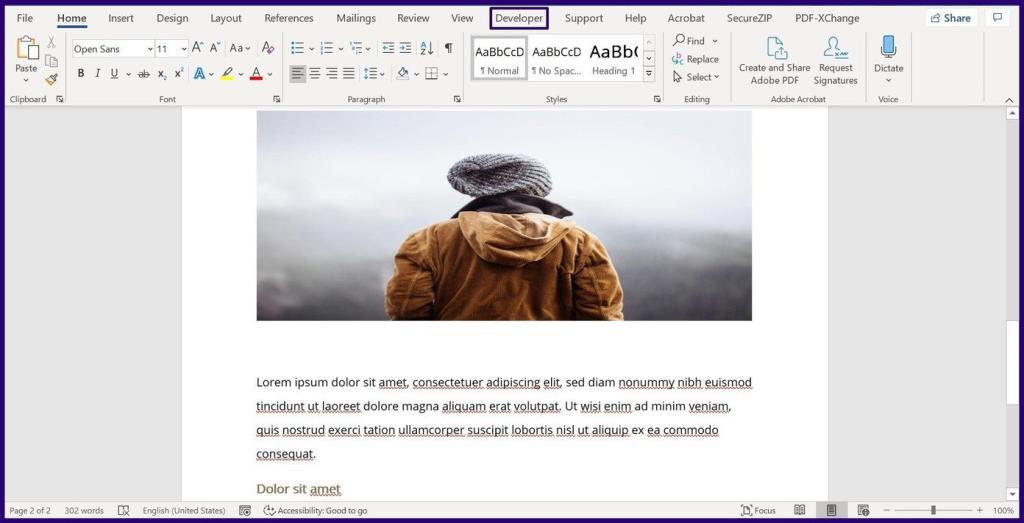
Lưu ý: Trước khi chọn Tab nhà phát triển, hãy đảm bảo, bạn chọn hình ảnh cần khóa.
Bước 7: Trong Nhóm điều khiển, chọn Kiểm soát nội dung hình ảnh (được biểu thị bằng biểu tượng hình ảnh) và hình ảnh của bạn sẽ được khóa.
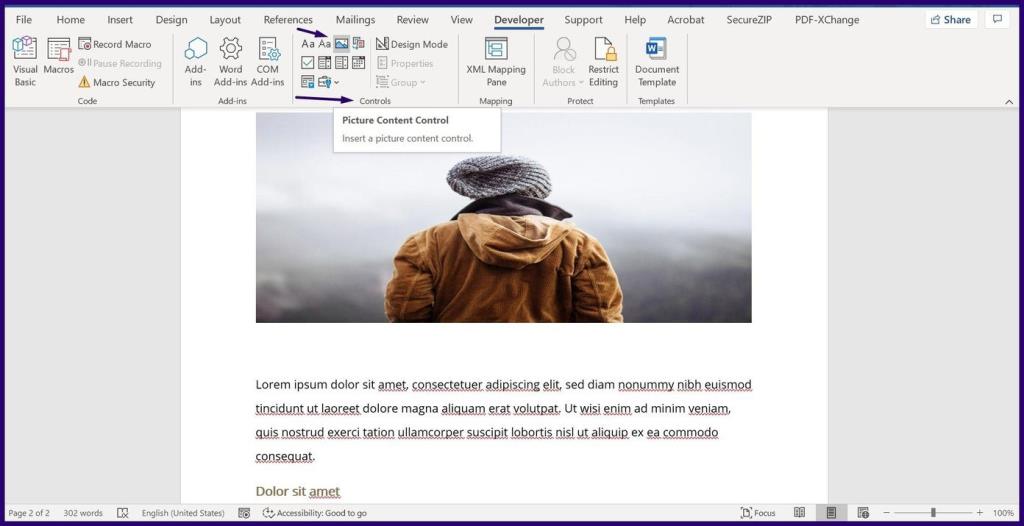
Tạo hình ảnh có cùng kích thước trong Microsoft Word
Bằng cách khóa hình ảnh trên tài liệu Microsoft Word, bạn có thể đảm bảo tài liệu của mình vẫn được sắp xếp. Một cách khác để sắp xếp các hình ảnh trên tài liệu Word của bạn là định dạng tất cả các hình ảnh để có cùng kích thước .