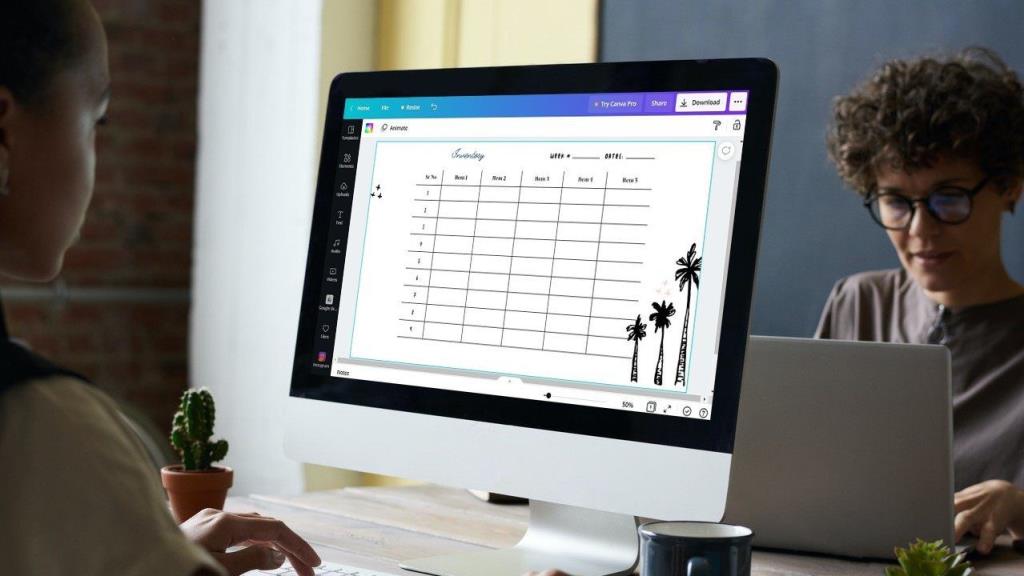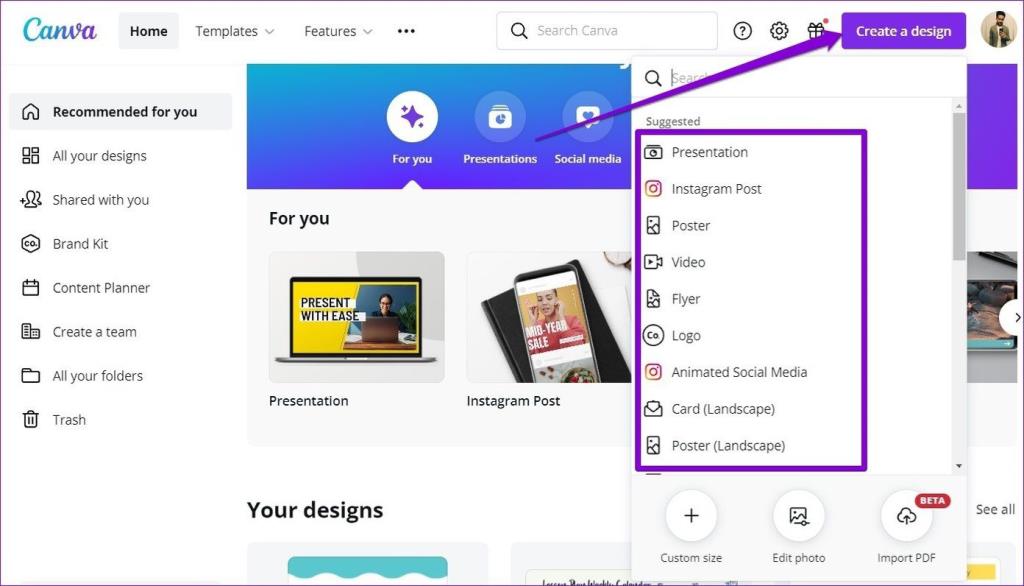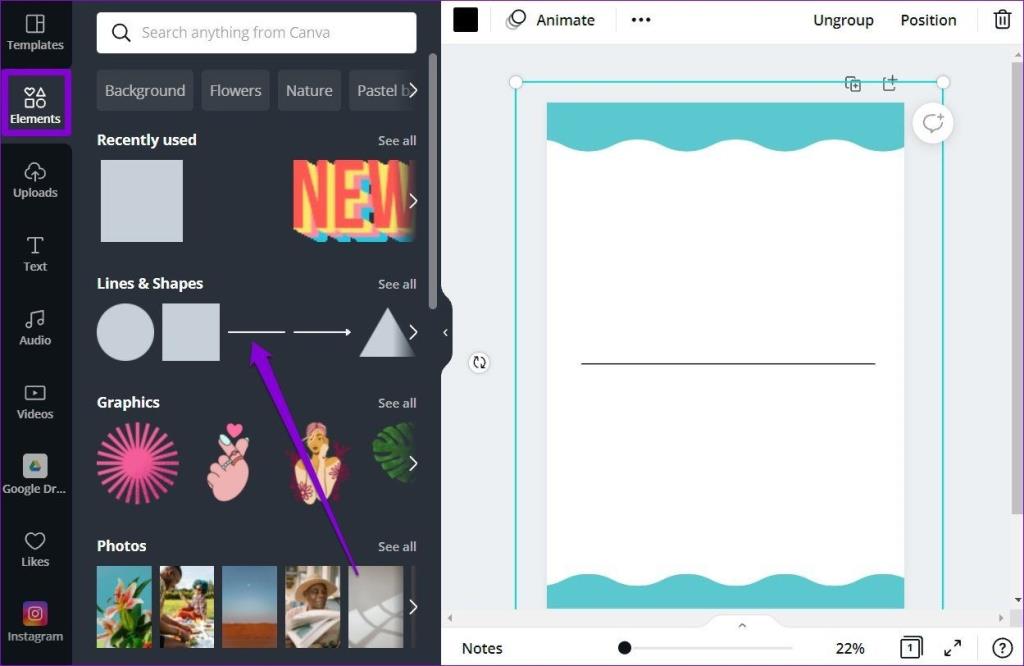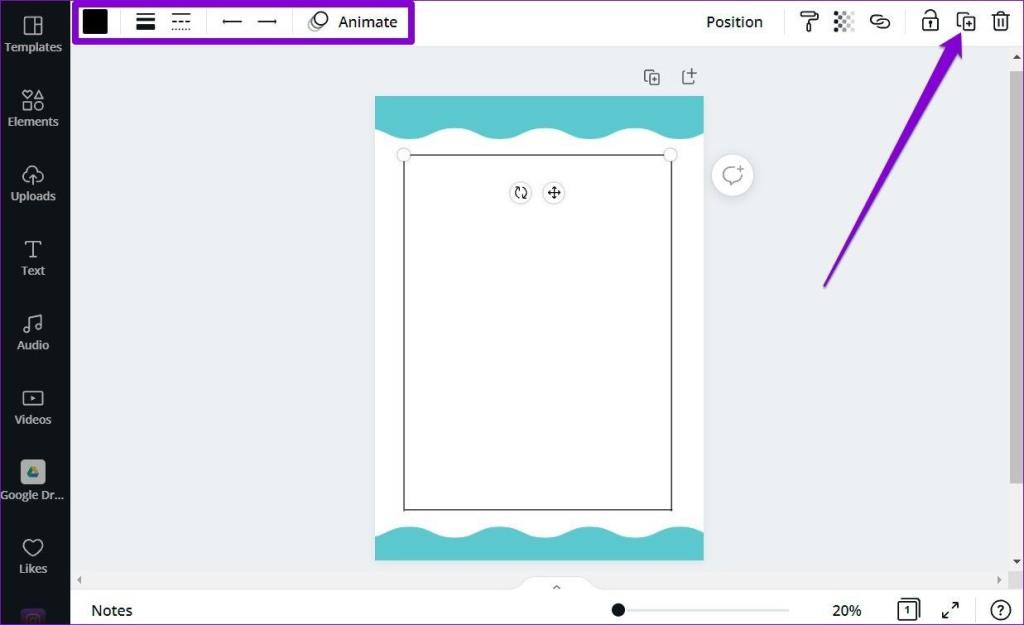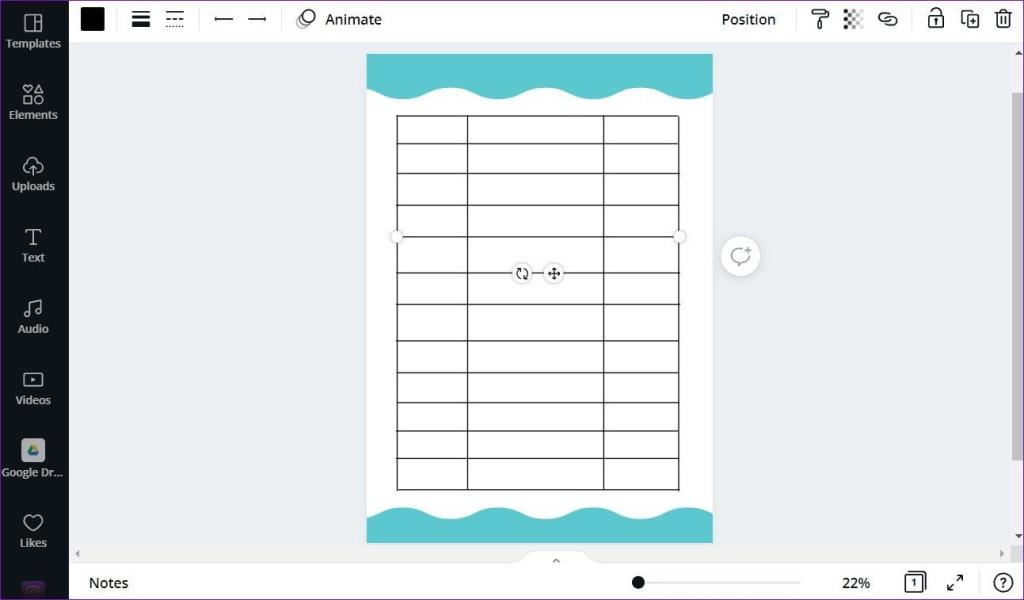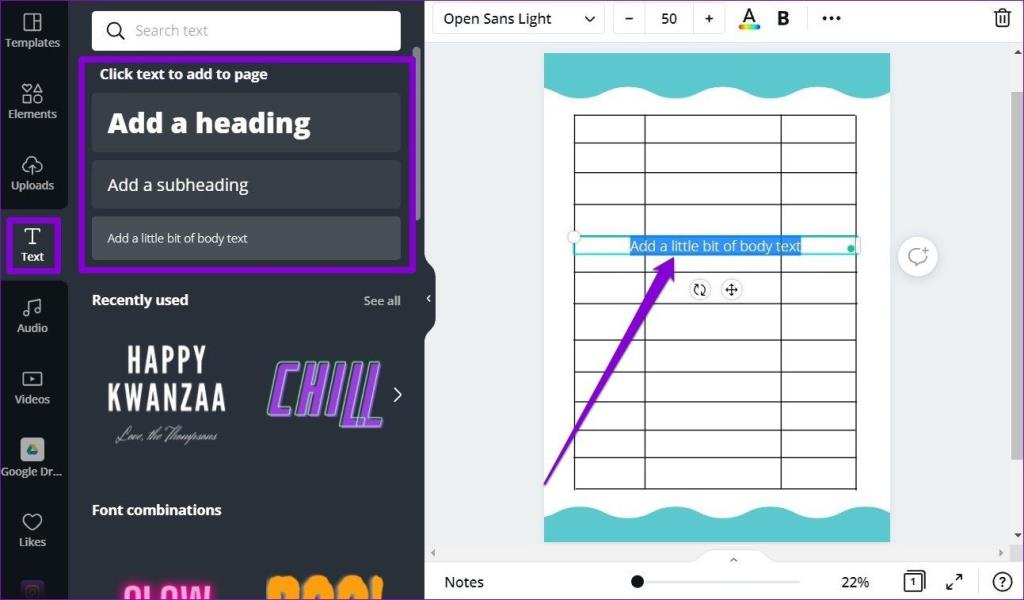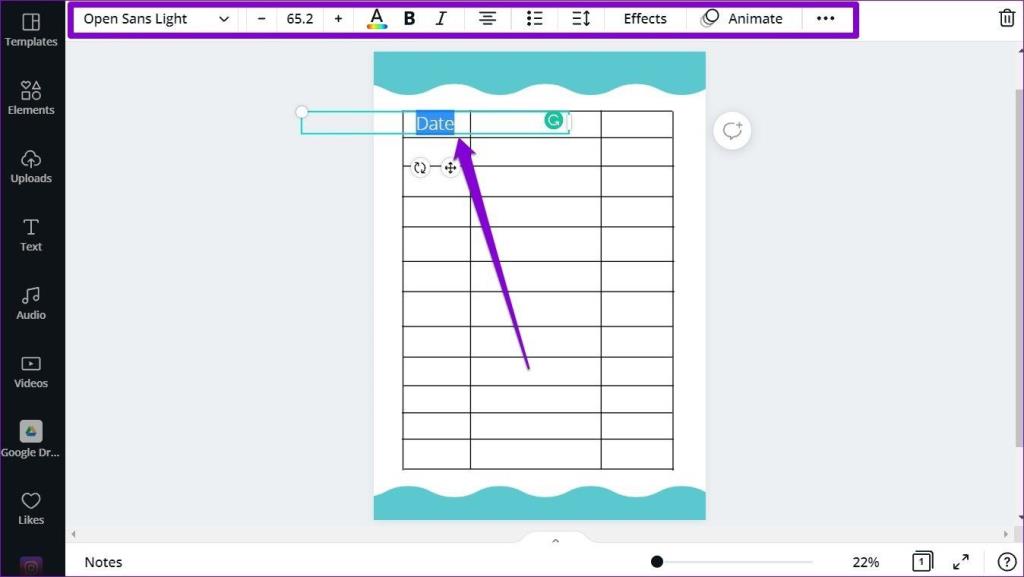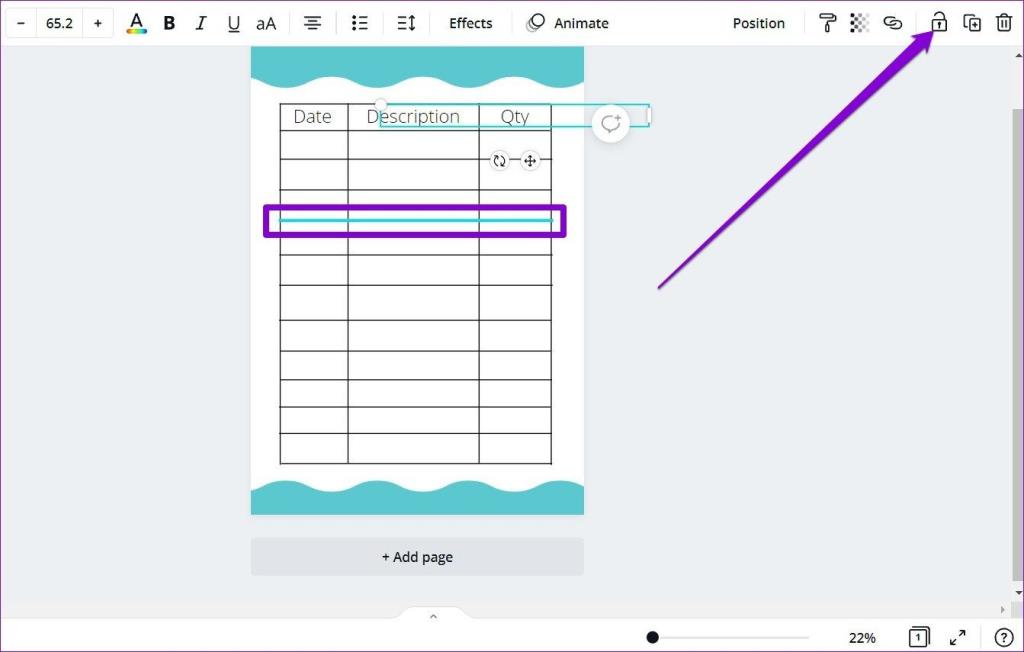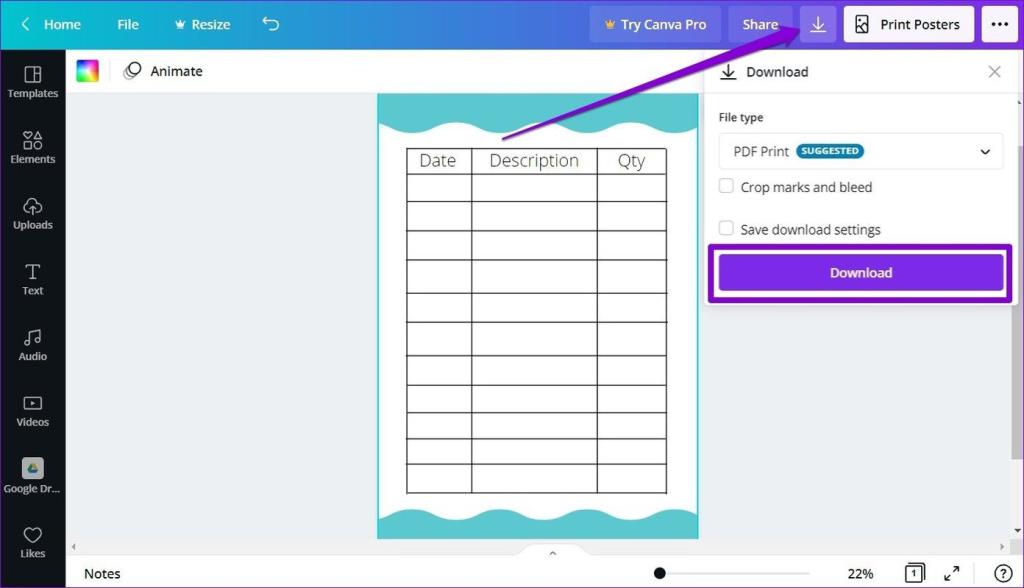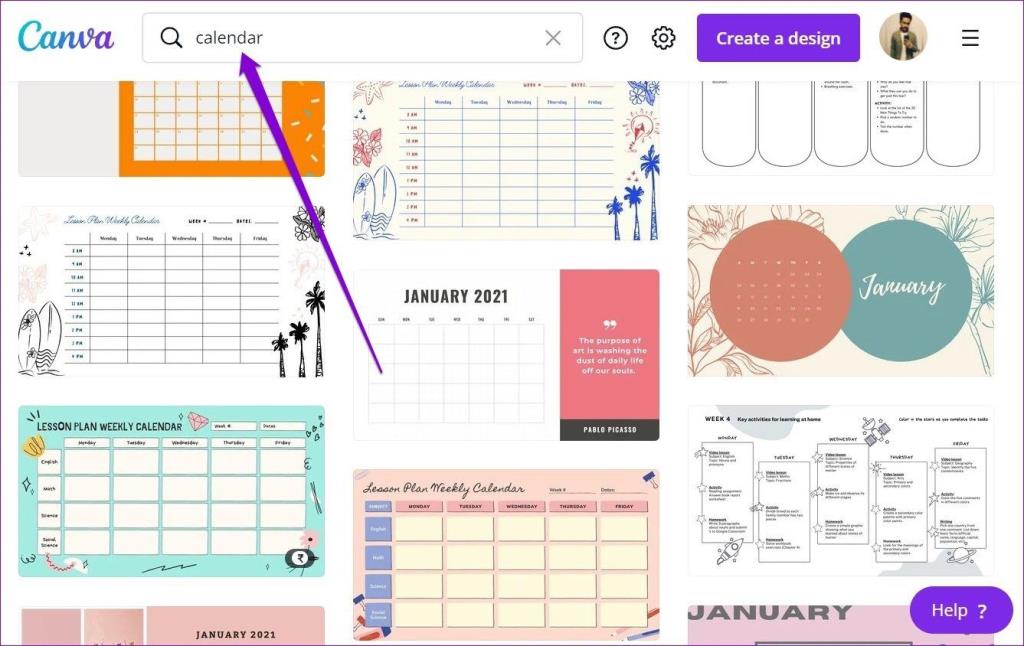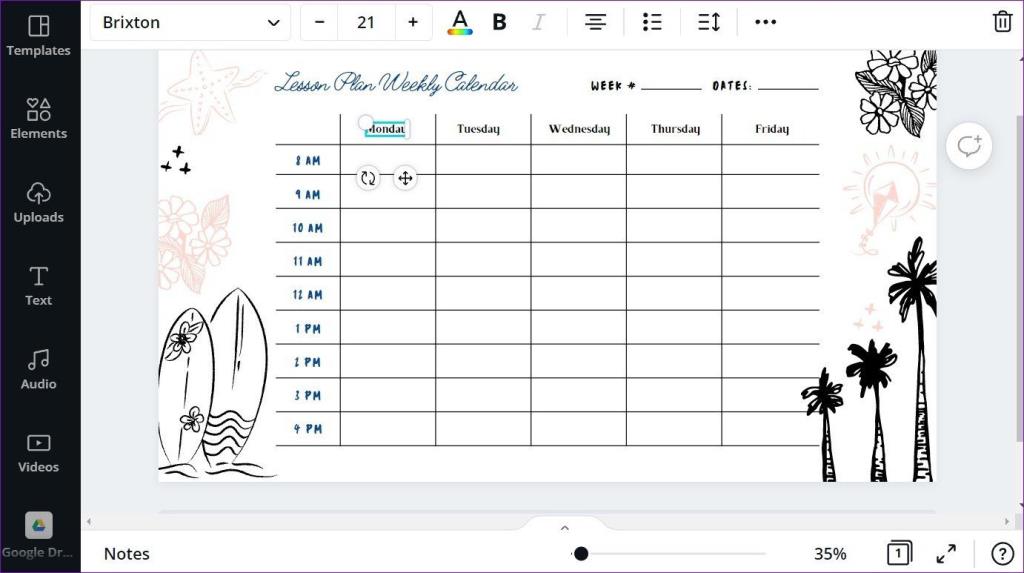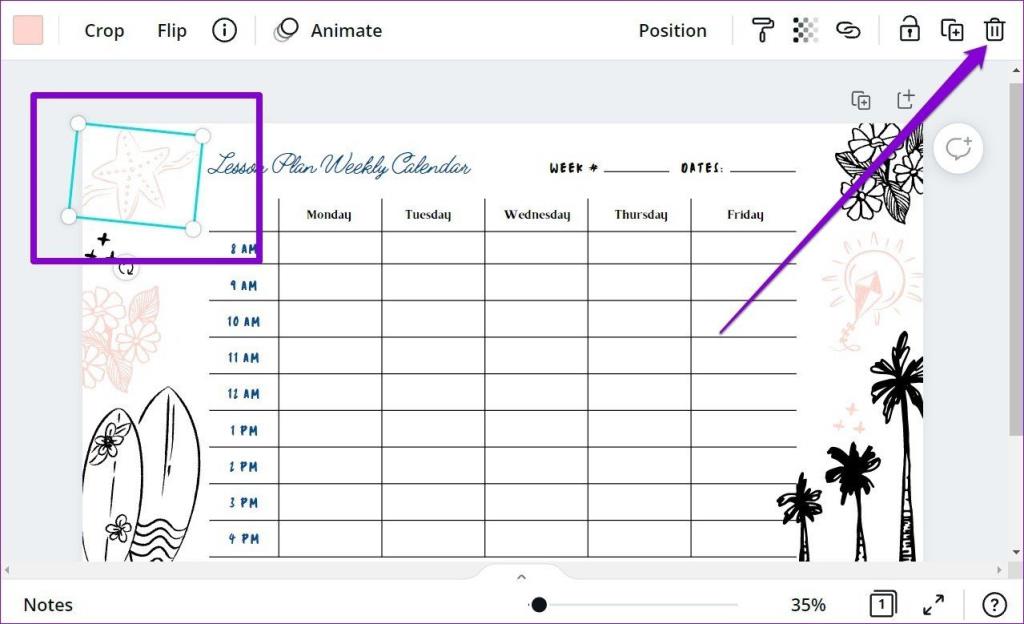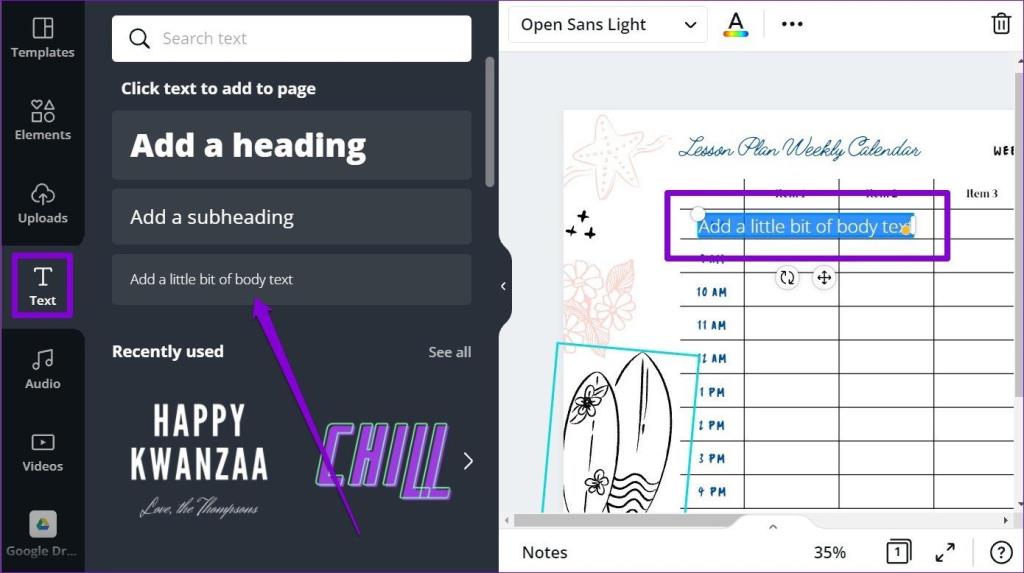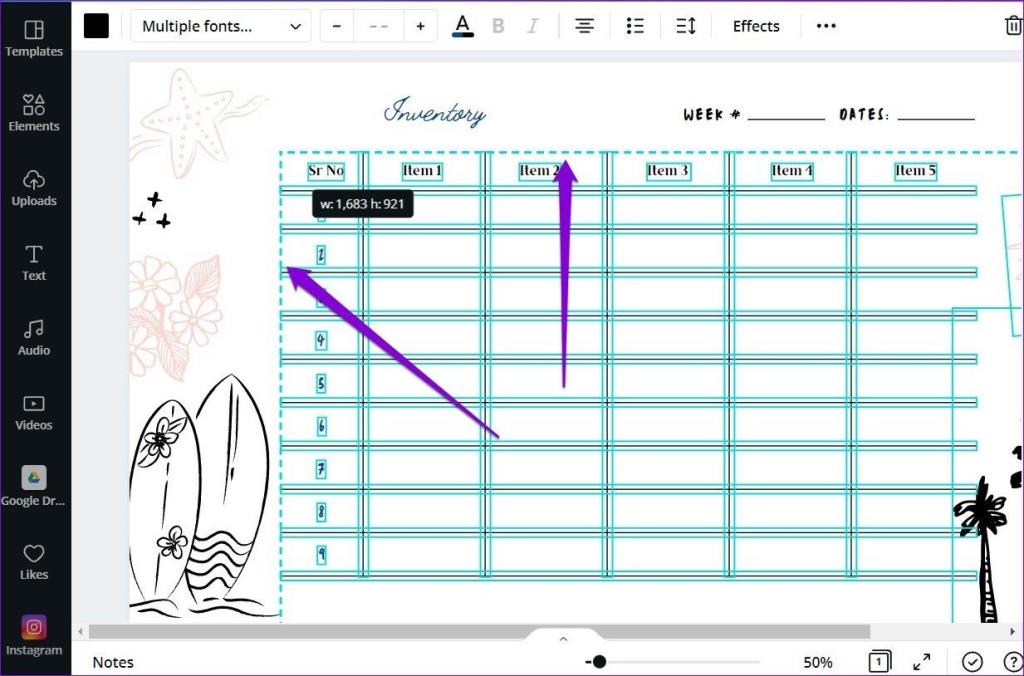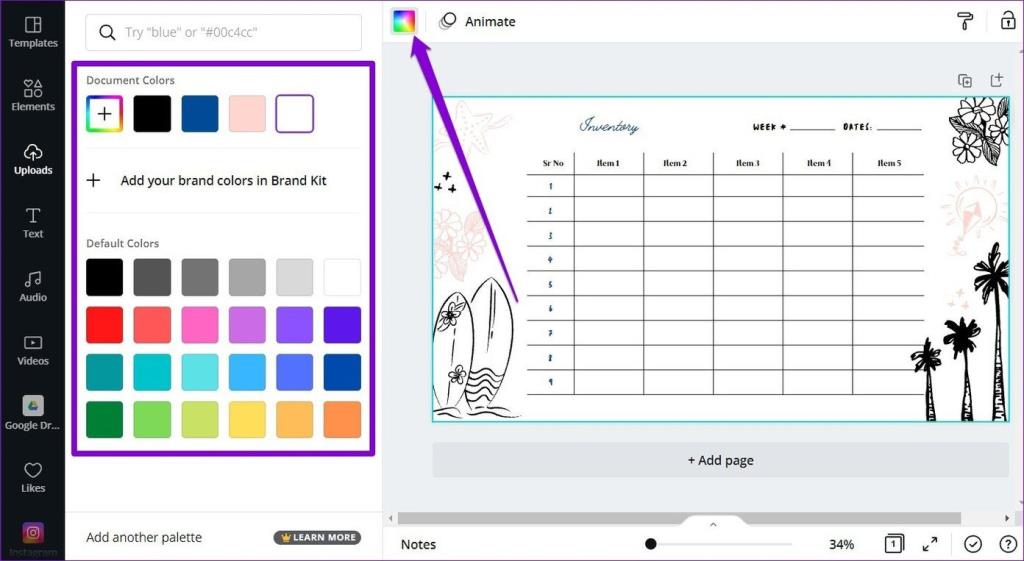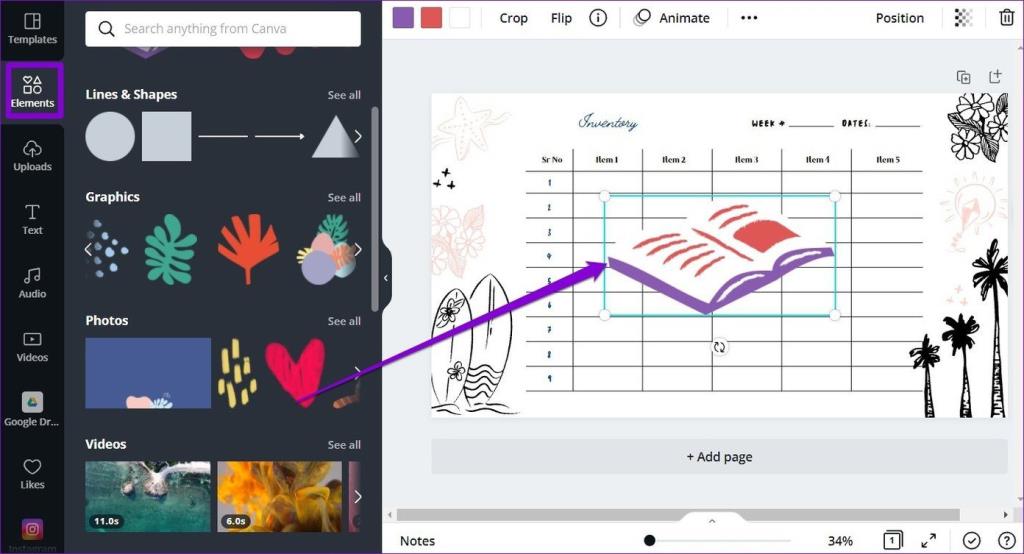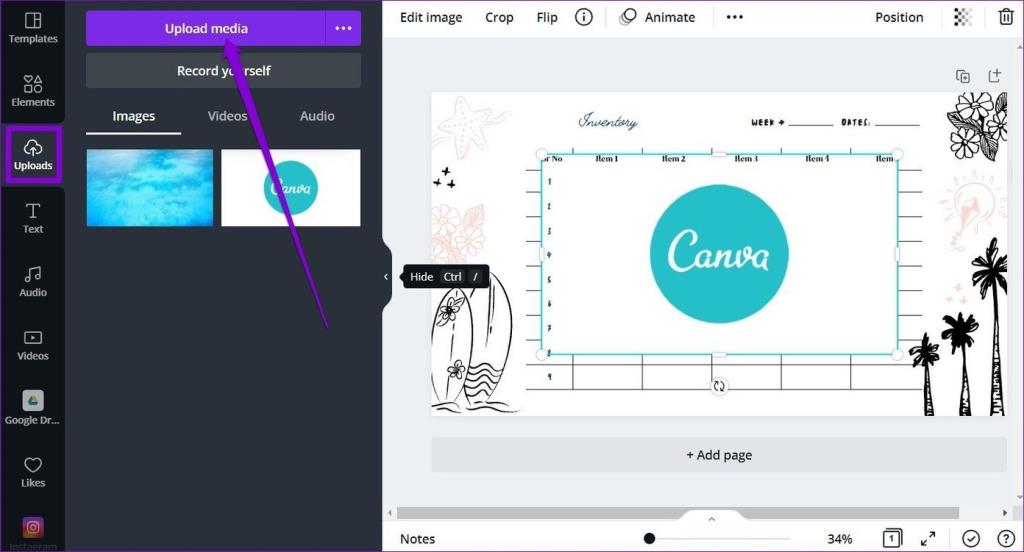Mặc dù việc đọc một bảng có thể không hấp dẫn như phân tích biểu đồ hoặc đồ thị , nhưng tầm quan trọng của chúng khi trình bày thông tin là không ai sánh kịp. Nhưng thành thật mà nói, các bảng bạn tạo trong Microsoft Excel hoặc Google Trang tính không hấp dẫn đến mức đó, cho dù bạn làm gì đi nữa. May mắn thay, công cụ thiết kế đồ họa nổi tiếng Canva có thể giúp bạn tạo ra những bảng vừa bắt mắt vừa dễ làm.
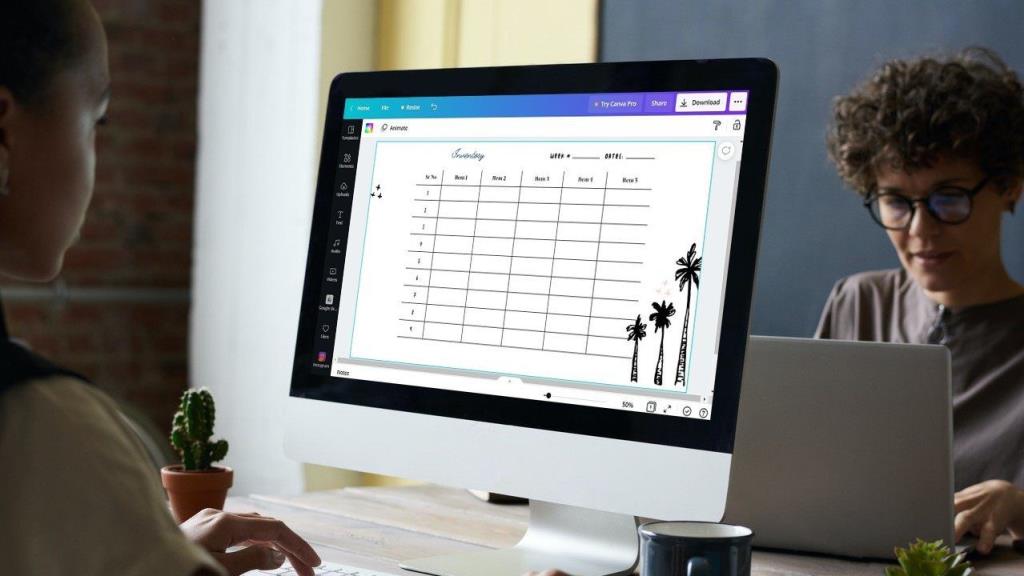
Vì Canva không cung cấp bất kỳ tùy chọn hoặc mẫu nào để tạo bảng, bạn sẽ cần tự vẽ bảng hoặc chỉnh sửa một trong các mẫu. Chúng tôi sẽ hướng dẫn bạn cách tạo và tùy chỉnh một bảng trong Canva. Vì vậy, hãy bắt đầu.
Cách tạo bảng bằng các phần tử trong Canva
Nếu bạn đang tìm cách tạo một bảng với các kích thước ô khác nhau và tùy chỉnh nó theo nhu cầu của mình, bạn có thể mở một mẫu trống trong Canva và vẽ một bảng từ đầu. Tin tôi đi, nó dễ dàng hơn nhiều so với âm thanh. Hãy xem làm thế nào.
Bước 1: Điều hướng đến trang web của Canva trong trình duyệt web của bạn và nhấp vào nút Tạo thiết kế để chọn từ các tùy chọn được đề xuất. Ngoài ra, bạn cũng có thể tải lên hình ảnh bằng cách nhấp vào tùy chọn Chỉnh sửa ảnh.
Ghé thăm Canva
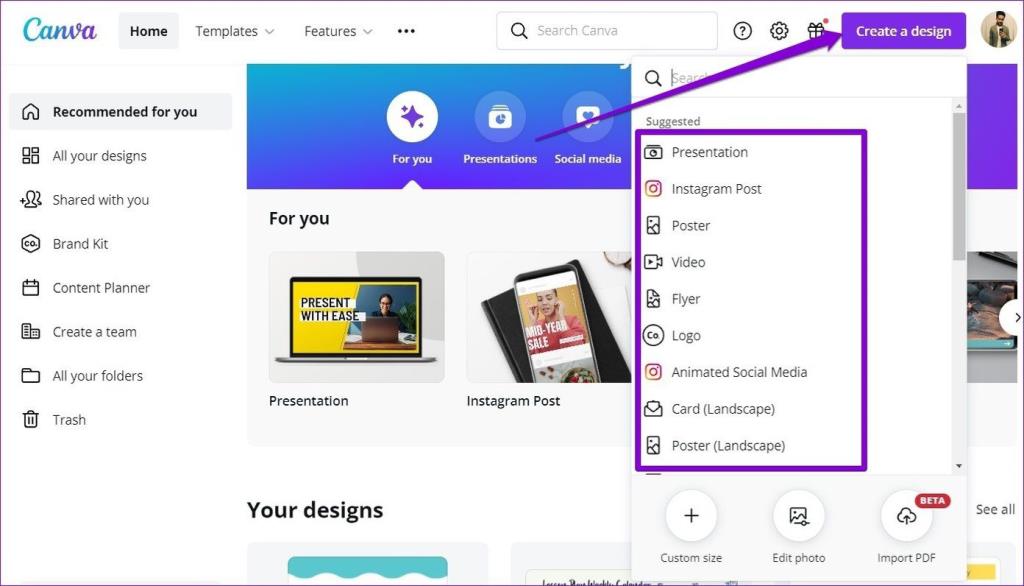
Bước 2: Bây giờ một cửa sổ dự án sẽ xuất hiện. Chuyển sang tab Phần tử ở bên trái của bạn, trong Đường & Hình dạng, hãy nhấp vào hình dạng đường để sử dụng nó.
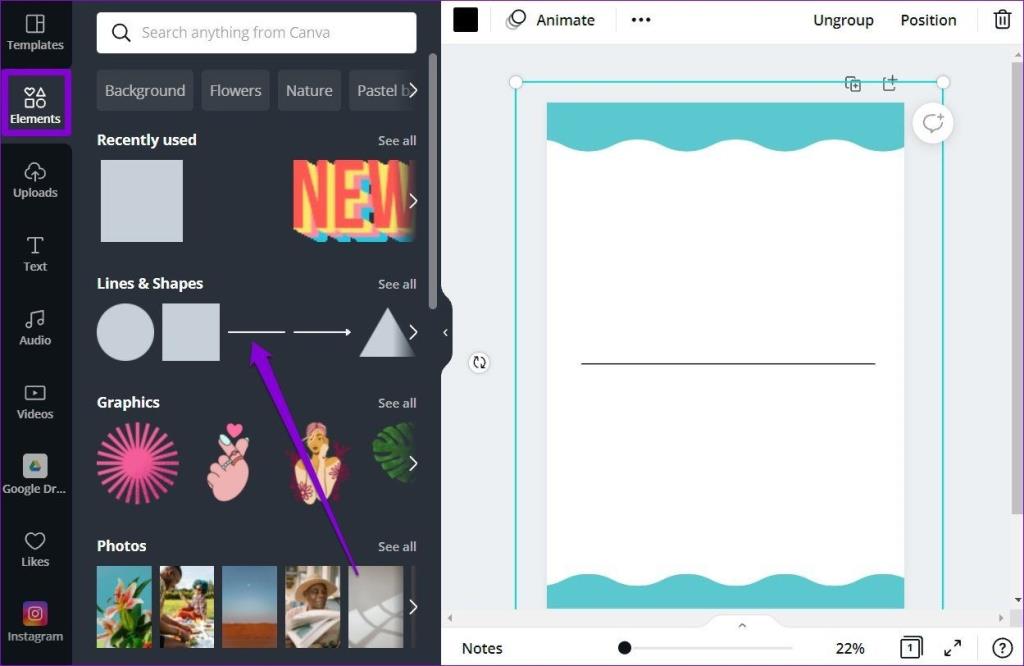
Bước 3: Sử dụng nút nhân bản ở trên cùng bên phải của bạn để tạo các bản sao của đường đã thêm và di chuyển chúng xung quanh để tạo ra một hình dạng kèm theo.
Bạn cũng có thể sử dụng thanh công cụ ở trên cùng để thay đổi kiểu, màu sắc, độ dày của đường, v.v.
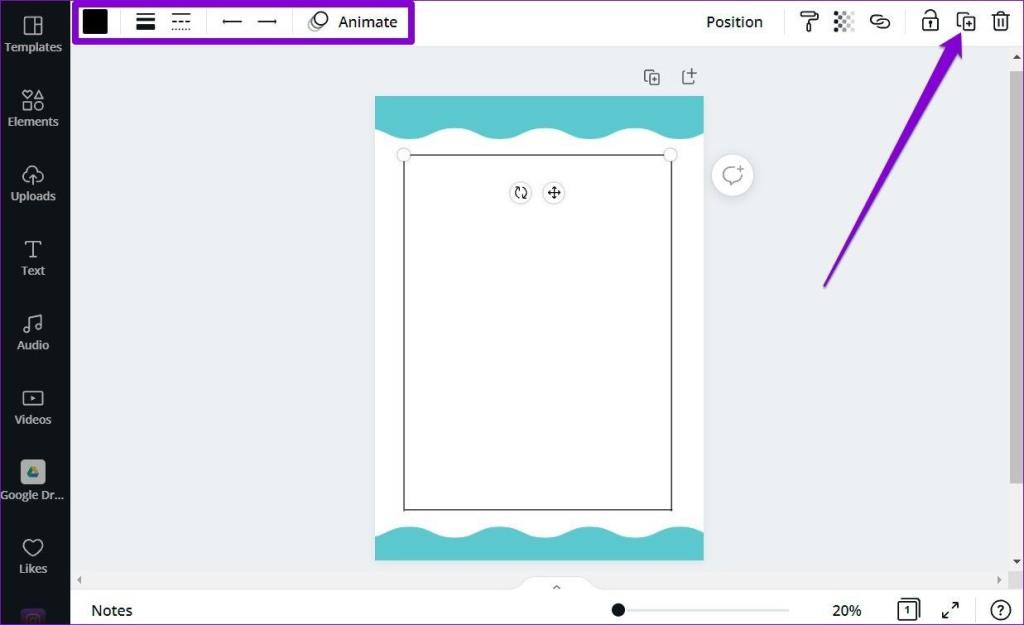
Bước 4: Thêm các dòng khác từ tab Elements để vẽ các cột và hàng trong bảng của bạn.
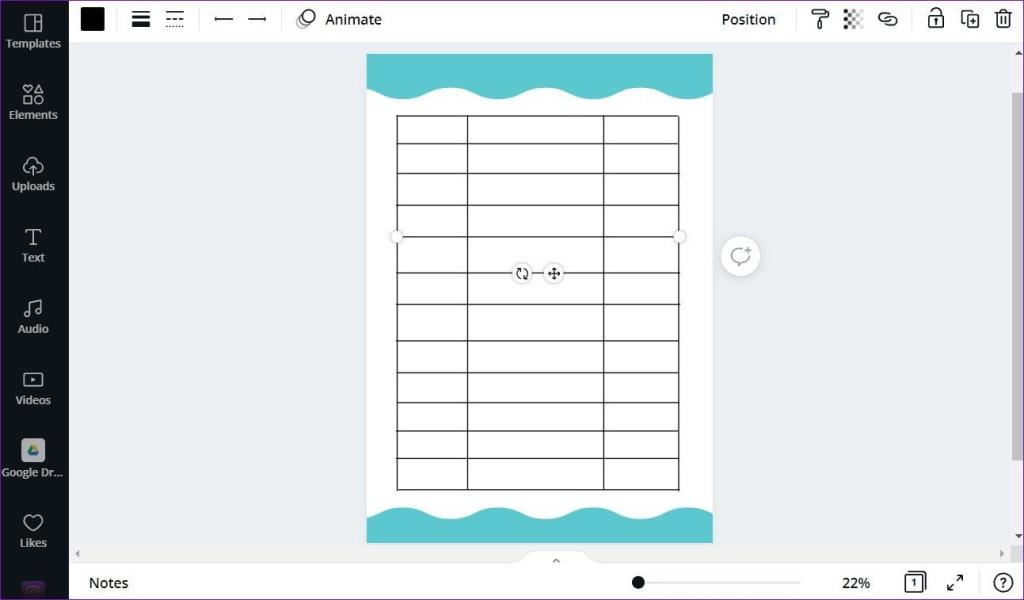
Bước 5: Khi bảng của bạn đã sẵn sàng, hãy nhấp vào tab Văn bản để nhập dữ liệu vào đó. Chọn từ các kiểu văn bản có sẵn để tạo hộp văn bản.
Ngoài ra, bạn cũng có thể nhấn chữ T trên bàn phím để thêm nhanh hộp văn bản.
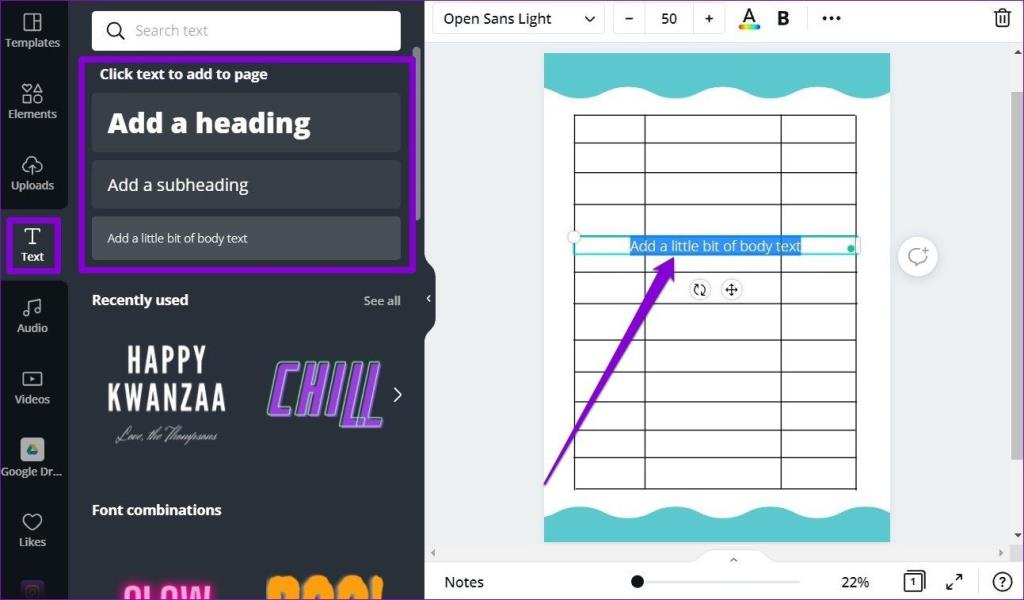
Bước 6: Sau khi thêm hộp văn bản, hãy di chuyển nó đến ô bạn muốn viết. Bạn cũng có thể thay đổi kích thước hộp văn bản để nó vừa với bên trong ô.
Chỉnh sửa văn bản bên trong hộp văn bản và định dạng nó bằng thanh công cụ ở trên.
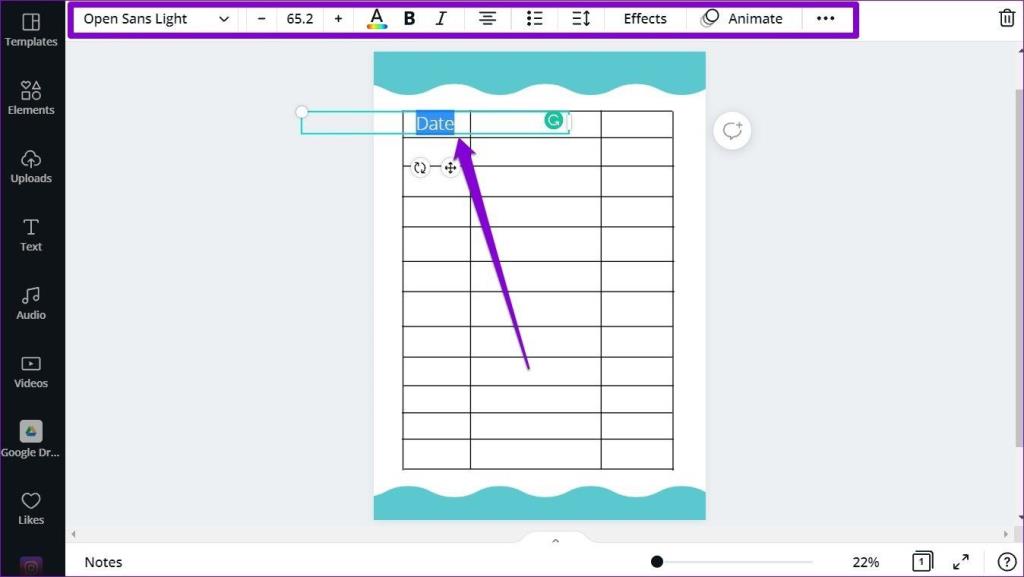
Lặp lại bước trên để chèn văn bản vào các ô khác trong bảng của bạn.
Bạn cũng có thể sử dụng biểu tượng ổ khóa ở trên cùng bên phải để đóng băng các phần tử cụ thể sau khi thêm chúng. Bằng cách này, bạn có thể tránh di chuyển chúng trong khi làm việc.
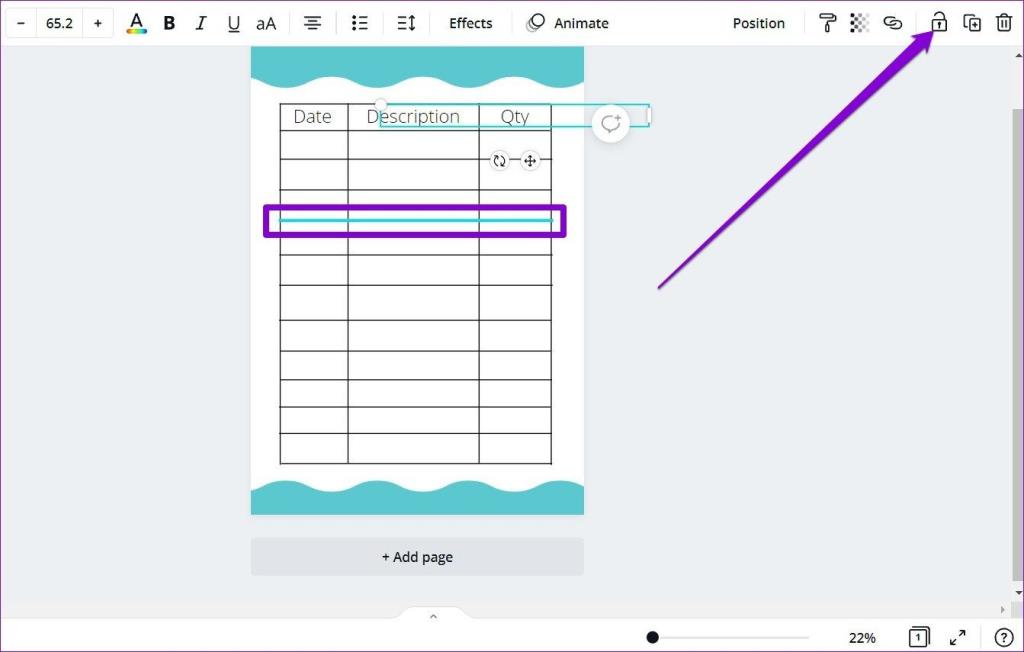
Và Voila! Bảng của bạn đã sẵn sàng và bạn có thể tải xuống dưới dạng hình ảnh, PDF hoặc GIF bằng cách sử dụng nút Tải xuống ở trên cùng.
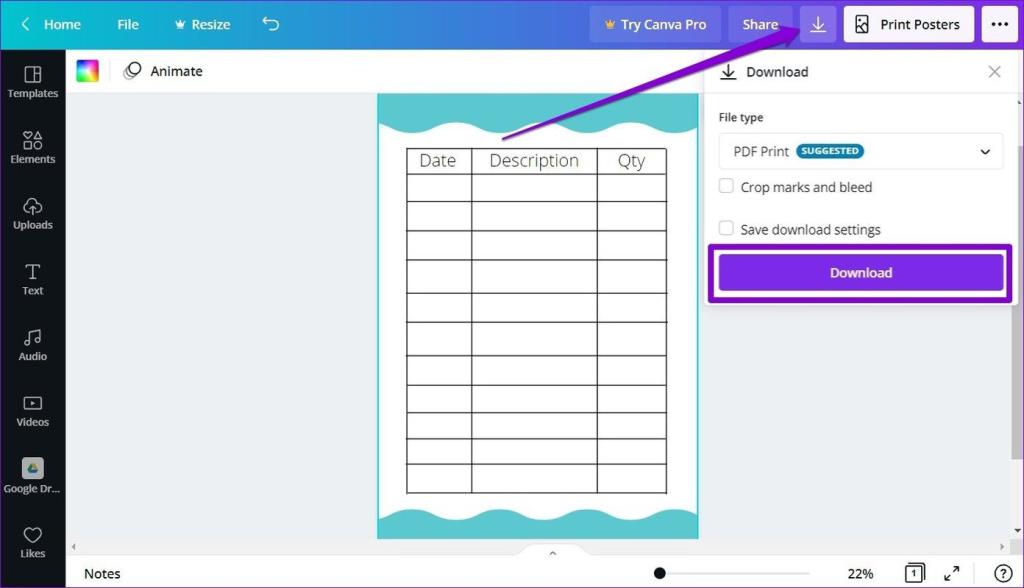
Cách tạo bảng bằng mẫu trong Canva
Mặc dù bạn có thể vẽ bảng một cách dễ dàng trong Canva, nhưng đây không phải là phương pháp ưa thích nhất khi bạn thiếu thời gian. Vì vậy, nếu bạn đang muốn tạo một bảng nhanh chóng, bạn có thể sử dụng một trong các mẫu có sẵn của nó ở Canva để giúp đẩy nhanh quá trình.
Hiện tại Canva không có nhiều mẫu chuyên dụng để tạo bảng, nhưng bạn có thể sử dụng và chỉnh sửa một trong các mẫu Lịch của nó để tạo bảng cho chính mình. Đọc để tìm hiểu làm thế nào.
Bước 1: Điều hướng đến trang web của Canva và sử dụng hộp tìm kiếm ở trên cùng để tìm kiếm các mẫu Lịch.
Từ kết quả, chọn mẫu phù hợp nhất theo yêu cầu của bạn.
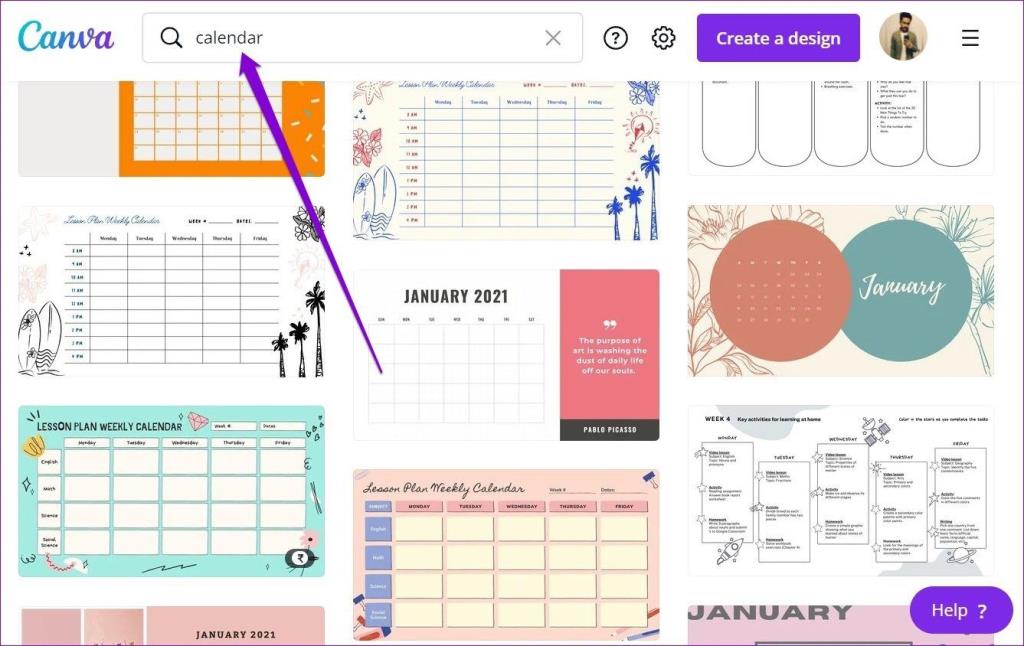
Bước 2: Khi mẫu mở ra trong cửa sổ dự án, bạn đã sẵn sàng chỉnh sửa mọi khía cạnh của nó, bao gồm văn bản, đường kẻ, thiết kế, màu sắc và hơn thế nữa.
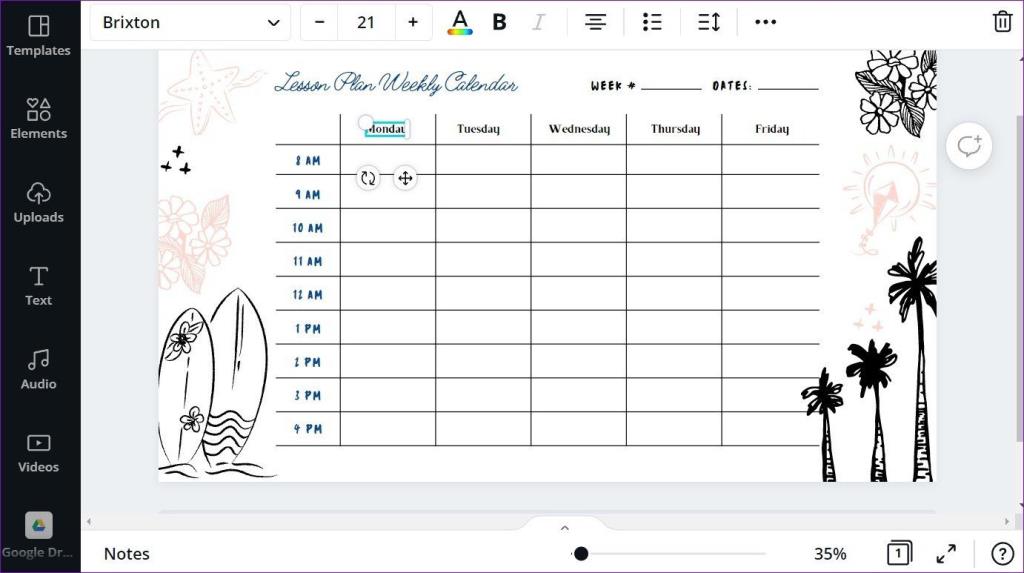
Chọn nó và nhấp vào biểu tượng thùng rác ở trên cùng bên phải để loại bỏ phần tử không mong muốn.
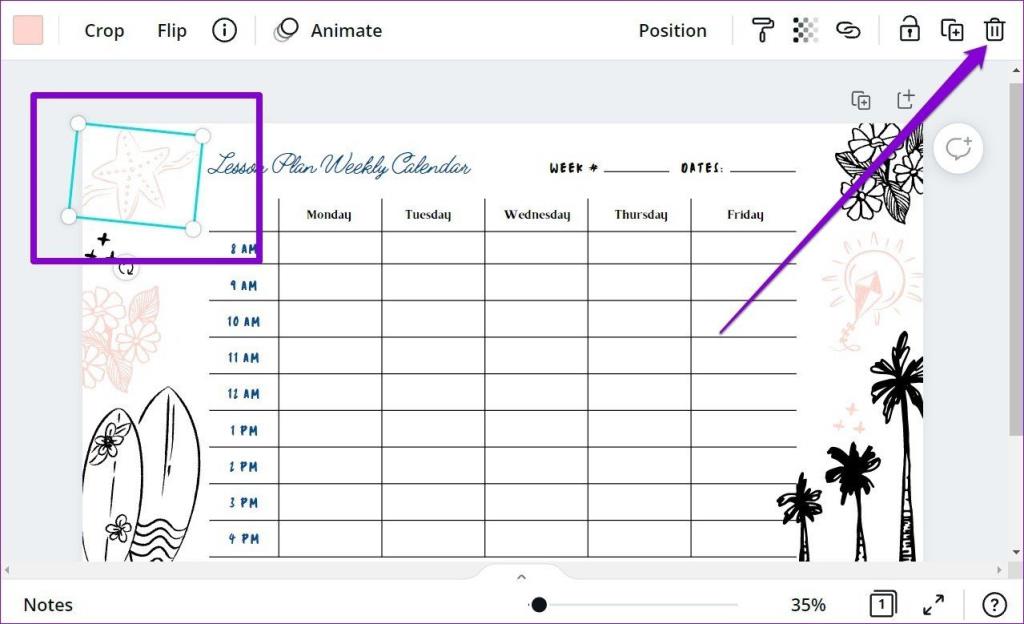
Bước 3: Tiếp theo, bạn có thể thêm các hộp văn bản bằng cách truy cập tab Văn bản ở bên trái của bạn. Ngoài ra, bạn cũng có thể chỉnh sửa các hộp văn bản hiện có trong mẫu của mình.
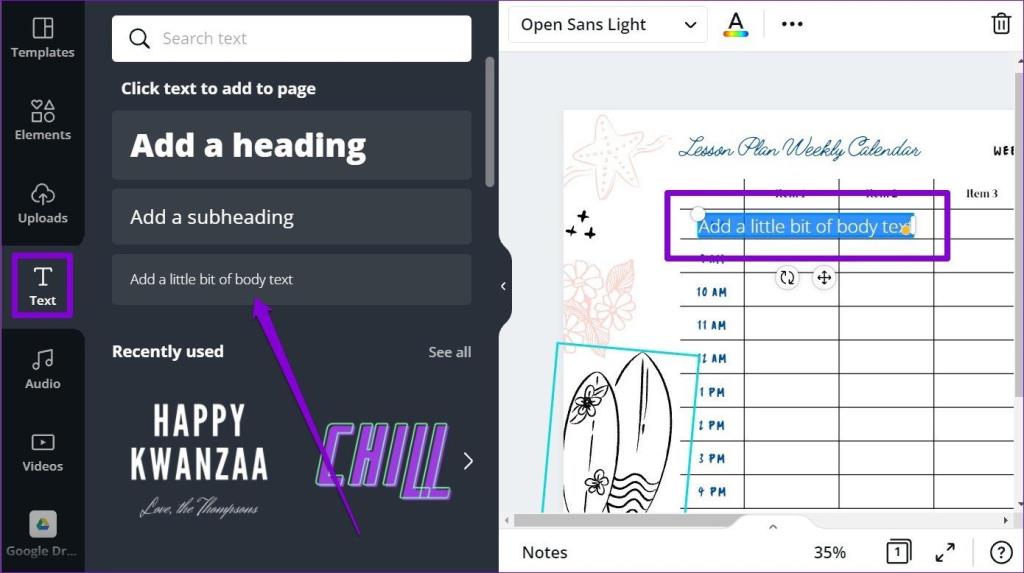
Và bạn có nó rồi đấy! Bàn của bạn đã sẵn sàng để được trình bày.
Bạn cũng có thể điều chỉnh một vài thứ trong và xung quanh bàn để làm cho nó thú vị và vui nhộn hơn.
Cách tùy chỉnh bảng trong Canva
Khi bạn đã tạo bảng của mình bằng một trong các phương pháp ở trên, Canva cũng cung cấp một số tùy chọn tùy chỉnh mà bạn có thể sử dụng để thay đổi nền, các thành phần, màu sắc và hơn thế nữa của bảng. Hãy xem làm thế nào.
Thay đổi kích thước bảng
Để thay đổi kích thước bảng, bạn cần nhóm tất cả các phần tử trong bảng của mình trong Canva. Để làm điều đó, hãy nhấn Ctrl + A để chọn tất cả các dòng và hộp văn bản trong mẫu của bạn. Bây giờ hãy nhấp vào nút Nhóm ở góc trên cùng bên phải.

Chọn tất cả các dòng và hộp văn bản. Sau đó, di chuyển con trỏ đến các cạnh để thay đổi kích thước bảng từ đó.
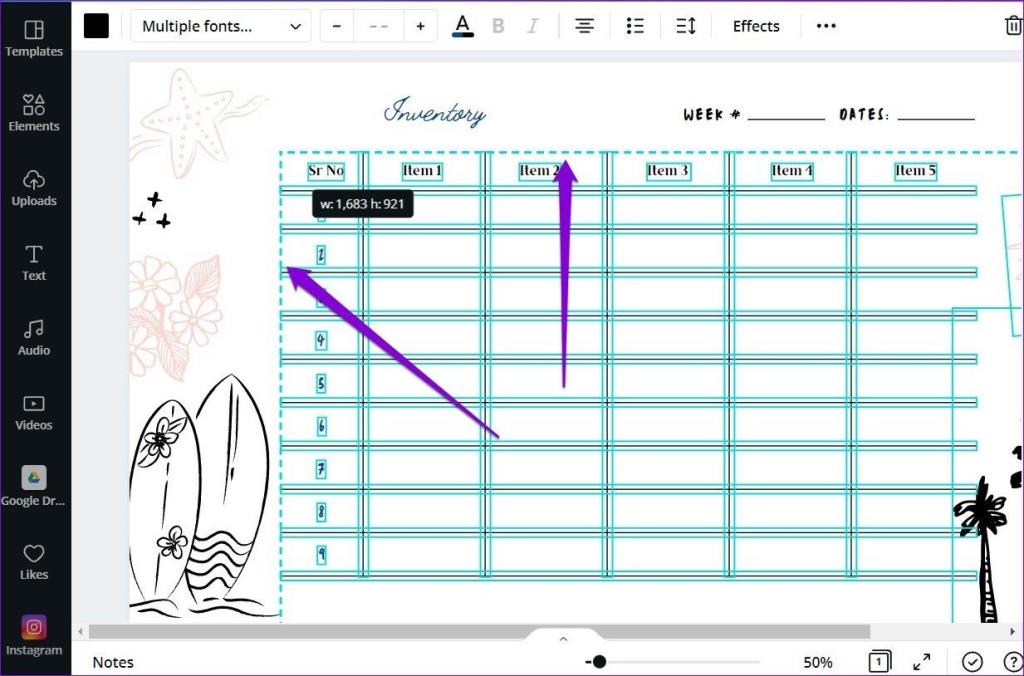
Thay đổi nền
Nếu bạn muốn thay đổi nền của bảng so với nền ban đầu, bạn có thể nhấp vào biểu tượng màu ở trên cùng bên trái và chọn từ các tùy chọn có sẵn ở bên trái của bạn.
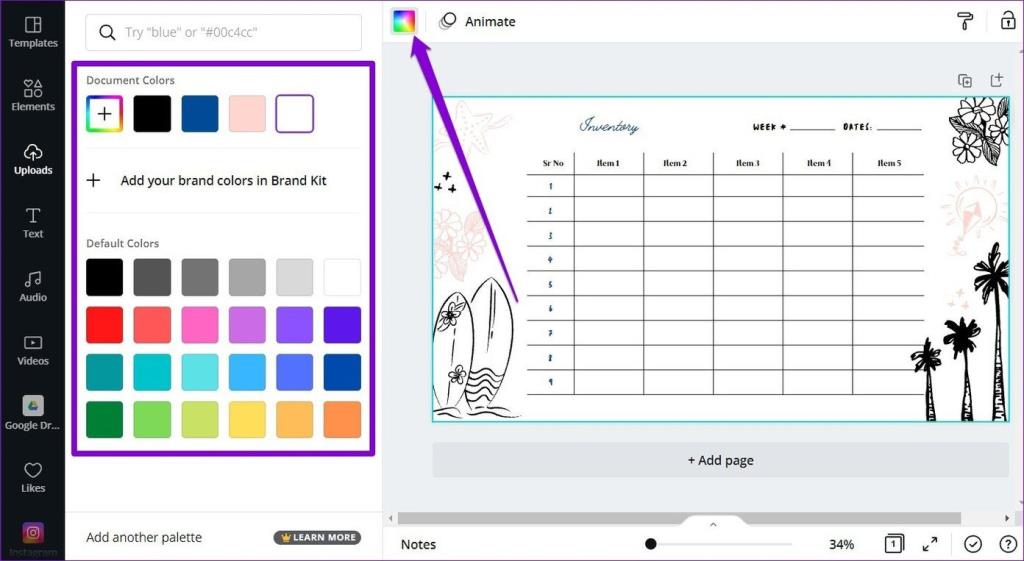
Chèn phần tử
Canva cũng có một thư viện phong phú gồm các yếu tố vui nhộn mà bạn có thể thêm vào bảng của mình để làm cho nó dễ nhìn hơn. Để thêm một phần tử, hãy nhấp vào tab Phần tử ở bên trái của bạn, khám phá thư viện của nó và nhấp vào phần tử để thêm nó.
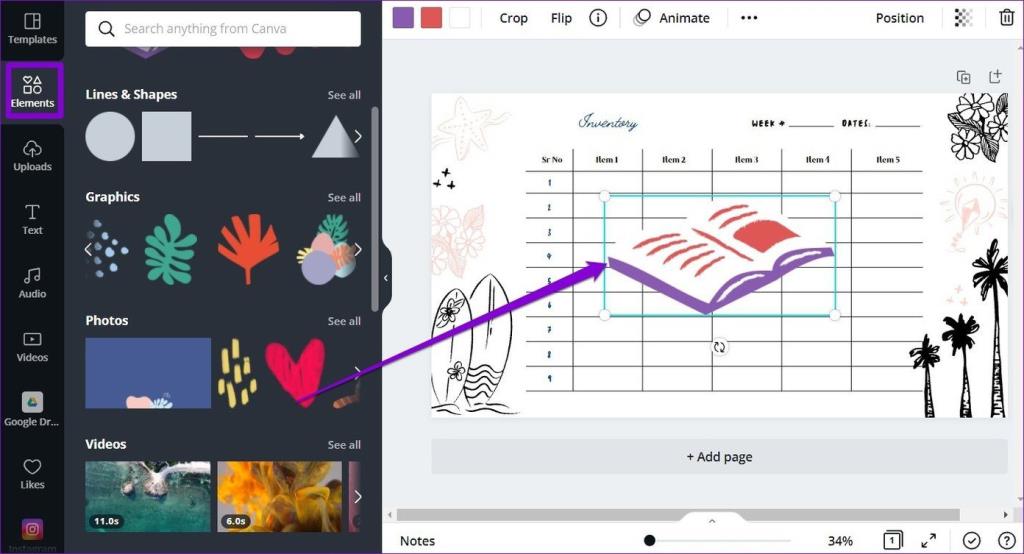
Ngoài ra, bạn có thể thêm biểu trưng hoặc hình mờ của mình bằng cách chèn nó dưới dạng hình ảnh. Để làm điều đó, hãy điều hướng đến tab Tải lên ở bên trái của bạn và nhấp vào nút Tải lên phương tiện để tải lên hình ảnh của bạn. Sau khi tải lên, hãy nhấp vào hình ảnh để chèn nó. Từ đó, bạn có thể di chuyển, thay đổi kích thước và chỉnh sửa nó khi bạn thấy phù hợp.
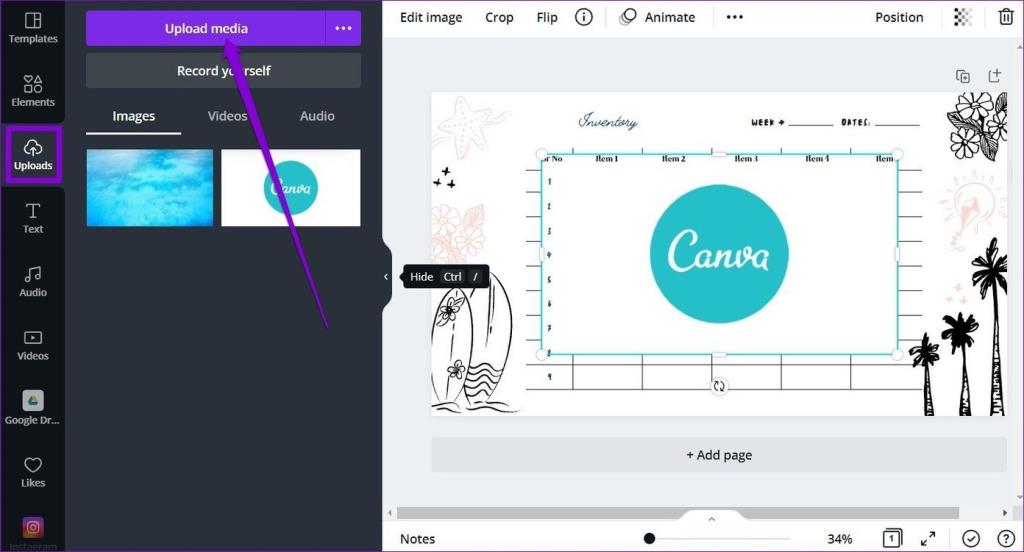
Và bạn có nó rồi đấy! Một bảng được tùy chỉnh hoàn toàn ở Canva đã sẵn sàng để chia sẻ.
Bàn của bạn đã sẵn sàng
Mặc dù Canva không cung cấp một cách đơn giản để tạo một bảng, nhưng vẫn có thể thực hiện được với các phương pháp trên. Ngoài ra, với các công cụ tùy chỉnh và các yếu tố mà Canva cung cấp, bạn được đảm bảo tạo ra một bảng tốt hơn nhiều so với bảng trong Trang tính hoặc Excel.