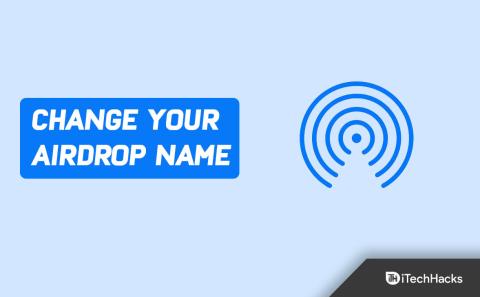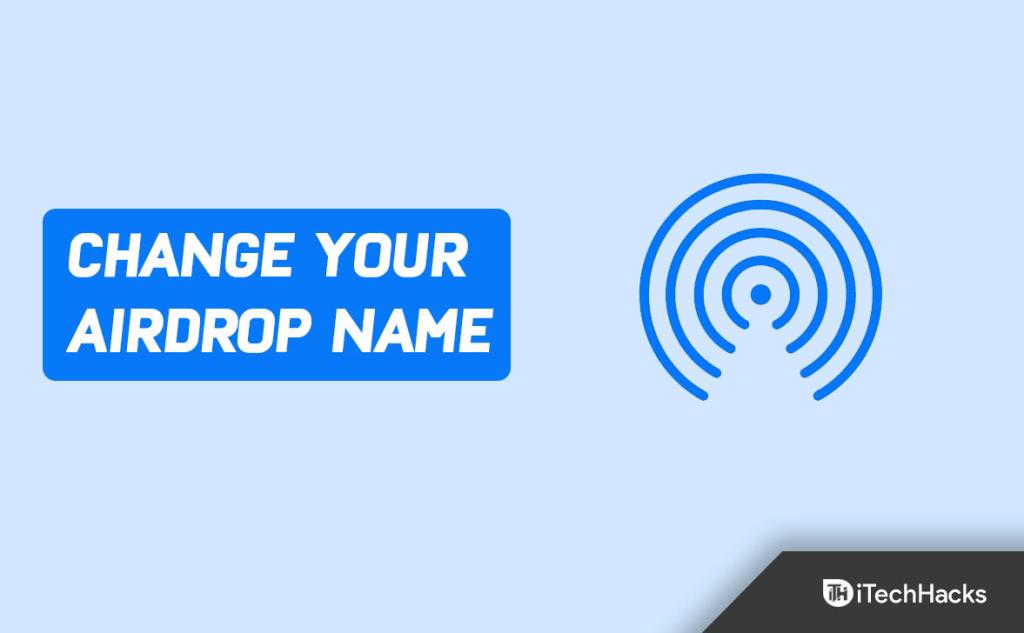AirDrop là một tính năng khá hữu ích trên các thiết bị của Apple cho phép bạn chuyển các tập tin giữa chúng. Nếu bạn có iPhone, Mac hoặc iPad, bạn có thể dễ dàng chuyển các tệp giữa chúng bằng AirdDrop. Tuy nhiên, không thể dễ dàng phân biệt giữa các thiết bị nếu nhiều thiết bị của Apple được kết nối với cùng một mạng. Do đó, việc chuyển dữ liệu trở nên khá phức tạp.
Nếu bạn có nhiều thiết bị Apple và không thể phân biệt giữa các thiết bị khi truyền tệp, bạn có thể thay đổi Tên của AirDrop.
Nội dung:
Cách thay đổi tên AirDrop của bạn 2022
Trong bài viết này, chúng tôi sẽ thảo luận về cách bạn có thể thay đổi tên AirDrop trên các thiết bị khác nhau mà bạn sử dụng.
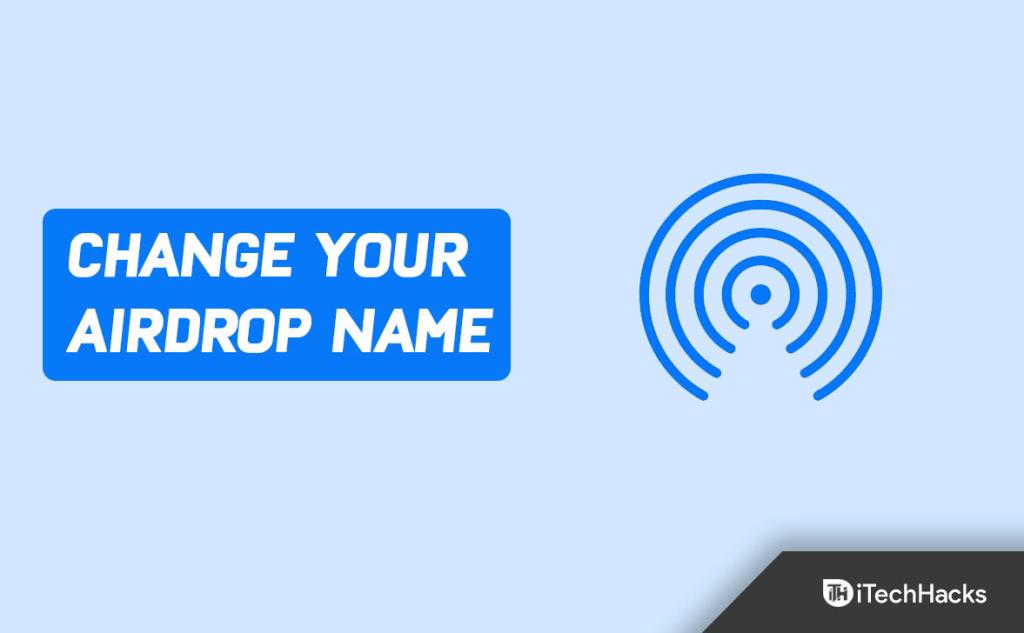
Thay đổi tên AirDrop trên iPhone.
Nếu bạn muốn thay đổi AirDrop trên iPhone của mình, thì bạn có thể làm như vậy bằng cách làm theo các bước dưới đây-
- Mở ứng dụng Cài đặt trên iPhone của bạn.
- Trong ứng dụng Cài đặt , hãy chuyển đến phần Chung .
- Tại đây, hãy nhấn vào tùy chọn Giới thiệu .
- Bây giờ, hãy nhấn vào Tên và thay đổi Tên thành Tên ưa thích của bạn.
- Sau khi hoàn tất, hãy nhấn vào Xong và Tên sẽ được thay đổi.
Thay đổi tên AirDrop trên iPad
Quá trình đổi tên AirDrop trên iPad cũng tương tự như trên iPhone. Để thay đổi tên AirDrop trên iPad, hãy làm theo các bước dưới đây-
- Trên iPad của bạn, hãy mở ứng dụng Cài đặt .
- Nhấn vào Chung trong Cài đặt.
- Tại đây, hãy nhấn vào tùy chọn Giới thiệu .
- Trong Giới thiệu, hãy nhấn vào Tên và sau đó nhập Tên vào bất kỳ tên nào bạn muốn.
- Sau khi bạn đã nhập Tên, hãy nhấn vào Xong để lưu các thay đổi.
Thay đổi tên AirDrop trên Mac
Nếu bạn sử dụng AirDrop trên máy Mac để chuyển tệp và bạn không thể tìm thấy máy Mac của mình vì các tên tương tự, bạn sẽ phải thay đổi Tên của nó trên máy Mac của mình. Thay đổi Tên của AirDrop trên Mac cũng khá dễ dàng như quá trình trên. Để thay đổi tên AirDrop trên Mac, hãy làm theo các bước dưới đây-
- Nhấp vào biểu tượng Apple ở góc trên cùng bên trái của màn hình. Từ menu mở ra, nhấp vào Tùy chọn hệ thống.
- Trong cửa sổ Tùy chọn Hệ thống , nhấp vào tùy chọn Chia sẻ .
- Bấm vào trường trống bên cạnh Tên máy tính rồi nhập Tên máy tính.
- Sau khi nhập đúng Tên, hãy đóng cửa sổ và Tên sẽ được thay đổi.
Từ cuối cùng
Nếu bạn có iPhone, iPad hoặc Mac và muốn thay đổi Tên của AirDrop trên các thiết bị này, bạn có thể làm theo các bước trong bài viết này. Ở trên trong bài viết này, chúng tôi đã thảo luận về quy trình từng bước hoàn chỉnh để giúp bạn thay đổi tên AirDrop trên Mac, iPhone hoặc iPad.
NHỮNG BÀI VIẾT LIÊN QUAN: