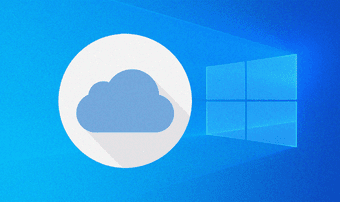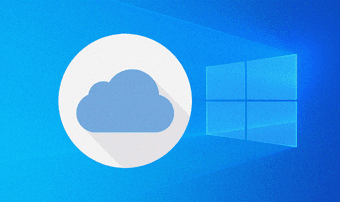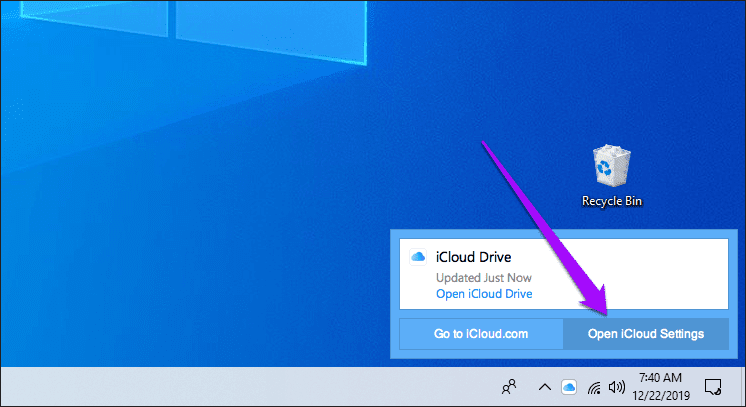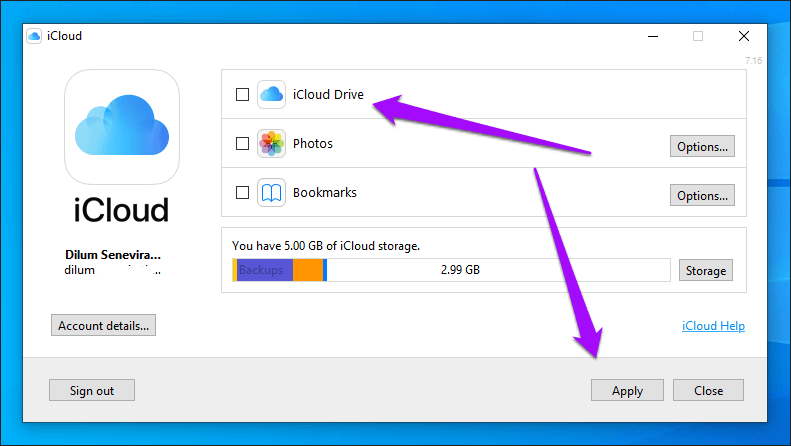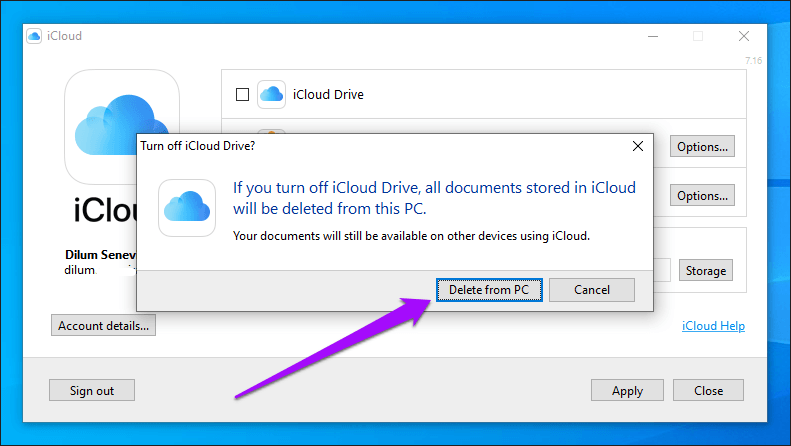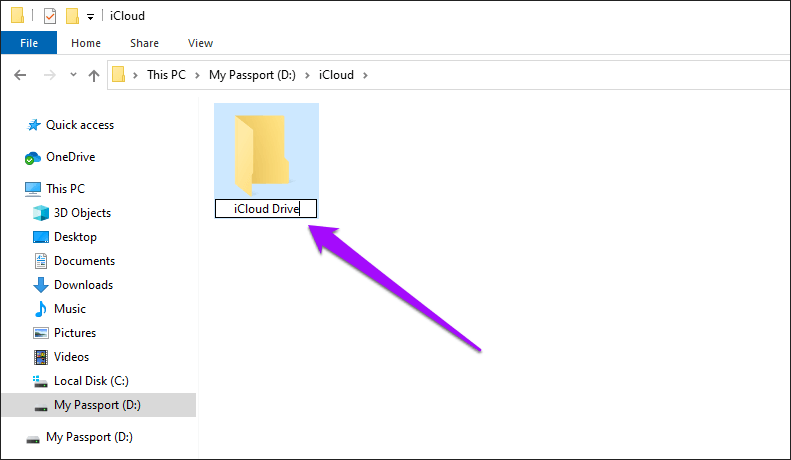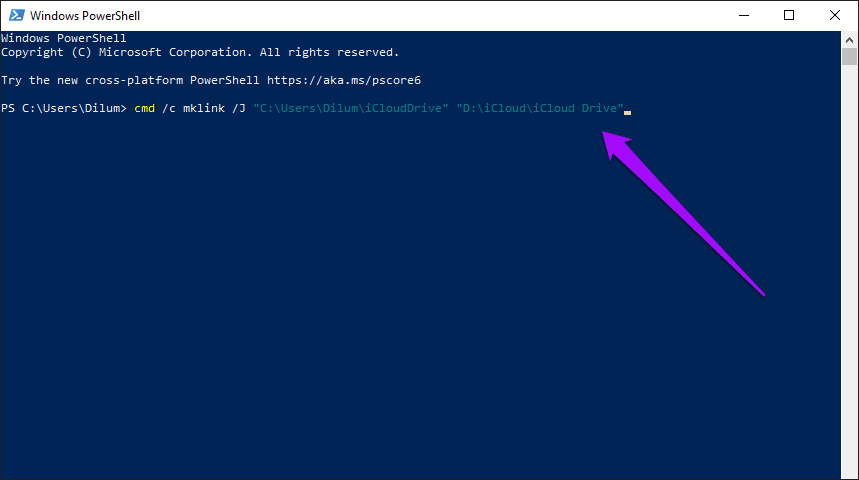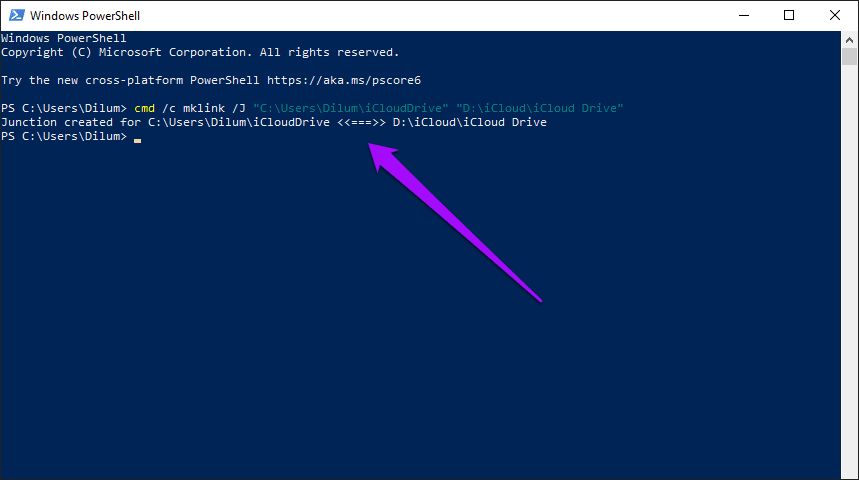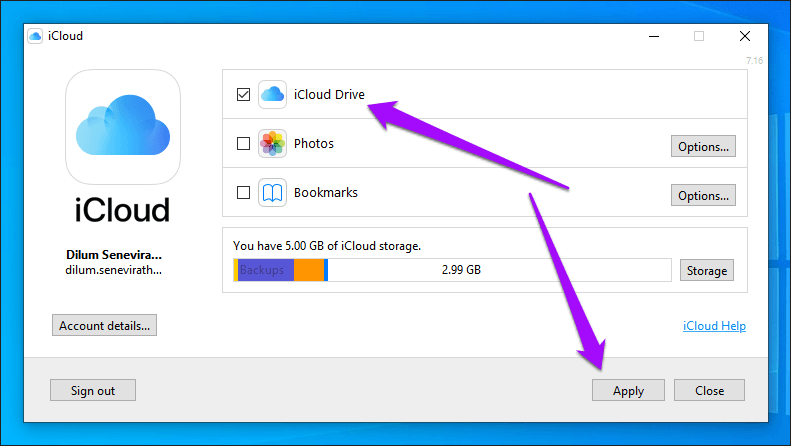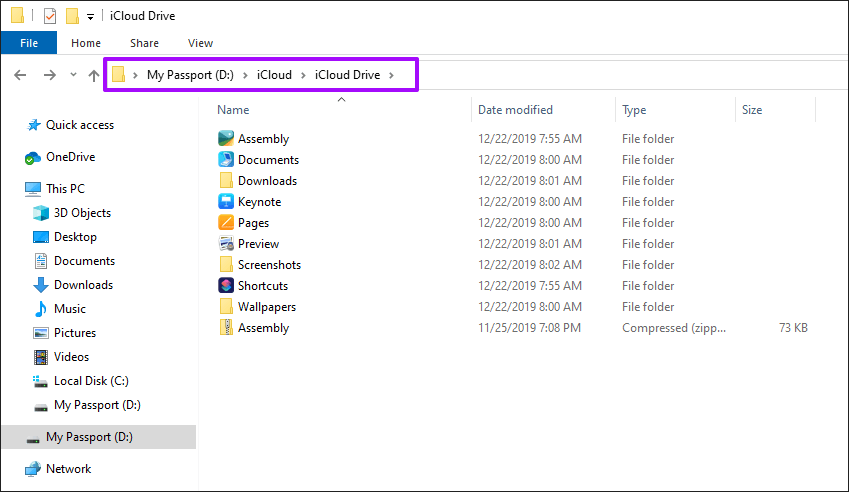Trên Windows 10, iCloud Drive không cho phép bạn nói về nơi nó tải xuống và đồng bộ hóa các tệp của bạn. Nó sử dụng phân vùng chính trên PC của bạn theo mặc định. Vì vậy, trừ khi bạn có nhiều dung lượng đĩa trống để chơi , điều này đặt ra một vấn đề rõ ràng. Tìm hiểu kỹ các cài đặt iCloud khác nhau cũng sẽ không giúp ích được gì cho bạn. Tôi cũng đã thử.
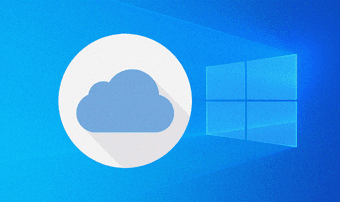
Nhưng đừng lo lắng. Bạn có thể 'lừa' iCloud Drive sử dụng vị trí khác trong Windows 10. Và khá dễ dàng để làm điều đó, miễn là bạn không ngại phải tải lại các tệp iCloud Drive trở lại máy tính của mình.
Hãy để tôi bắt đầu bằng cách giải thích cách thức hoạt động của quy trình, sau đó sẽ theo dõi bằng cách hướng dẫn bạn từng bước toàn bộ quy trình.
Các liên kết tượng trưng để giải cứu
Một thời gian trước, tôi đã viết về việc thay đổi vị trí sao lưu iTunes mặc định trong Windows 10. Đối với điều đó, tôi đã sử dụng các liên kết tượng trưng. Còn được gọi là liên kết tượng trưng , chức năng Windows gốc này cho phép bạn tạo một thư mục giả và liên kết nó với một thư mục có ở một vị trí khác. Thư mục giả hoạt động giống như một thư mục thực, nhưng bất kỳ tệp nào được sao chép vào nó thực sự được lưu vào thư mục được liên kết với nó. Nghe hấp dẫn phải không?
Và đó là những gì chúng tôi sẽ sử dụng để thay đổi vị trí mà iCloud Drive sử dụng để tải xuống và đồng bộ hóa dữ liệu của bạn. Bạn tạo một liên kết tượng trưng cho vị trí iCloud Drive mặc định và trỏ nó đến một thư mục nằm trên một phân vùng hoặc ổ đĩa khác. Điều đó giúp bạn giải phóng dung lượng mà iCloud Drive sử dụng trên phân vùng chính. Tải lên và tải xuống sẽ hoạt động như bình thường và bạn thậm chí sẽ không nhận thấy sự khác biệt.
Mẹo:
Tuy nhiên, có một chút bắt. Trước khi tạo liên kết tượng trưng, bạn phải tắt iCloud Drive. Thao tác này sẽ xóa tất cả các tệp iCloud khỏi máy tính của bạn, nhưng chúng sẽ được tải xuống lại sau khi bạn kích hoạt lại iCloud Drive. Bạn chỉ phải thực hiện việc này một lần và toàn bộ quá trình chuyển đổi vị trí lưu trữ iCloud Drive mặc định và lấy lại dung lượng trên phân vùng chính rất đáng để gặp rắc rối.
Thay đổi vị trí lưu trữ iCloud Drive
Phương pháp sau đây hoạt động cho cả hai phiên bản iCloud cho Windows - ứng dụng máy tính để bàn truyền thống và ứng dụng Microsoft Store . Bạn sẽ không phải thực hiện bất kỳ điều chỉnh nào trong các bước bên dưới cho cả hai phiên bản.
Bước 1: Nhấp vào biểu tượng iCloud trên khay hệ thống, sau đó nhấp vào Mở Cài đặt iCloud để hiển thị ứng dụng iCloud.
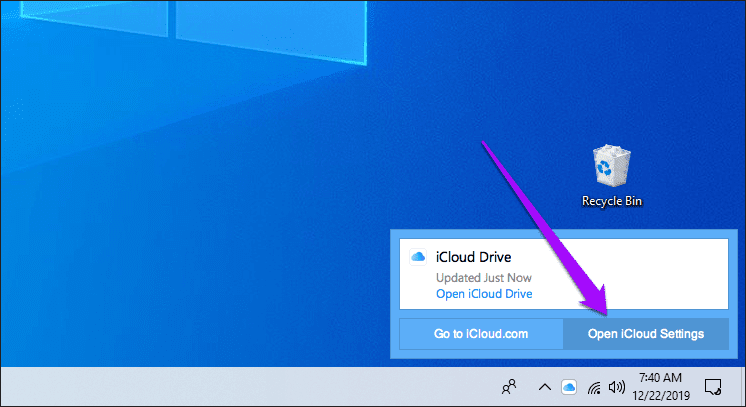
Bước 2: Bỏ chọn hộp bên cạnh iCloud Drive, sau đó nhấp vào Áp dụng.
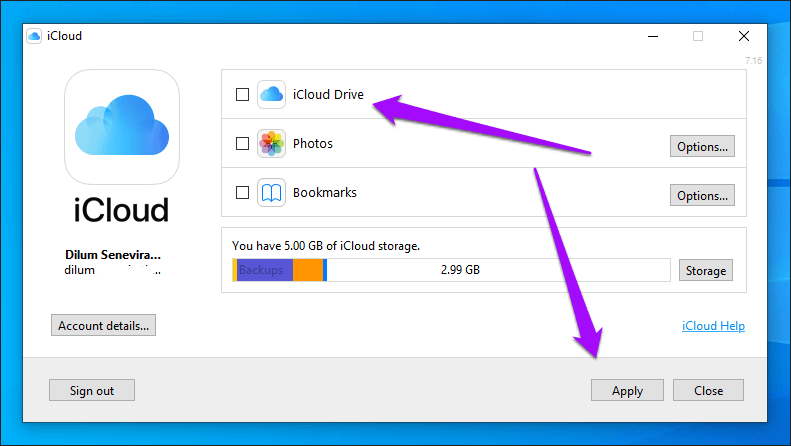
Bước 3: Nhấp vào Xóa khỏi PC trên hộp xác nhận. Thao tác này sẽ xóa tất cả các tệp và thư mục iCloud Drive đã tải xuống khỏi máy tính của bạn. Thoát khỏi ứng dụng iCloud sau đó.
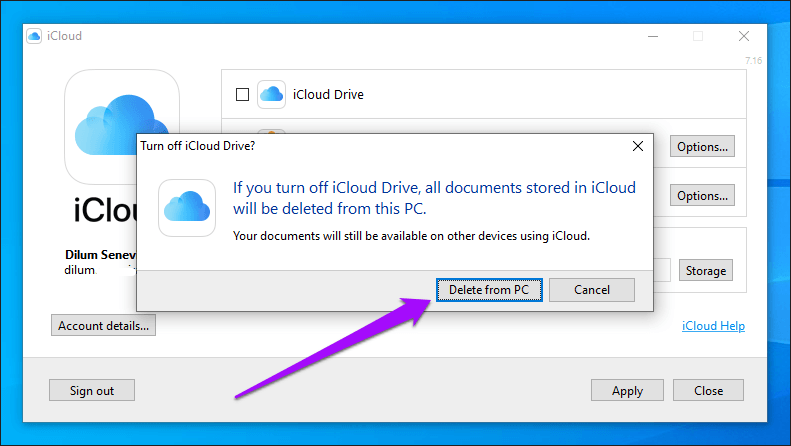
Ghi chú:
Bước 4: Tạo một thư mục mới trong phân vùng hoặc ổ đĩa ngoài mà bạn muốn thay đổi vị trí lưu trữ iCloud Drive. Bạn có thể chèn bất kỳ tên nào, nhưng tôi thích đặt tên nó thành 'iCloud Drive' để tránh nhầm lẫn.
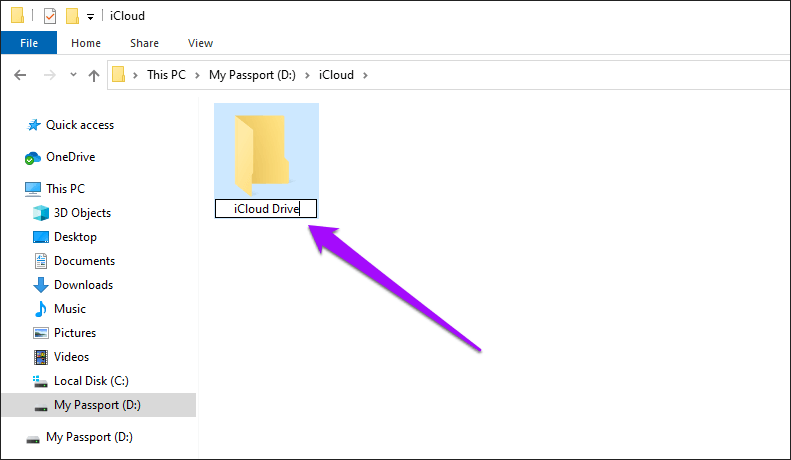
Ghi chú:
Bước 5: Bấm chuột phải vào biểu tượng Bắt đầu, rồi bấm Windows PowerShell trên menu ngữ cảnh.

Bước 6: Thực hiện các điều chỉnh cần thiết đối với lệnh bên dưới, sau đó nhập lệnh đó vào bảng điều khiển Windows PowerShell:
cmd / c mklink / J “C: \ Users \ username \ iCloudDrive” “D: \ iCloud \ iCloud Drive”
- Thay thế tên người dùng bằng tên người dùng Windows thực của bạn
- Thay thế D: \ iCloud \ iCloud Drive bằng đường dẫn tệp thực của vị trí lưu trữ iCloud Drive mới.
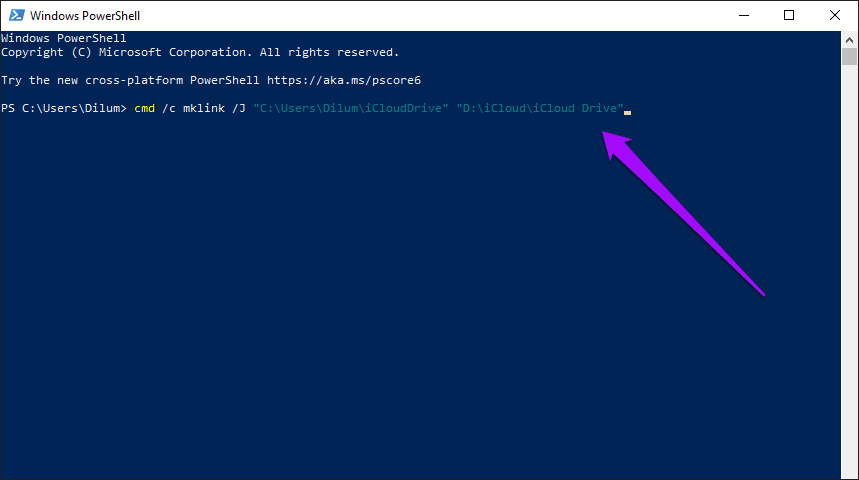
Bước 7: Nhấn Enter để thực hiện lệnh. Bạn sẽ thấy thông báo 'Junction được tạo cho…' như một xác nhận.
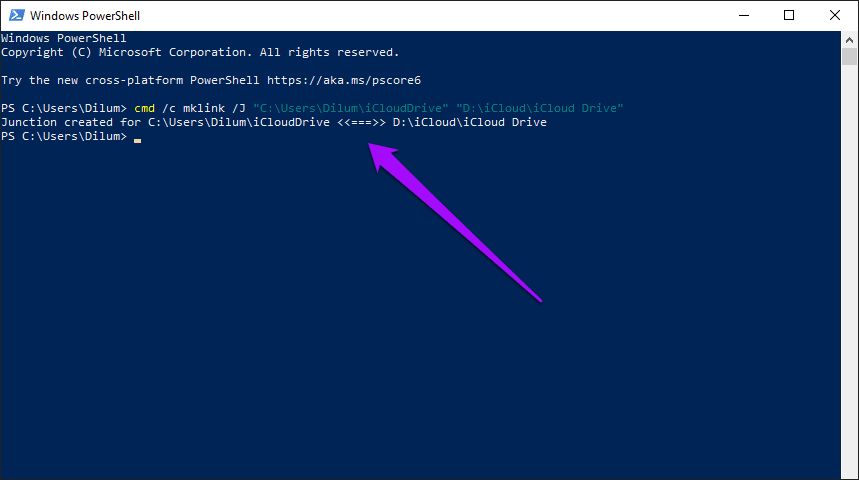
Bước 8: Khởi chạy lại ứng dụng iCloud qua khay hệ thống, sau đó bật lại iCloud Drive (chọn hộp bên cạnh iCloud Drive, sau đó nhấp vào Áp dụng).
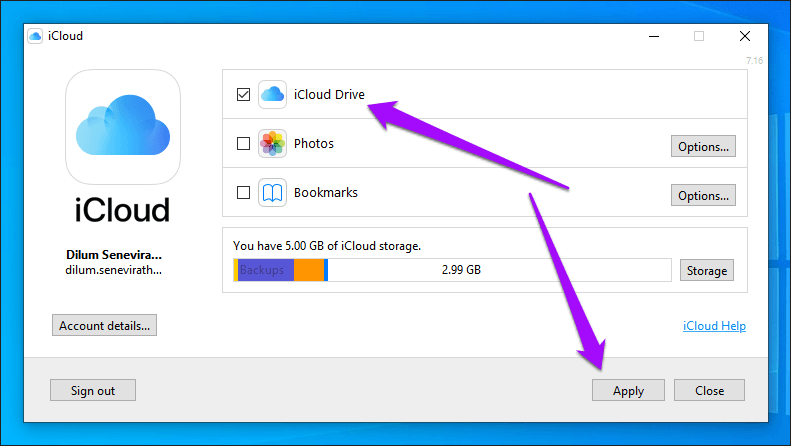
Các tệp iCloud Drive của bạn sau đó sẽ bắt đầu tải xuống lại. Bạn có thể truy cập chúng như bình thường bằng cách nhấp vào biểu tượng iCloud Drive trong khay hệ thống, sau đó nhấp vào Mở iCloud Drive.
Nhưng mặc dù các tệp và thư mục iCloud Drive có vẻ ngoài như thể chúng vẫn hiện diện trong cùng một vị trí lưu trữ iCloud Drive như trước đây, chúng nằm trong thư mục mới mà bạn đã tạo ở các bước trên.
Bạn có thể xác nhận điều này bằng cách truy cập vị trí lưu trữ mặc định (nằm trong “C: \ Users \ tên người dùng”). Bấm chuột phải vào biểu tượng thư mục iCloudDrive (trông giống như lối tắt do tính chất được liên kết tượng trưng), rồi bấm Thuộc tính. Nó sẽ không liên quan đến thực tế là bất kỳ không gian nào đang được sử dụng.

Bây giờ, hãy chuyển đến thư mục nơi liên kết tượng trưng trỏ đến và bạn sẽ thấy tất cả các tệp của mình nằm ở đó. Vị trí lưu trữ iCloud Drive mặc định chỉ phản chiếu các mục có trong đó.
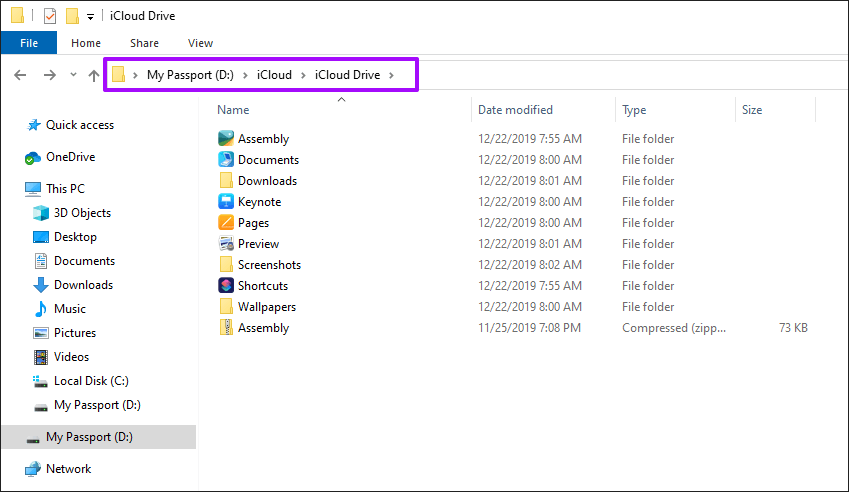
Nếu bạn muốn quay lại sử dụng vị trí iCloud Drive mặc định để lưu trữ các tệp và thư mục của mình, hãy tắt iCloud Drive bằng ứng dụng iCloud, sau đó bật lại. Điều đó sẽ loại bỏ thư mục được liên kết tượng trưng và mọi thứ sẽ trở lại bình thường.
Đã hoán đổi ổ đĩa
Nếu bạn sắp hết dung lượng lưu trữ trên phân vùng lưu trữ chính của mình, thì việc chuyển vị trí lưu trữ iCloud Drive sang nơi khác sẽ giúp bạn tiết kiệm dung lượng ổ đĩa quý giá. Vâng - đây không phải là cách thuận tiện nhất vì bạn phải tải xuống lại tất cả các tệp của mình. Nhưng nó chắc chắn sẽ đánh bại việc bạn phải dành thời gian cố gắng thu dọn dung lượng trống bằng các phương tiện khác khi bạn có thể nhanh chóng loại bỏ vài gigabyte dung lượng lưu trữ.
Vì vậy, bạn đã quản lý để thay đổi vị trí lưu trữ iCloud Drive mà không gặp bất kỳ trở ngại nào chưa? Hãy cho tôi biết ở phần bình luận.
Tiếp theo: Bạn có bị làm phiền với các thông báo iCloud không? Dưới đây là cách tắt chúng trong Windows 10.