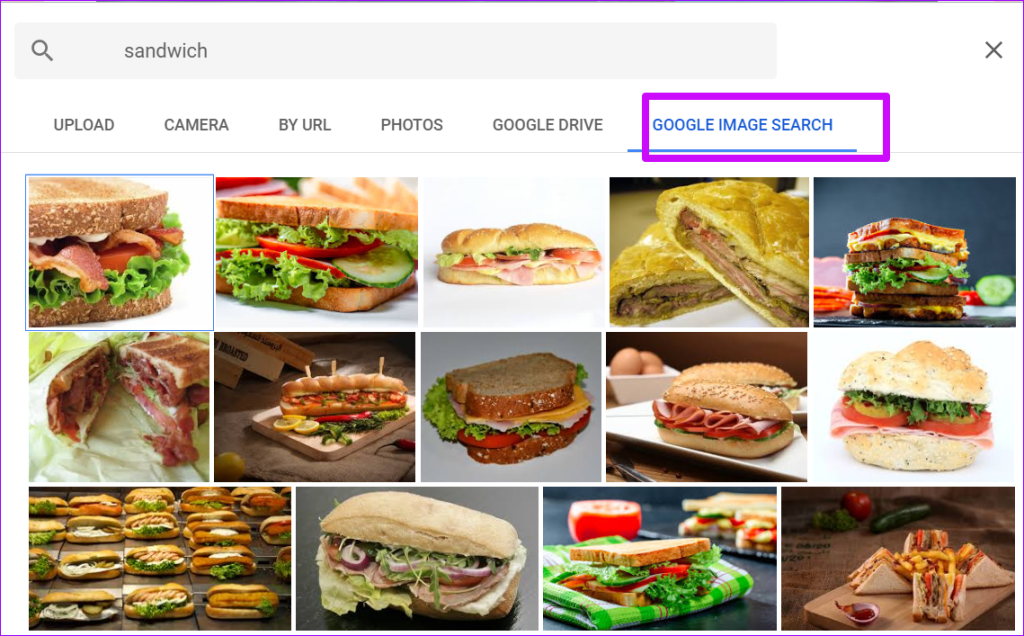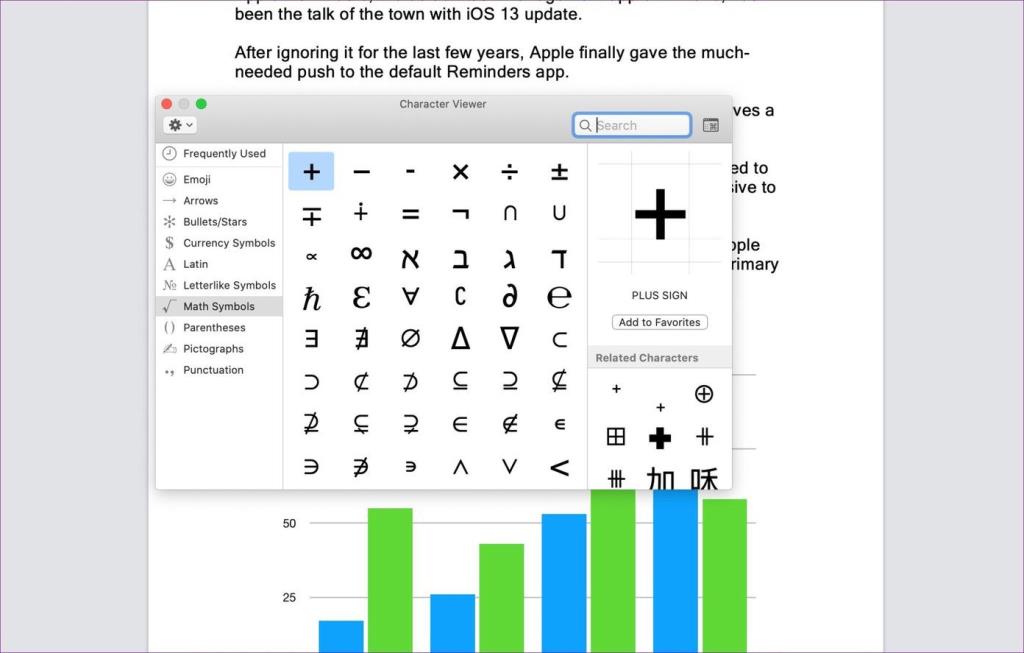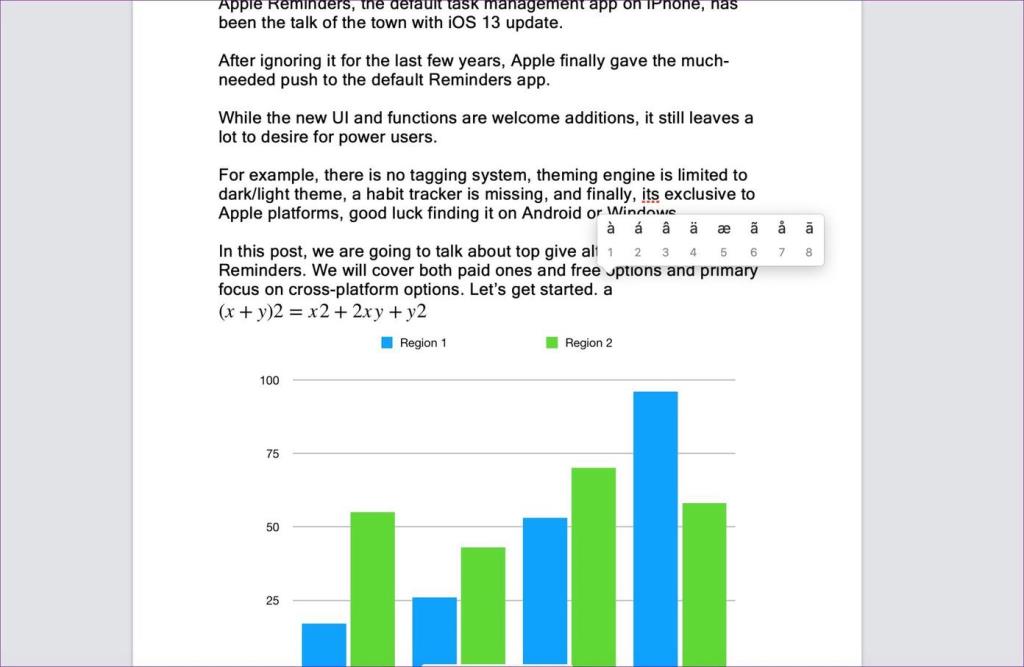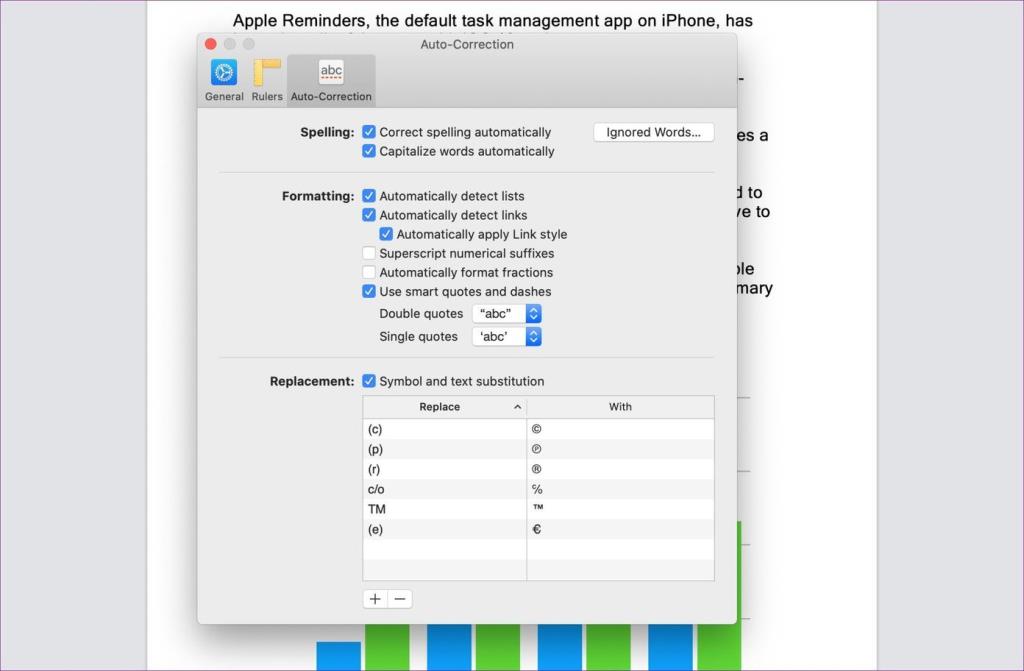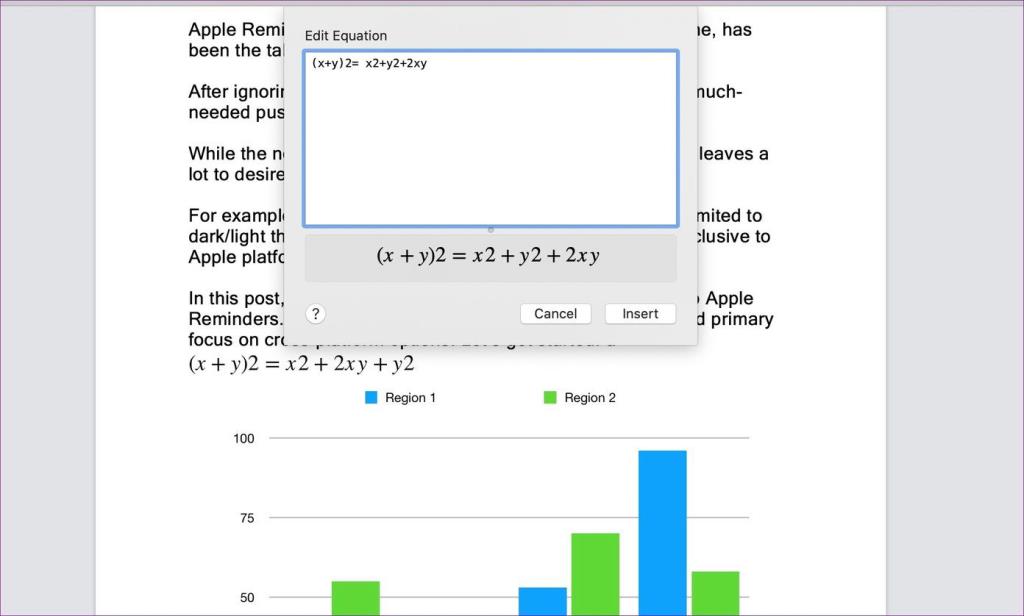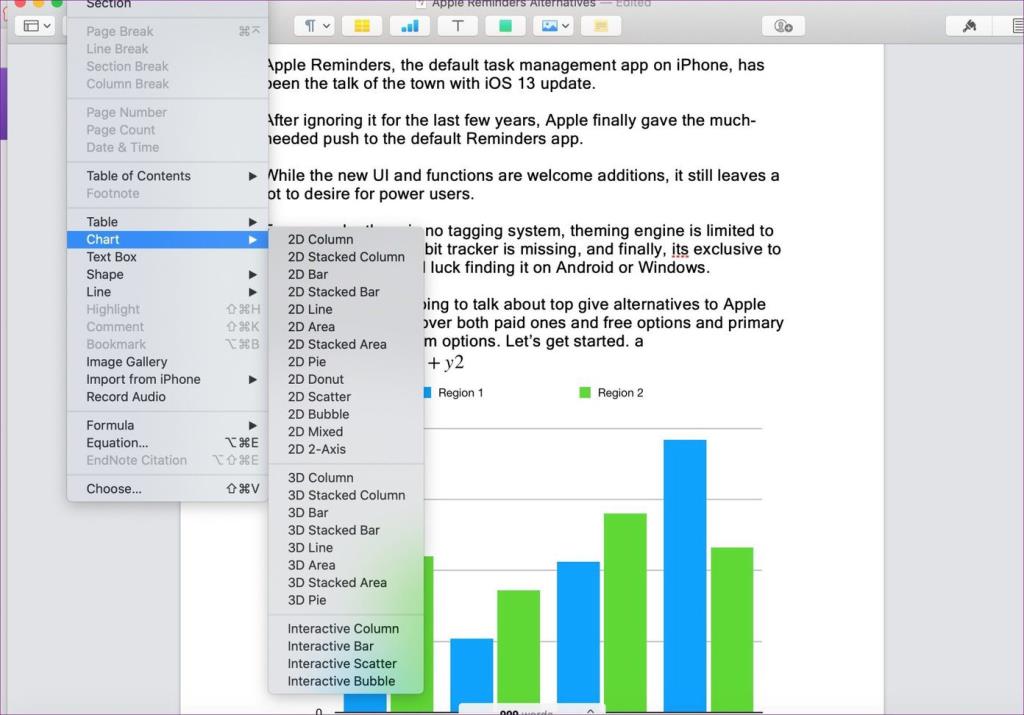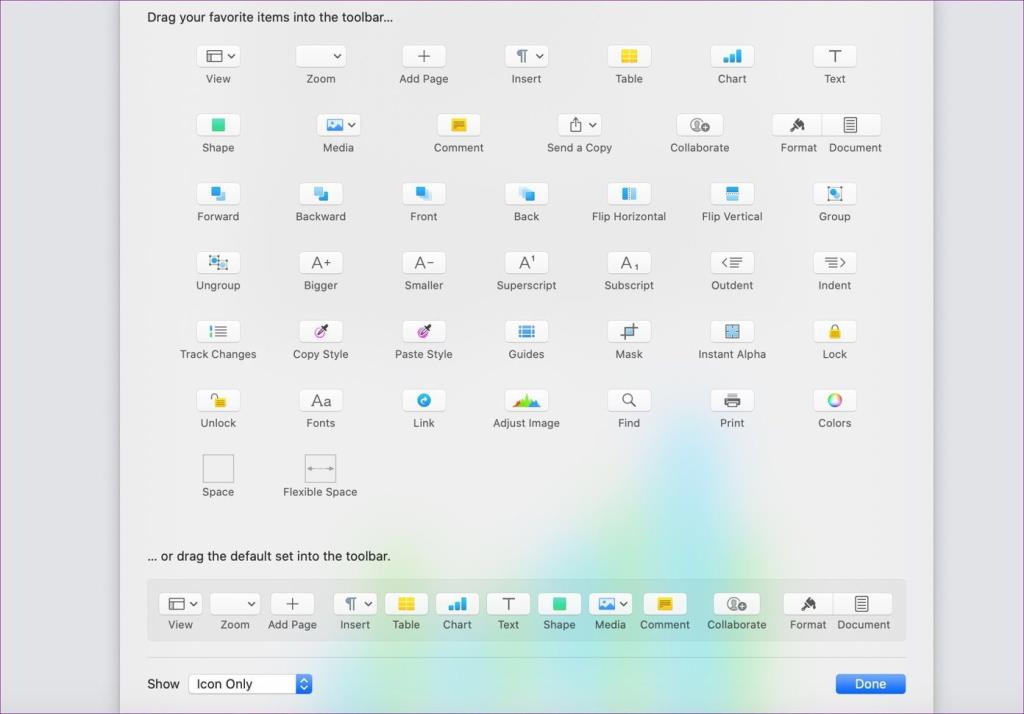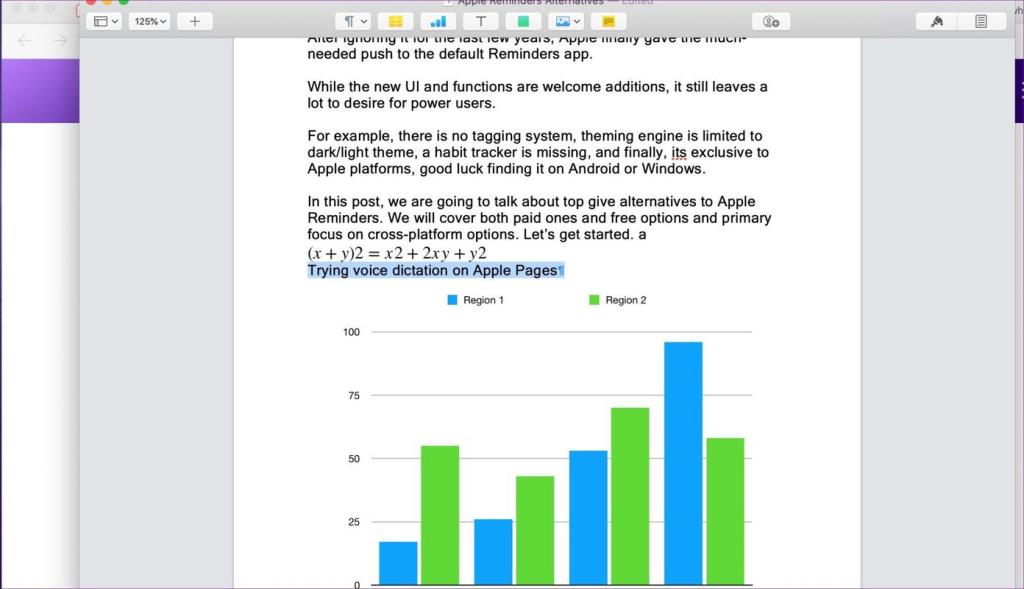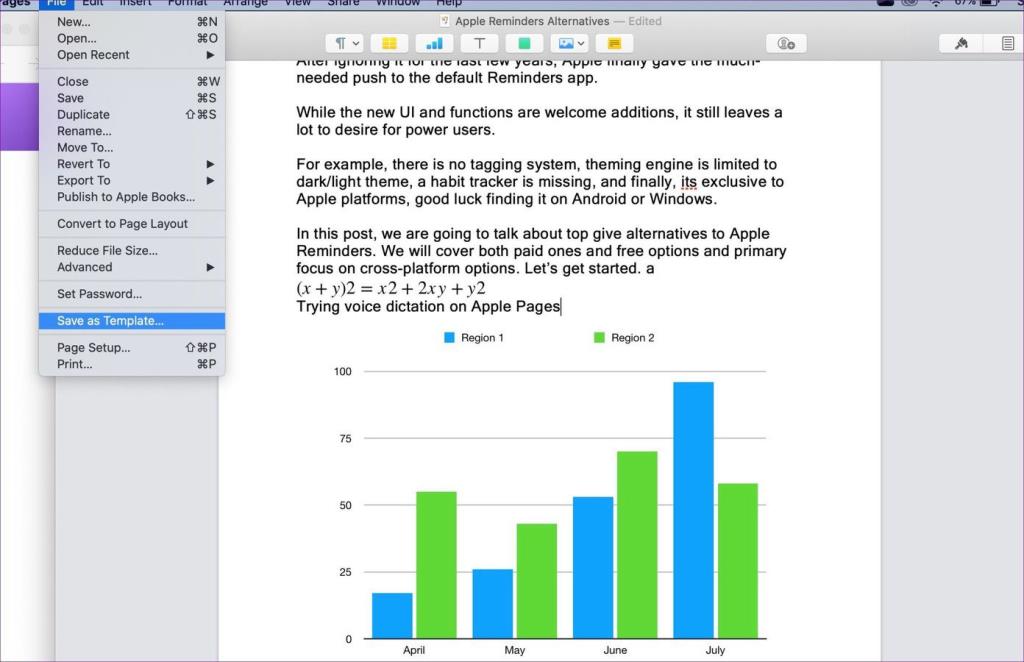Trở lại năm 2006, Apple đã giới thiệu bộ ứng dụng iWork, bao gồm Pages, Keynote và Numbers. Trong những năm qua, công ty đã thực hiện nhiều thay đổi đối với nó và bao gồm nhiều tính năng hơn. Giờ đây, các ứng dụng như Apple Pages và Keynote là những lựa chọn thay thế vững chắc cho các ứng dụng Microsoft Office và Google Docs . Trang Apple tỏa sáng ở khả năng chỉnh sửa và xử lý văn bản cơ bản. Phần mềm thậm chí còn đi kèm với khả năng thêm các phương trình toán học, biểu đồ, các ký tự đặc biệt và hơn thế nữa.

Apple đã thêm khả năng thêm biểu tượng cảm xúc và các ký tự đặc biệt như ký hiệu bản quyền, ký hiệu toán học, từ Latinh, ký hiệu tiền tệ, v.v.
Trong bài đăng này, chúng ta sẽ nói về cách thêm chúng vào Trang Apple. Chúng tôi cũng sẽ đề cập đến một số thủ thuật để tùy chỉnh phần mềm, khả năng nhập liệu bằng giọng nói, tự động sửa từ thành ký hiệu và hơn thế nữa. Hãy nhảy vào.
1. Thêm biểu tượng cảm xúc và ký tự đặc biệt
Trong khi chỉnh sửa tài liệu, bạn có thể gặp tình huống cần thêm ký hiệu bản quyền, ký tự độ C, đơn vị tiền tệ khác hoặc ký hiệu toán học đơn giản.
Bạn chỉ cần vào Edit> Emojis & Symbols và chọn một biểu tượng hoặc biểu tượng cảm xúc có liên quan từ danh sách dài. Ngoài ra, bạn có thể nhấn vào trình xem ký tự để có menu được sắp xếp hợp lý. Nó được phân loại theo Mũi tên, từ Latinh, Chữ tượng hình, Dấu câu, và hơn thế nữa. Thật dễ dàng hơn để tìm một biểu tượng trong menu này.
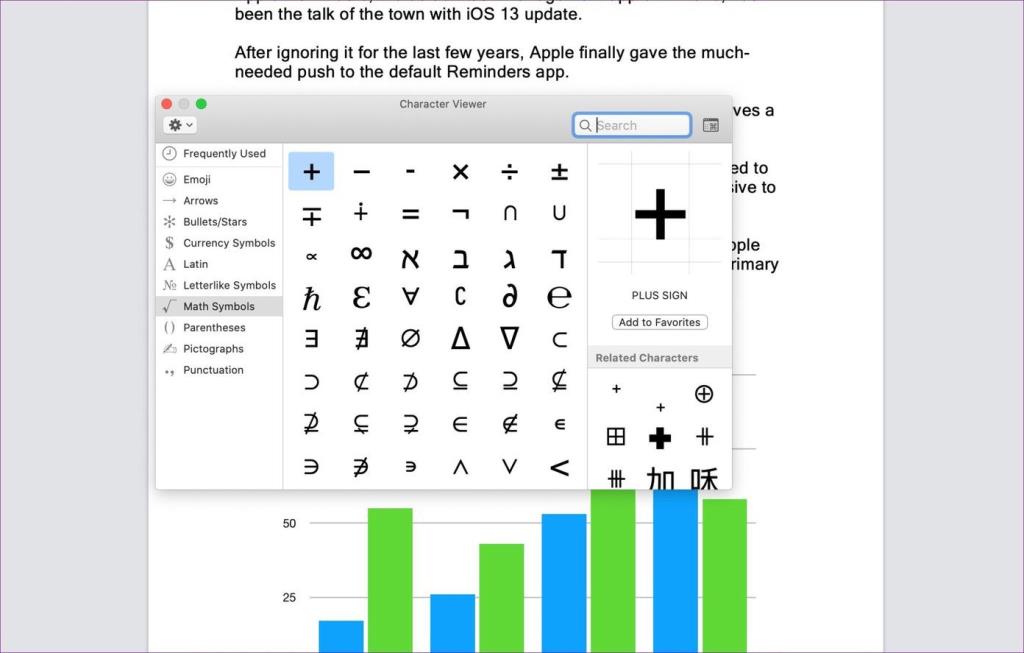
Chức năng này được tích hợp ngay trong macOS. Vì vậy, nó hoạt động trên tất cả các ứng dụng, bao gồm Apple Pages, Microsoft Word, Apple Notes , v.v. Ghi nhớ phím tắt Control + Command + Space để truy cập menu nhanh chóng.
2. Nhấn lâu vào các từ đơn để có đề xuất
Đây cũng là một phần của gói macOS mặc định. Trong khi viết, khi bạn muốn thêm một ký tự đặc biệt, bạn có thể nhấn và giữ các từ trên bàn phím để mở các gợi ý ký hiệu có liên quan.
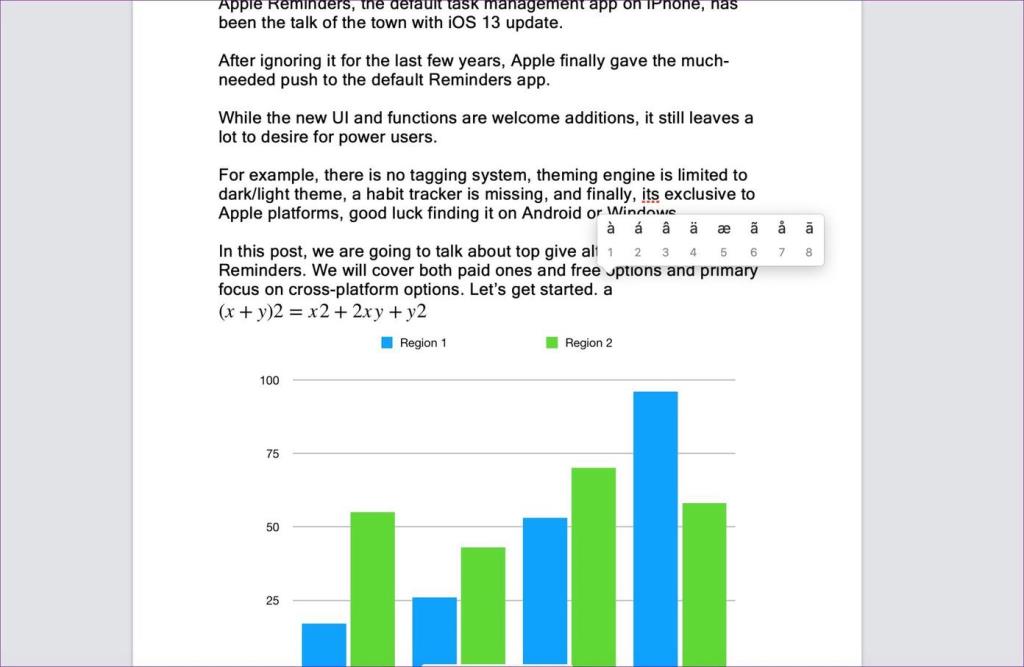
Ví dụ: bạn có thể nhấn và giữ từ 'C' để xem các tùy chọn ký hiệu. Tương tự, nhấn và giữ từ 'A' sẽ hiển thị một danh sách dài các gợi ý. Nếu bạn muốn thêm chúng vào tài liệu, hãy sử dụng các phím tắt số bên dưới ký tự.
3. Đặt Tự động thay thế
Nếu có một số ký hiệu hoặc ký tự đặc biệt nhất định mà bạn sử dụng thường xuyên, thì bạn nên cân nhắc thiết lập tính năng tự động thay thế cho các ký hiệu đó. Hãy để tôi chỉ cho bạn cách thiết lập chúng trong Trang Apple.
Đi tới Pages> Preferences (Command +,)> Auto-Correction. Tại đây bạn sẽ thấy một phần thay thế có hai menu.
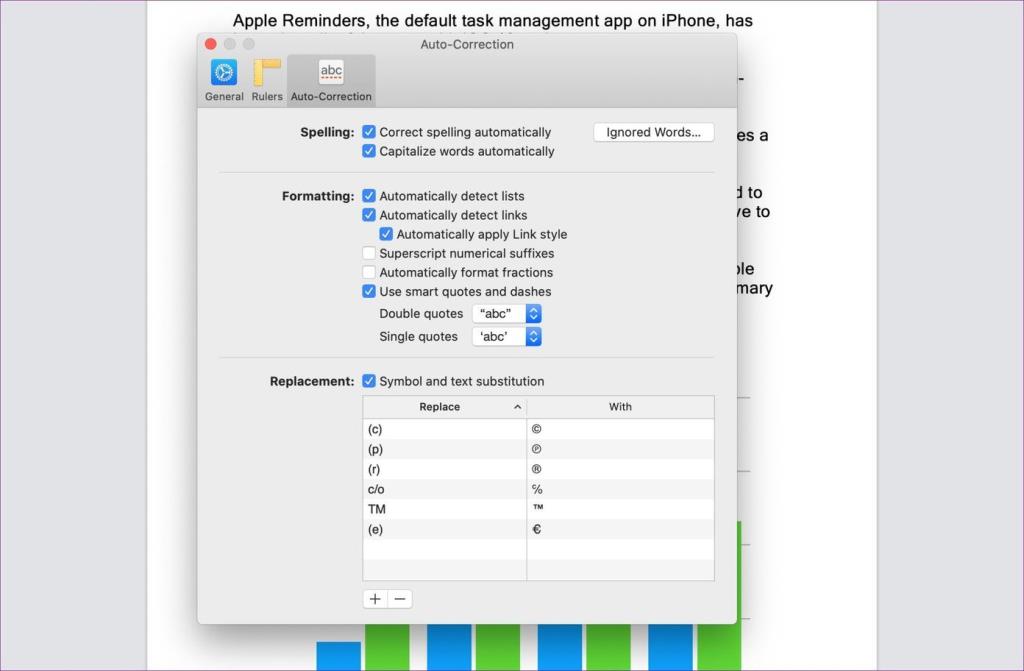
Ví dụ: nếu bạn thường cần biểu tượng bản quyền, thì hãy nhập (C) và nó sẽ thay thế nó bằng một biểu tượng bản quyền. Tôi thường xuyên cần sử dụng biểu tượng tiền tệ Euro, vì vậy tôi đã đặt nó thành phím tắt (e). Đáng ngạc nhiên là các phím tắt mới được thêm vào đã hoạt động trên tất cả các ứng dụng bao gồm Word và OneNote.
4. Thêm phương trình toán học
Như tôi đã nói trước đó, Apple Pages là một tài liệu xử lý văn bản hoàn hảo cho những người sống trong hệ sinh thái Apple. Nó cũng phổ biến trong lĩnh vực giáo dục.
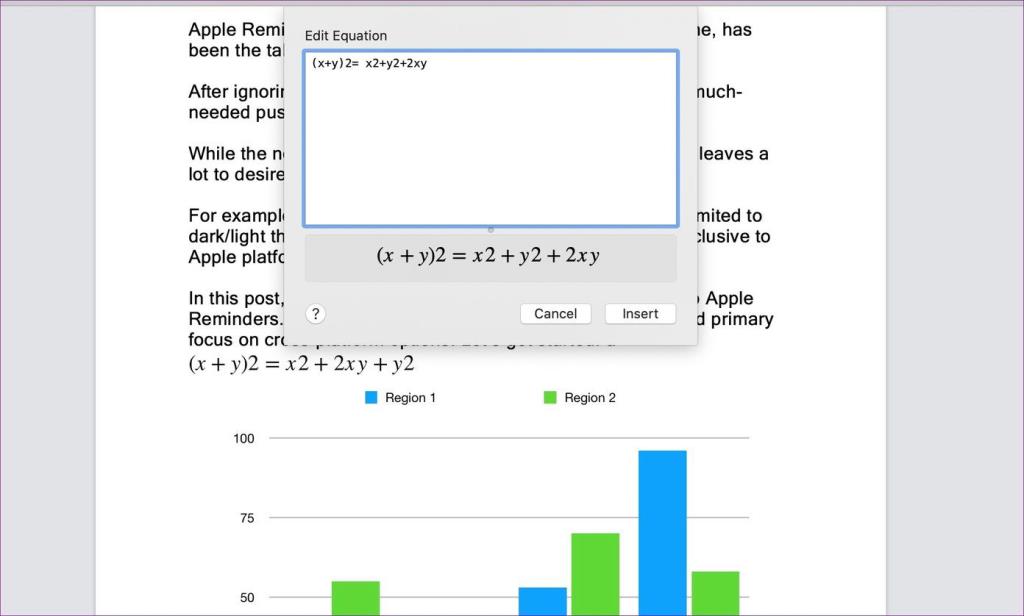
Apple đã thêm khả năng chèn các phương trình toán học trong ứng dụng Pages. Bạn có thể đi tới Chèn> Phương trình (Phím tắt> Option + Command + E) và mở hộp thoại để thêm công thức. Bây giờ, hãy nhập công thức và nó sẽ chuyển nó thành một phiên bản thân thiện với toán học của nó. Chọn Chèn và nó sẽ thêm phương trình vào tài liệu.
5. Chèn biểu đồ
Apple Pages cũng mạnh mẽ như Microsoft Word khi hiển thị số liệu thống kê và số thông qua biểu đồ.
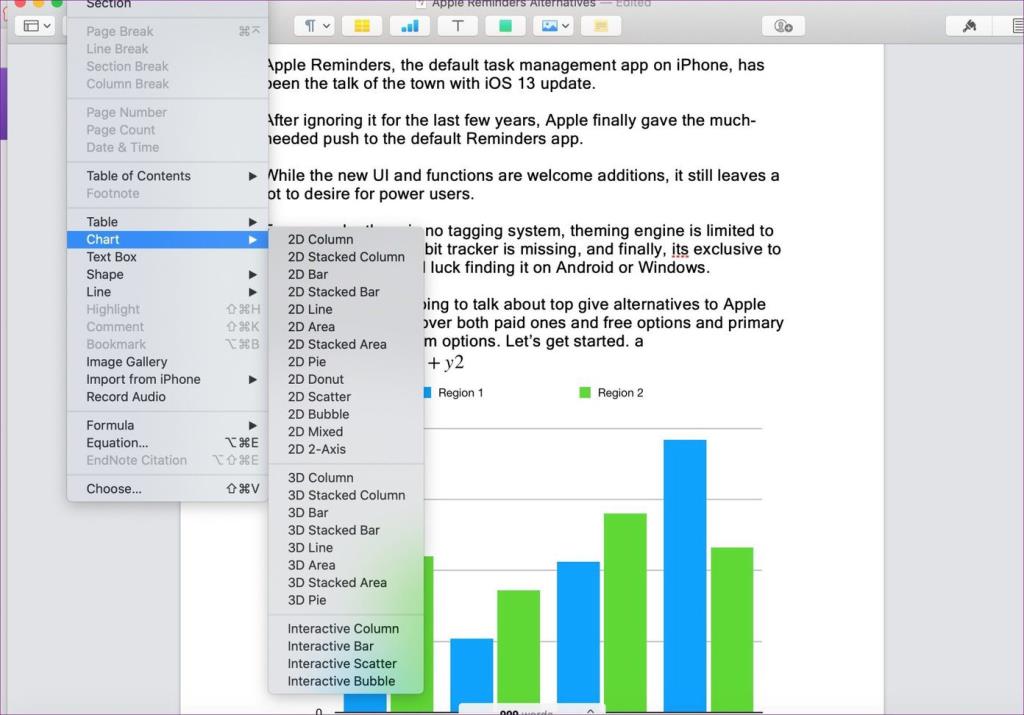
Đi tới Chèn> Biểu đồ và chọn từ danh sách dài các biểu đồ 2D, 3D và tương tác. Vấn đề duy nhất của tôi là, nó không hiển thị bản xem trước của biểu đồ trước khi chèn vào tài liệu.
6. Tùy chỉnh Thanh công cụ
Apple Pages đi kèm với một thanh công cụ tiêu chuẩn để chỉnh sửa và tùy chỉnh tài liệu. Tuy nhiên, bạn có thể thay đổi chúng theo sở thích của mình.
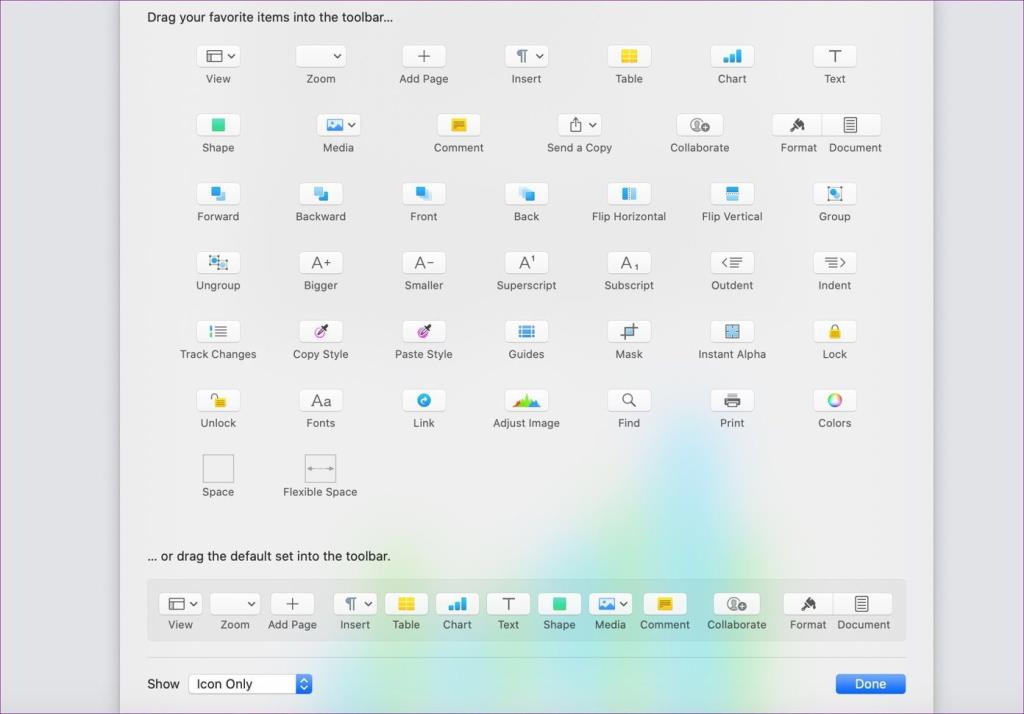
Từ Trang Apple, đi tới Xem> Tùy chỉnh Thanh công cụ và sử dụng chức năng kéo và thả theo ý thích của bạn. Người ta cũng có thể đặt phần mềm để hiển thị văn bản và biểu tượng.
7. Thêm chữ ký từ iPhone
Chúng tôi đã luôn nói về cách Apple tích hợp các dịch vụ phần cứng của mình với các tinh chỉnh phần mềm. Điều này cũng đúng với MacBook và iPhone.
Người dùng iPhone có thể thêm trực tiếp chữ ký hoặc bất kỳ bản phác thảo nào từ điện thoại vào Trang Apple. Tôi sử dụng nó để ký một tài liệu. Đây là cách làm.

Bạn cũng có thể chèn hình ảnh từ iPhone và quét tài liệu bằng camera điện thoại trong Trang Apple.
8. Bật giọng nói thành văn bản
Bạn có biết một người có thể nhập toàn bộ câu trong Trang Apple bằng chức năng phát hiện giọng nói tích hợp không?
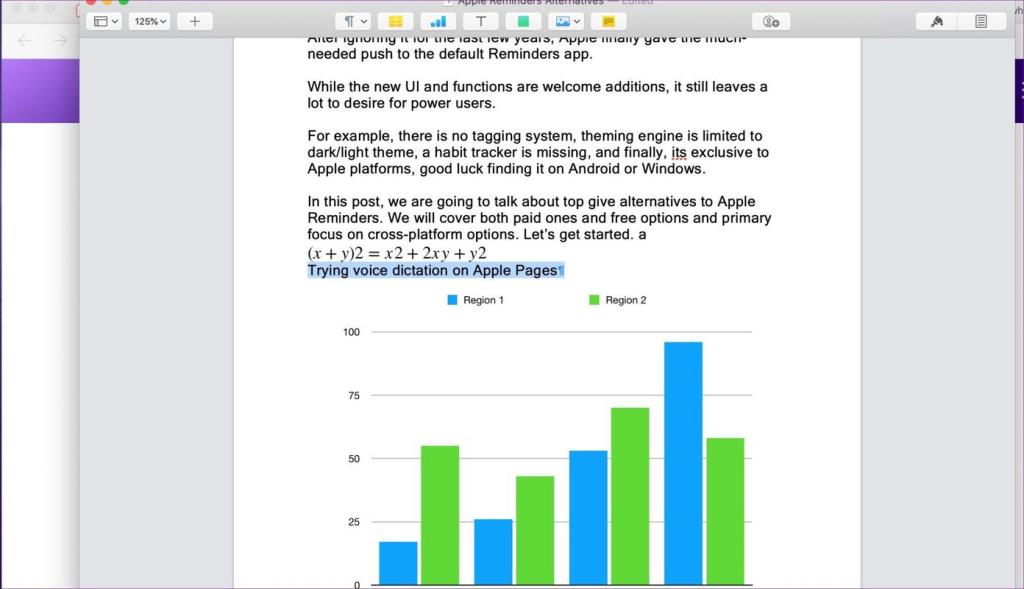
Đi tới Trang Apple, mở một tài liệu và chọn Chỉnh sửa> Bắt đầu đọc chính tả. Phần mềm sẽ xin phép và chấp nhận để bắt đầu nhập văn bản qua giọng nói. Theo kinh nghiệm của tôi, nó hoạt động khá tốt với ngôn ngữ tiếng Anh.
9. Lưu kiểu tài liệu dưới dạng mẫu
Điều này rất hữu ích cho các chuyên gia. Bạn có thể muốn thiết kế một bảng chữ cái với biểu tượng công ty, địa chỉ, email, trang web, v.v. trong Apple Pages.
Bây giờ, bạn có thể lưu tài liệu mặc định đó dưới dạng mẫu trong Apple Pages . Vì vậy, bạn không cần phải tạo nó từ đầu.
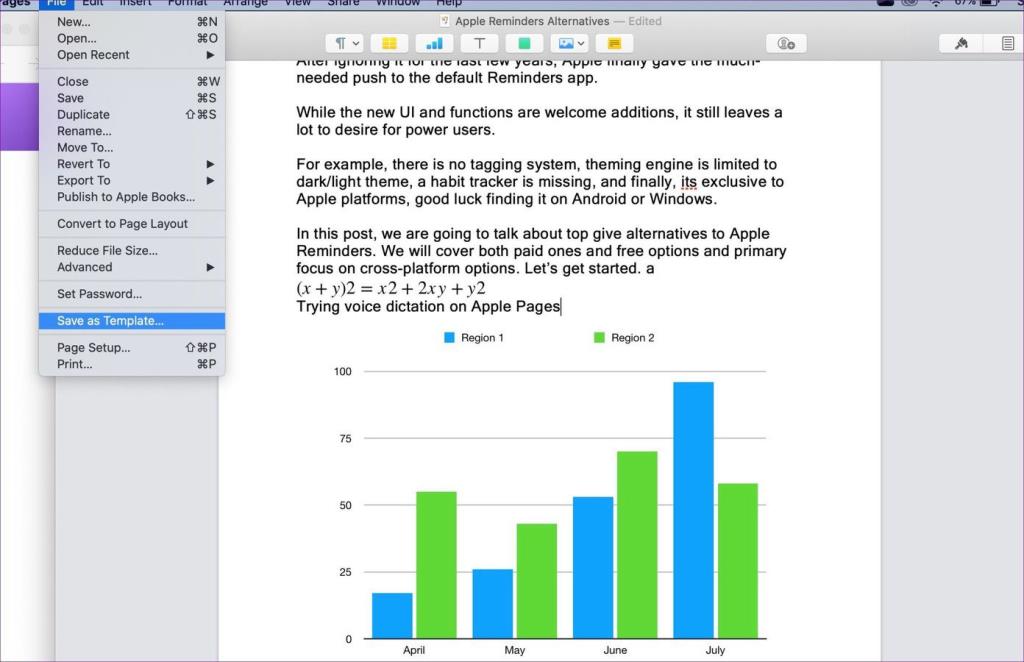
Sau khi thực hiện các thay đổi cần thiết, hãy chuyển đến Tệp> Lưu Mẫu và đặt tên phù hợp cho mẫu.
Sử dụng các trang của Apple như một chuyên gia
Apple Pages là một đối thủ cạnh tranh khả thi với các đối thủ của nó. Và nó có đầy đủ các mẹo và thủ thuật tiện lợi. Kết hợp điều đó với tích hợp iPhone và bạn đã có cho mình một phần mềm xử lý văn bản có khả năng hơn. Và này, nó cũng miễn phí.
Tiếp theo: Microsoft Word cũng đi kèm với khả năng thêm các ký tự và ký hiệu đặc biệt. Đọc bài đăng dưới đây để biết cách thực hiện điều đó trong Microsoft Word và các mẹo khác.