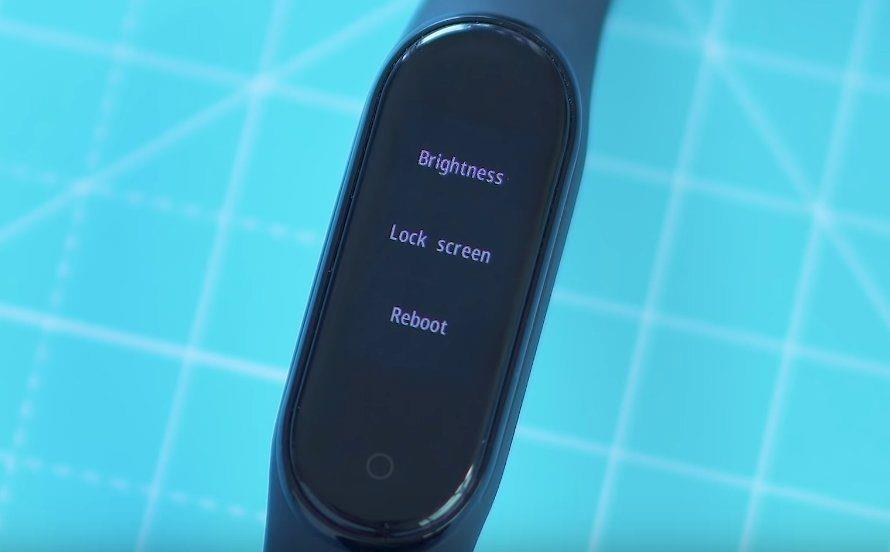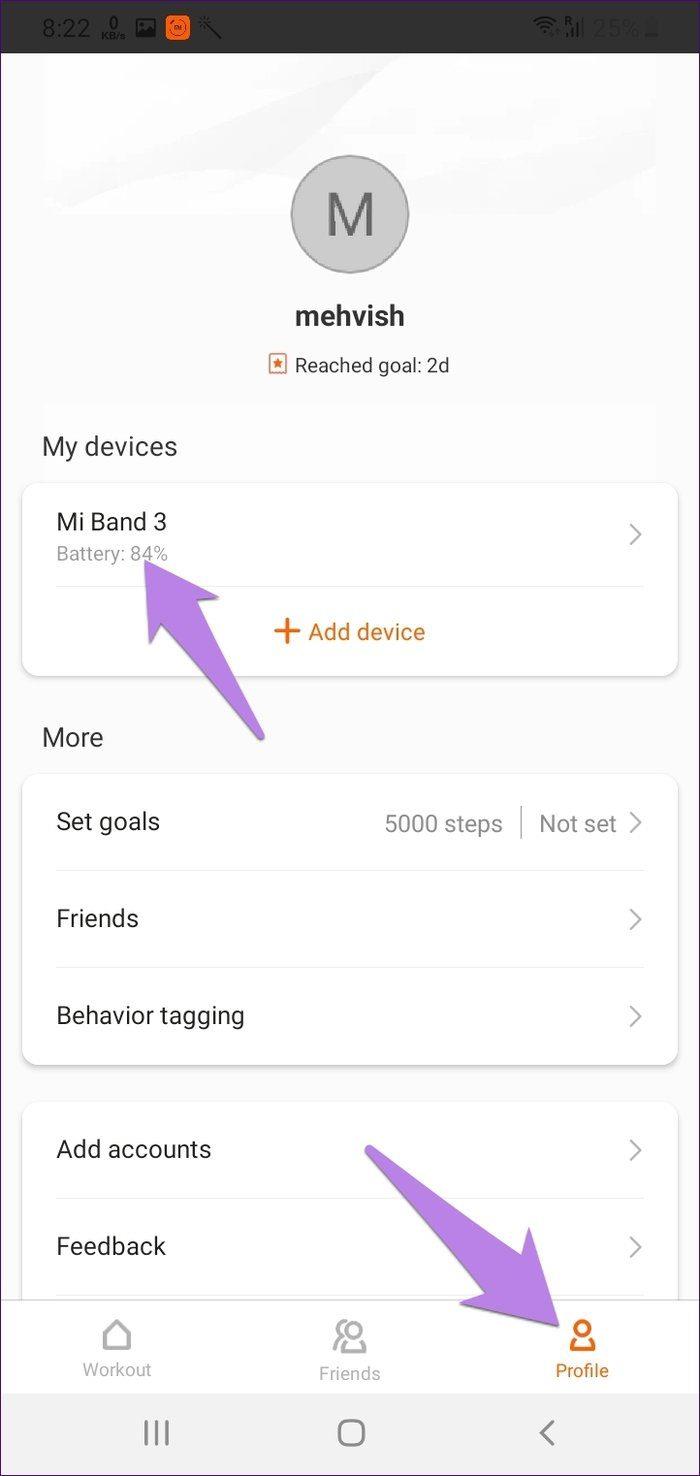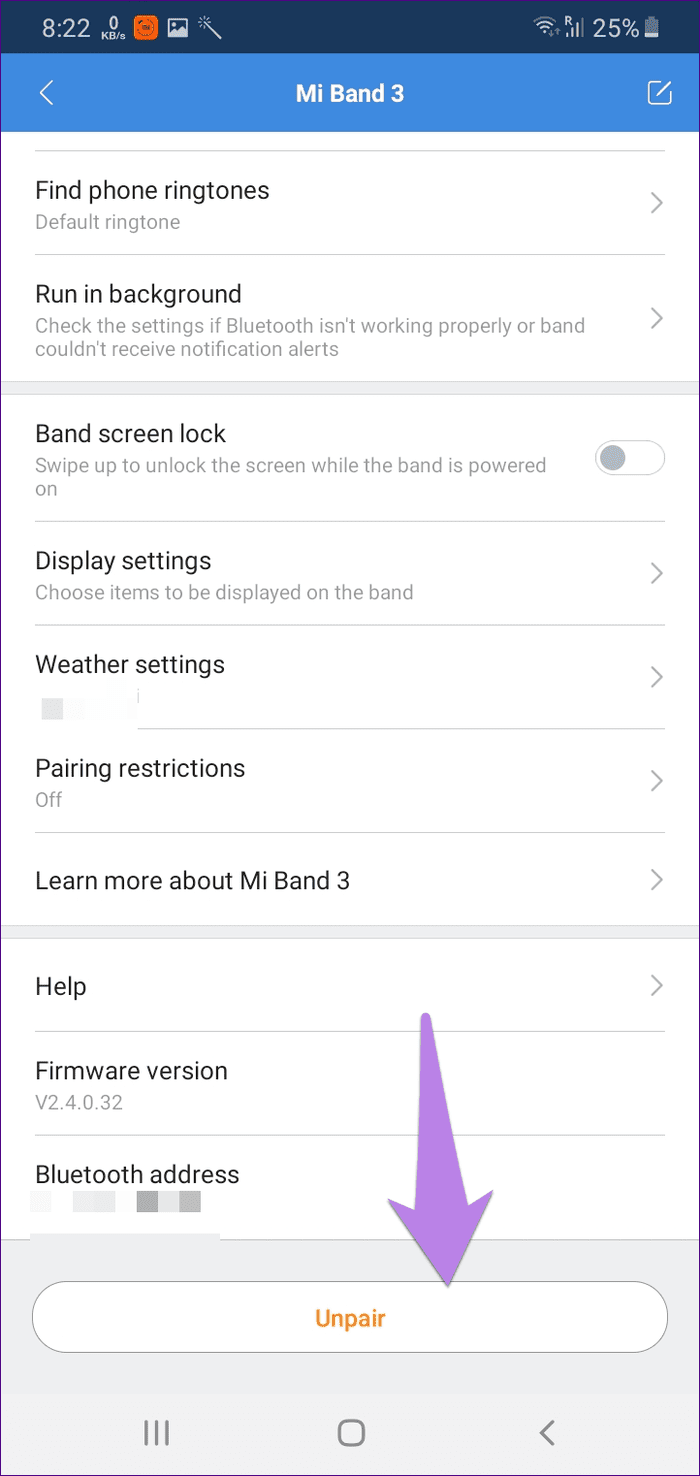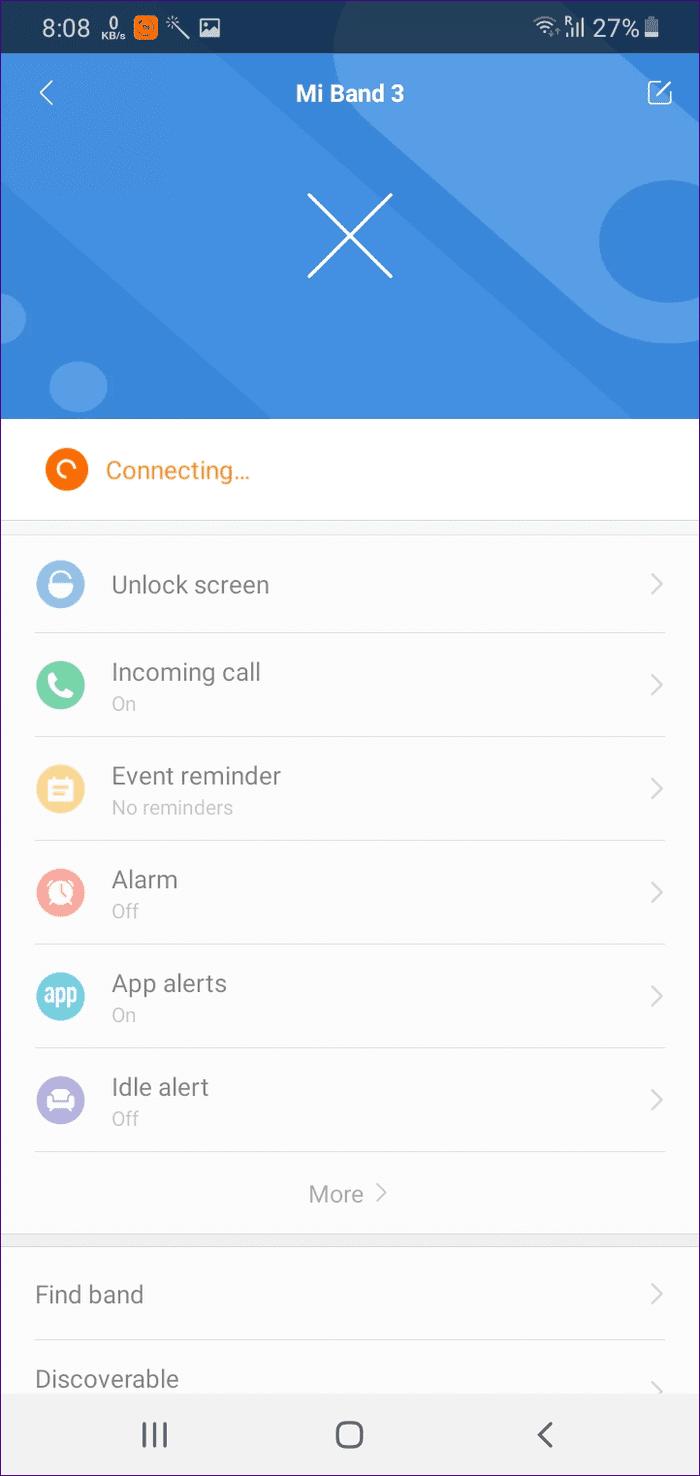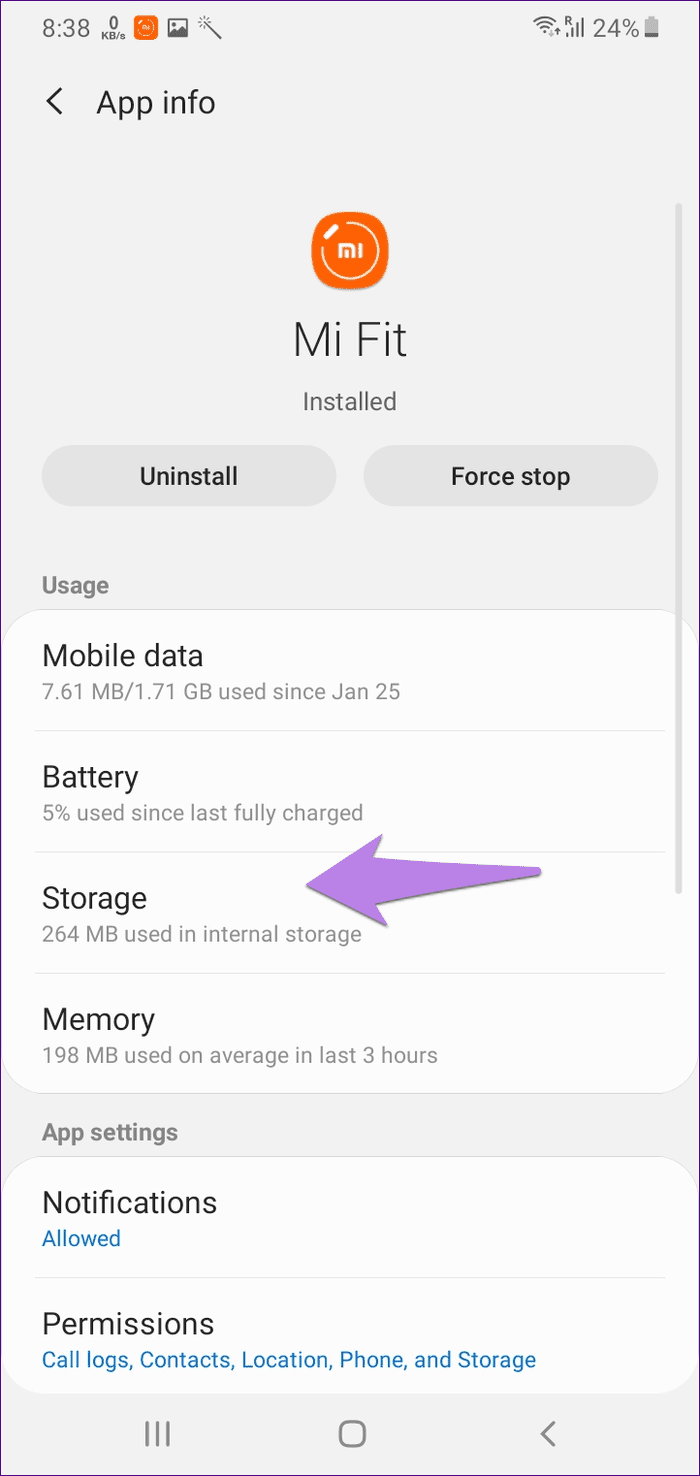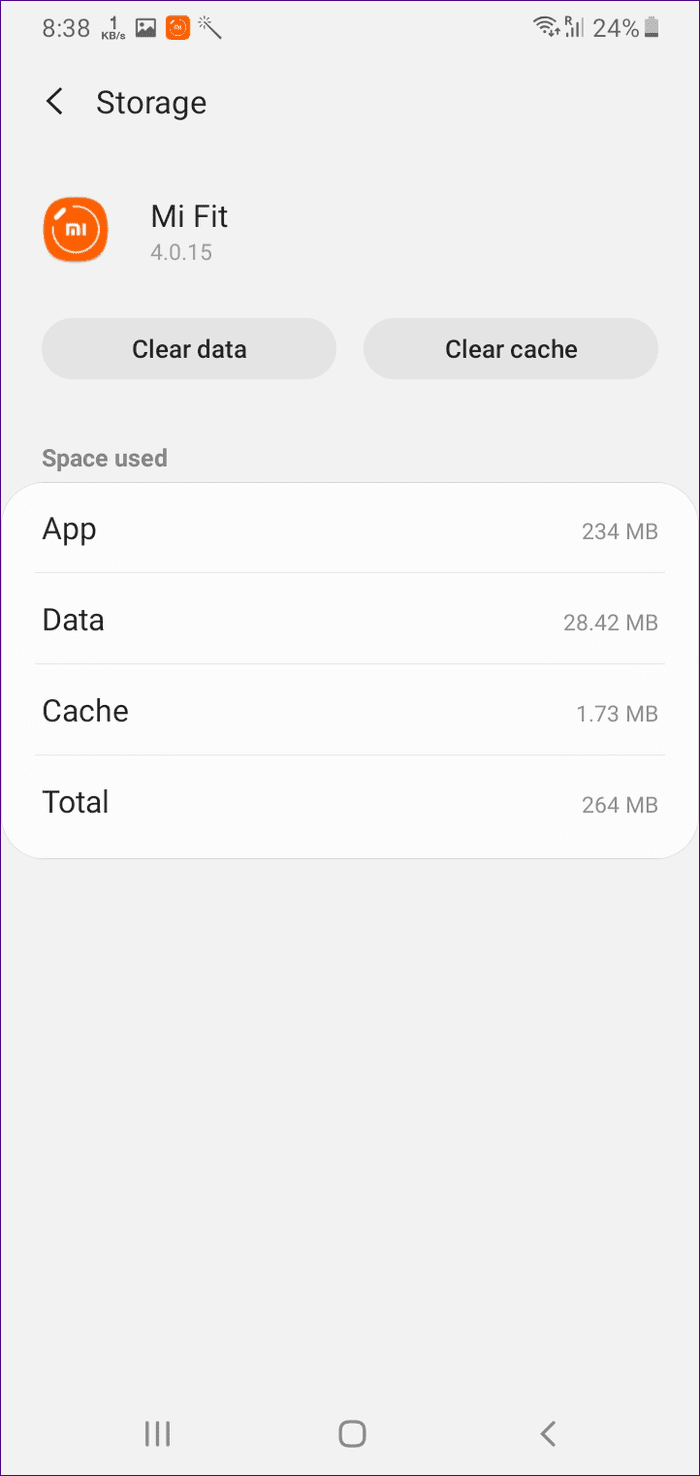Mi Band 3 và 4 của Xiaomi dễ gặp sự cố thường xuyên giống như bất kỳ thiết bị nào khác. Trong khi đối với một số người dùng, băng tần hiển thị thời gian không chính xác, trong khi những người khác gặp sự cố với đồng bộ hóa thông báo. Chà, việc đặt lại băng tần luôn giúp giải quyết những trục trặc như vậy. Nhưng làm thế nào để bạn thiết lập lại Mi Band 3 và 4? Tìm câu trả lời trong bài viết này.

Khi chúng ta nói về thiết lập lại, có hai loại - mềm và cứng. Đặt lại mềm chỉ cần khởi động lại Mi Band của bạn mà không cần hủy ghép nối. Mặt khác, khôi phục cài đặt gốc hoặc khôi phục cài đặt gốc sẽ hủy ghép nối thiết bị.
Hãy xem cách hủy ghép nối và đặt lại Mi Band 3 và 4. Chúng ta sẽ bắt đầu với việc khởi động lại Xiaomi Mi Bands.
Cách khởi động lại Mi Band 3 và 4
Chúng ta hãy xem làm thế nào để thiết lập lại mềm Mi Band 3 và 4.
Cách khởi động lại Mi Band 4
Để khởi động lại hoặc khởi động lại Mi Band 4, hãy làm theo các bước sau:
Bước 1: Chạm vào dải một lần để làm sáng màn hình.
Bước 2: Vuốt lên trên dải cho đến khi bạn thấy tùy chọn Thêm. Nhấn vào nó.
Bước 3: Một lần nữa, vuốt lên cho đến khi bạn thấy Cài đặt. Nhấn vào nó. Bên trong Cài đặt, nhấn vào Khởi động lại. Xác nhận bằng cách nhấn vào nút đánh dấu. Mi Band 4 của bạn sẽ nhanh chóng khởi động lại.
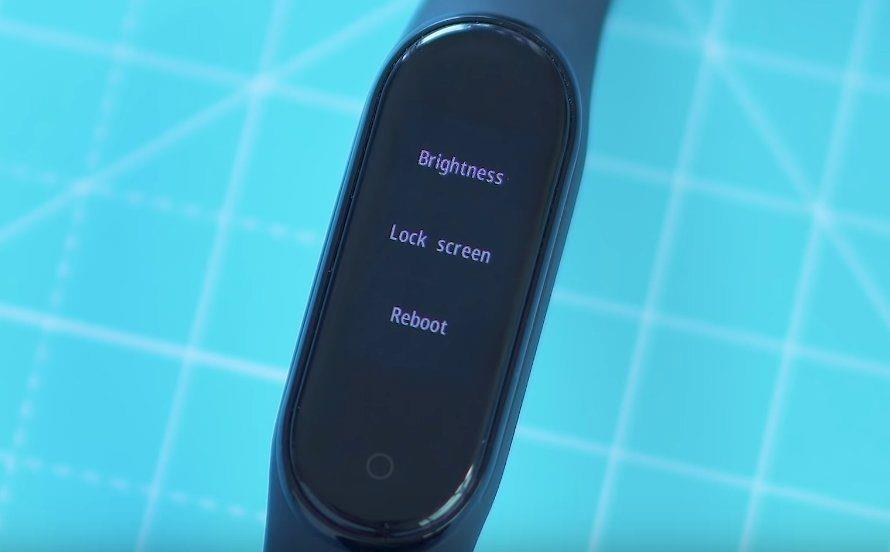
Cách khởi động lại Mi Band 3
Hiện tại, không có cách nào để khởi động lại Mi Band 3 theo cách thủ công. Bạn chỉ có thể đặt lại nó về cài đặt gốc. Tuy nhiên, bạn có thể để Mi Band 3 tự hết pin để nó tắt. Sạc nó sẽ khởi động lại băng tần. Đây không phải là một cách tuyệt vời để khởi động lại vì sẽ mất nhiều ngày nếu bạn có nhiều pin trong băng tần của mình. Nhưng nếu cần phải khởi động lại băng tần, đó là tùy chọn của bạn.
Cách khôi phục cài đặt gốc cho Mi Band 3 và 4
Có hai cách để làm như vậy. Bạn có thể làm điều đó từ dây đeo hoặc sử dụng ứng dụng Mi Fit. Cách đầu tiên có thể được sử dụng để đặt lại Mi Band mà không cần điện thoại và ứng dụng. Dưới đây là các bước cho cả hai.
Lưu ý : Bạn sẽ phải ghép nối lại thiết bị sau khi đặt lại. Mọi tùy chỉnh bạn đã thực hiện thông qua Mi Band sẽ tự đặt lại khi bạn sử dụng tùy chọn khôi phục cài đặt gốc.
Cách khôi phục cài đặt gốc cho Mi Band 4 từ Band
Để làm được điều đó, hãy chạm vào dải một lần. Sau đó, vuốt lên để chuyển đến Thêm. Nhấn vào nó. Vuốt lên một lần nữa cho đến khi bạn đến Cài đặt. Nhấn vào nó. Vuốt lên bên trong Cài đặt cho đến khi bạn thấy Khôi phục cài đặt gốc. Nhấn vào nó. Một thông báo xác nhận sẽ xuất hiện. Nhấn vào biểu tượng dấu kiểm để xác nhận. Ban nhạc của bạn sẽ đặt lại sau 2 giây.
Cách khôi phục cài đặt gốc cho Mi Band 3 bằng băng tần
Để làm như vậy, hãy thắp sáng ban nhạc. Vuốt lên để đến Thêm. Vuốt sang trái cho đến khi bạn thấy Khôi phục cài đặt gốc. Nhấn và giữ nút trên dây đeo của bạn để đặt lại. Nhấn lại để xác nhận khi được hỏi.

Ngay sau khi đặt lại thành công, bạn sẽ thấy thiết bị Ghép nối đầu tiên. Bạn có thể cần phải hủy ghép nối nó nếu bạn muốn kết nối nó với cùng một điện thoại. Phần tiếp theo sẽ xử lý việc hủy ghép nối ban nhạc.
Cách hủy ghép nối Mi Band 3 và 4 từ ứng dụng Mi Fit
Để ngắt kết nối Mi Band 3 và 4 khỏi điện thoại, hãy mở ứng dụng Mi Fit và nhấn vào tab Hồ sơ ở dưới cùng. Nhấn vào ban nhạc của bạn.
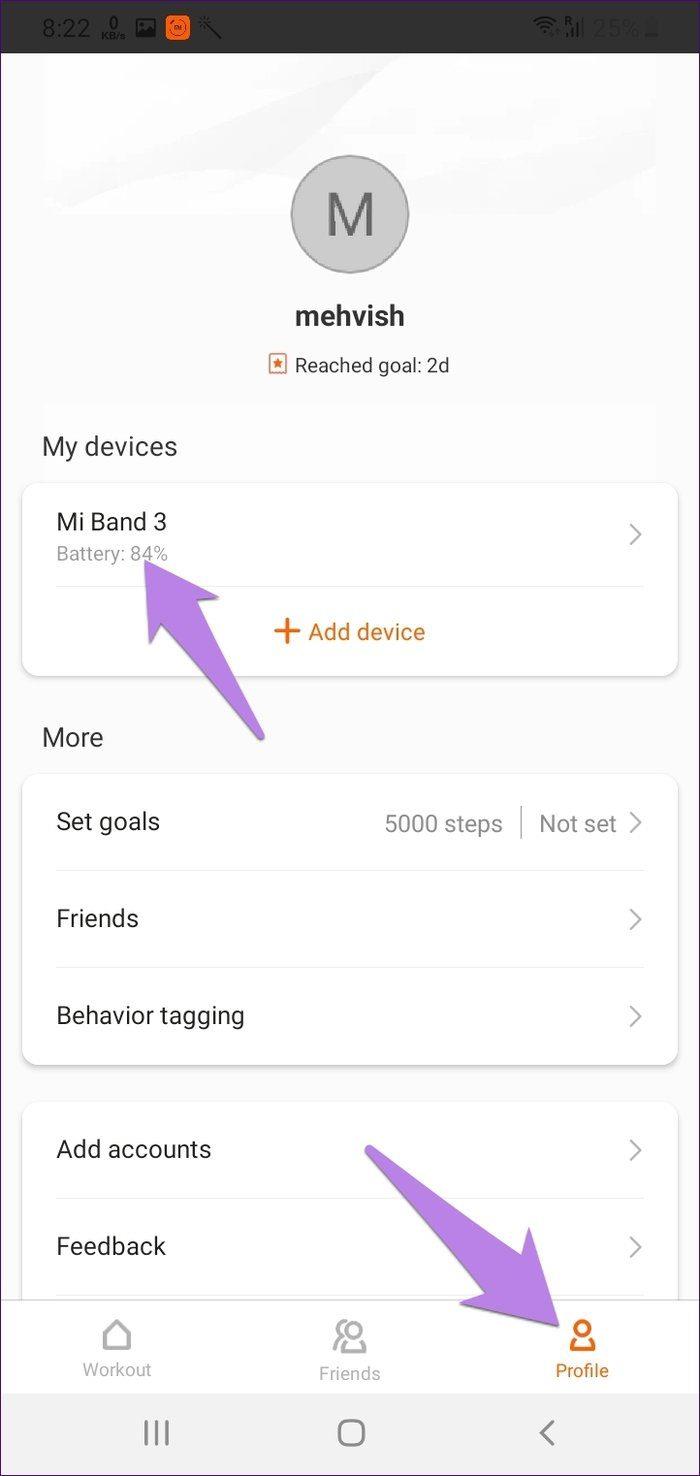
Cuộn xuống và nhấn vào Bỏ ghép nối.
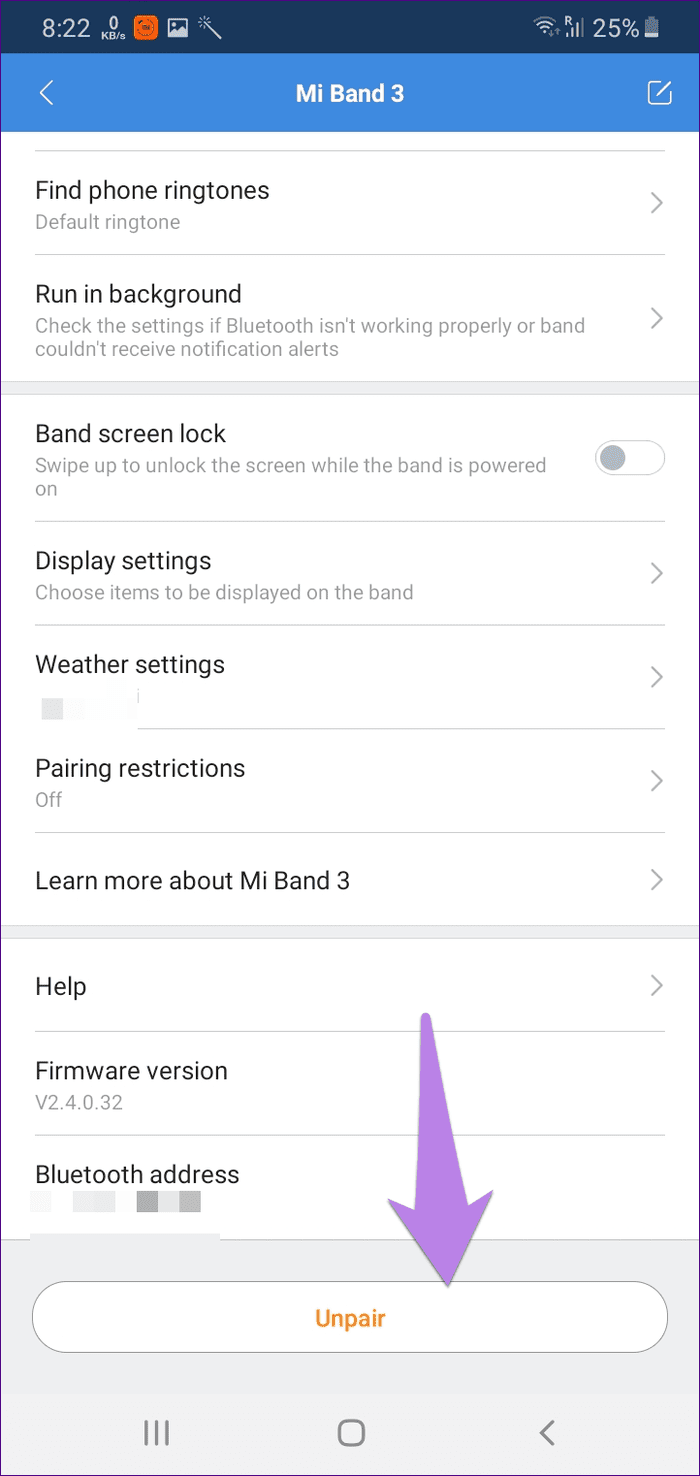
Lưu ý : Để hủy ghép nối mà không có điện thoại, hãy sử dụng tùy chọn Khôi phục cài đặt gốc bên trong Mi Band.
Điều gì sẽ xảy ra khi bạn khôi phục cài đặt gốc và hủy ghép nối băng tần của bạn
Khôi phục cài đặt gốc cho băng tần sẽ xóa các tùy chỉnh đã được thực hiện khỏi băng tần. Tuy nhiên, nếu bạn thực hiện bất kỳ thay đổi nào từ ứng dụng, những thay đổi đó sẽ vẫn tồn tại.
Khi nói đến dữ liệu như số bước, trình theo dõi giấc ngủ, v.v., nó sẽ không đặt lại. Nếu bạn đăng nhập bằng cùng một tài khoản đã được sử dụng để đồng bộ dữ liệu, thì tài khoản đó sẽ được khôi phục ngay sau khi bạn đăng nhập lại. Tuy nhiên, chỉ những dữ liệu đã được đồng bộ hóa trước khi đặt lại mới khôi phục được.
Không thể đặt lại băng tần của bạn
Nếu dây đeo của bạn bị kẹt và bạn không thể sử dụng tùy chọn Khôi phục cài đặt gốc, bạn nên để dây đeo của mình xả hết pin. Sau đó, sạc nó. Hy vọng rằng, ban nhạc sẽ không bị mắc kẹt.
Mẹo: Trong trường hợp dây đeo của bạn không sạc sau khi pin đã cạn hoàn toàn, hãy tìm hiểu cách khắc phục sự cố sạc trên Mi Band .
Sự cố để ghép nối sau khi đặt lại
Khi bạn sử dụng Khôi phục cài đặt gốc trên băng tần, trước tiên nó có thể gặp sự cố trên Ghép nối thiết bị hoặc Kết nối với ứng dụng để cập nhật. Đừng lo lắng.
Dưới đây là một số giải pháp để khắc phục sự cố:
1. Khởi động lại điện thoại
Thử khởi động lại điện thoại mà bạn đang cố ghép nối băng tần.
2. Hủy ghép nối khỏi ứng dụng
Nếu bạn không thể ghép nối băng tần sau khi đặt lại và bạn chỉ thấy Đang kết nối trên ứng dụng, thì hãy hủy ghép nối băng tần khỏi ứng dụng Mi Fit, như được hiển thị ở trên.
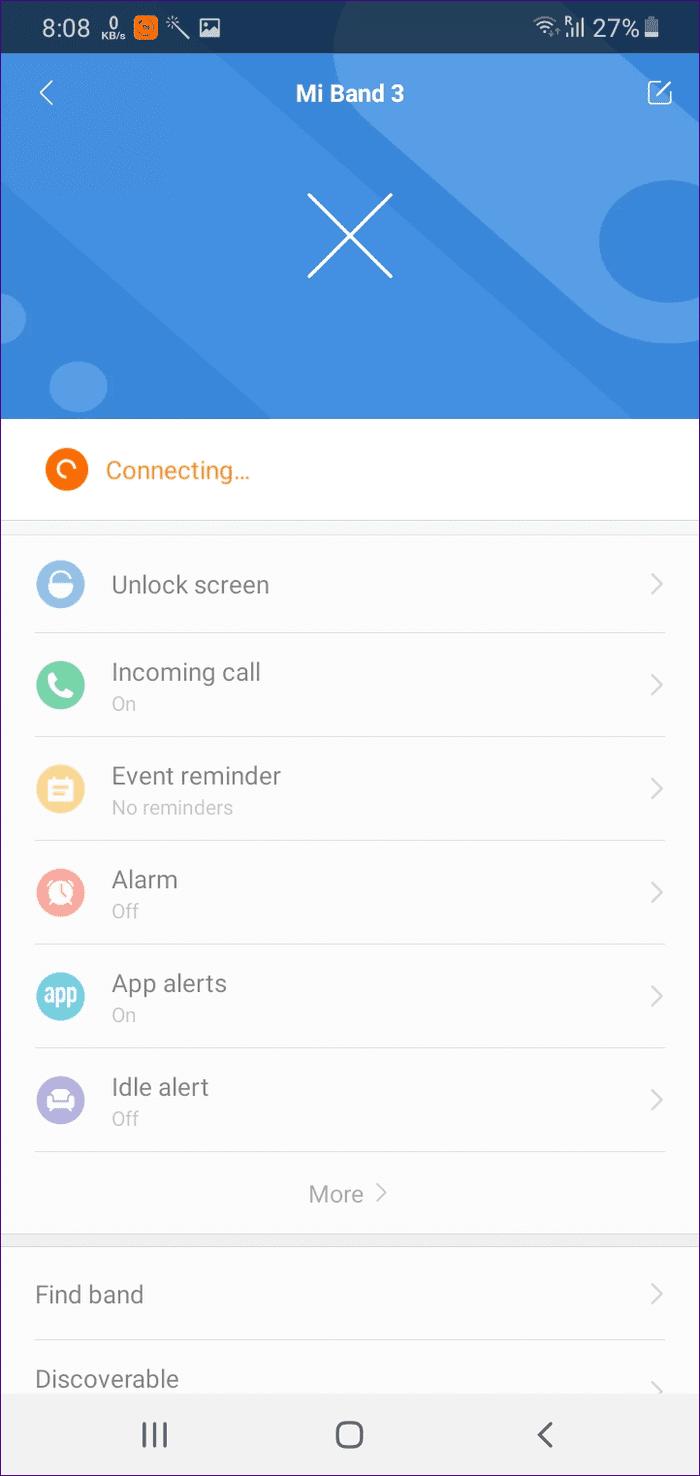
3. Sạc dây đeo của bạn
Ban nhạc của bạn cần được sạc đủ để ghép nối với ban nhạc của bạn. Vì vậy, hãy sạc nó trước.
4. Quên Mi Band khỏi Cài đặt Bluetooth
Để làm điều đó, hãy mở cài đặt Bluetooth trên điện thoại của bạn. Hủy ghép nối hoặc để quên thiết bị ở đó. Sau đó, ghép nối nó từ ứng dụng Mi Fit.
5. Xóa bộ nhớ cache và dữ liệu của ứng dụng Mi Fit
Bạn cũng nên thử xóa bộ nhớ cache và dữ liệu của ứng dụng Mi Fit trên Android. Để làm điều đó, hãy mở Cài đặt trên điện thoại Android của bạn và đi tới Ứng dụng. Trong Tất cả ứng dụng, hãy tìm ứng dụng Mi Fit. Nhấn vào Bộ nhớ. Sau đó, nhấn vào Xóa bộ nhớ cache và Xóa bộ nhớ / dữ liệu. Khởi động lại điện thoại của bạn.
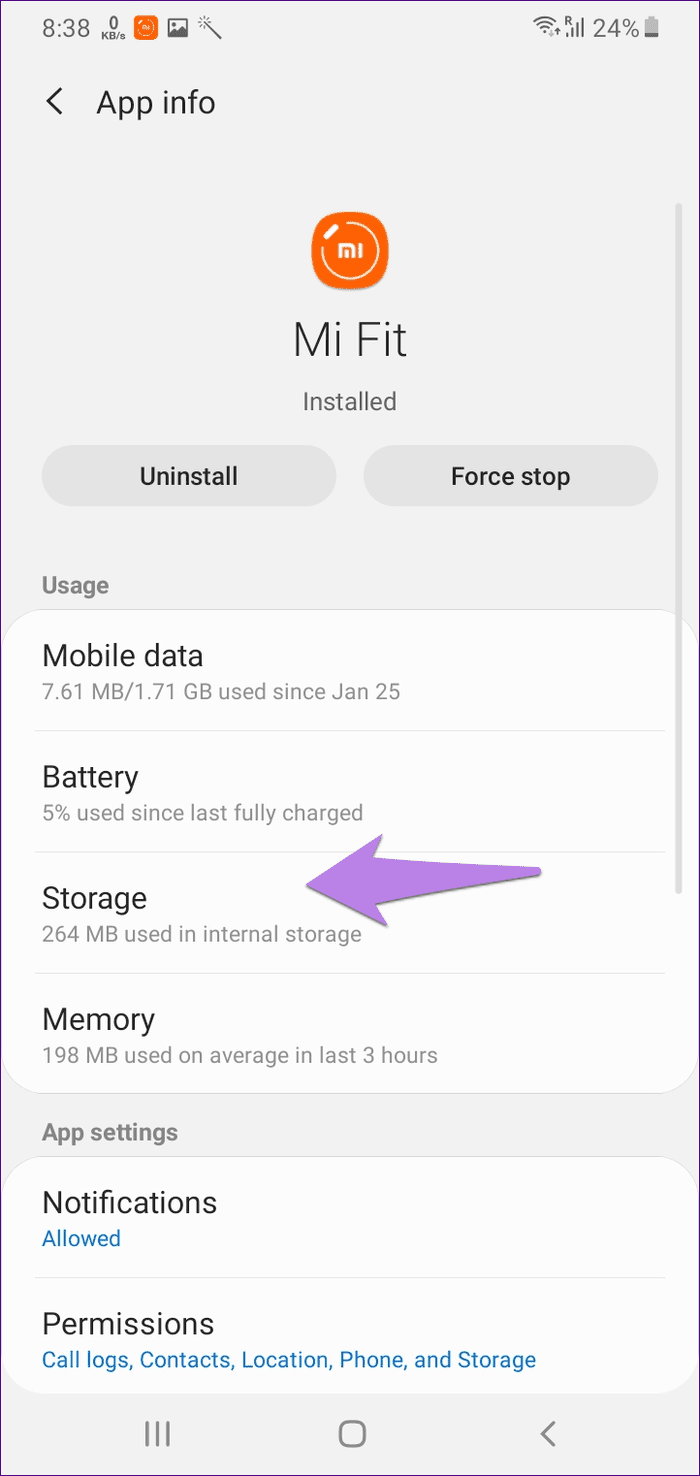
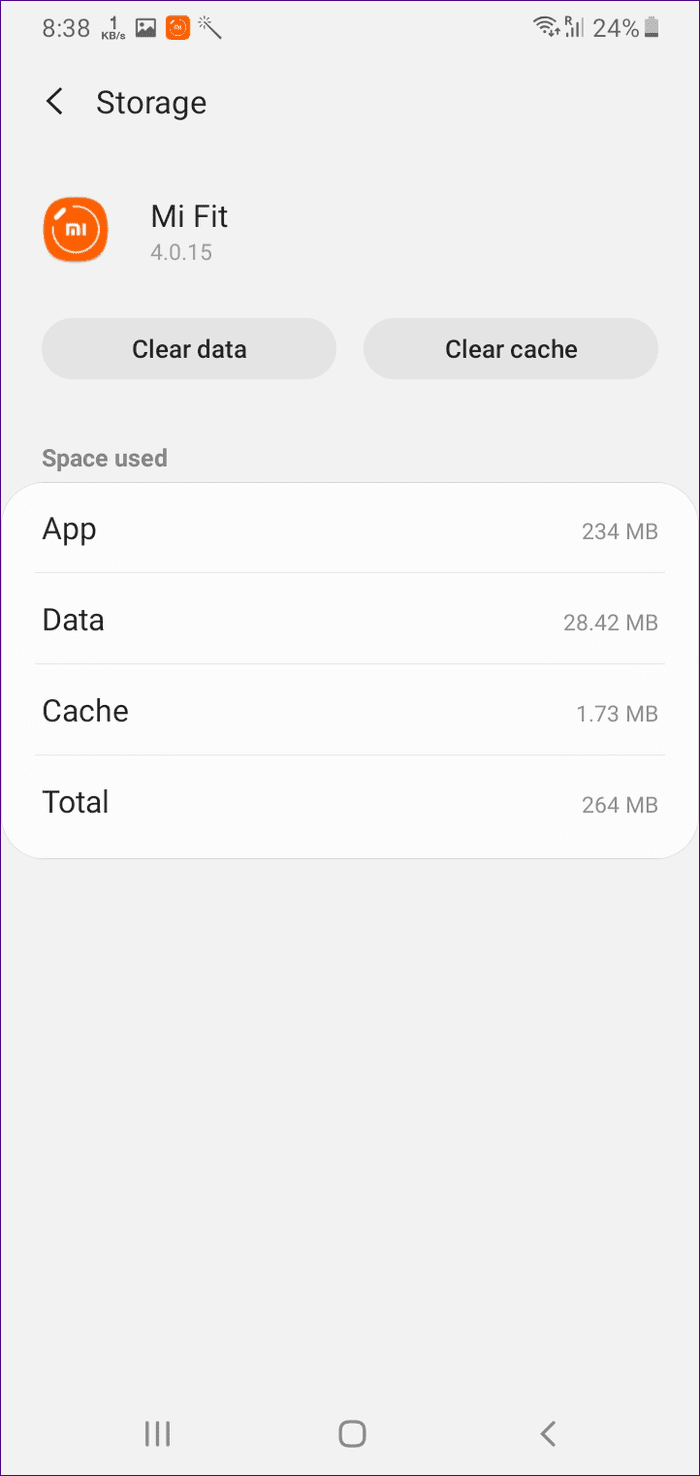
Mở ứng dụng Mi Fit. Bạn sẽ phải đăng nhập lại. Sau đó, ghép nối ban nhạc.
6. Cập nhật ứng dụng Mi Fit
Đôi khi, một lỗi trong ứng dụng cũng là nguyên nhân gây ra sự cố. Vì vậy, hãy thử cập nhật ứng dụng Mi Fit. Tìm hiểu cách biết liệu ứng dụng có cần cập nhật trên Android và iPhone hay không.
7. Kết nối bằng ứng dụng của bên thứ ba
Nếu ứng dụng Mi Fit không ghép nối được với Mi Band của bạn, bạn nên nhờ đến sự trợ giúp của các ứng dụng bên thứ ba, chẳng hạn như ứng dụng Thông báo và thể dục hoặc Mi Band Master . Sử dụng các ứng dụng này để ghép nối Mi Band với điện thoại của bạn.
Thay đổi là tốt
Đặt lại các phiên bản cũ hơn của Mi Band, chẳng hạn như Mi Band 2, là một công việc khó khăn. May mắn thay, mọi thứ đã thay đổi trong thế hệ tương lai của Mi Band. Mi Band 4 thậm chí còn thêm tùy chọn khởi động lại ban nhạc của bạn. Chúng ta hãy cùng chờ xem Mi Band 5 có những gì trong cửa hàng.
Tiếp theo: Bạn có thích ứng dụng Samsung Health không? Tìm hiểu cách đồng bộ dữ liệu Xiaomi Mi Band với Samsung Health từ liên kết tiếp theo.