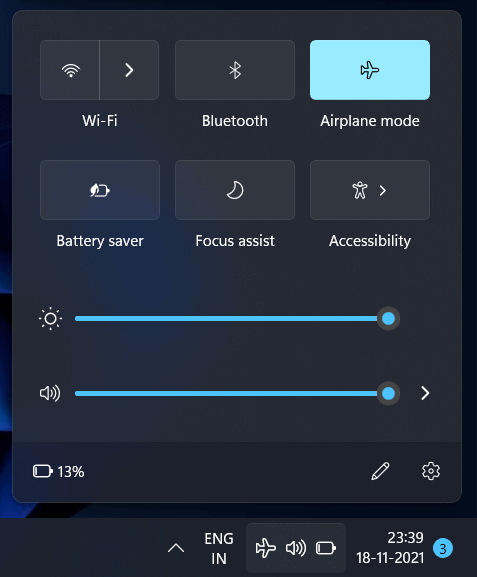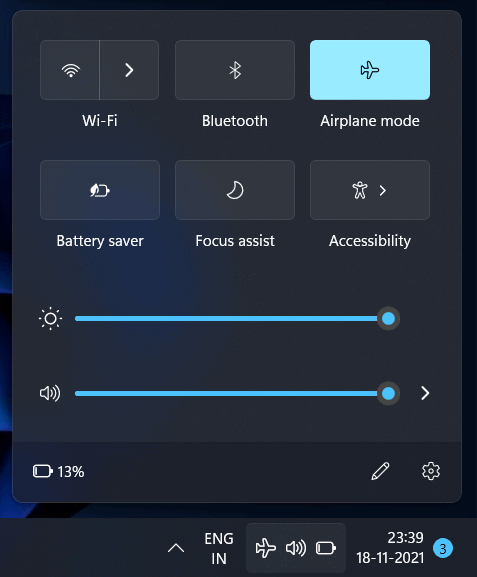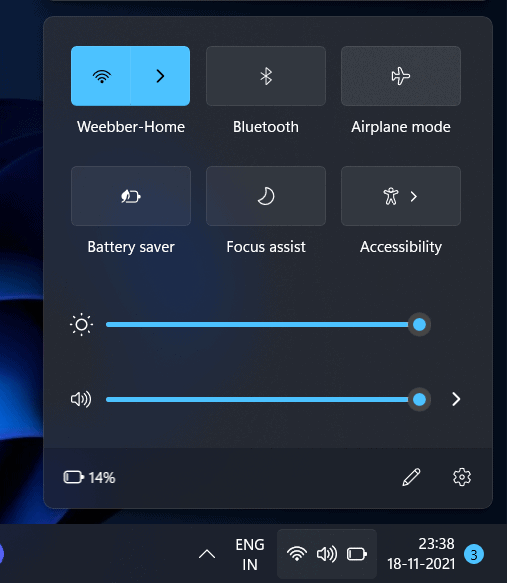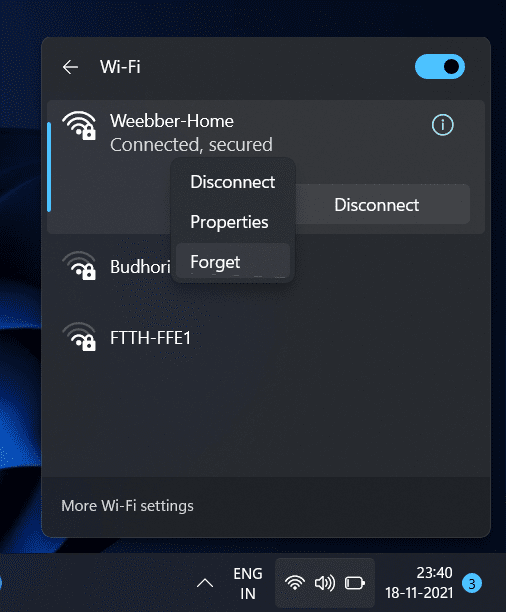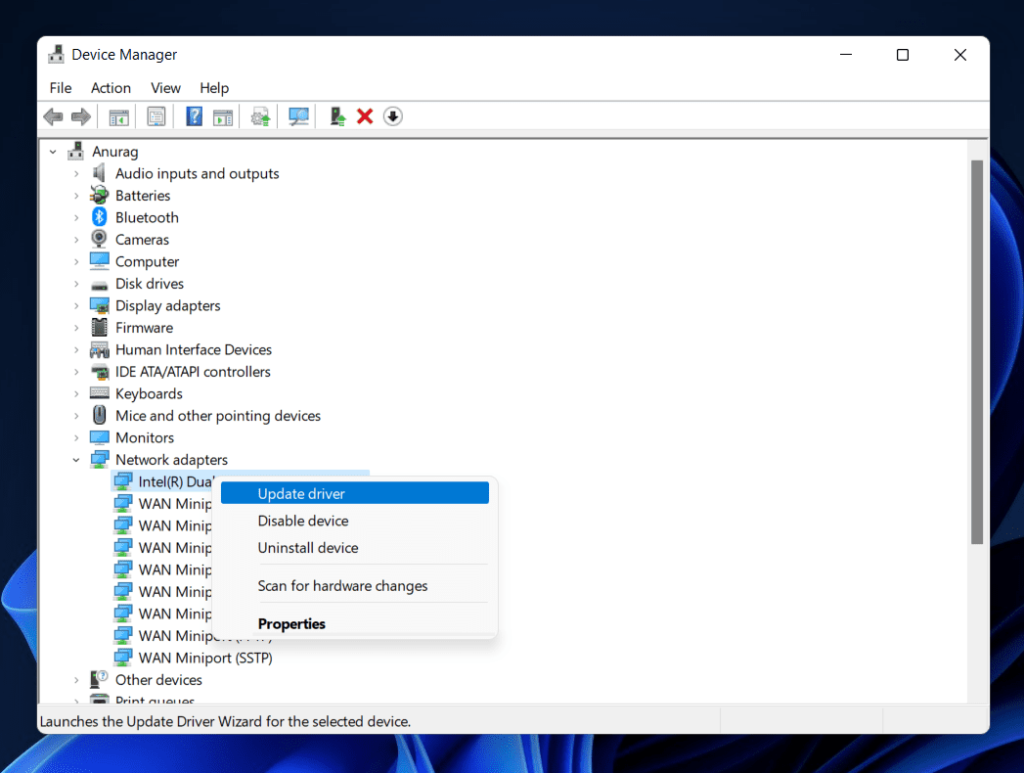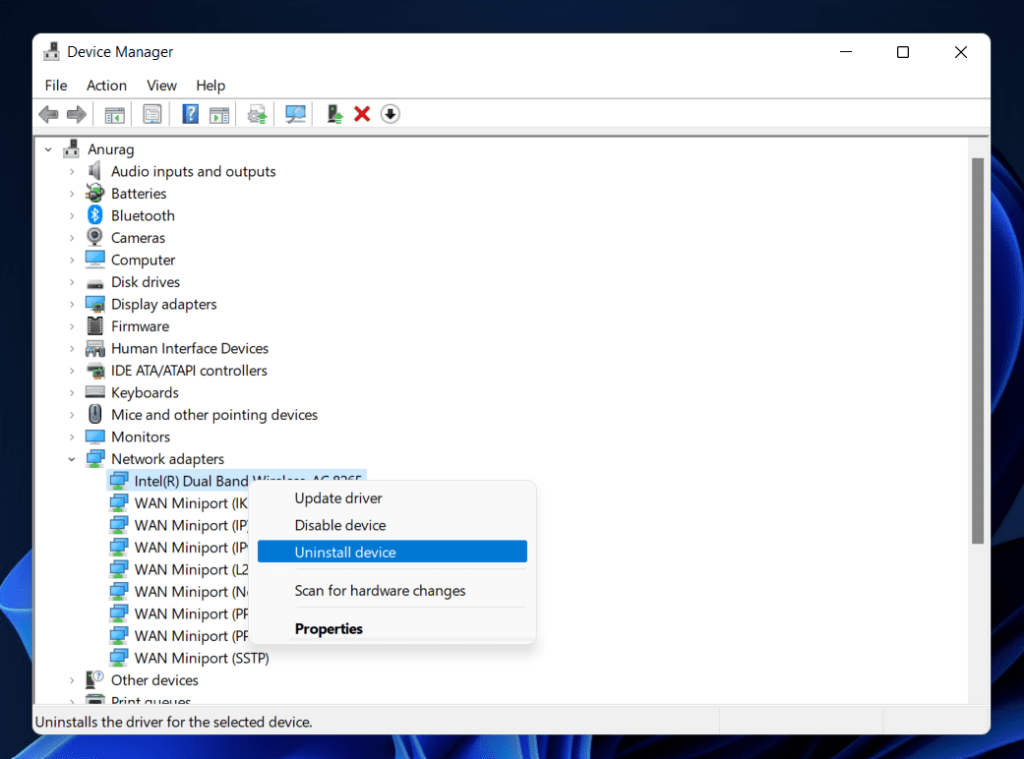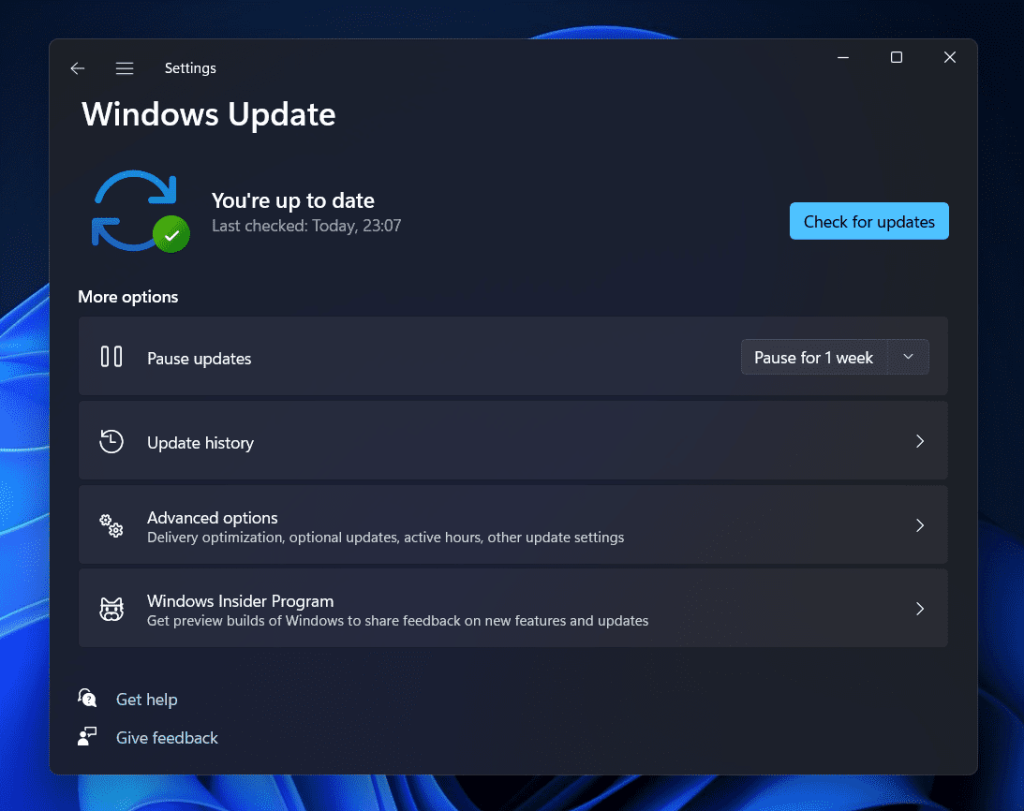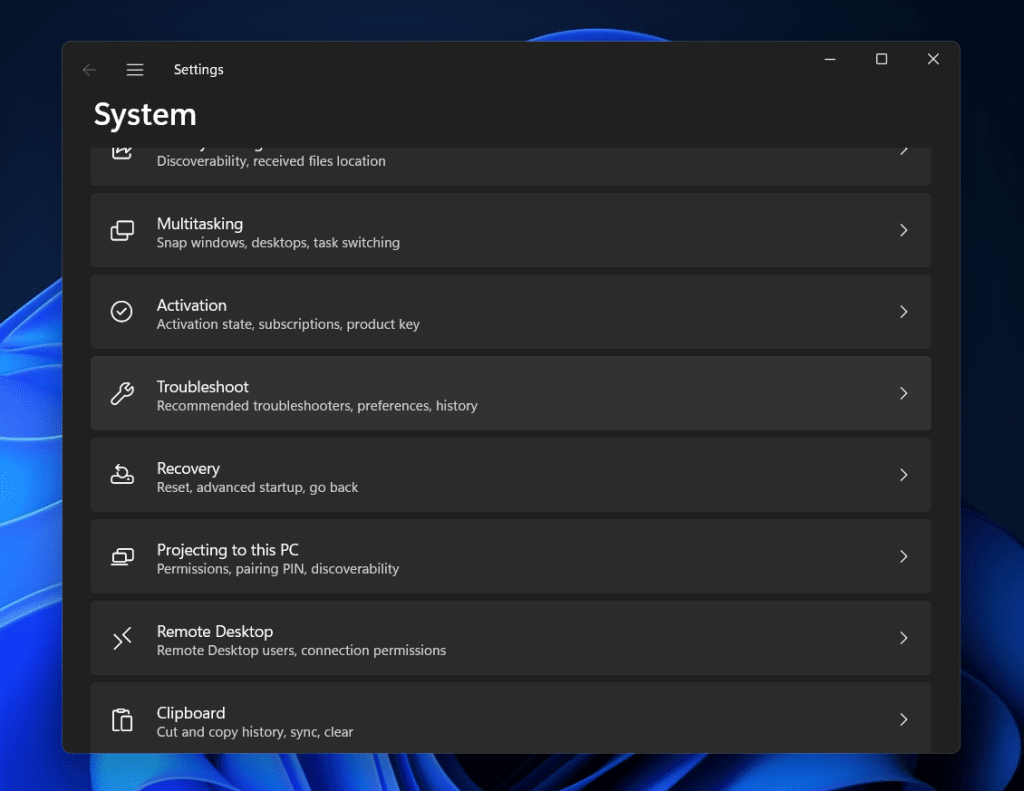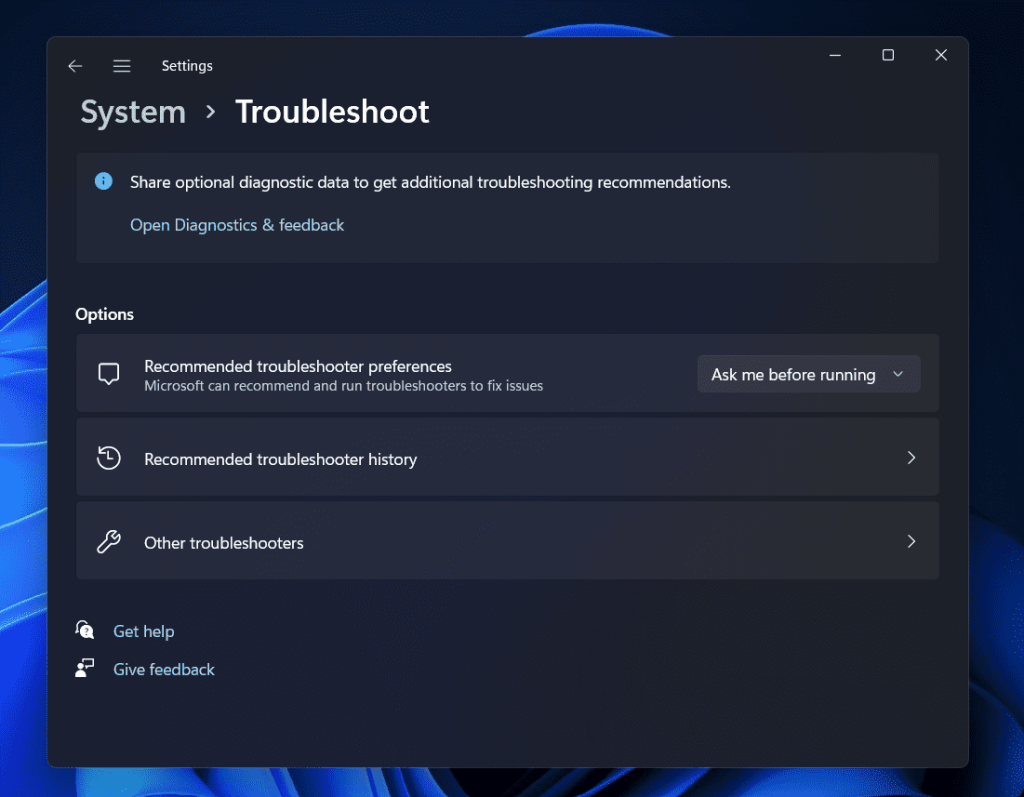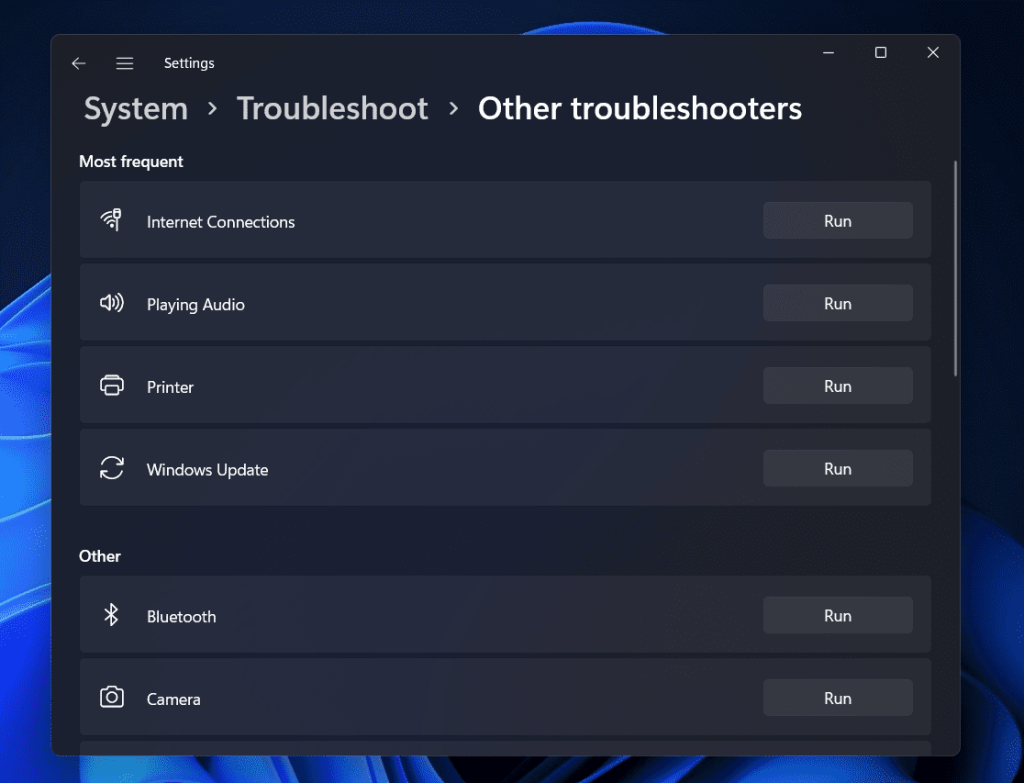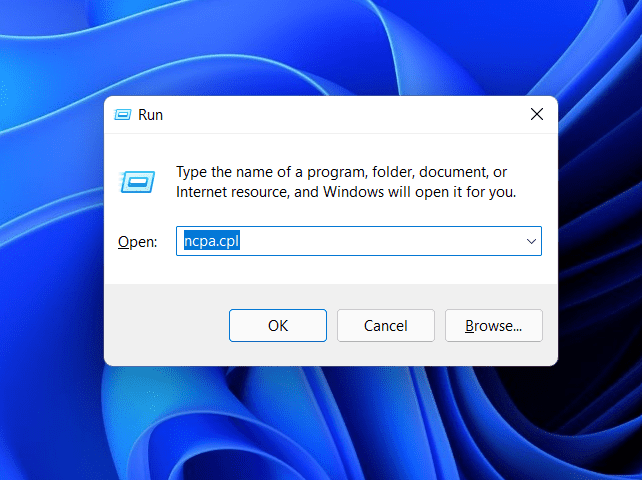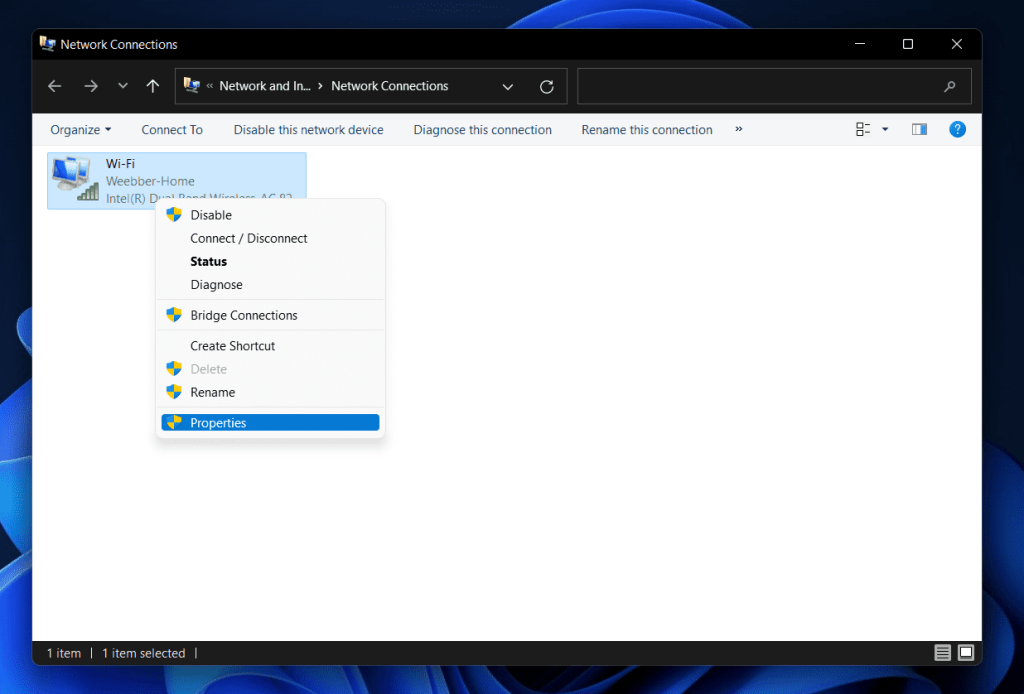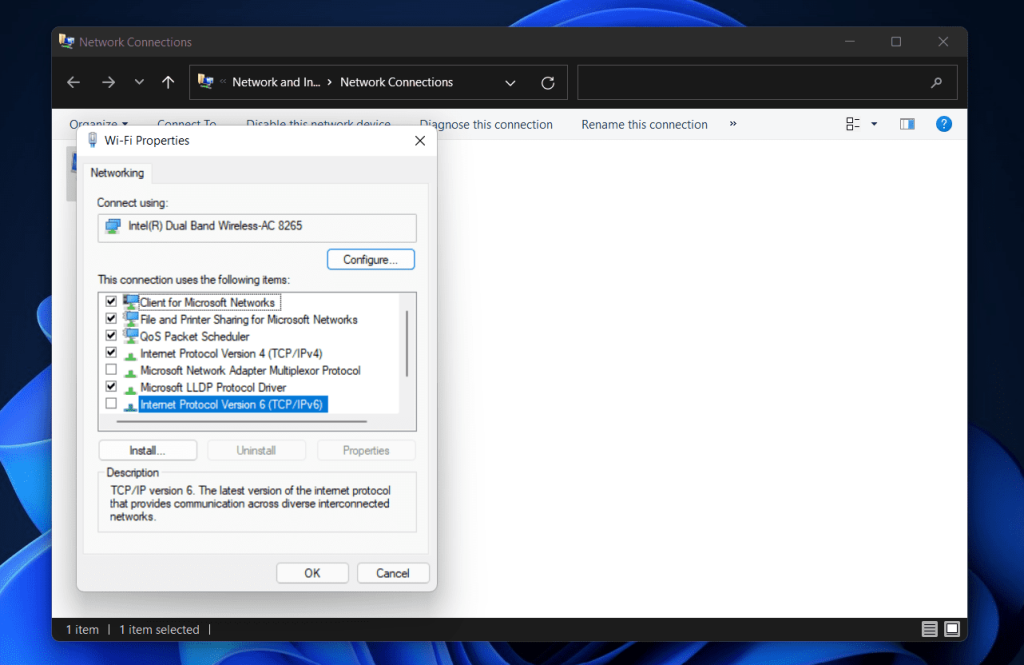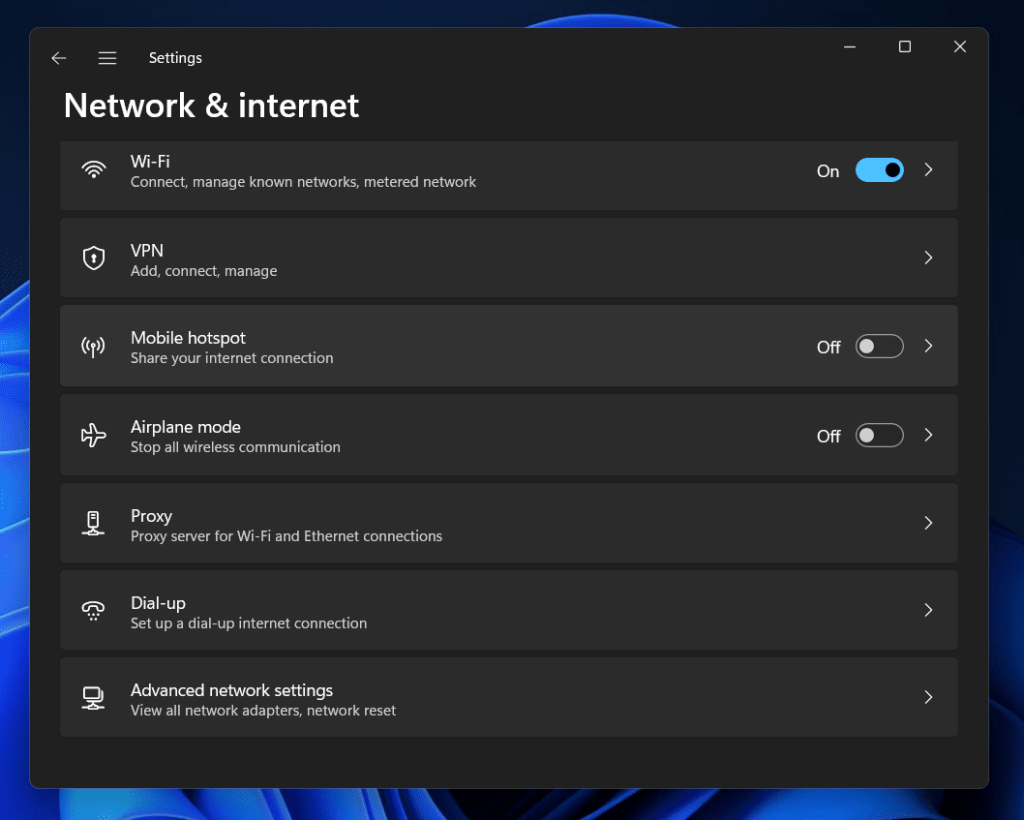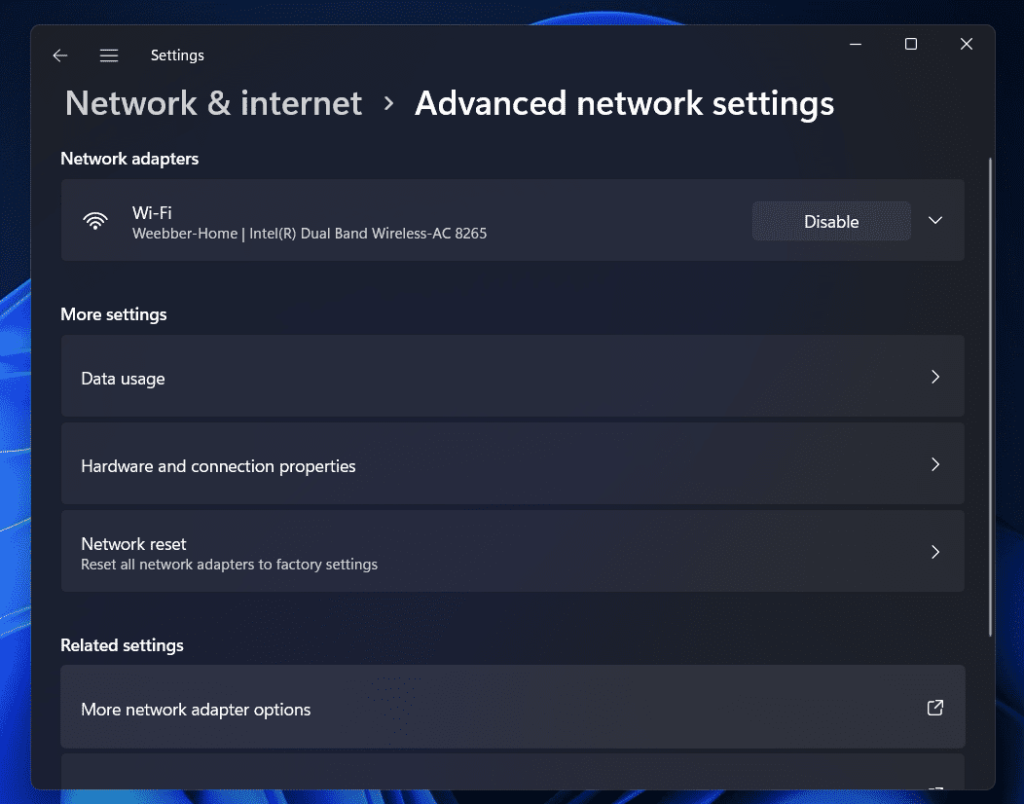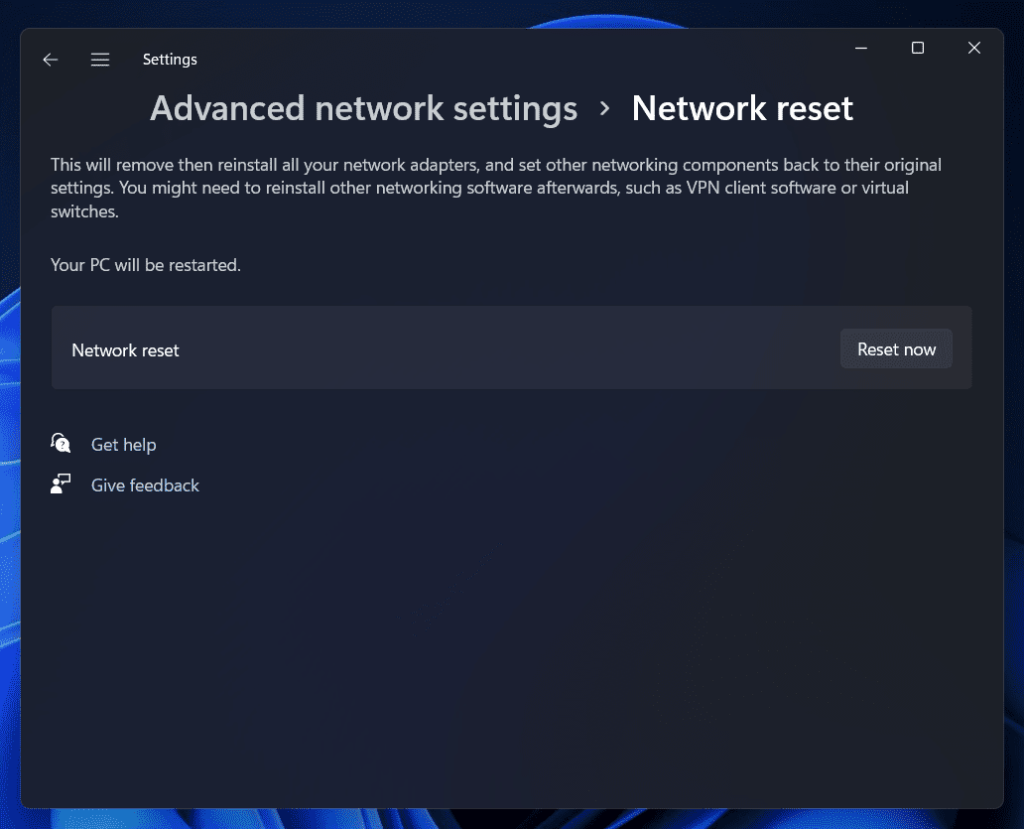Bạn có đang gặp sự cố với PC của mình khi kết nối mạng trên Windows không? Nhiều người dùng đã báo cáo gặp phải lỗi 'Windows không thể kết nối với mạng này' trong Windows 11. Khi lỗi này xảy ra, bạn có thể không kết nối được với internet. Điều này có thể khá khó chịu khi bạn không thể kết nối với Internet của mình và tiếp tục gặp lỗi này. Nếu bạn đang gặp phải lỗi 'Windows không thể kết nối với mạng này' trong Windows 11 và đang tìm cách khắc phục lỗi này, thì bạn đã đến đúng nơi.
Nội dung:
Khắc phục sự cố Windows không thể kết nối với mạng này trong Windows 11
Trong bài viết này, chúng tôi sẽ thảo luận về cách bạn có thể khắc phục lỗi 'Windows không thể kết nối với mạng này' trong Windows 11 .
Thử Khởi động lại Bộ định tuyến
Điều đầu tiên bạn nên thử làm là khởi động lại bộ định tuyến của mình. Nhiều lần bạn có thể gặp phải lỗi này do một số vấn đề với bộ định tuyến. Trong trường hợp này, bạn nên thử khởi động lại bộ định tuyến của mình. Nếu đã kết nối với mạng Wi-Fi, bạn cũng có thể thử tắt Wi-Fi trên PC rồi bật lại.
Điều này có lẽ hầu hết sẽ khắc phục sự cố cho bạn và bạn sẽ có thể kết nối với mạng ngay bây giờ. Tuy nhiên, nếu bạn vẫn gặp lỗi 'Windows không thể kết nối với mạng này' trong Windows 11 , thì bạn nên thử chuyển sang bước khắc phục sự cố tiếp theo trên PC của mình.
Bật chế độ trên máy bay và tắt chế độ này
Chế độ trên máy bay thường có thể là giải pháp thay thế cho tất cả các sự cố mạng mà bạn có thể gặp phải với PC của mình. Bạn nên thử bật nó một lần rồi tắt lại sau một vài phút.
- Để làm như vậy, hãy mở Trung tâm hành động bằng cách nhấp vào biểu tượng Wi-Fi trên thanh tác vụ.
- Bây giờ trong Trung tâm hành động , hãy nhấp vào biểu tượng Chế độ trên máy bay để bật chế độ này. Khi được bật, biểu tượng sẽ được tô màu xanh lam.
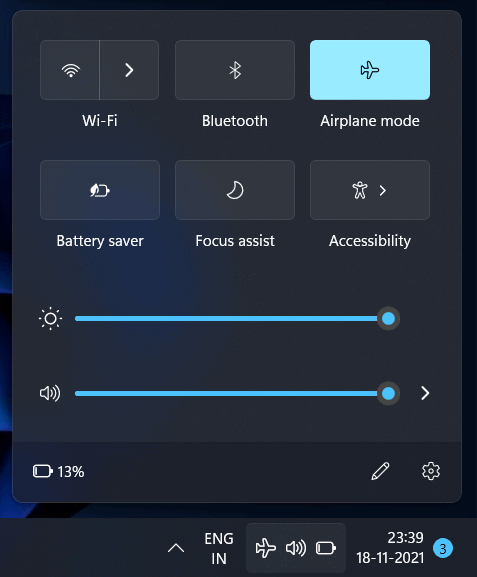
- Chờ trong vài giây, sau đó tắt nó đi. Để làm như vậy, hãy nhấp lại vào biểu tượng Chế độ trên máy bay để tắt nó đi. Khi tắt, biểu tượng sẽ không còn được tô sáng.
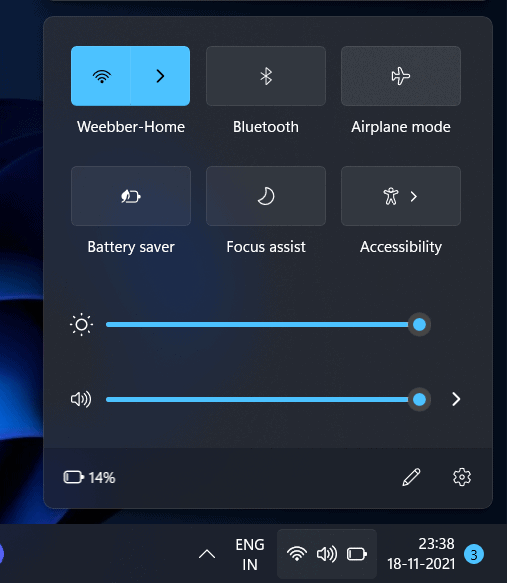
Quên và kết nối lại mạng bạn đang cố kết nối
Nếu bạn có thể kết nối với các mạng khác trên PC của mình, nhưng không phải mạng cụ thể đó, thì có thể là do mạng đó có thể bị định cấu hình sai. Bạn có thể thử quên mạng và sau đó kết nối lại với mạng đó. Để quên và kết nối lại với mạng, hãy làm theo các bước dưới đây-
- Nhấp vào biểu tượng Wi-Fi trên thanh tác vụ. Thao tác này sẽ mở Trung tâm Hành động. Tại đây, hãy nhấp vào mũi tên trên biểu tượng Wi-Fi .
- Chọn mạng Wi-Fi của bạn , nhấp chuột phải vào mạng đó rồi nhấp vào Quên mạng.
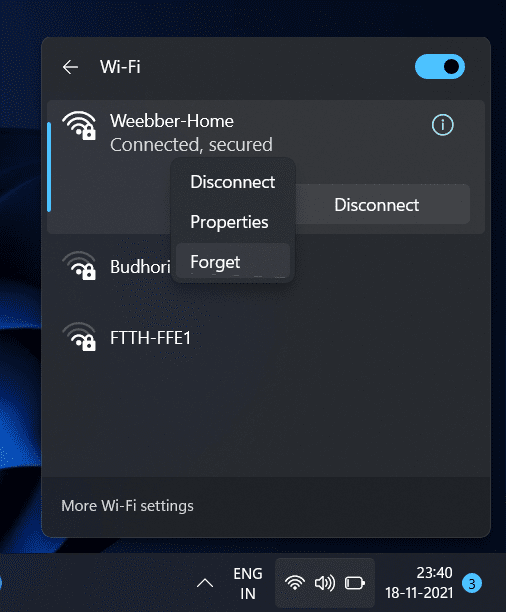 Sau khi bạn quên mạng, hãy kết nối lại với mạng đó. Bây giờ bạn sẽ có thể sử dụng mạng mà không gặp bất kỳ vấn đề gì.
Sau khi bạn quên mạng, hãy kết nối lại với mạng đó. Bây giờ bạn sẽ có thể sử dụng mạng mà không gặp bất kỳ vấn đề gì.
Cập nhật trình điều khiển mạng
Một điều khác mà bạn có thể thử làm là cập nhật Trình điều khiển mạng. Nhiều khi bạn có thể gặp phải sự cố này do trình điều khiển mạng đã lỗi thời trên PC của bạn. Để cập nhật trình điều khiển mạng, hãy làm theo các bước dưới đây-
- Nhấn tổ hợp phím Windows + X. Bây giờ trên menu mở ra, hãy nhấp vào Trình quản lý thiết bị.
- Tại đây, hãy mở rộng phần Bộ điều hợp mạng bằng cách nhấp đúp vào nó.
- Chọn trình điều khiển mạng của bạn, nhấp chuột phải vào nó và sau đó nhấp vào Cập nhật trình điều khiển.
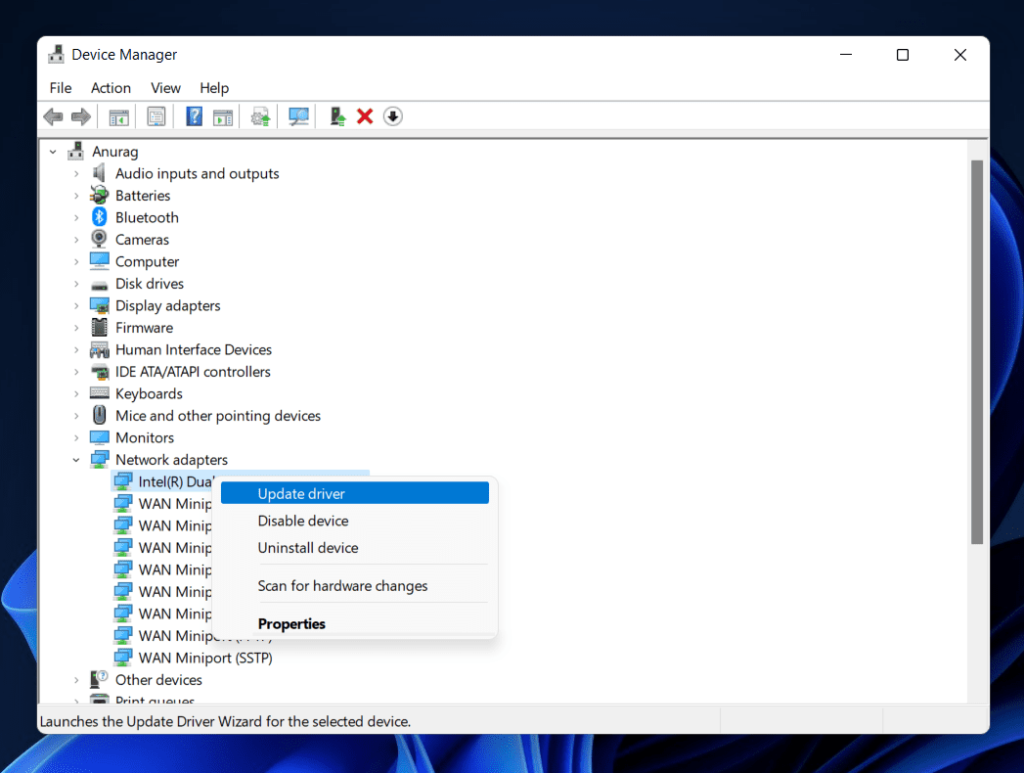
- Bây giờ, hãy làm theo hướng dẫn trên màn hình để cập nhật trình điều khiển.
- Sau khi bạn đã cập nhật trình điều khiển, hãy khởi động lại PC của bạn và sự cố sẽ được khắc phục.
Nếu cập nhật trình điều khiển mạng không khắc phục được sự cố thì bạn có thể thử cài đặt lại trình điều khiển.
- Chọn trình điều khiển mạng của bạn trong Trình quản lý thiết bị.
- Bấm chuột phải vào bộ điều hợp mạng, sau đó bấm Gỡ cài đặt thiết bị.
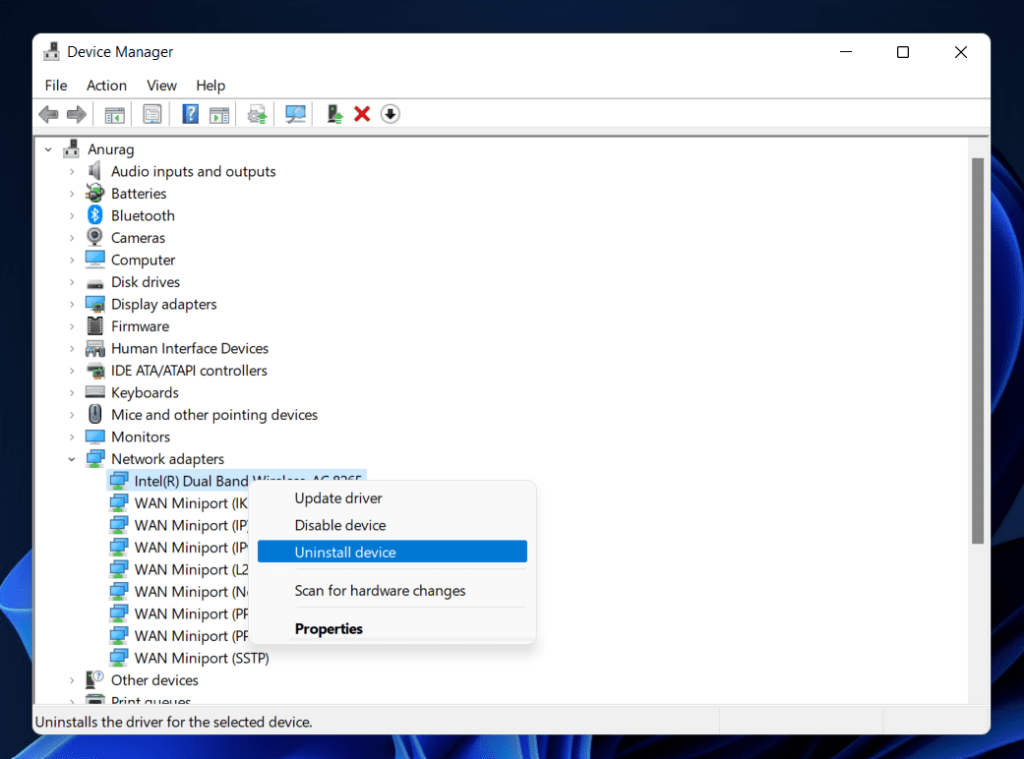
- Sau khi làm như vậy, hãy khởi động lại PC của bạn và trình điều khiển sẽ được cài đặt lại.
Hãy thử kết nối lại với mạng và bây giờ bạn sẽ có thể sử dụng nó mà không gặp vấn đề gì.
Cập nhật Windows
Lỗi trong hệ thống có thể gây ra sự cố. Bạn có thể thử cập nhật Windows để khắc phục sự cố. Bạn có thể làm theo các bước dưới đây để cập nhật Windows-
- Nhấn tổ hợp phím Windows + I để mở ứng dụng Cài đặt .
- Nhấp vào Windows Update trên thanh bên trái của ứng dụng Cài đặt .
- Bây giờ ở phía bên phải, nhấp vào Kiểm tra Cập nhật.
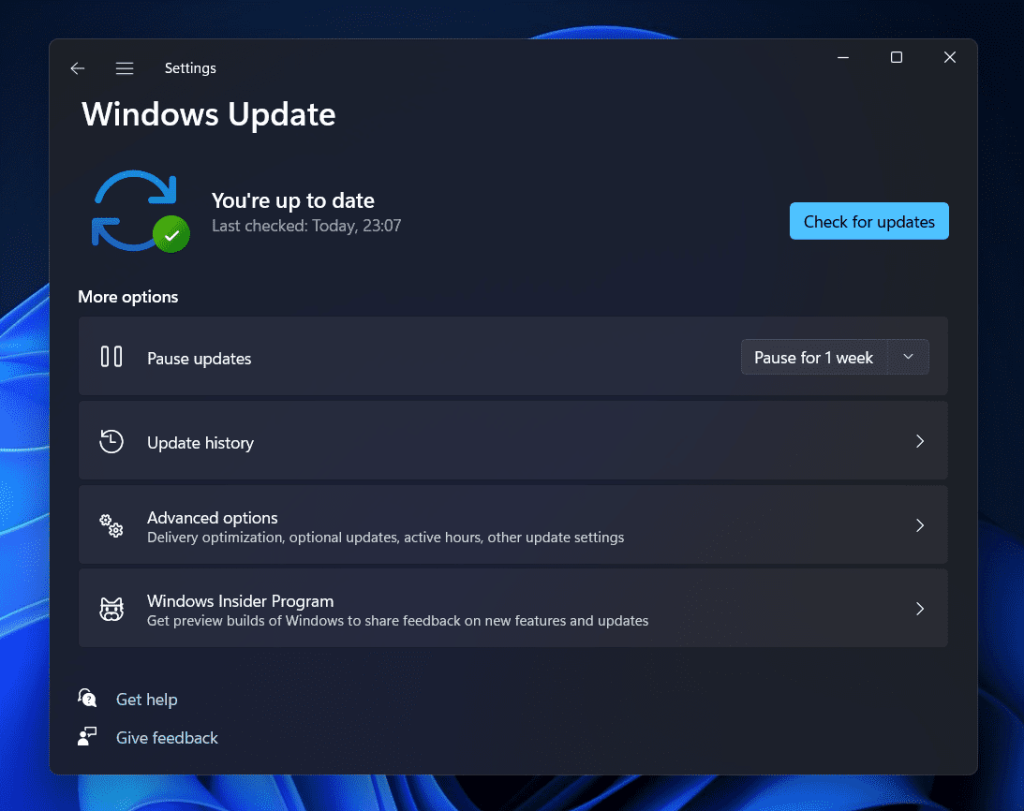
- Tải xuống và cài đặt các bản cập nhật bạn tìm thấy, sau đó khởi động lại PC của bạn sau khi cài đặt các bản cập nhật.
Thử Trình gỡ rối kết nối Internet
Nếu bước trên không hiệu quả với bạn, thì bạn có thể thử trình khắc phục sự cố bộ điều hợp mạng. Để chạy trình khắc phục sự cố bộ điều hợp mạng , hãy làm theo các bước được cung cấp bên dưới-
- Nhấn tổ hợp phím Windows + I để mở ứng dụng Cài đặt trên PC của bạn.
- Ở bên phải của ứng dụng Cài đặt , nhấp vào Khắc phục sự cố.
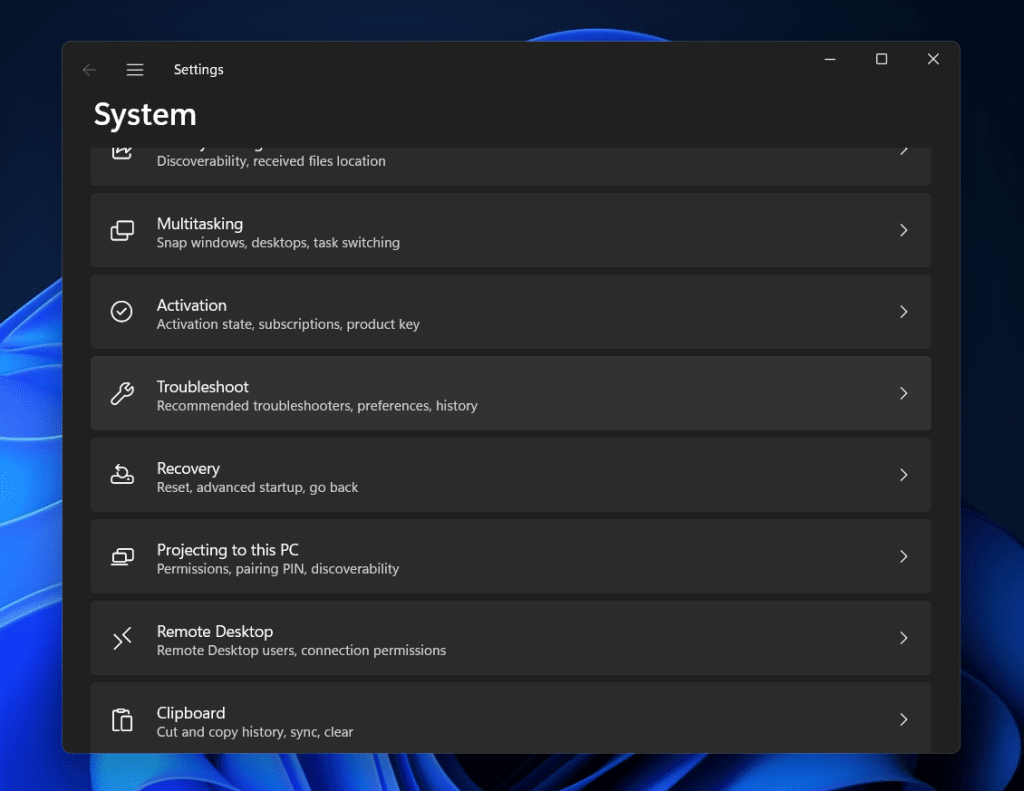
- Tại đây, hãy nhấp vào Trình khắc phục sự cố khác.
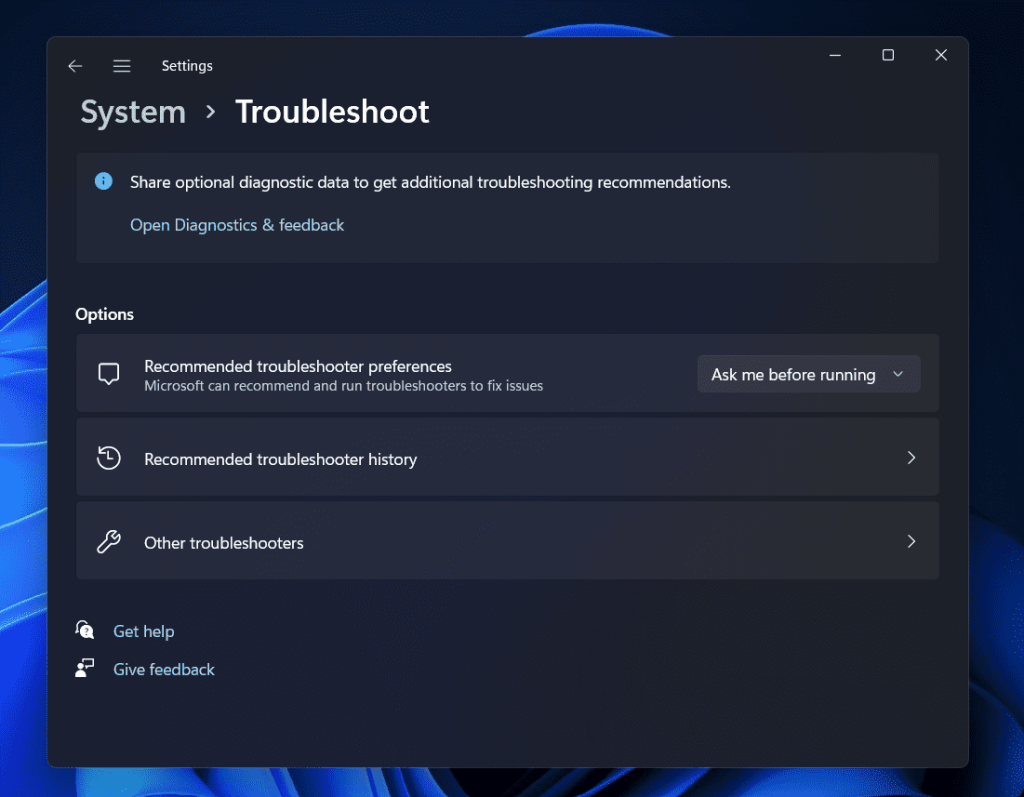
- Bây giờ, hãy nhấp vào nút Chạy bên cạnh Kết nối Internet để chạy trình khắc phục sự cố kết nối internet.
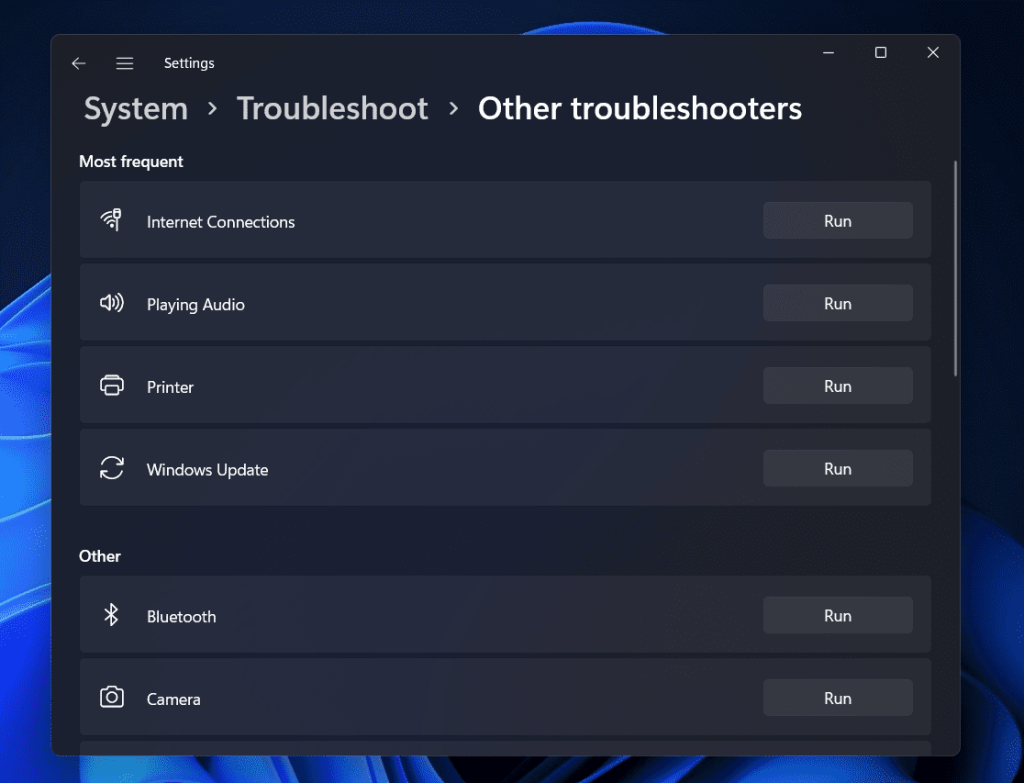
- Điều này sẽ xác định vấn đề cho bạn và khắc phục nó.
Tắt cài đặt IPv6
Sự cố này có thể do cài đặt IPv6 đang được bật. Thử tắt cài đặt IPv6 và sau đó kiểm tra xem bạn có gặp sự cố hay không. Để tắt cài đặt IPv6, hãy làm theo các bước dưới đây-
- Nhấn tổ hợp phím Windows + R , sau đó trong hộp thoại Run , nhập ncpa.cpl và nhấn Enter để mở cửa sổ Network Connections .
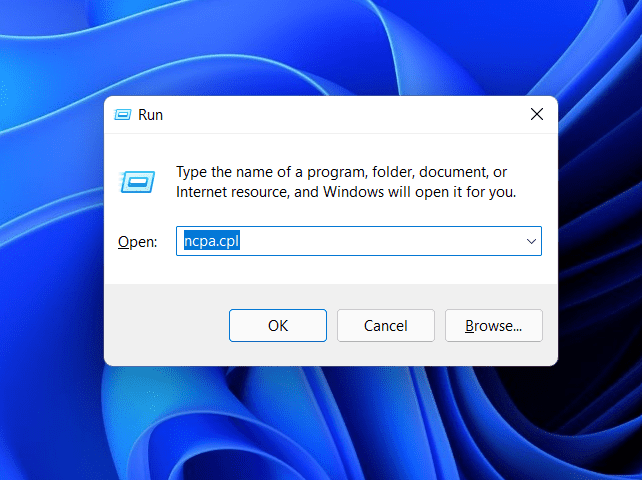
- Trên cửa sổ mở ra, hãy chọn mạng của bạn. Nhấp chuột phải vào nó và sau đó nhấp vào Thuộc tính.
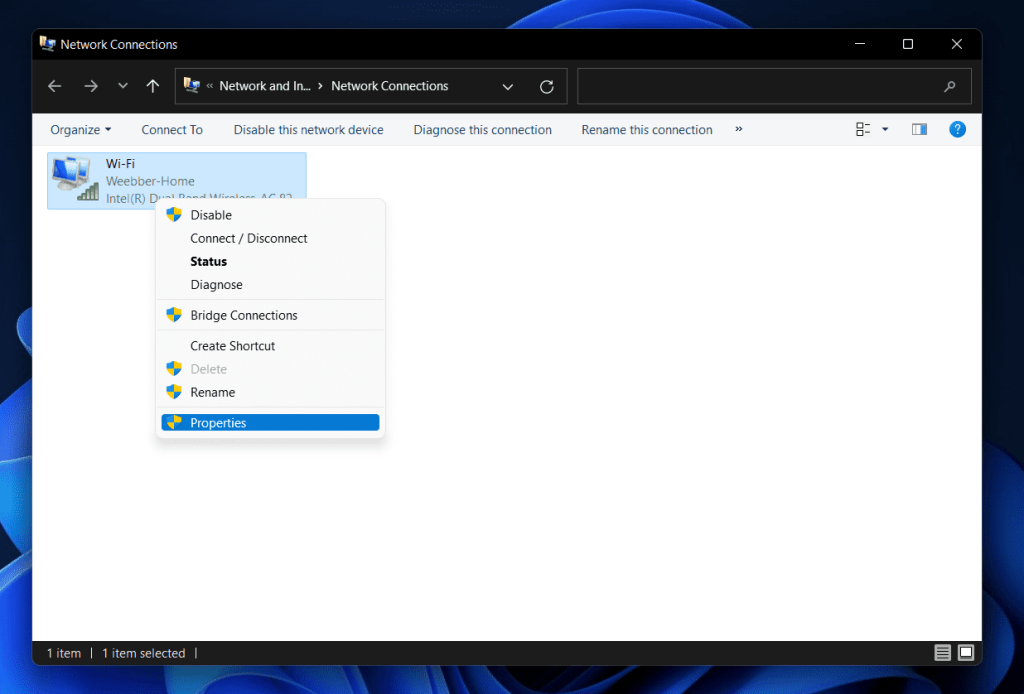
- Tại đây, bỏ chọn hộp kiểm Giao thức Internet Phiên bản 6 (TCP / IPv6). Nhấp vào OK để lưu các thay đổi.
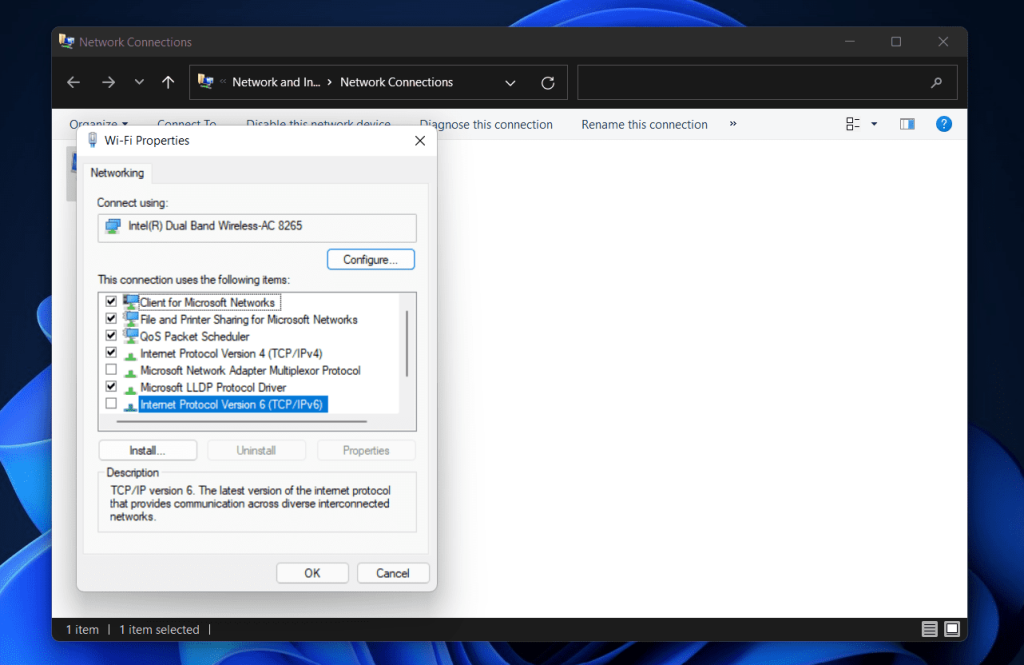
Đặt lại Cài đặt mạng
Nếu không có cách nào trong số đó giúp ích cho bạn, thì bạn sẽ phải đặt lại cài đặt mạng. Để đặt lại cài đặt mạng, hãy làm theo các bước dưới đây-
- Mở Cài đặt bằng cách tìm kiếm nó trên Menu Bắt đầu.
- Ở thanh bên trái, nhấp vào Mạng & Internet và nhấp vào Cài đặt mạng nâng cao.
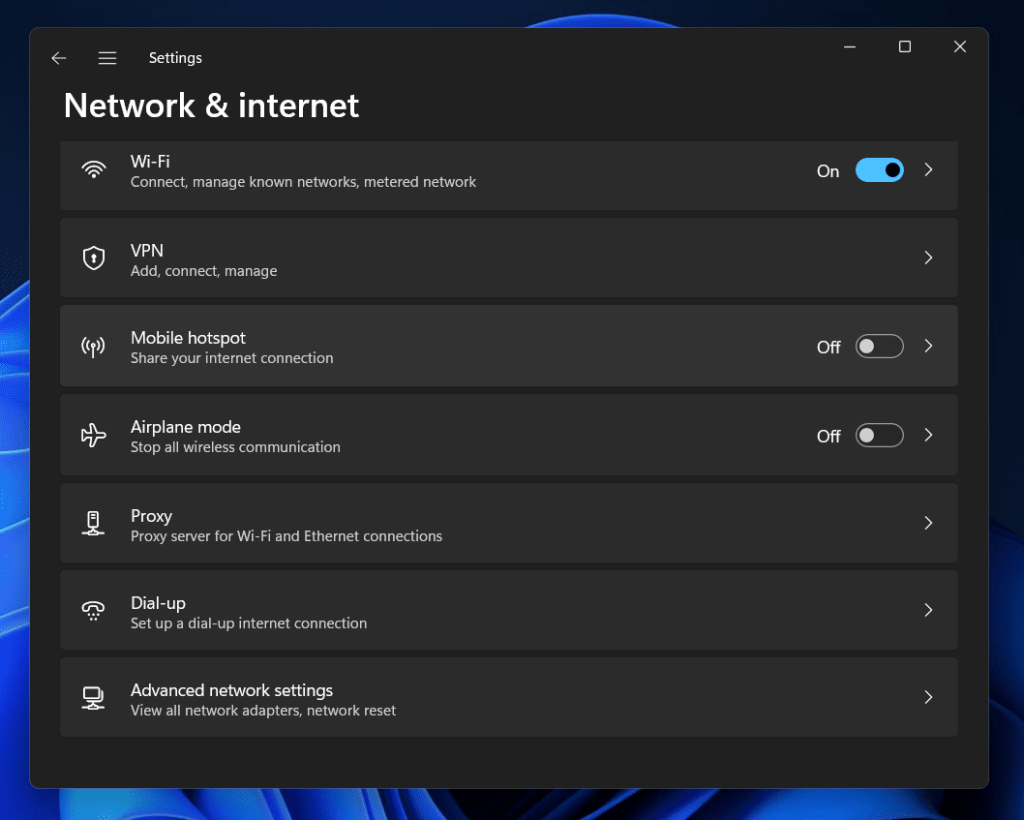
- Nhấp vào tùy chọn Đặt lại mạng trong Cài đặt khác.
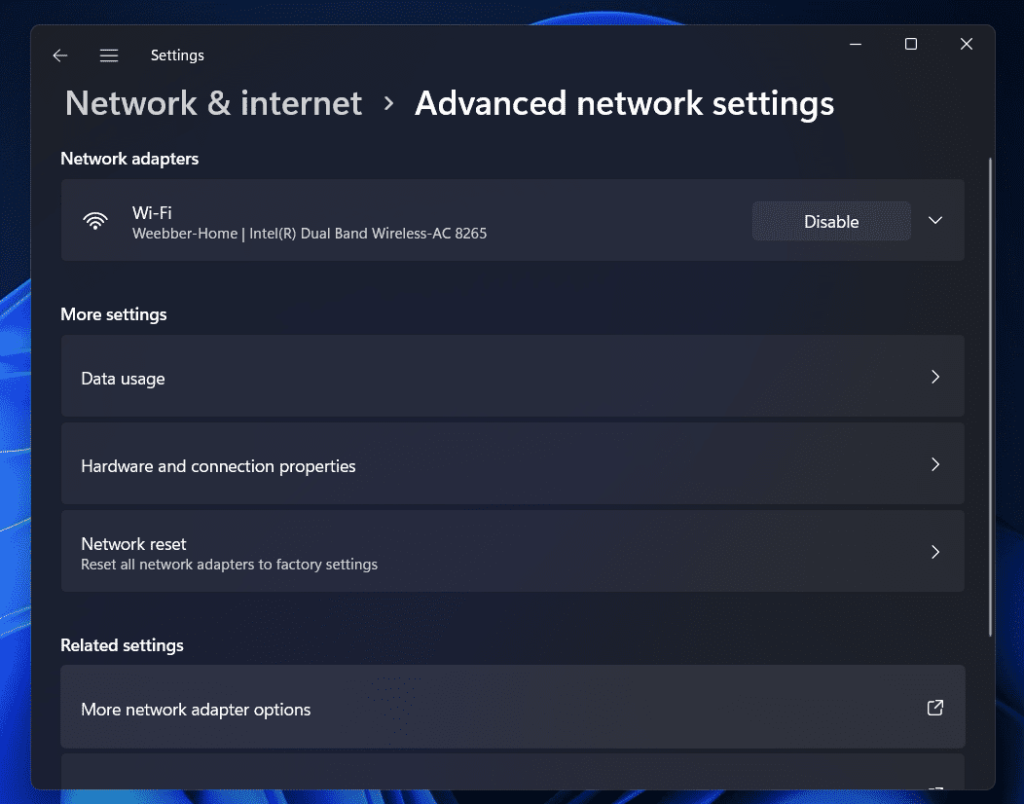
- Nhấp vào nút Đặt lại ngay bên cạnh tùy chọn Đặt lại mạng để đặt lại cài đặt mạng.
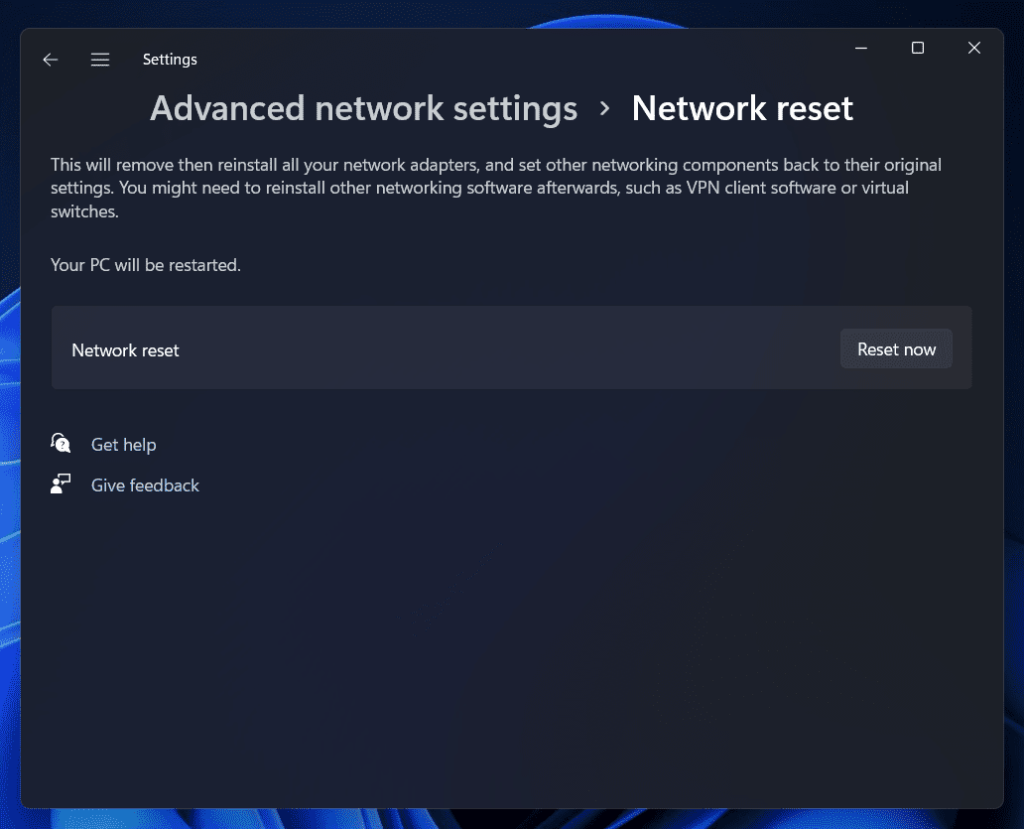
- Bạn sẽ được yêu cầu xác nhận việc đặt lại cài đặt mạng; bấm vào Có.
HƯỚNG DẪN LIÊN QUAN:
Sự kết luận
Đây là cách bạn có thể sửa lỗi 'Windows không thể kết nối với mạng này' trong Windows 11. Chúng tôi đã thảo luận về hướng dẫn từng bước đầy đủ để khắc phục lỗi mạng. Bạn có thể làm theo các bước trên để khắc phục sự cố mà bạn gặp phải.