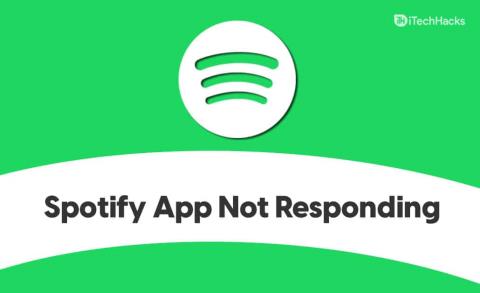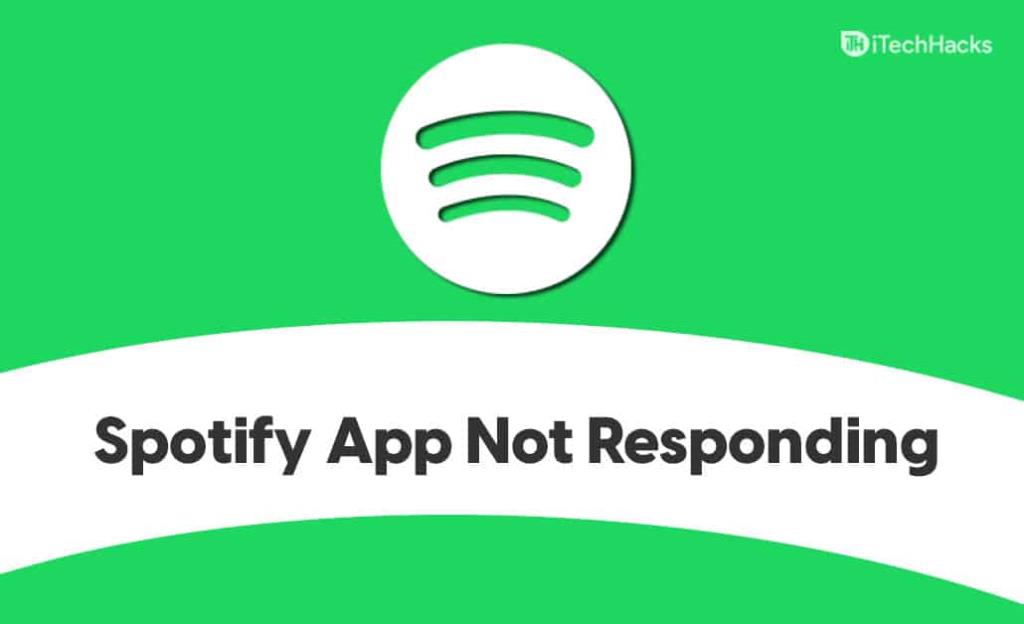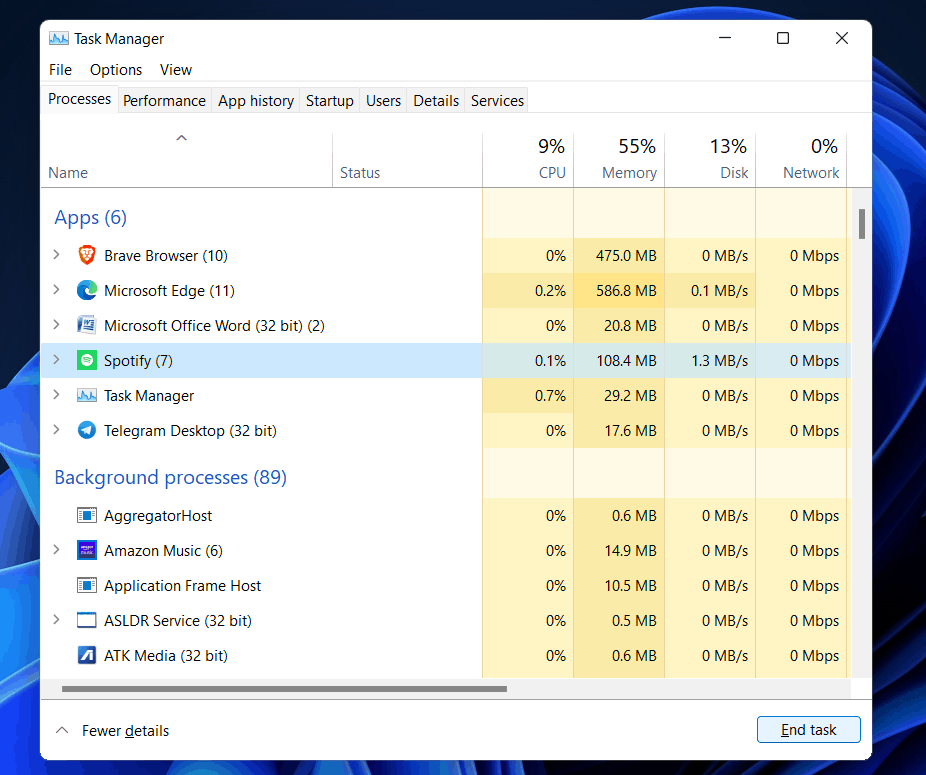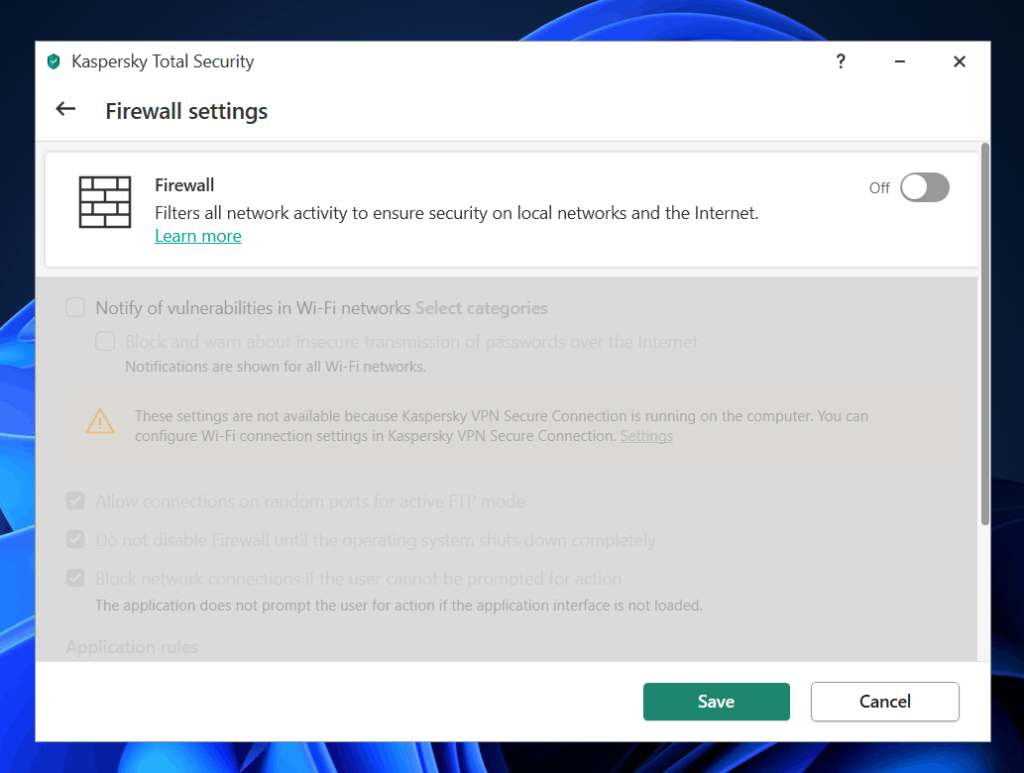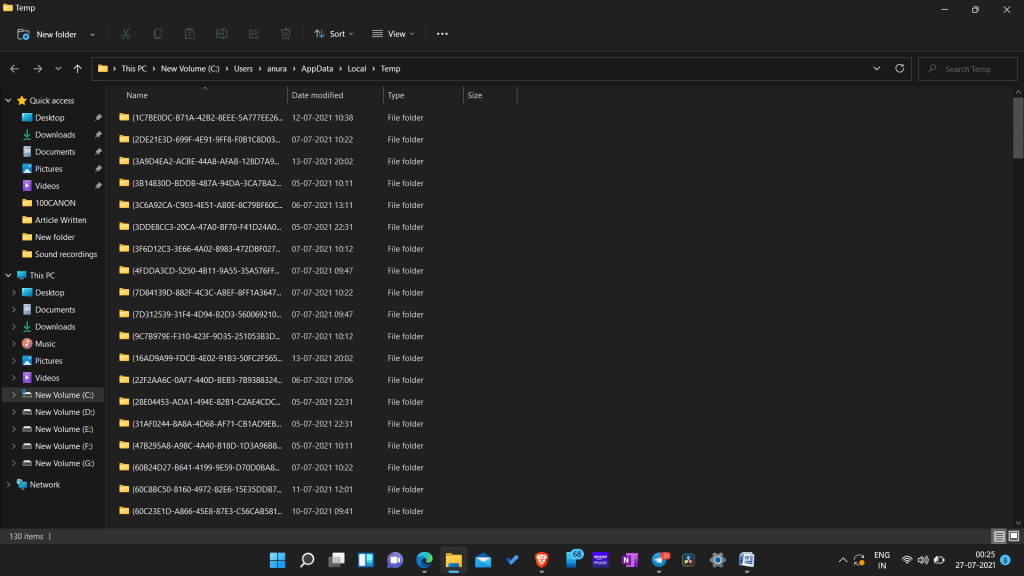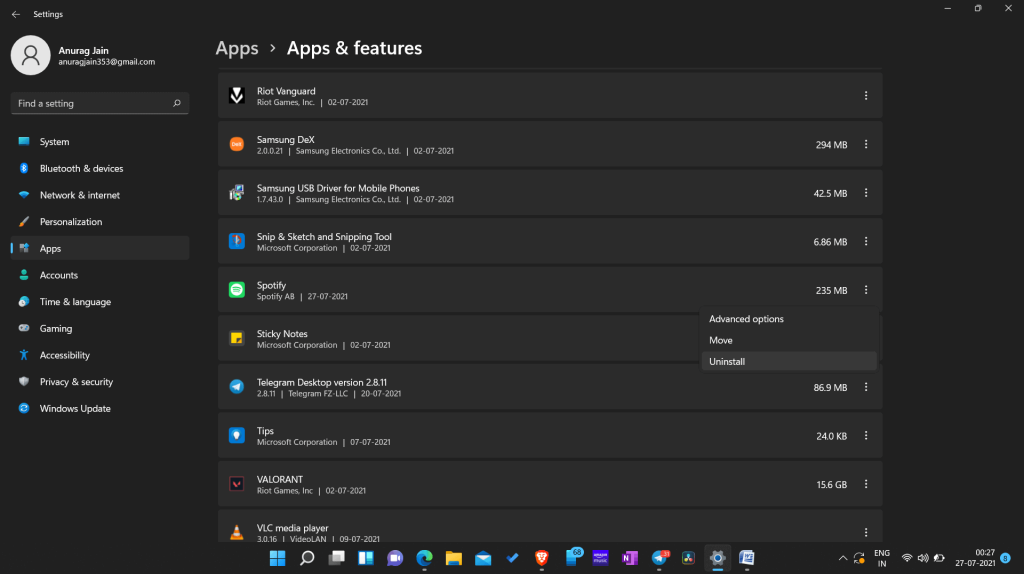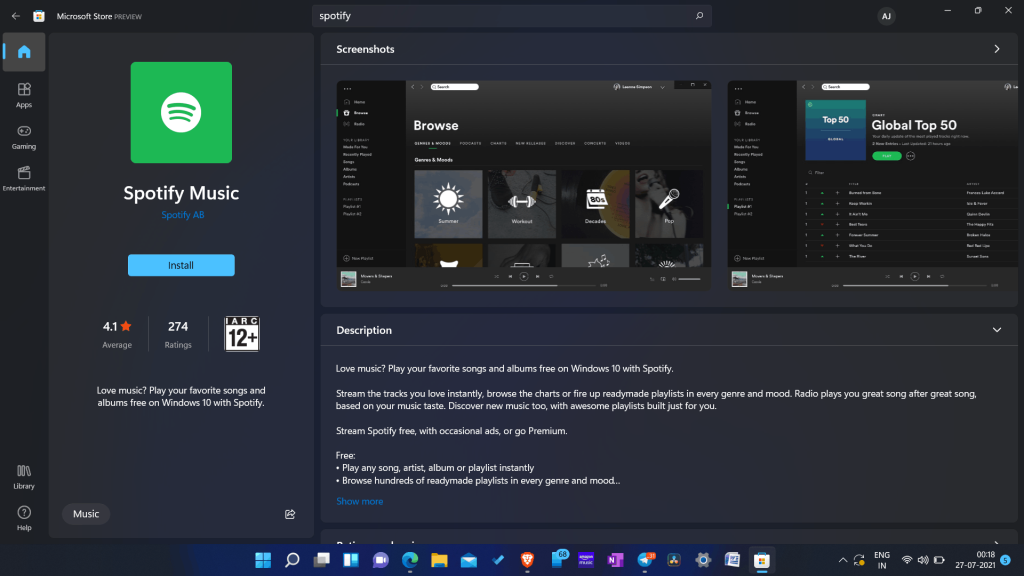Spotify là một trong những ứng dụng phổ biến nhất mà người ta có thể sử dụng để phát nhạc trực tuyến. Ứng dụng có sẵn cho PC và thiết bị di động. Nó là một nền tảng phát trực tuyến âm nhạc mạnh mẽ có sẵn. Tuy nhiên, người dùng đôi khi có thể gặp phải lỗi ứng dụng Spotify không phản hồi khi cố gắng chạy Spotify trên PC Windows của họ. Đây là một lỗi phổ biến cần sửa và bạn có thể dễ dàng khắc phục nếu gặp phải khi đang chạy ứng dụng trên PC.
Nội dung:
Sửa ứng dụng Spotify không phản hồi trong Windows
Trong bài viết này, chúng tôi sẽ thảo luận về cách bạn có thể khắc phục lỗi không phản hồi của ứng dụng Spotify.
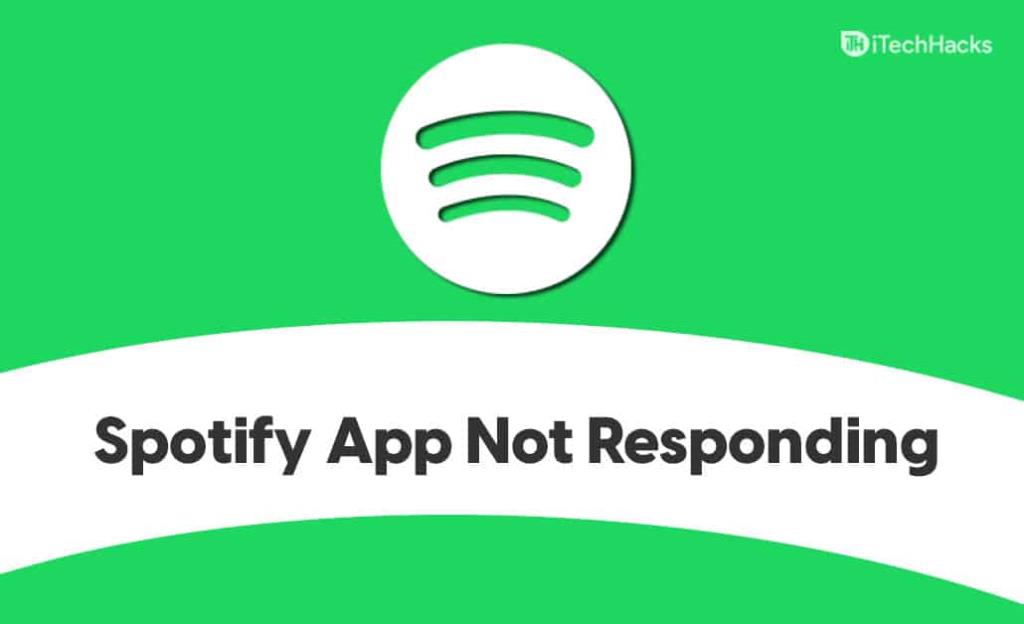
Khắc phục 1: Kết thúc Spotify trong Trình quản lý tác vụ
Nếu bạn gặp phải lỗi ứng dụng Spotify không phản hồi, thì bạn có thể thử kết thúc các tác vụ nền của Spotify. Bạn có thể kết thúc các tác vụ nền của Spotify từ trình quản lý tác vụ. Để làm như vậy, hãy làm theo các bước dưới đây-
- Mở menu bắt đầu và tìm kiếm trình quản lý tác vụ và mở nó.
- Đi tới tab quy trình trong trình quản lý tác vụ.
- Tại đây tìm kiếm Spotify. Bây giờ chọn các quy trình nền từ Spotify và nhấp vào kết thúc tác vụ.
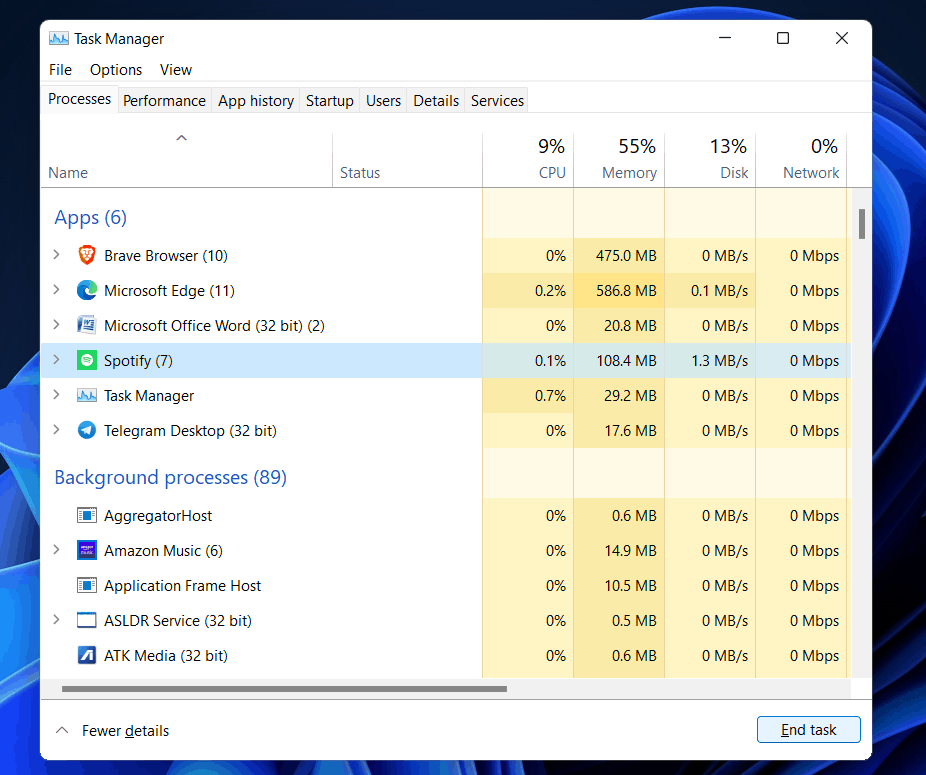
Khi bạn đã kết thúc tất cả các tác vụ nền từ Spotify, hãy thử chạy lại ứng dụng. Bạn không nên đối mặt với lỗi ngay bây giờ. Tuy nhiên, nếu bạn vẫn gặp lỗi, thì bạn nên chuyển sang bước tiếp theo.
Khắc phục 2: Kiểm tra kết nối Internet
Bạn có thể gặp phải lỗi ứng dụng Spotify không phản hồi do mạng internet chậm. Bạn nên thử kiểm tra kết nối internet của mình. Sử dụng www.fast.com để kiểm tra tốc độ của Internet. Nếu tốc độ internet của bạn chậm, thì bạn nên thử khắc phục sự cố.
Thử đưa bộ định tuyến lại gần PC và kiểm tra xem nó có hoạt động hay không. Thử kết nối PC với bộ định tuyến bằng cáp Ethernet. Điều này sẽ khắc phục sự cố tốc độ internet chậm và bạn sẽ không gặp phải lỗi ứng dụng Spotify không phản hồi. Bạn có thể thử khởi động lại bộ định tuyến của mình. Khởi động lại bộ định tuyến của bạn rất có thể có thể khắc phục được các vấn đề về tốc độ.
Tuy nhiên, nếu tốc độ internet vẫn chậm, bạn nên thử liên hệ với ISP của mình và khắc phục sự cố. Tuy nhiên, nếu tốc độ internet là tối ưu thì bạn nên chuyển sang bước tiếp theo.
Khắc phục 3: Tắt tường lửa của Windows
Nhiều khi Tường lửa trên PC của bạn cũng có thể làm gián đoạn hoạt động tốt của ứng dụng Spotify. Nếu bạn gặp phải sự cố này, có thể là do tường lửa trên PC của bạn. Nếu bạn đang sử dụng bất kỳ phần mềm chống vi-rút nào của bên thứ ba, thì phần mềm đó sẽ có sẵn tường lửa.
Bạn nên thử tắt tường lửa trên chương trình chống vi-rút của mình. Tuy nhiên, nếu cách đó không hiệu quả thì bạn nên tạm thời gỡ cài đặt phần mềm chống vi-rút trên PC của mình.
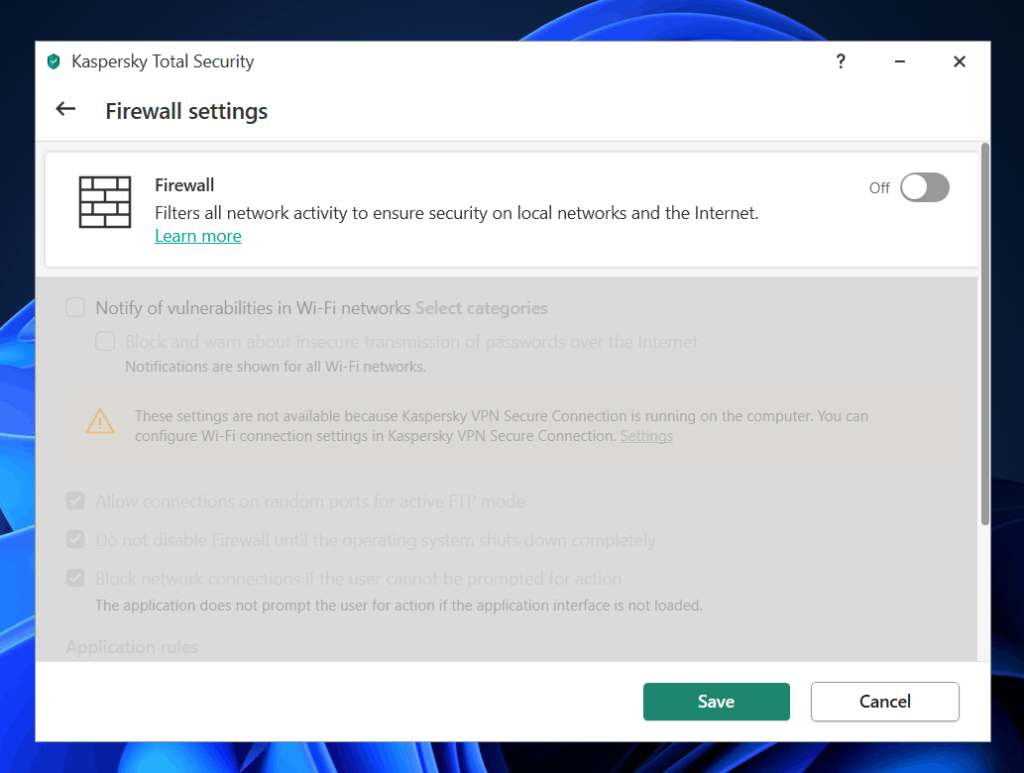
Nếu bạn không sử dụng bất kỳ chương trình chống vi-rút hoặc tường lửa nào của bên thứ ba, thì Tường lửa của Bộ bảo vệ Windows có thể gây ra lỗi. Bạn có thể cho phép Spotify thông qua Tường lửa của Bộ bảo vệ Windows và sau đó thử chạy nó. Để cho phép Spotify thông qua Tường lửa của Bộ bảo vệ Windows, hãy làm theo các bước được cung cấp bên dưới-
- Trong menu bắt đầu, hãy tìm kiếm bảo mật Windows và mở nó.
- Nhấp vào tường lửa và bảo vệ mạng từ thanh bên trái của bảo mật Windows.
- Bây giờ hãy nhấp vào cho phép một ứng dụng thông qua tùy chọn Tường lửa.
- Thao tác này sẽ hiển thị danh sách các ứng dụng trên PC của bạn. Trong danh sách các ứng dụng, hãy tìm kiếm Spotify.
- Chọn Spotify và thêm nó vào danh sách. Sau khi hoàn tất, hãy đóng ứng dụng Bảo mật Windows ngay bây giờ.
Điều này sẽ cho phép Spotify thông qua Tường lửa của Bộ bảo vệ Windows và nó sẽ không bị ảnh hưởng bởi tường lửa. Nếu bạn đang gặp phải lỗi ứng dụng Spotify không phản hồi do tường lửa, thì việc làm theo các bước trên sẽ khắc phục được lỗi cho bạn.
Khắc phục 4: Xóa dữ liệu tạm thời
Bạn nên thử xóa dữ liệu tạm thời trên PC của mình. Dữ liệu tạm thời là các tệp được lưu trong bộ nhớ cache cho các ứng dụng bạn sử dụng trên PC của mình. Điều này được sử dụng để tối ưu hóa ứng dụng cho việc sử dụng của bạn. Nếu bạn chưa xóa dữ liệu tạm thời quá lâu, nó có thể bị hỏng và gây ra các vấn đề như vậy.
Để xóa dữ liệu tạm thời, hãy làm theo các bước dưới đây-
- Trong menu bắt đầu, tìm kiếm % temp% và mở nó.
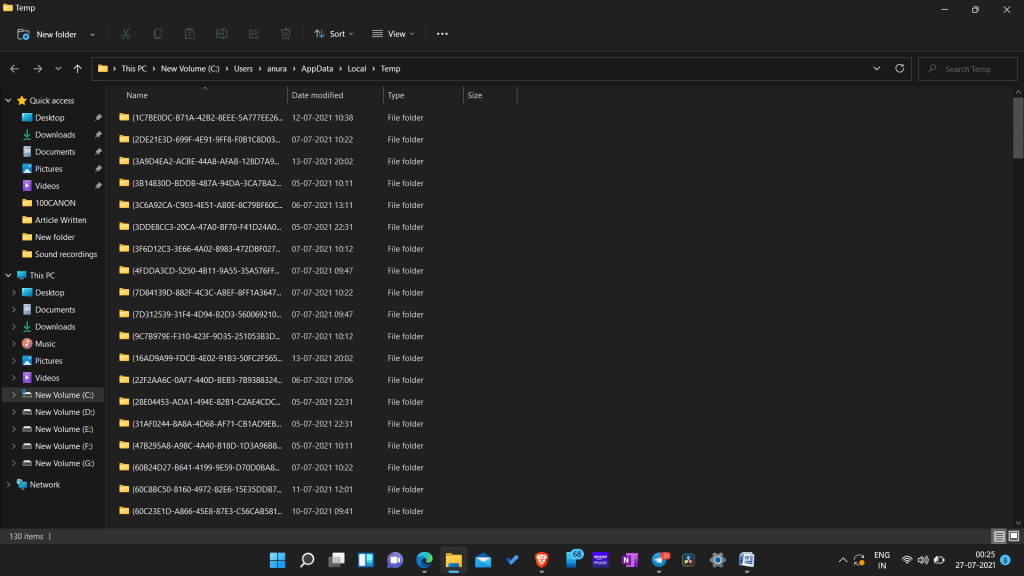
- Điều này sẽ dẫn bạn đến vị trí lưu trữ các tệp tạm thời. Chọn tất cả các tệp liên quan đến Spotify và xóa chúng.
Điều này có lẽ sẽ giải quyết được lỗi cho bạn. Nếu bạn vẫn gặp lỗi, thì bạn nên thử chuyển sang bước tiếp theo.
Khắc phục 5: Cài đặt lại Spotify
Nếu bất kỳ phương pháp nào ở trên không khắc phục được lỗi cho bạn, bạn nên thử cài đặt lại Spotify. Cài đặt lại Spotify sẽ khắc phục tất cả các vấn đề mà bạn gặp phải với ứng dụng. Để cài đặt lại Spotify, hãy làm theo các bước dưới đây-
- Mở Cài đặt trên PC của bạn.
- Đi đến phần ứng dụng từ thanh bên trái trong cài đặt.
- Bây giờ hãy nhấp vào ứng dụng và tính năng.
- Tại đây, bạn sẽ thấy tất cả các ứng dụng đã được cài đặt trên PC của mình. Chọn Spotify và nhấp vào ba dấu chấm lửng trên đó.
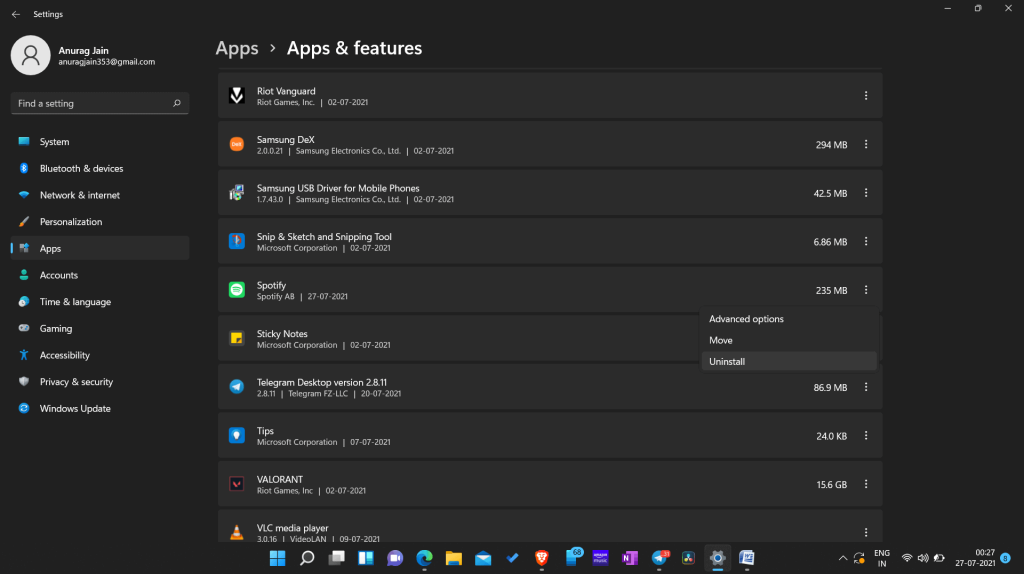
- Bây giờ hãy nhấp vào gỡ cài đặt để gỡ cài đặt ứng dụng.
- Sau khi ứng dụng được gỡ cài đặt, hãy mở Microsoft Store.
- Tìm kiếm Spotify trong Microsoft Store và mở tùy chọn đầu tiên bạn thấy.
- Bấm vào nút get / install để cài đặt nó.
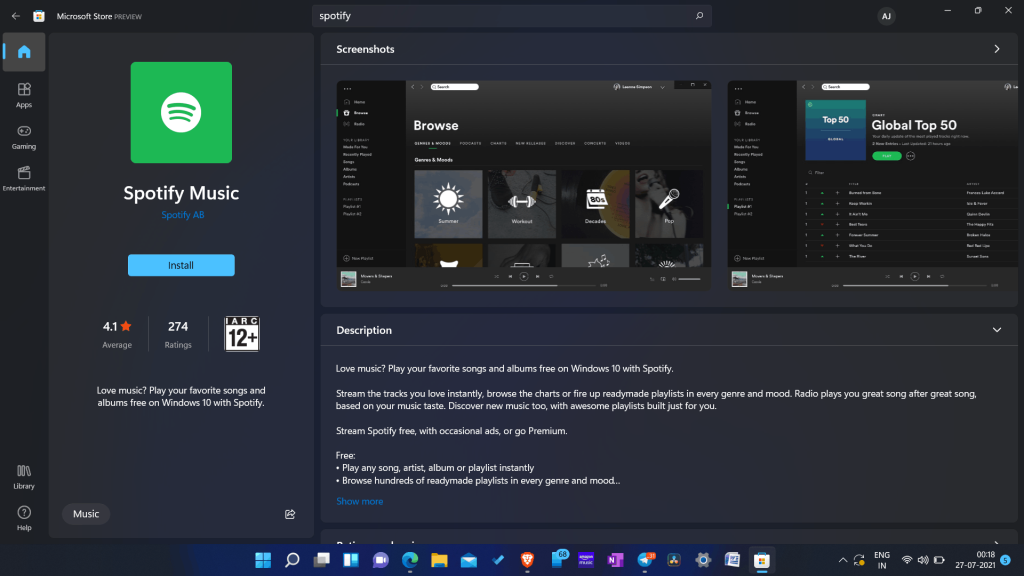
- Thiết lập Spotify và bạn sẽ không phải đối mặt với vấn đề này nữa.
HƯỚNG DẪN LIÊN QUAN:
Từ cuối cùng
Đó là cách bạn có thể giải quyết vấn đề ứng dụng Spotify không phản hồi. Bạn sẽ có thể giải quyết lỗi bằng cách làm theo các bước được nêu ở trên. Chúng tôi hy vọng rằng bài viết này sẽ hỗ trợ bạn trong việc giải quyết vấn đề.