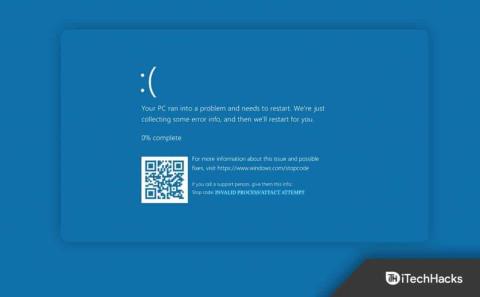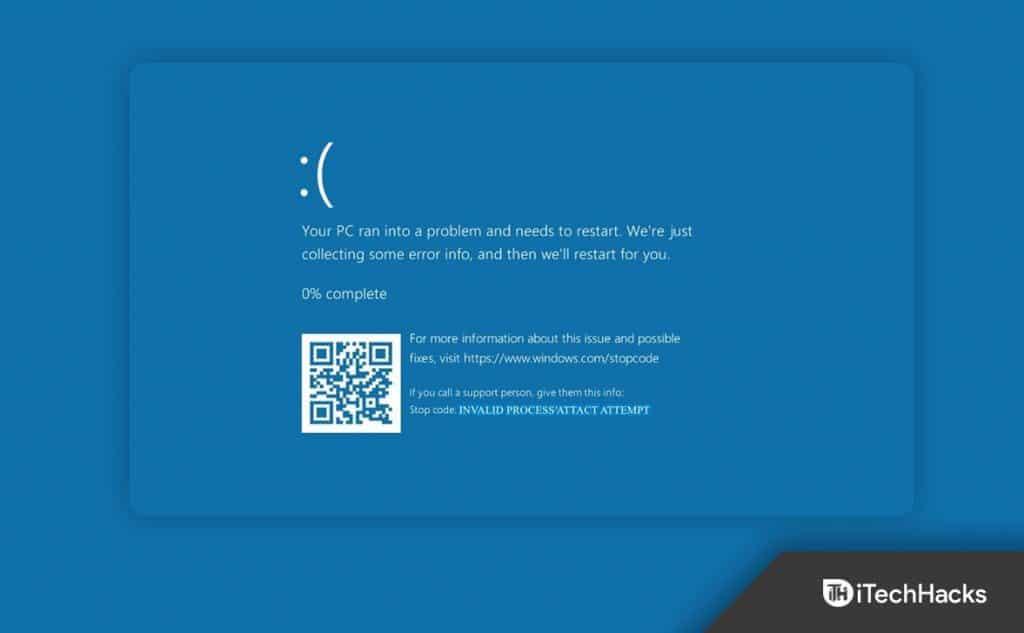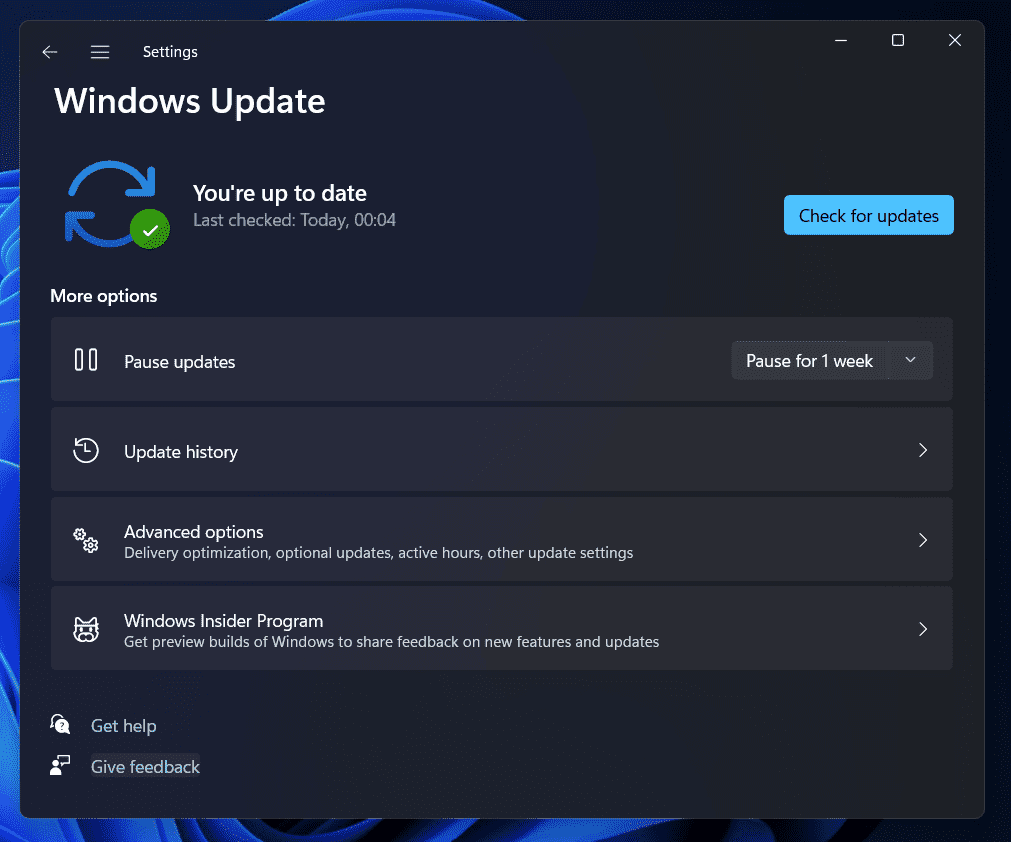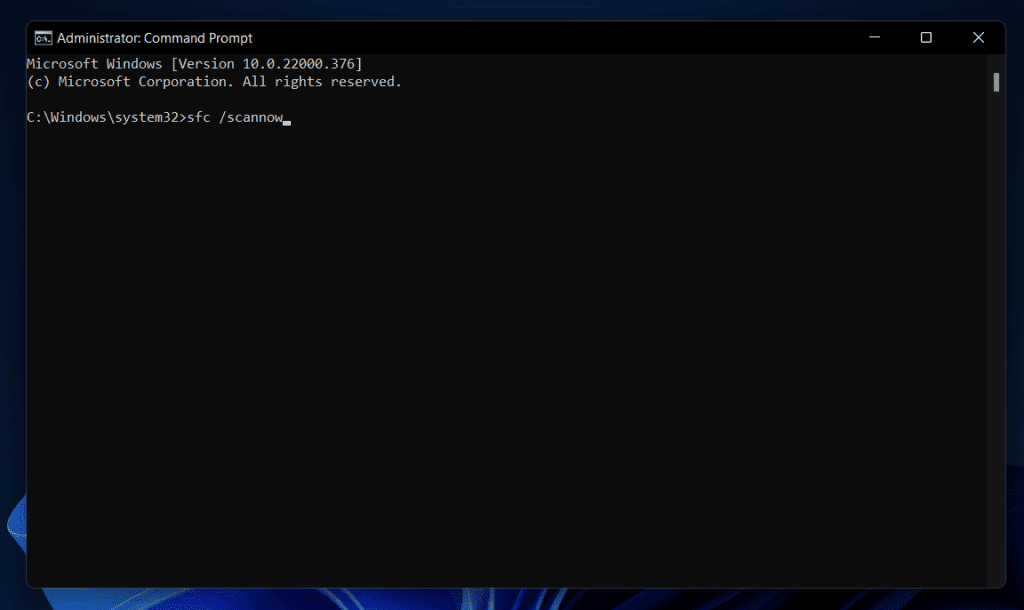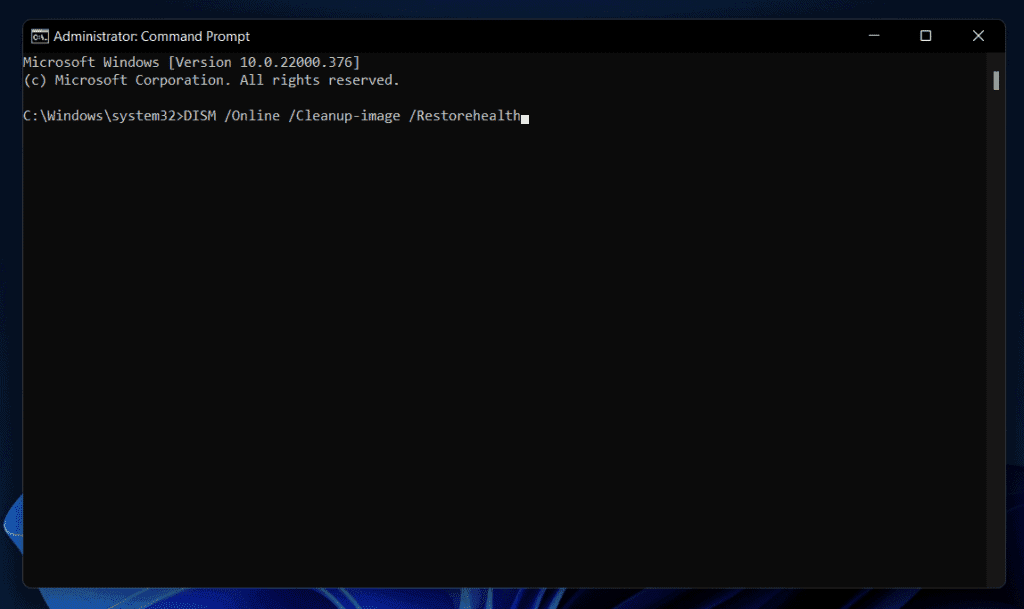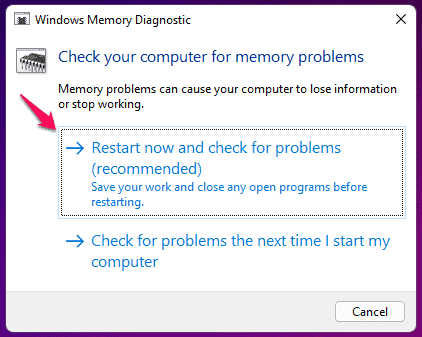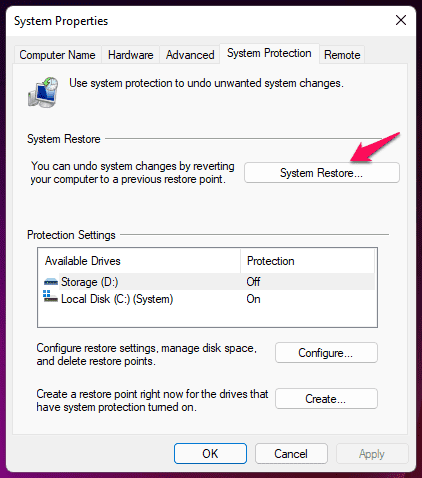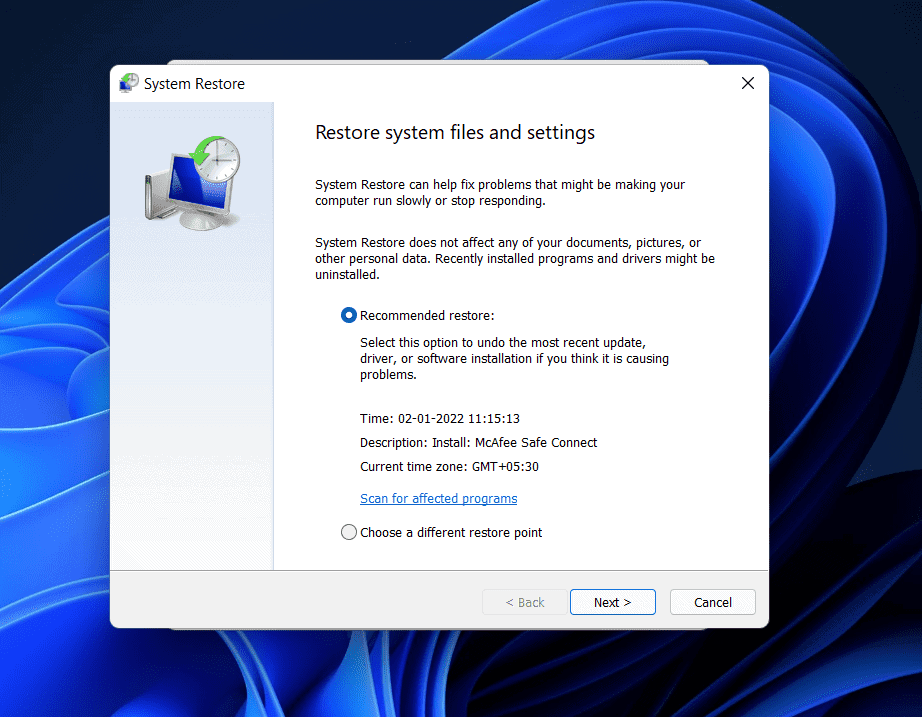Gần đây, người dùng đã báo cáo gặp phải lỗi Clock Watchdog Timeout trên PC chạy Windows 11 của họ. Lý do đằng sau việc đối mặt với vấn đề này có lẽ nhiều nhất là CPU bị khóa hoặc không phản hồi. Lỗi này khá giống với các lỗi BSOD khác nhưng chết người hơn thế. Nếu bạn đang phải đối mặt với lỗi này và đang tìm kiếm các phương pháp để khắc phục nó, thì bài viết này sẽ giúp bạn với nó.
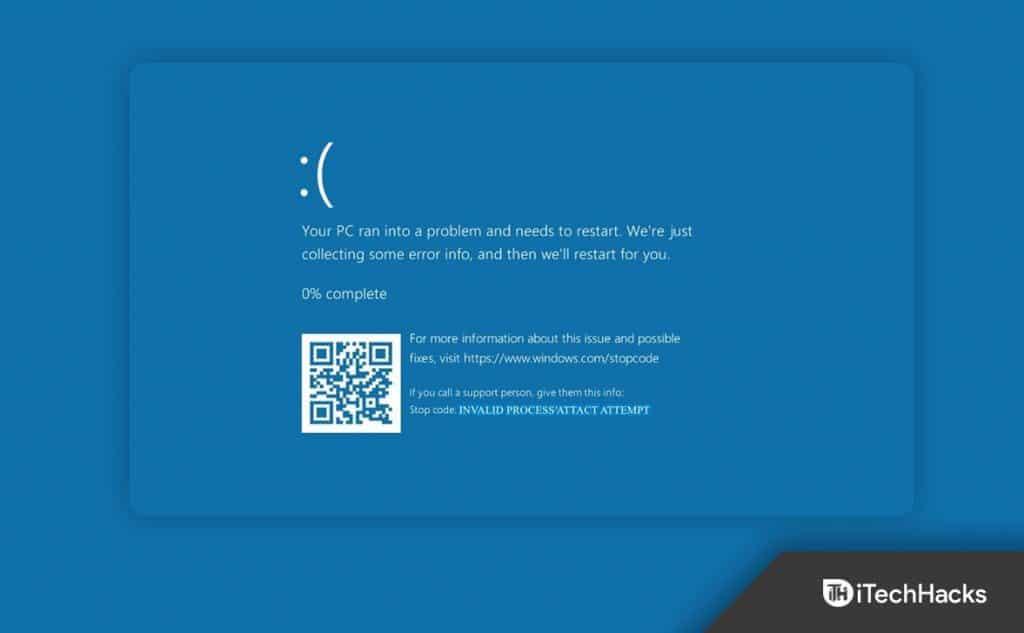
Nội dung:
Đồng hồ Watchdog Timeout Error trên Windows 11
Trong bài viết này, chúng tôi sẽ thảo luận về cách bạn có thể sửa lỗi Clock Watchdog Timeout trên Windows 11.
Rút phích cắm các thiết bị ngoại vi không cần thiết
Điều đầu tiên bạn nên thử làm là rút tất cả các thiết bị ngoại vi USB không cần thiết được kết nối với PC của bạn. Bạn có thể gặp phải sự cố này do các thiết bị không tương thích được kết nối với PC của bạn.
Cập nhật Windows
Nếu bạn gặp phải sự cố lỗi Clock Watchdog Timeout trên Windows 11 thì bạn nên thử cập nhật Windows của mình. Để cập nhật Windows 11, hãy làm theo các bước dưới đây-
- Nhấn tổ hợp phím Windows + I để mở ứng dụng Cài đặt trên PC của bạn.
- Trong ứng dụng Cài đặt , hãy chuyển đến phần Windows Update từ thanh bên trái.
- Tiếp theo, ở phía bên phải, nhấp vào Kiểm tra cập nhật.
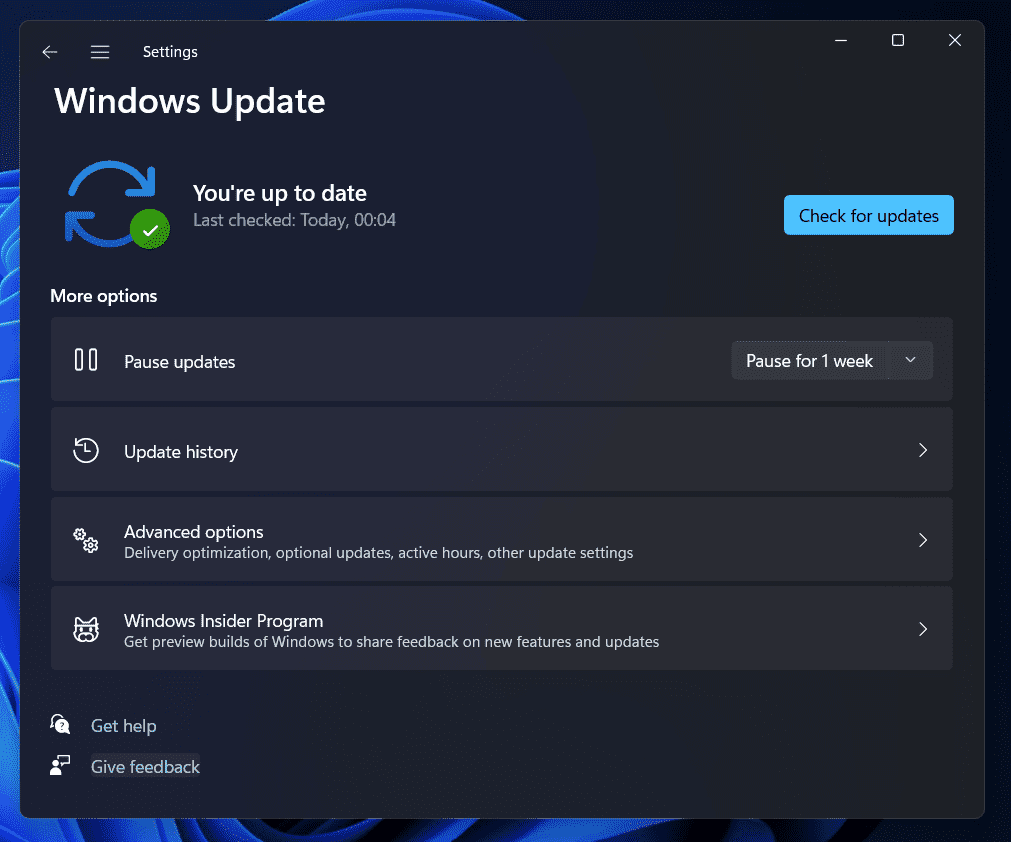
- Bây giờ, hãy tải xuống và cài đặt tất cả các bản cập nhật mà PC của bạn tìm thấy, sau đó khởi động lại PC của bạn.
Hoàn tác ép xung PC của bạn
Bạn cũng có thể gặp phải sự cố nếu bạn đã ép xung PC của mình. Nhiều người dùng đã báo cáo rằng họ bắt đầu gặp phải sự cố này sau khi ép xung PC của mình. Nếu bạn cũng gặp phải vấn đề này sau khi ép xung PC thì bạn nên hoàn tác ép xung và vấn đề sẽ được khắc phục.
Chạy SFC và quét DISM
Một bước khắc phục sự cố khác cần làm theo là chạy quét SFC và quét DISM. Quét SFC hoặc Trình kiểm tra tệp hệ thống quét PC của bạn để tìm lỗi do tệp bị hỏng, trong khi DISM cũng là một công cụ khác để khắc phục sự cố với Windows 11. Trước tiên, bạn nên thử chạy quét SFC và sau đó quét DISM nếu bạn vẫn gặp sự cố. . Để chạy quét SFC, hãy làm theo các bước dưới đây-
- Nhấn phím Windows trên bàn phím của bạn để mở Start Menu. Trong Menu Bắt đầu, tìm CMD. Nhấp chuột phải vào Command Prompt và sau đó nhấp vào Run as administrator.
- Trong Command Prompt , nhập lệnh sfc / scannow và nhấn Enter.
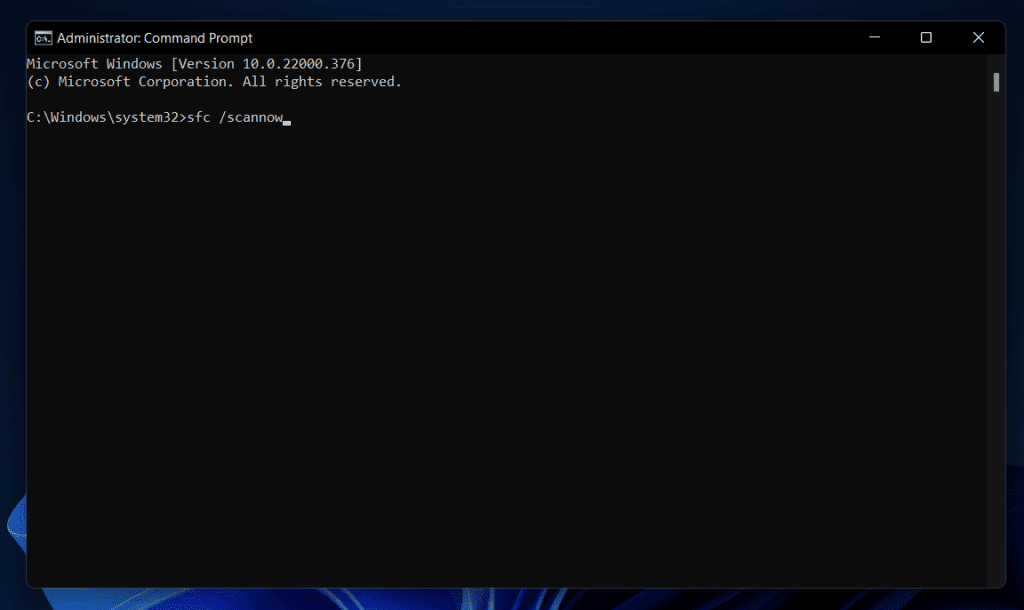
- Bây giờ, hãy đợi quá trình hoàn tất và sau đó khởi động lại PC của bạn.
Điều này có lẽ sẽ khắc phục được sự cố, tuy nhiên, nếu bạn vẫn gặp sự cố, thì bạn nên thử chạy quét DISM. Để làm như vậy, hãy làm theo các bước dưới đây-
- Đầu tiên, chạy Command Prompt với các đặc quyền quản trị bằng cách làm theo các bước đã đề cập ở trên.
- Tiếp theo, trong Command Prompt , nhập và thực hiện lệnh DISM.exe / Online / Cleanup-image / Restorehealth
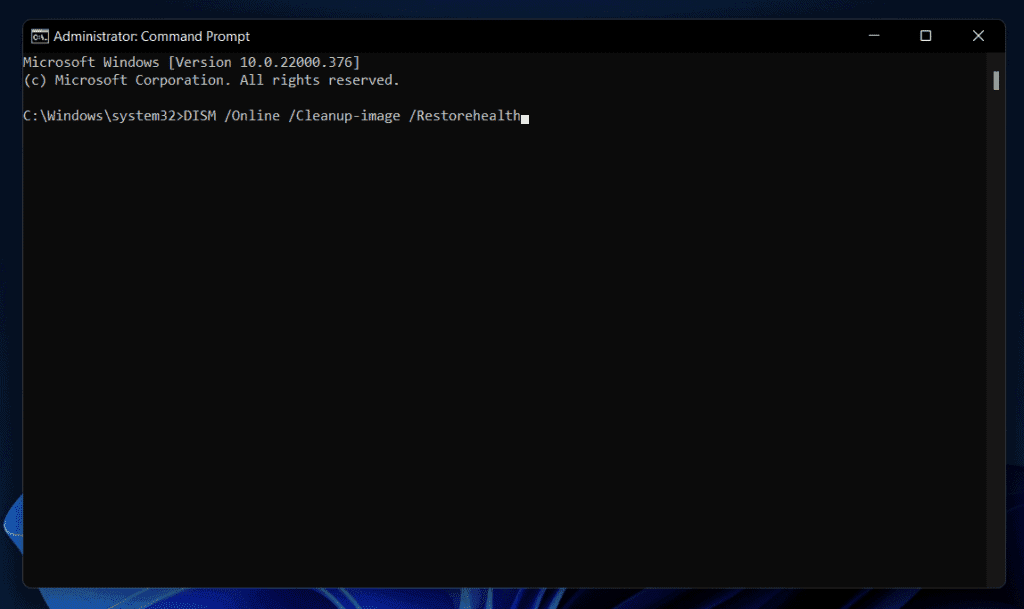
- Quá trình sẽ bắt đầu. Chờ quá trình hoàn tất, sau đó khởi động lại PC của bạn.
Chạy Tiện ích chẩn đoán bộ nhớ của Windows
Bạn cũng có thể gặp phải lỗi này trên PC của mình do sự cố bộ nhớ. Do đó, bạn nên thử chạy Tiện ích chẩn đoán bộ nhớ của Windows, sau đó quét PC của bạn để tìm các sự cố do bộ nhớ. Để làm như vậy, hãy làm theo các bước dưới đây-
- Mở Start Menu trên PC của bạn bằng cách nhấn phím Windows . Trong Menu Bắt đầu , tìm kiếm Chẩn đoán Bộ nhớ Windows và nhấn Enter.
- Tiếp theo, trong cửa sổ Chẩn đoán bộ nhớ Windows , nhấp vào Khởi động lại ngay và kiểm tra sự cố .
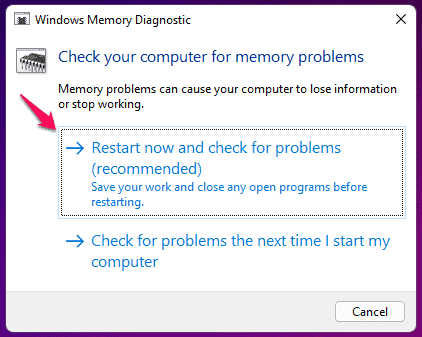
- Bây giờ bạn sẽ thấy kết quả khi PC khởi động lại và bạn sẽ có thể biết liệu bạn có đang gặp phải vấn đề này do RAM hay không.
Cập nhật trình điều khiển
Nếu trình điều khiển trên PC của bạn đã lỗi thời, thì bạn cũng có thể gặp phải vấn đề này. Do đó, bạn nên thử cập nhật trình điều khiển, sau đó kiểm tra xem bạn có còn gặp phải lỗi Clock Watchdog Timeout trong Windows 11 hay không. Để cập nhật trình điều khiển, bạn có thể sử dụng các ứng dụng của bên thứ ba như DriverPack Solution hoặc Driver Booster . Bạn có thể tải xuống bất kỳ ứng dụng nào trong số này từ các liên kết mà chúng tôi đã đề cập và sau đó chạy công cụ để cập nhật trình điều khiển.
Thực hiện khôi phục hệ thống
Nếu bạn vẫn gặp sự cố, thì bạn nên thực hiện Khôi phục Hệ thống. Phương pháp này sẽ chỉ hoạt động nếu bạn có điểm khôi phục về thời điểm PC của bạn hoạt động tốt. Để thực hiện Khôi phục Hệ thống, hãy làm theo các bước dưới đây-
- Nhấn phím Cửa sổ trên bàn phím của bạn, sau đó tìm kiếm Tạo điểm khôi phục.
- Tiếp theo, nhấn Enter . Trên cửa sổ mới mở ra, nhấp vào Khôi phục Hệ thống.
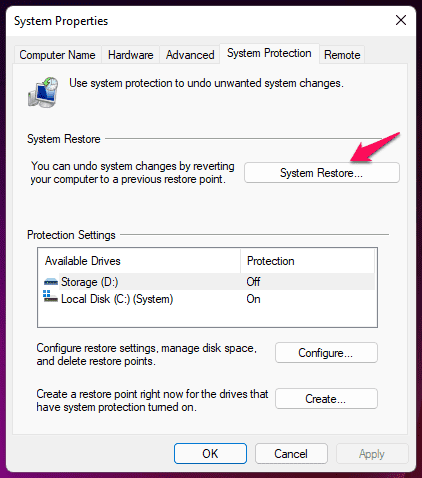
- Bây giờ, hãy chọn Chọn một điểm khôi phục khác và sau đó nhấp vào Tiếp theo.
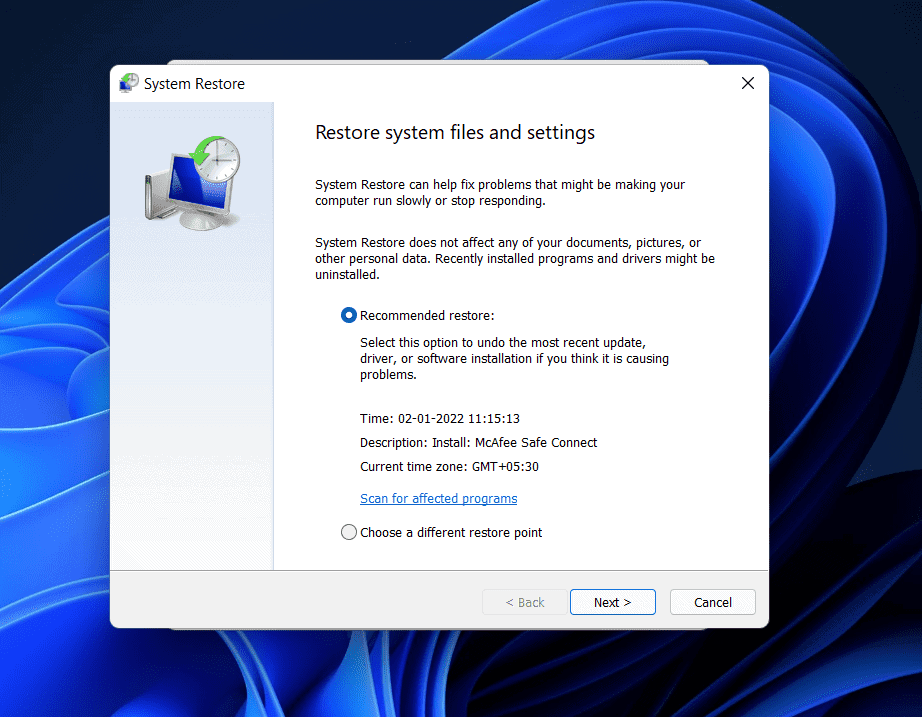
- Sau khi làm như vậy, hãy chọn điểm khôi phục từ thời điểm trước khi gặp sự cố.
- Nếu bạn muốn xem những chương trình nào sẽ bị ảnh hưởng, bạn có thể nhấp vào Quét các chương trình bị ảnh hưởng.
- Bây giờ, hãy làm theo hướng dẫn trên màn hình và PC của bạn sẽ khởi động lại.
Thao tác này sẽ thực hiện Khôi phục Hệ thống và điều này có lẽ sẽ khắc phục được sự cố.
Cập nhật BIOS
BIOS lỗi thời cũng có thể là lý do đằng sau bạn phải đối mặt với lỗi này. Bạn nên thử cập nhật BIOS để khắc phục sự cố mà bạn đang gặp phải. Bạn sẽ phải làm theo hướng dẫn cập nhật BIOS của bo mạch chủ. Nếu bạn có máy tính xách tay, bạn cũng có thể tìm kiếm hướng dẫn và phiên bản BIOS cập nhật trực tuyến từ trang web chính thức.
Từ cuối cùng
Đây là cách bạn có thể sửa lỗi Clock Watchdog Timeout trên Windows 11. Nếu bạn đang gặp phải sự cố này trên PC chạy Windows 11 của mình, thì bạn có thể làm theo các bước được đề cập trong bài viết này. Làm theo các bước trên, bạn sẽ có thể khắc phục sự cố mà bạn đang gặp phải.