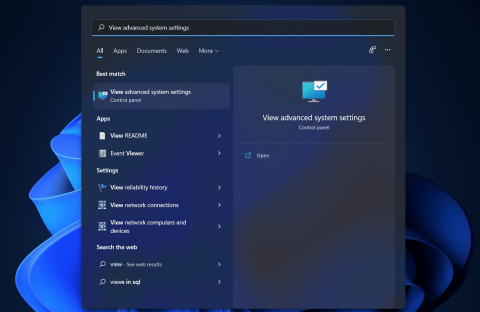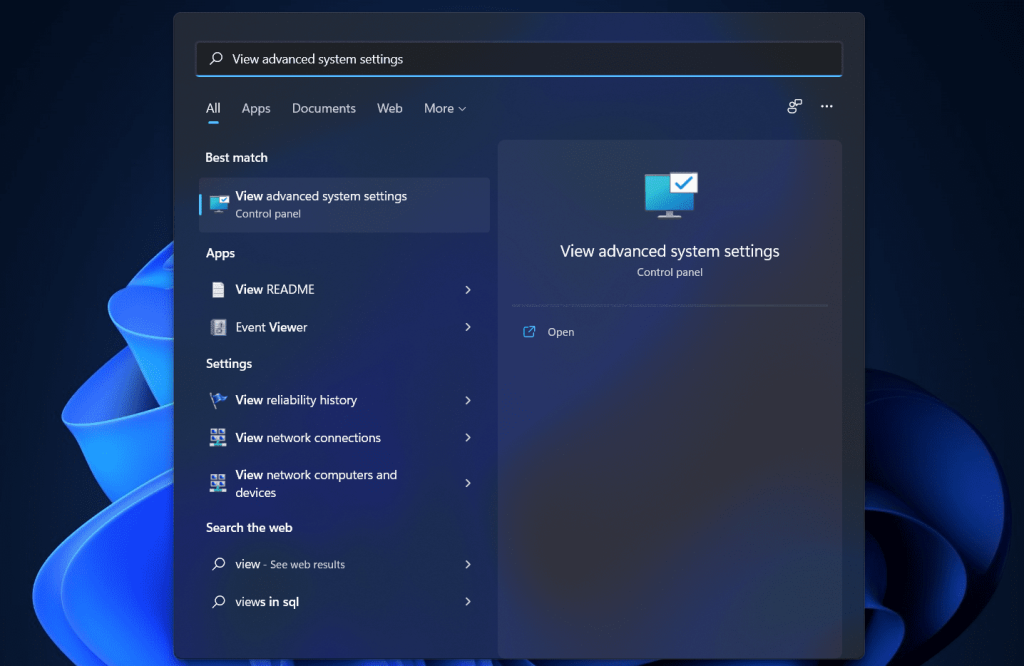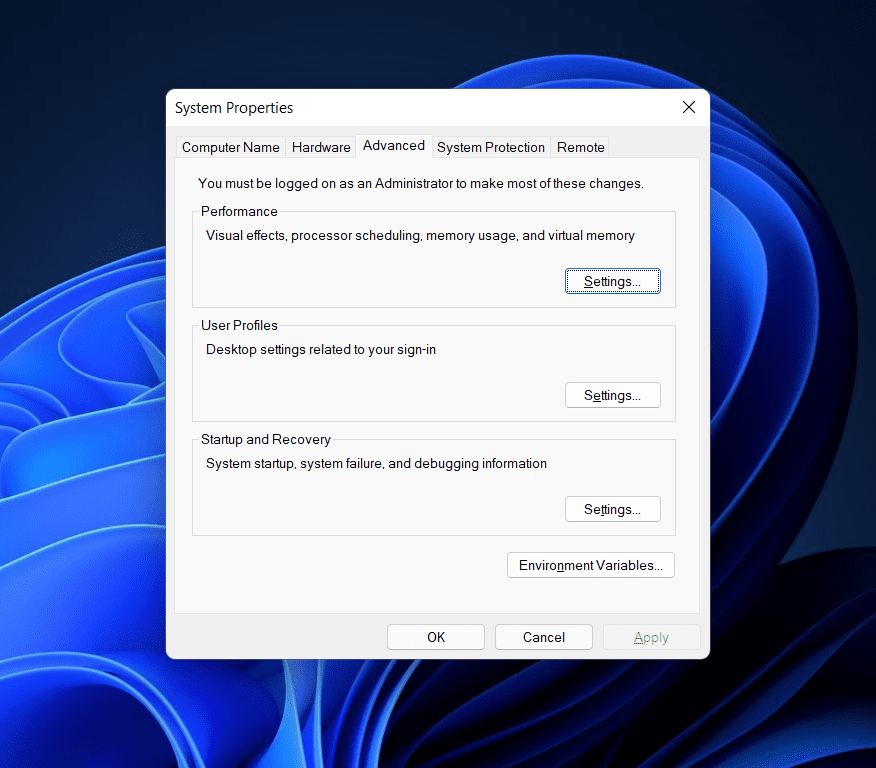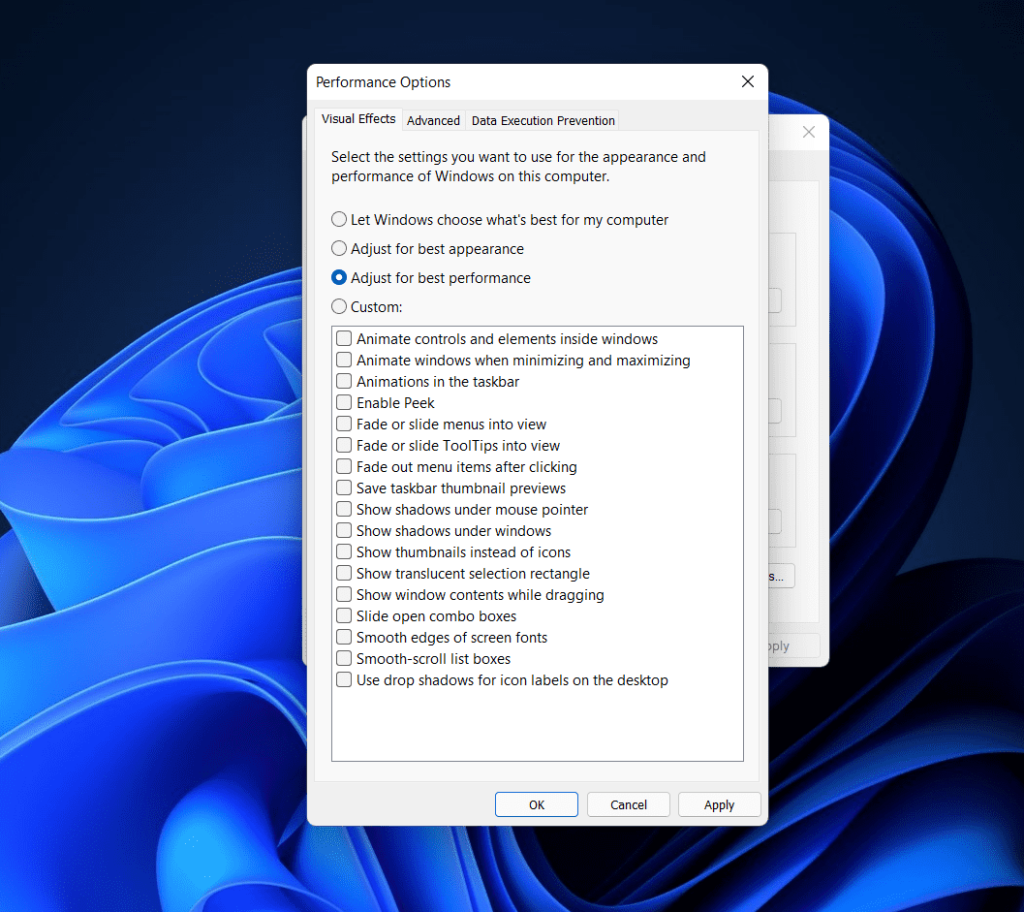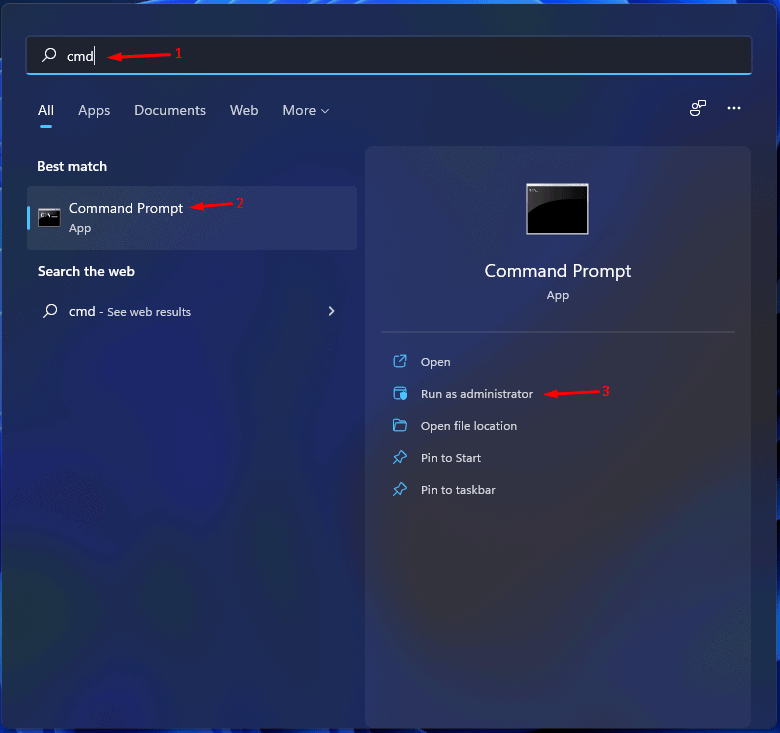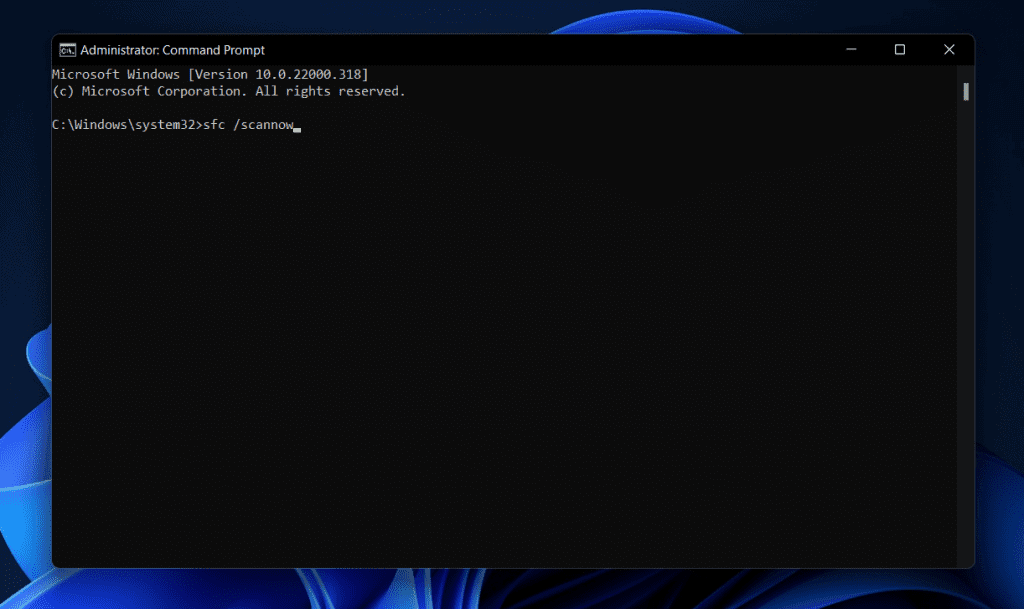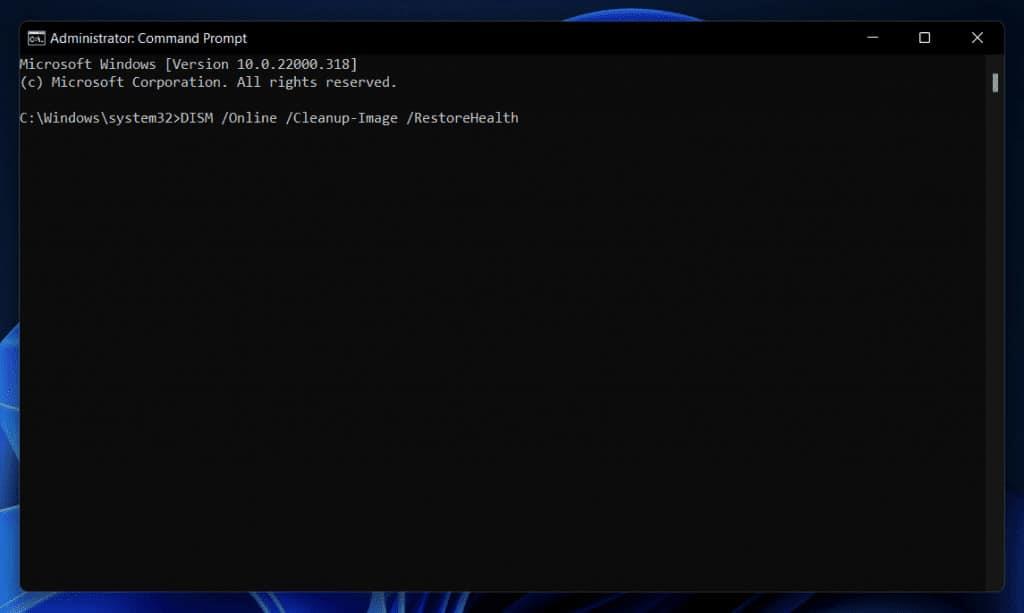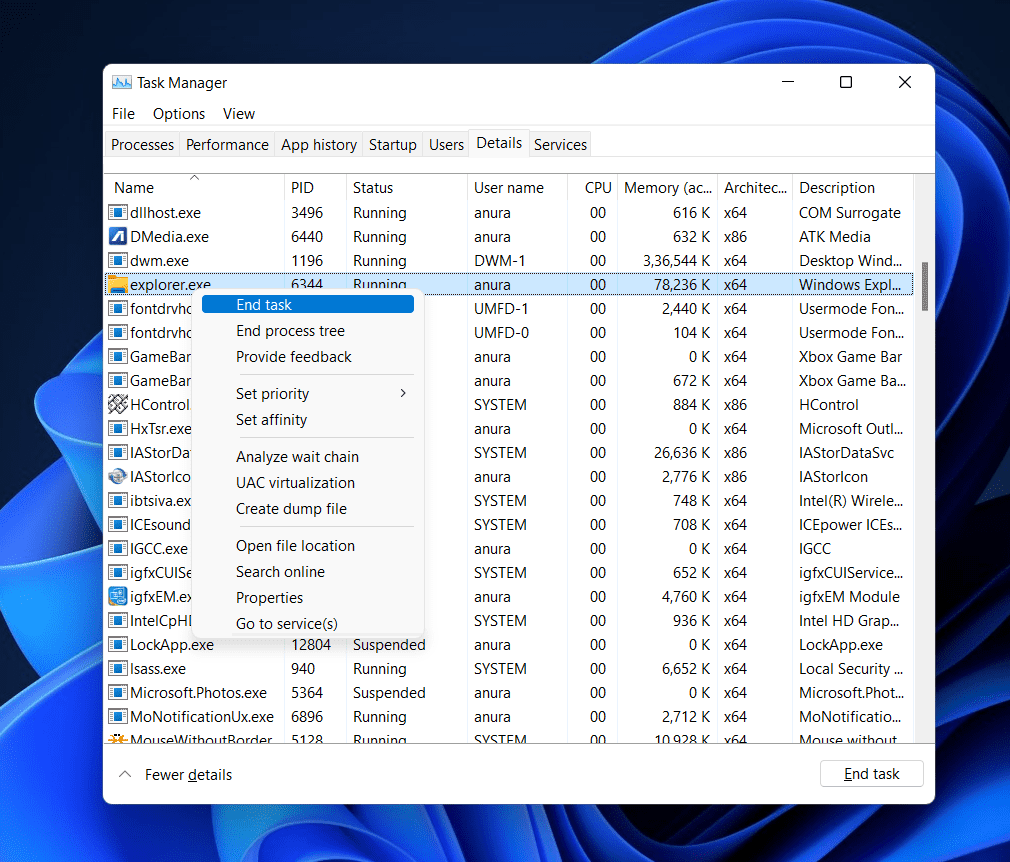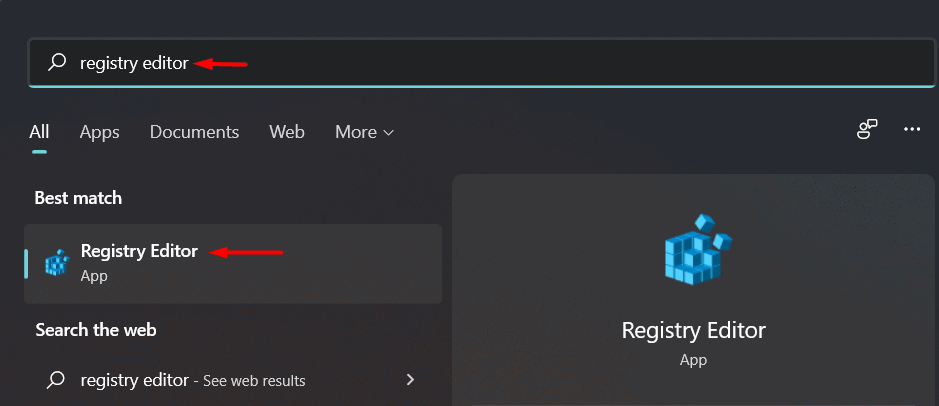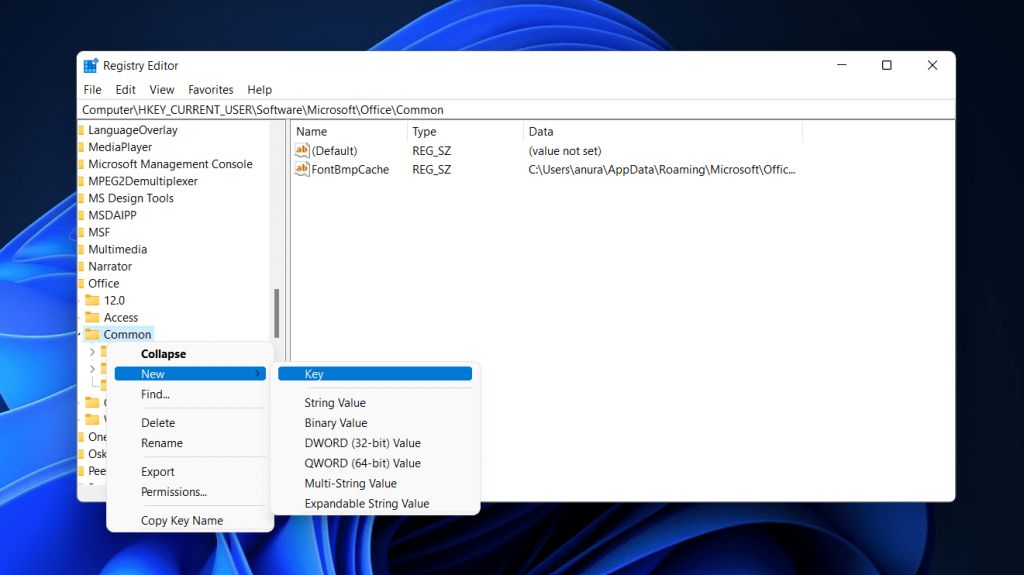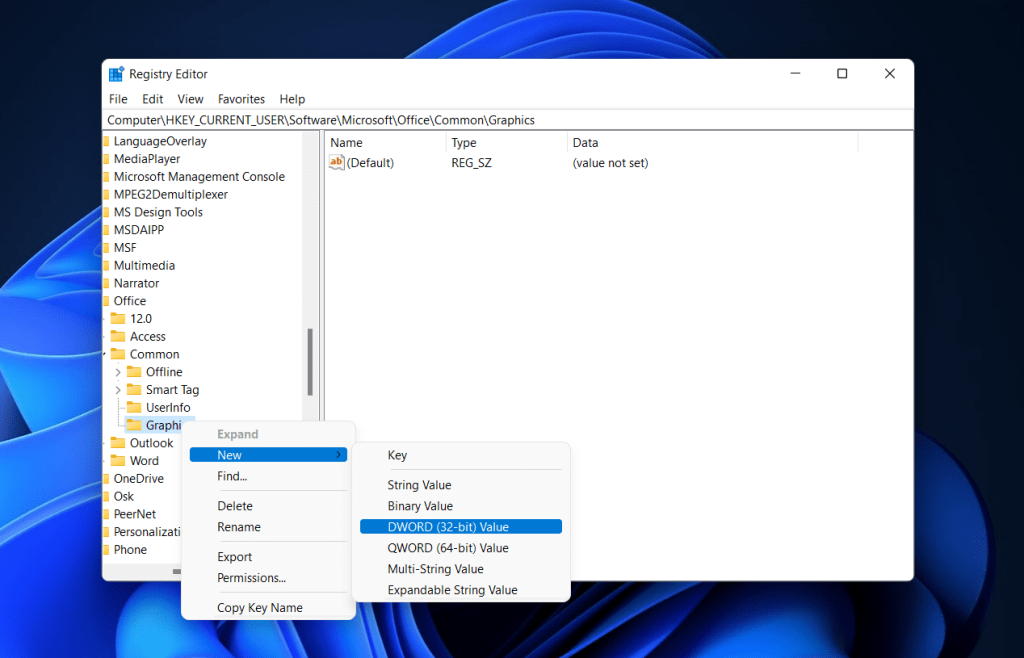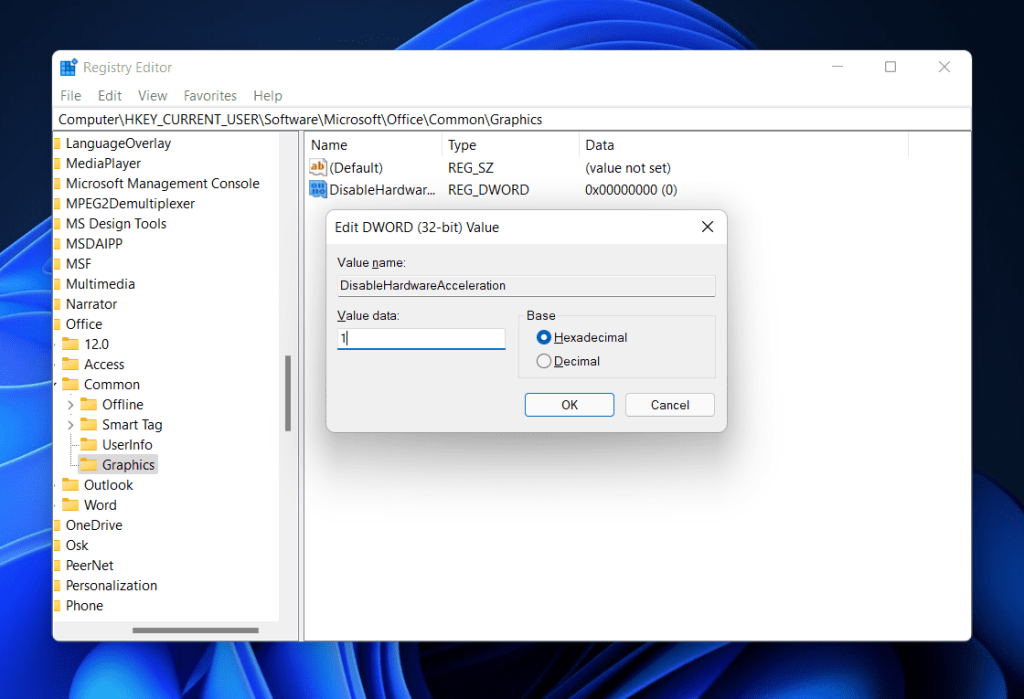Dwm.exe hoặc Desktop Windows Manager là một quá trình quan trọng trong Windows 11. Nhiều người dùng đã báo cáo rằng quá trình này đang gây ra các vấn đề Sử dụng CPU cao trong Windows 11 mặc dù đây là một quá trình quan trọng của Windows. Bạn không thể gây rối với quá trình Dwm.exe vì nó là một quá trình khá cần thiết trừ khi nó gây ra một số vấn đề nghiêm trọng với Windows 11. Có một số bản sửa lỗi mà bạn có thể thử để khắc phục sự cố Dwm.exe Windows 11. Trong bài viết này, chúng tôi sẽ thảo luận về tất cả các quy trình Dwm.exe và cách bạn có thể khắc phục các sự cố do chúng gây ra.
Nội dung:
Dwm.exe là gì?
Dwm.exe là một quá trình trong Windows quản lý giao diện người dùng đồ họa của PC của bạn. Quá trình Dwm.exe xử lý tất cả các công việc liên quan đến đồ họa và hiệu ứng hình ảnh.
Khi quá trình Dwm.exe sử dụng một phần đáng kể CPU của bạn, thì nó có thể dẫn đến nhiều sự cố với Windows 11 . Bạn có thể phải đối mặt với Dwm.exe Windows 11 các vấn đề như sử dụng CPU cao, Windows bị treo, cũng như vi-rút.
Sửa lỗi Dwm.exe Windows 11 Desktop Window Manager
Nếu bạn đang gặp phải Windows 11 do Dwm.exe, bạn có thể làm theo các bước dưới đây để khắc phục chúng.
Điều chỉnh hệ thống để có hiệu suất tốt nhất
Điều đầu tiên mà bạn có thể thử làm là điều chỉnh hệ thống để có hiệu suất tốt nhất. Để làm như vậy, hãy làm theo các bước dưới đây-
- Nhấn phím Windows để mở Start Menu.
- Tìm kiếm Chế độ xem Cài đặt Hệ thống Nâng cao trong Menu Bắt đầu và nhấp vào kết quả tìm kiếm có liên quan. Thao tác này sẽ đưa bạn đến tab Nâng cao trong Thuộc tính Hệ thống.
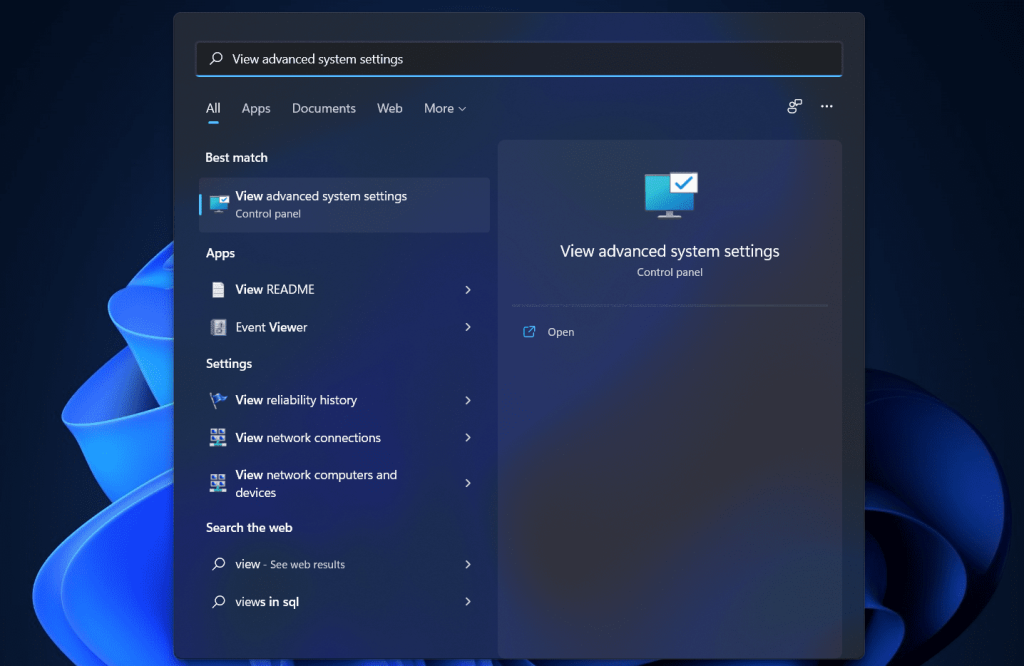
- Tại đây, trong phần Hiệu suất , hãy nhấp vào ứng dụng Cài đặt .
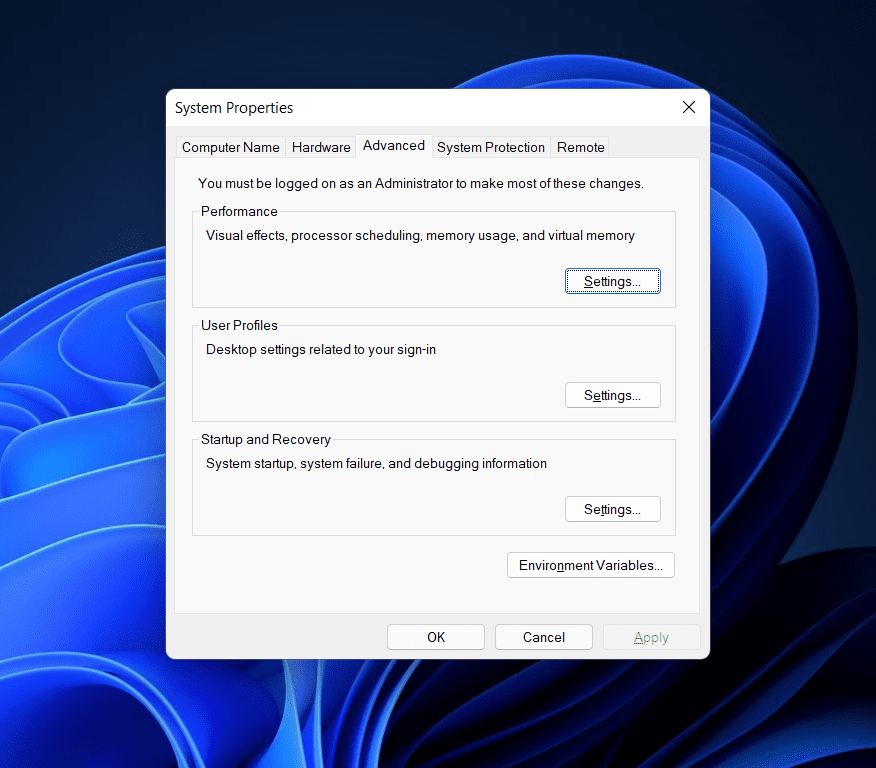
- Trên màn hình tiếp theo, đánh dấu vào tùy chọn có nội dung Điều chỉnh để có hiệu suất tốt nhất .
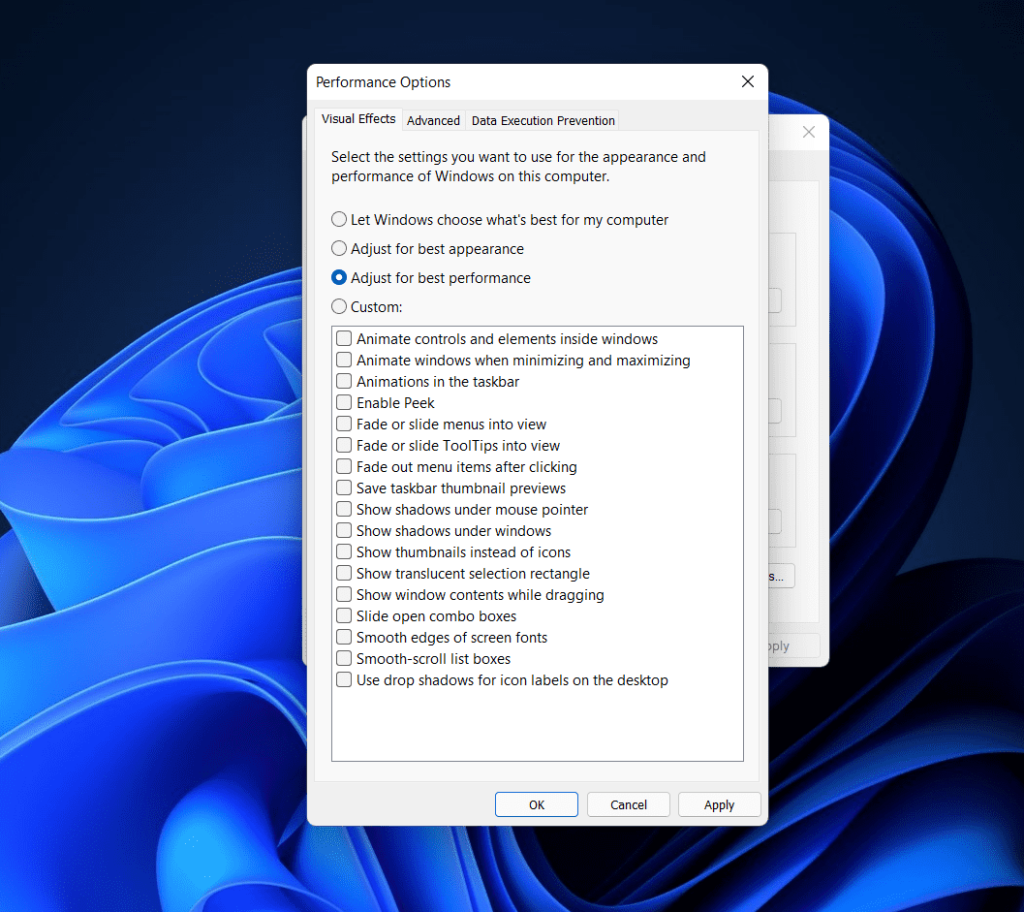
- Bây giờ, nhấp vào Áp dụng và nhấp vào OK để lưu các thay đổi.
Quét PC của bạn để tìm vi-rút và phần mềm độc hại
Nếu Dwm.exe gây ra sự cố trong Windows 11, thì có thể do vi-rút và phần mềm độc hại trên hệ thống của bạn. Nếu bạn đang gặp phải sự cố này trên PC của mình, bạn nên quét PC của mình để tìm vi-rút và phần mềm độc hại. Bạn có thể sử dụng Bảo mật Windows để quét vi rút cho PC của mình. Nếu bạn có ứng dụng chống vi-rút của bên thứ ba trên PC, bạn cũng có thể sử dụng ứng dụng đó để quét vi-rút và phần mềm độc hại trên PC. Sau khi làm như vậy, sự cố sẽ được khắc phục.
Chạy SFC và quét DISM
Thử chạy quét SFC và DISM để khắc phục sự cố DWM.exe Windows 11. Trước tiên, bạn nên thử SFC, vì nó sẽ quét và sửa các lỗi trên PC của bạn do các tệp bị hỏng. Để chạy quét SFC, hãy làm theo các bước dưới đây-
- Nhấn phím Windows và trong Start Menu tìm kiếm CMD. Nhấp chuột phải vào Command Prompt và sau đó nhấp vào Chạy với tư cách quản trị viên.
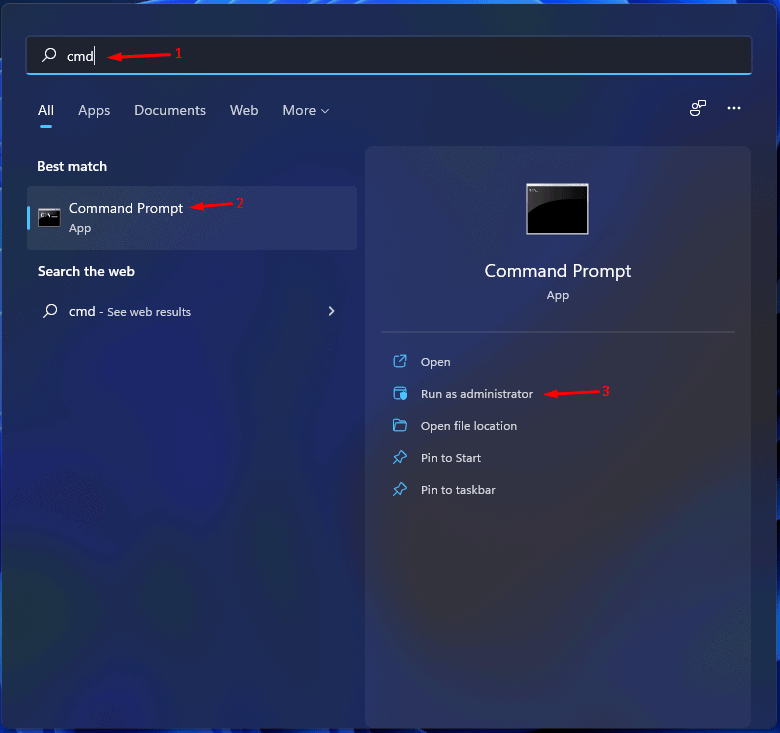
- Trong Command Prompt, gõ SFC / scannow và nhấn Enter để chạy lệnh.
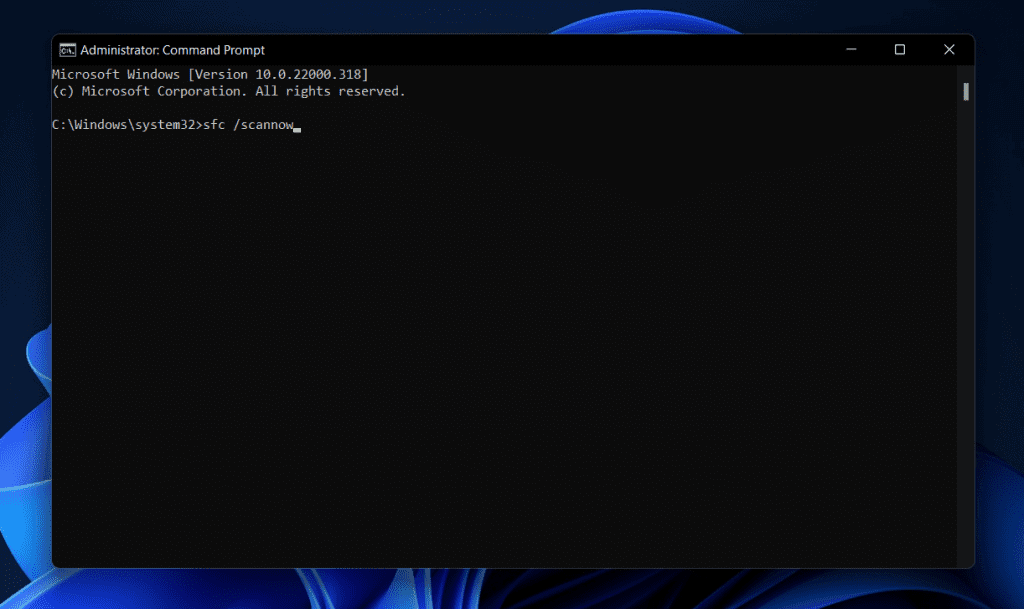
- Đợi quá trình hoàn tất, sau đó đóng Command Prompt và khởi động lại PC của bạn.
Nếu điều này không giúp bạn, bạn có thể thử chạy DISM. Để chạy DISM, hãy làm theo các bước dưới đây-
- Chạy Command Prompt với tư cách quản trị viên. Bạn có thể làm như vậy bằng cách làm theo các bước trên.
- Nhập lệnh DISM / Online / Cleanup-Image / restorehealth trong Command Prompt và nhấn Enter để thực hiện lệnh.
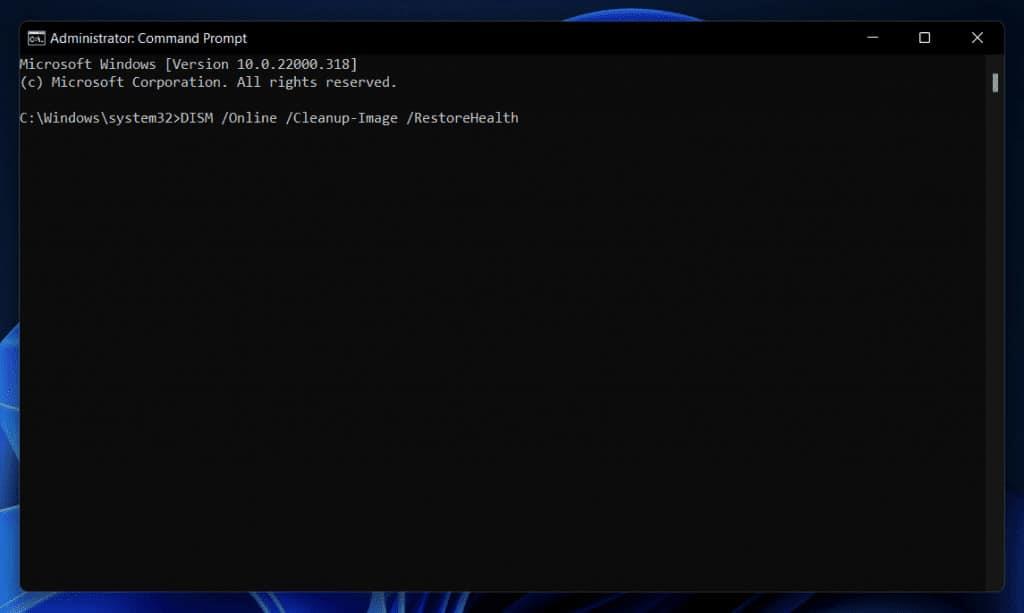
- Quá trình sẽ bắt đầu; đợi nó hoàn thành. Sau khi quá trình hoàn tất, hãy đóng Command Prompt và khởi động lại PC. Điều này có thể sẽ khắc phục sự cố mà bạn đang gặp phải.
Khởi động lại Explorer.exe
Bạn có thể thử khởi động lại Explorer.exe để khắc phục sự cố Dwm.exe Windows 11 . Để khởi động lại Explorer.exe, hãy làm theo các bước dưới đây-
- Nhấn Ctrl + Shift + Esc để mở Trình quản lý tác vụ trên PC của bạn.
- Chuyển đến tab Chi tiết trong Trình quản lý Tác vụ .
- Tại đây tìm kiếm và chọn explorer.exe .
- Nhấp chuột phải vào quy trình và sau đó nhấp vào Kết thúc tác vụ .
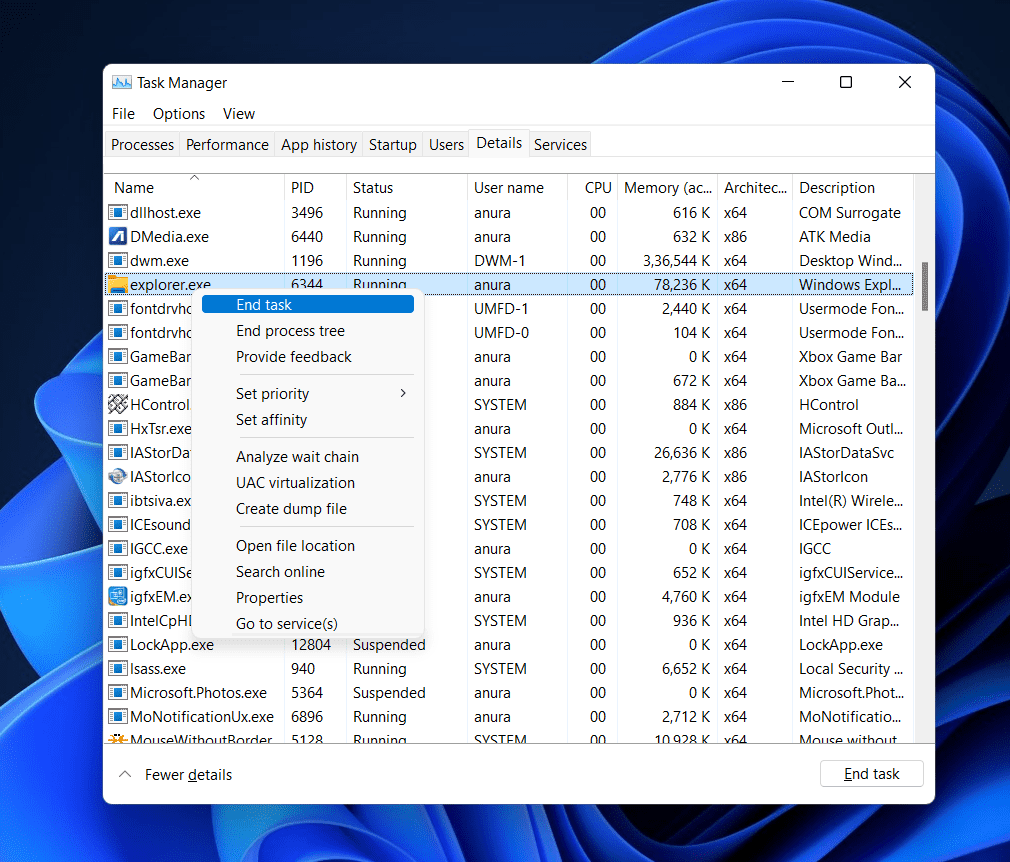 Nhấp vào Tệp ở góc trên cùng bên phải và nhấp vào Chạy tác vụ mới.
Nhấp vào Tệp ở góc trên cùng bên phải và nhấp vào Chạy tác vụ mới.- Nhập Explorer vào hộp thoại, sau đó bấm vào OK.
Thao tác này sẽ chạy lại Explorer.exe và sự cố sẽ được giải quyết ngay bây giờ.
Tắt tăng tốc phần cứng
Một điều khác mà bạn có thể làm là vô hiệu hóa tính năng tăng tốc phần cứng. Để tắt tính năng tăng tốc phần cứng, hãy làm theo các bước dưới đây-
- Nhấn phím Windows rồi trong Start Menu tìm kiếm Regedit .
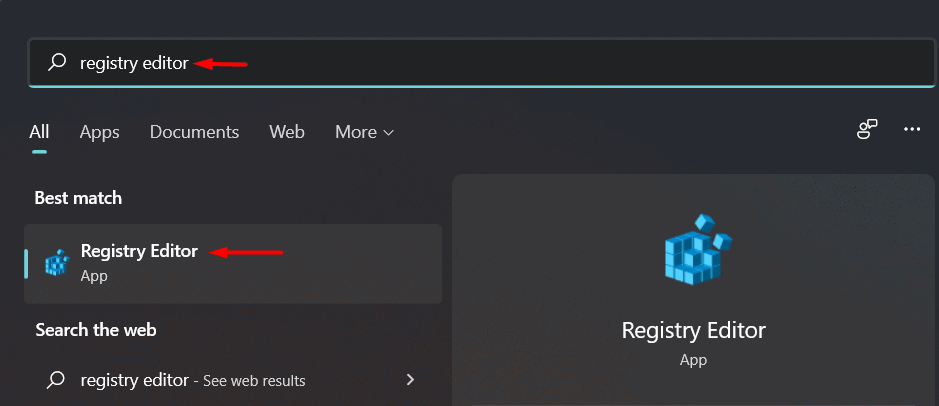
- Nhấp vào Trình chỉnh sửa sổ đăng ký từ kết quả tìm kiếm.
- Trong Registry Editor, hãy đến địa chỉ sau-
- Máy tính \ HKEY_CURRENT_USER \ Software \ Microsoft \ Office \ Common
- Trên thanh bên trái, nhấp chuột phải vào Phím chung . Bấm vào Mới và sau đó bấm vào Chìa khóa.
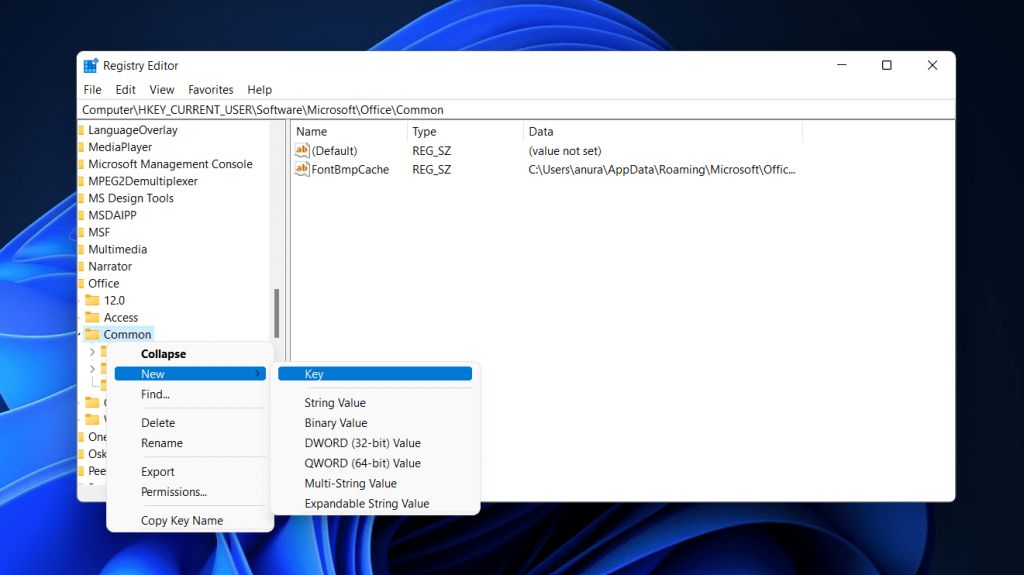
- Nhập tên của khóa là Đồ họa .
- Tiếp theo, nhấp chuột phải vào Đồ họa trên thanh bên trái. Nhấp vào Mới từ trình đơn và sau đó nhấp vào giá trị DWORD (32-bit) . Đặt tên cho giá trị DWORD (32-bit) là DisableHardwareAcceleration .
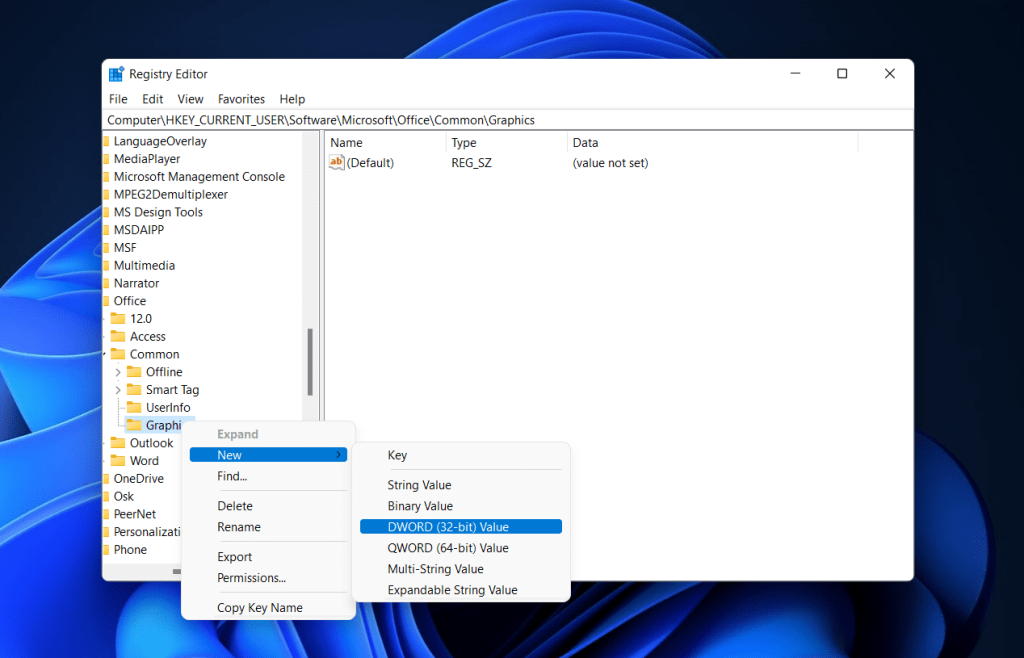
- Ở phía bên phải, nhấp đúp vào DisableHardwareAcceleration và đặt Dữ liệu giá trị thành 1.
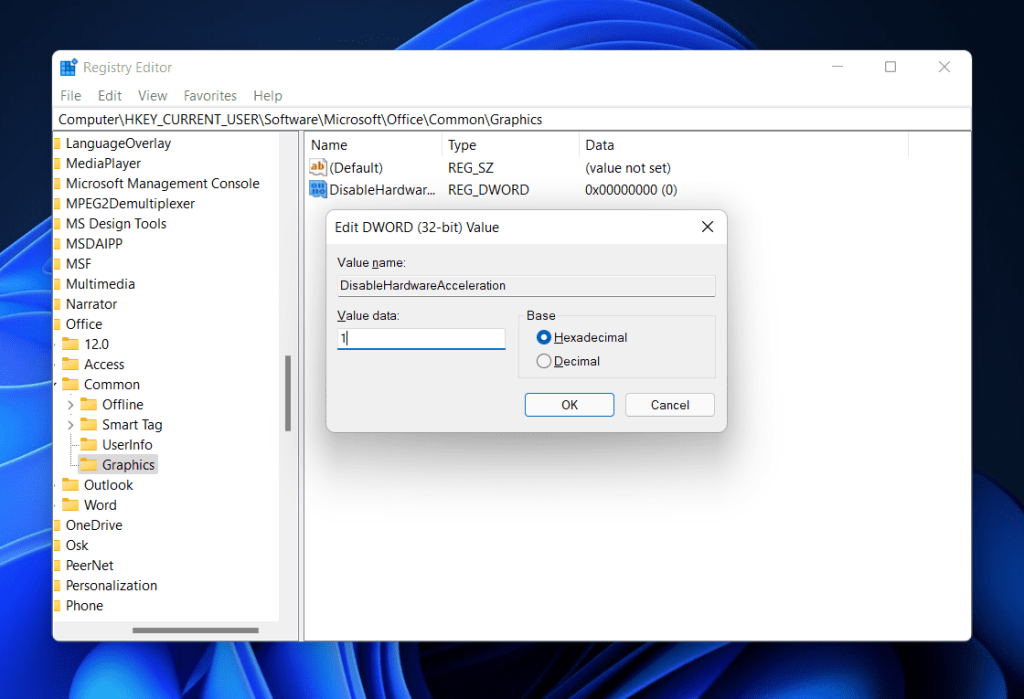
- Nhấp vào OK để lưu các thay đổi, sau đó đóng Trình chỉnh sửa sổ đăng ký và khởi động lại PC của bạn. Điều này có lẽ sẽ khắc phục sự cố.
HƯỚNG DẪN LIÊN QUAN:
Chúng tôi hy vọng bài viết này đã cung cấp cho bạn đủ thông tin về DWM.exe và những gì nó hoạt động. Nếu bạn đang phải đối mặt với các vấn đề do quá trình này, bài viết này sẽ giúp bạn giải quyết chúng. Làm theo các bước trên, bạn sẽ có thể khắc phục các sự cố do DWM.exe gây ra.