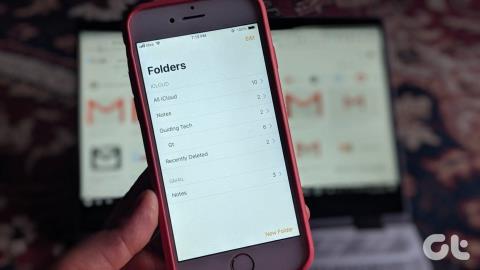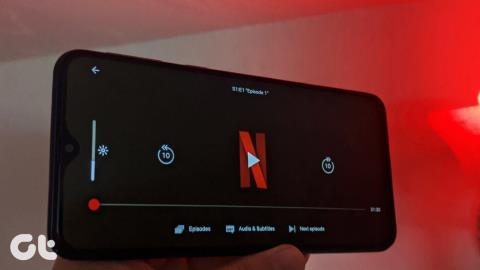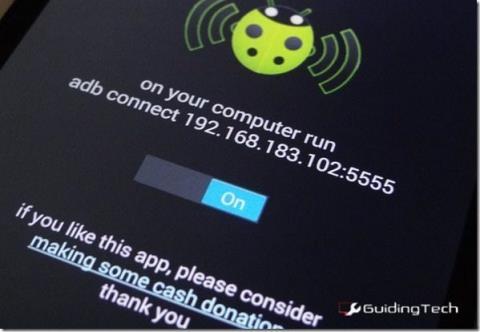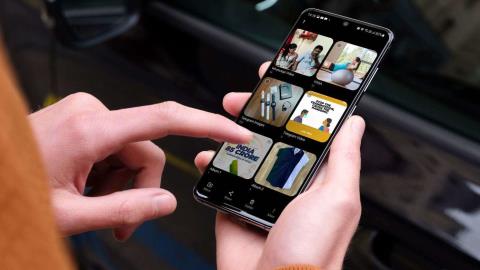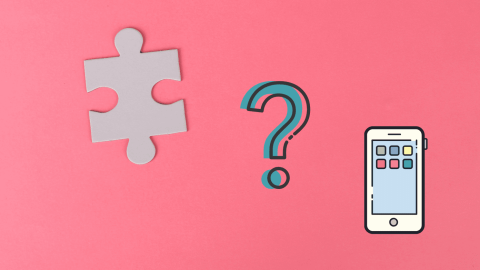Cara Beralih Akun Google di Chrome untuk iOS
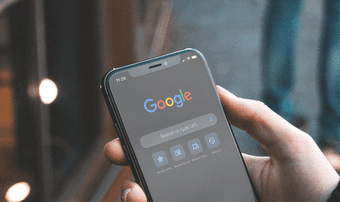
Apakah Anda menggunakan beberapa Akun Google? Inilah cara beralih di antara mereka di Chrome untuk iPhone dan iPad.
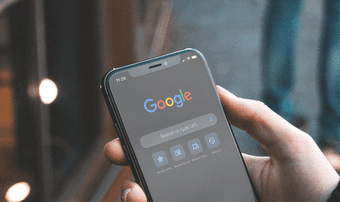
Beralih antara Akun Google di Chrome pada iPhone atau iPad bisa sangat rumit. Minggu lalu, saya ingin mendapatkan akses ke kata sandi yang disimpan di Akun Google lain. Jadi, menambahkan akun itu sangat mudah. Namun, membuat browser menggunakannya? Tidak begitu banyak. Memang, beralih antar Akun Google di Chrome menyakitkan di iOS.
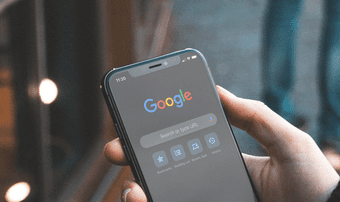
Setelah mengutak-atik Pengaturan Chrome untuk sementara waktu, saya berhasil beralih akun pada akhirnya. Seluruh proses itu terlalu berbelit-belit untuk sesuatu yang seharusnya mudah.
Ini menjadi lebih mudah setelah Anda melakukannya sekali. Jadi, izinkan saya menunjukkan apa yang harus Anda lakukan untuk beralih akun di Chrome untuk iOS.
Beralih Akun Google di Chrome untuk iOS
Untuk beralih Akun Google di Chrome untuk iOS, Anda harus terlebih dahulu keluar dari akun tempat browser masuk dan menyinkronkan data Anda saat ini. Setelah Anda melakukannya, Anda dapat dengan mudah menambahkan dan beralih ke Akun Google lain. Chrome juga mengingat semua Akun Google Anda, jadi Anda tidak perlu menambahkannya — atau masuk dari awal — setiap kali Anda ingin berganti akun.
Peringatan: Beralih ke Akun Google lain membahayakan data penjelajahan Anda (sandi, bookmark, dll.). Karenanya, pastikan untuk menyinkronkannya ke Akun Google tempat Anda masuk saat ini sebelum melanjutkan. Buka Pengaturan Chrome > Sinkronisasi dan Layanan Google > Kelola Sinkronisasi untuk memeriksa pengaturan Sinkronisasi Chrome Anda.
Langkah 1: Buka menu Chrome, lalu ketuk Pengaturan. Pada layar Pengaturan berikutnya, ketuk Akun Google yang tercantum di bagian atas.
Catatan: Atau, ketuk ikon profil di tab Chrome baru, lalu ketuk Akun Google di bagian atas layar Sinkronisasi dan Layanan Google.
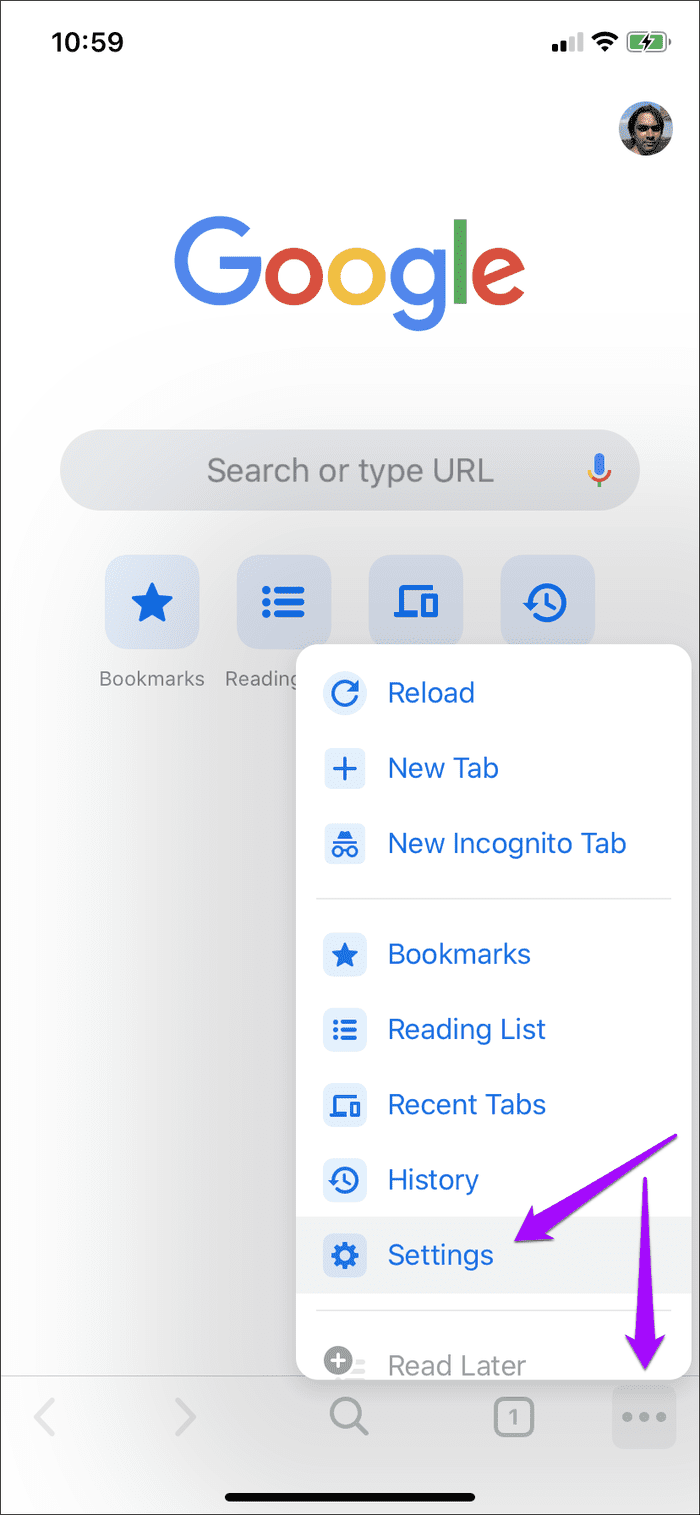
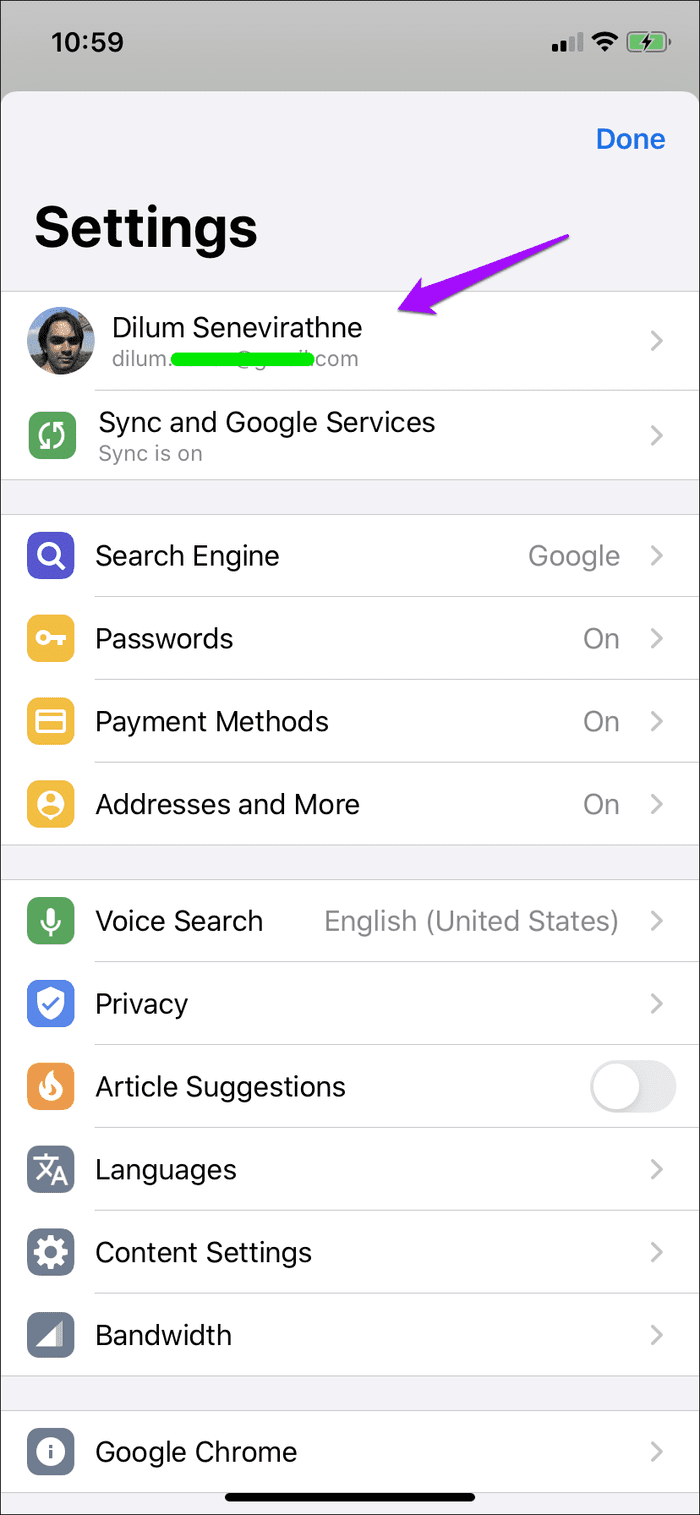
Langkah 2: Ketuk opsi berlabel 'Keluar dan matikan sinkronisasi', lalu ketuk Keluar untuk mengonfirmasi. Setelah Anda keluar, Anda akan dikirim kembali ke area Pengaturan utama browser.
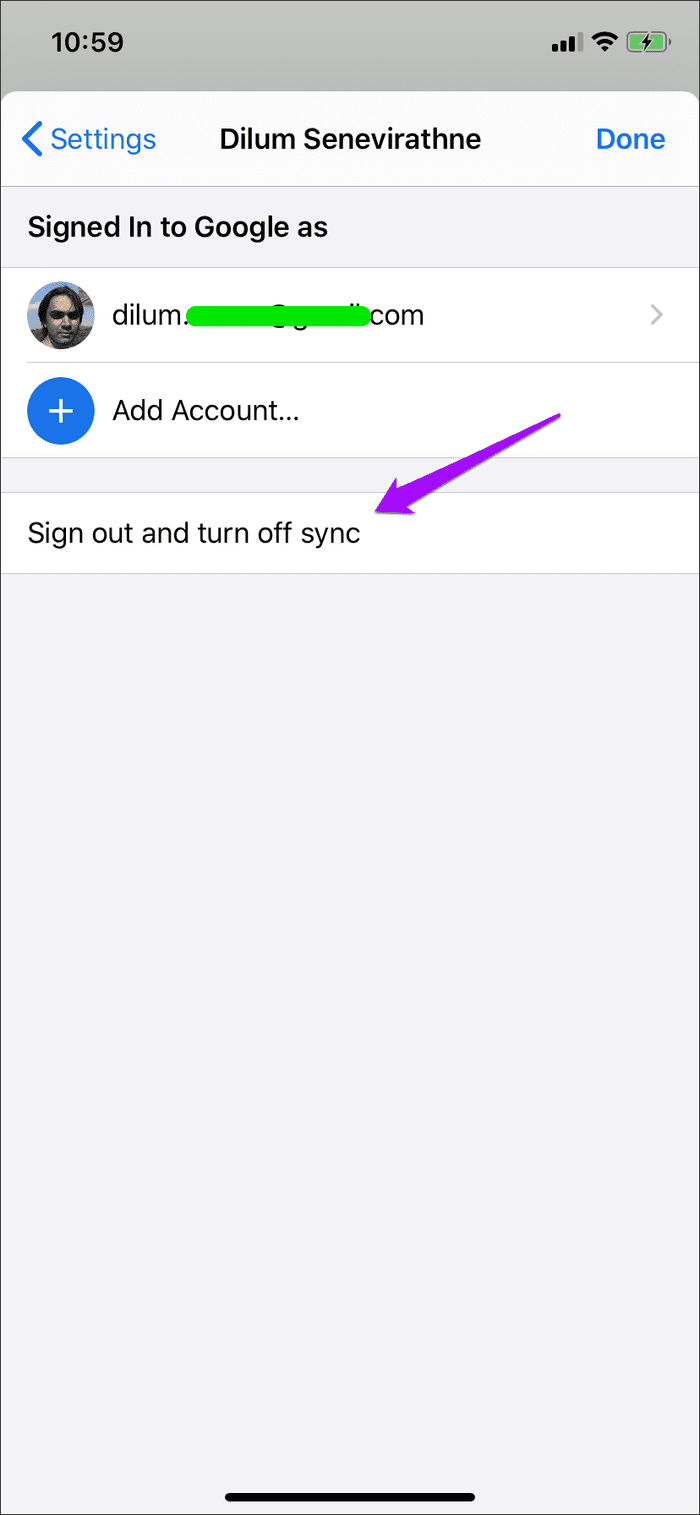
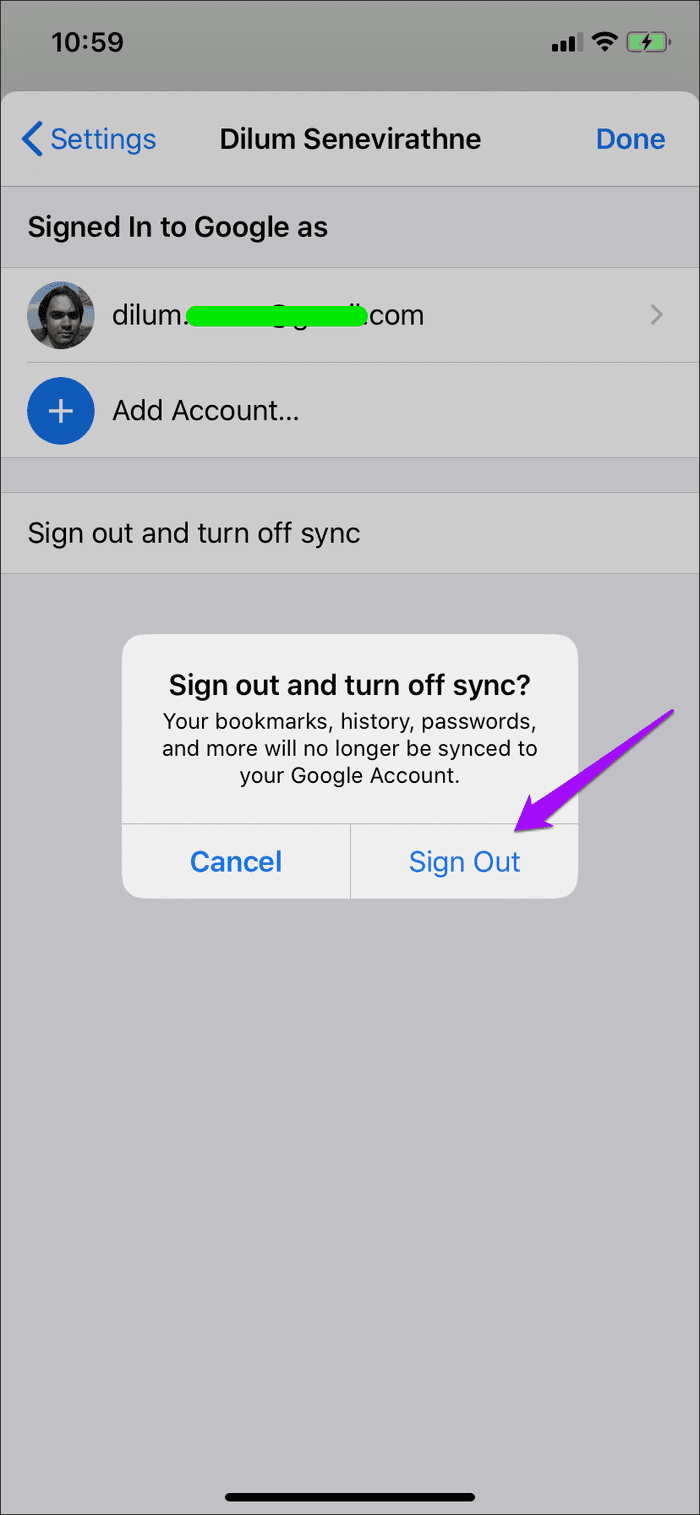
Langkah 3: Ketuk Pilih Akun Lain lalu ketuk Tambah Akun.
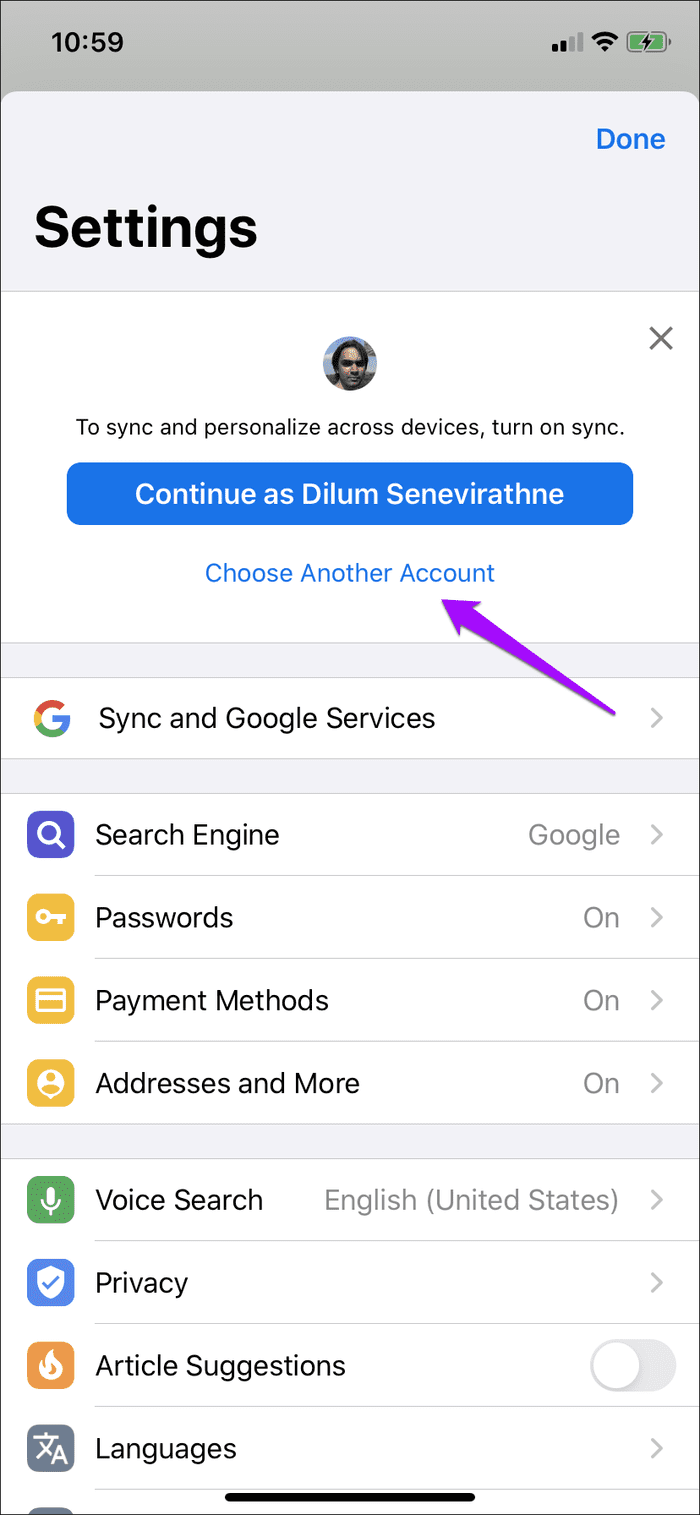
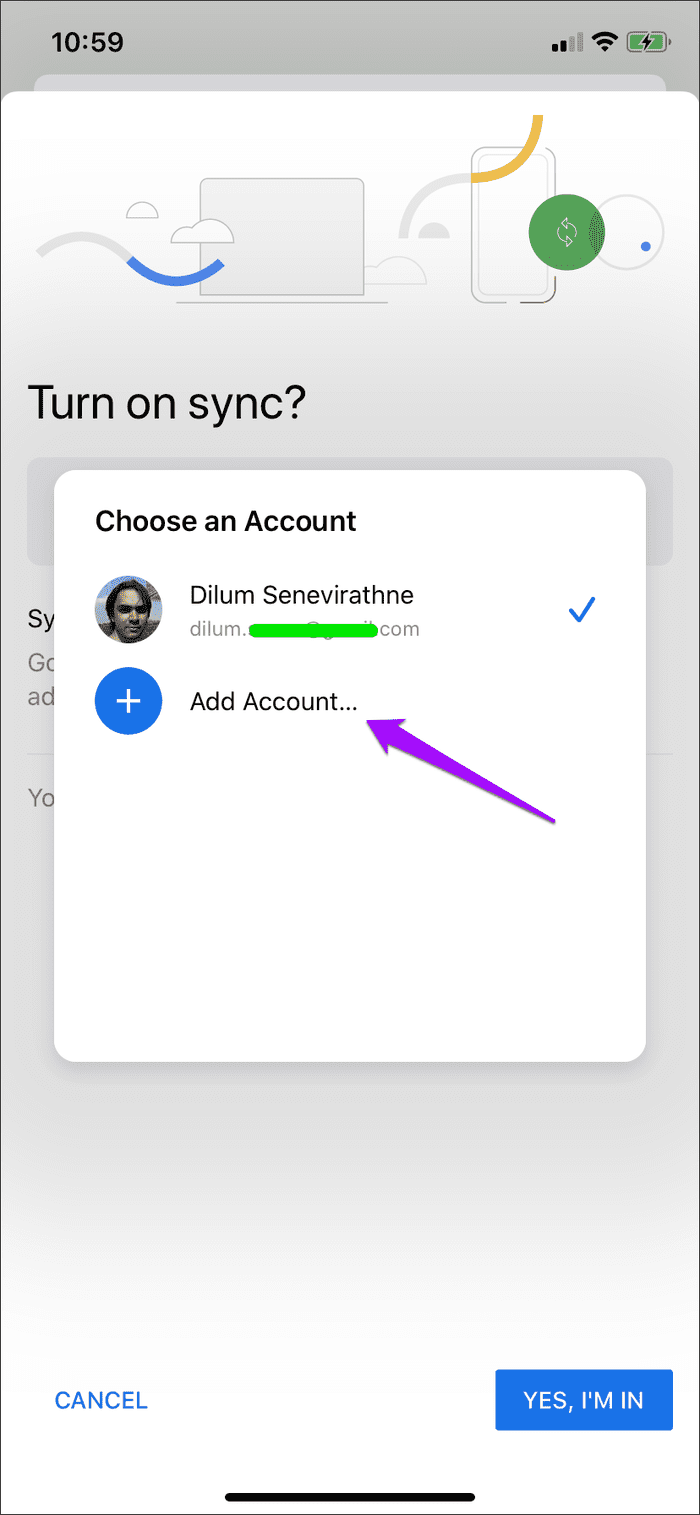
Langkah 4: Masuk dengan kredensial Akun Google yang ingin Anda alihkan, lalu ketuk opsi 'Ya, Saya Masuk'.
Catatan: Apakah Anda menghubungkan Akun Google lain ke Chrome sebelumnya? Jika sudah, Anda bisa langsung memilihnya tanpa harus login lagi.
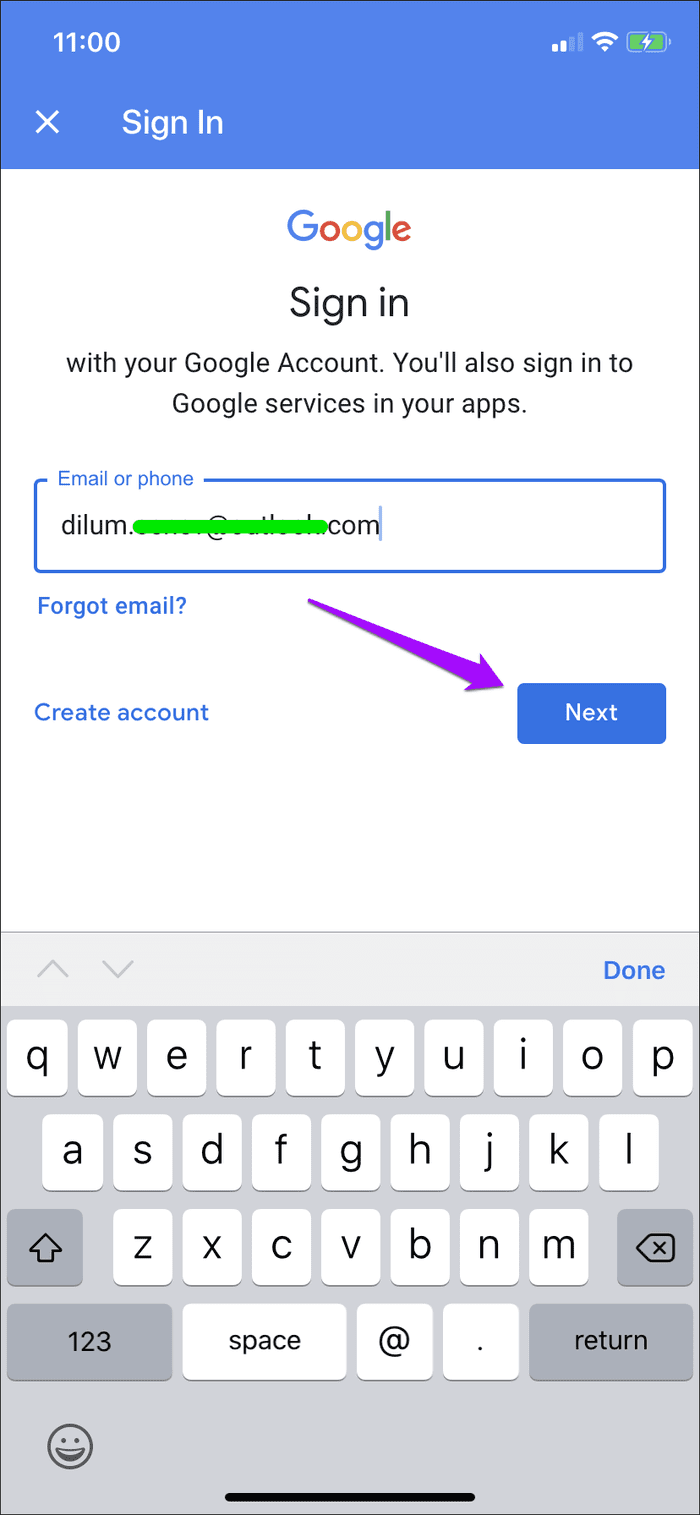
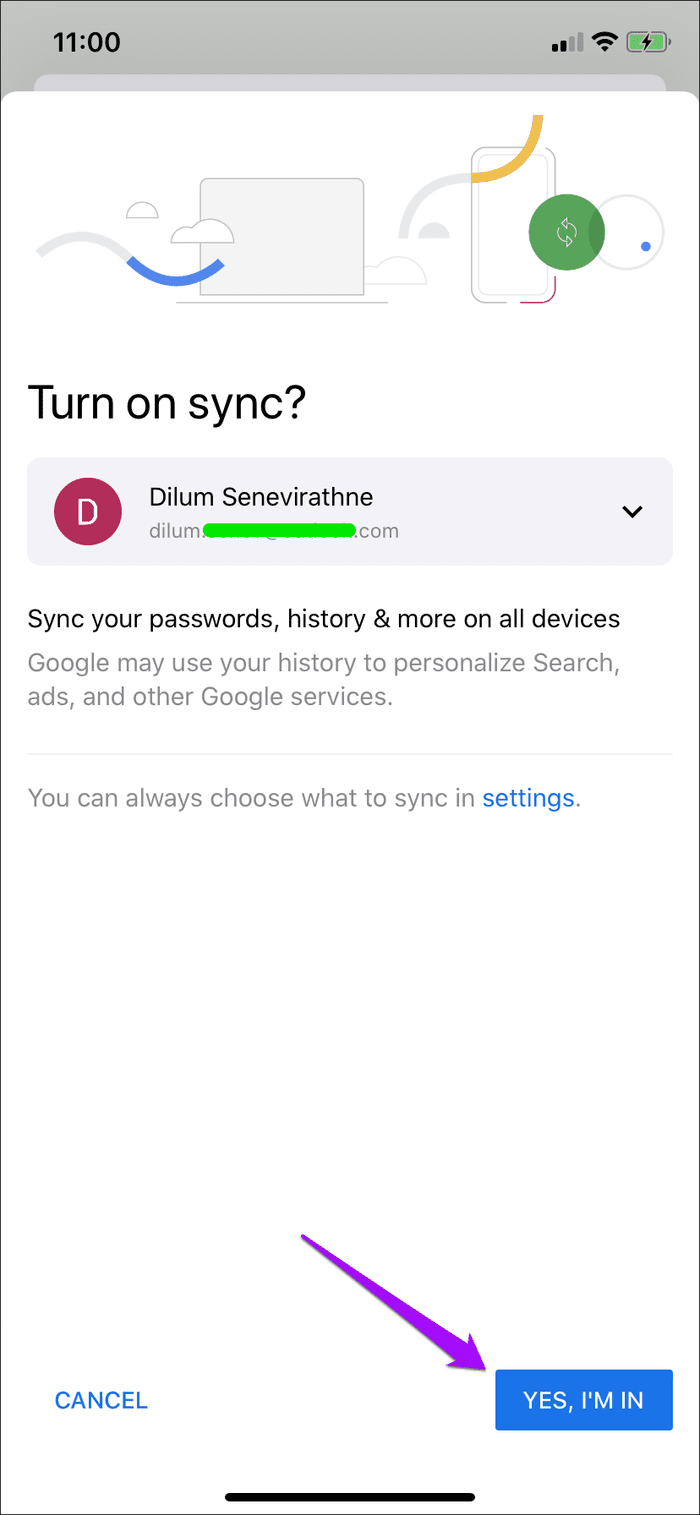
Langkah 5: Putuskan apakah akan menggabungkan data penelusuran yang sudah ada di perangkat — terkait dengan Akun Google sebelumnya — dengan akun yang akan Anda alihkan atau tidak.
Jika Anda ingin menggabungkan data Anda, ketuk Gabungkan Data Saya. Jika tidak, ketuk Pisahkan Data Saya. Dalam kasus saya, saya lebih suka yang terakhir. Terakhir, ketuk Lanjutkan.
Pengingat: Memilih opsi Simpan Data Saya Terpisah akan menghapus semua data penelusuran yang ada secara lokal di perangkat. Jika Anda belum menyinkronkan data Anda, pastikan untuk melakukannya sebelum beralih.

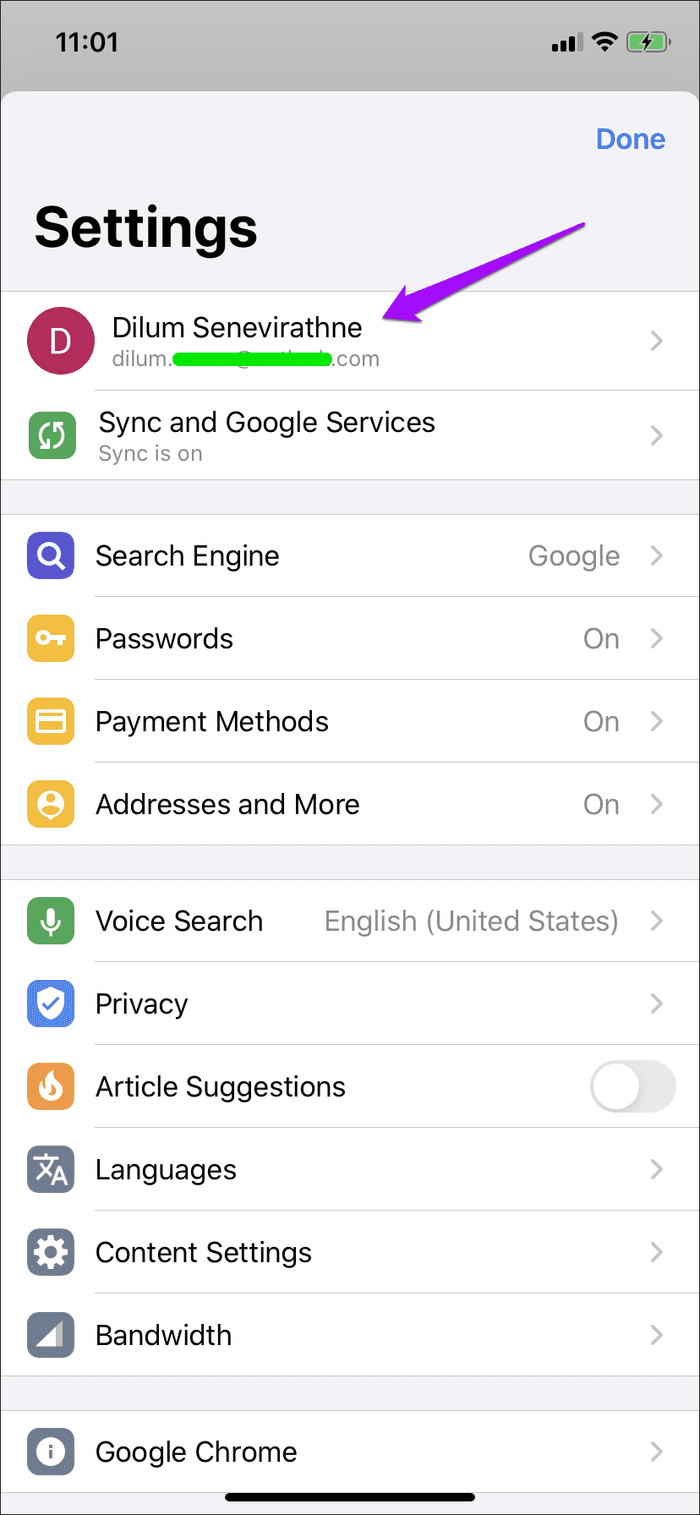
Anda sekarang telah selesai beralih Akun Google di Chrome untuk iOS — layar Pengaturan browser akan menunjukkan hal itu. Chrome akan menyinkronkan data penjelajahan Anda ke akun yang baru saja Anda alihkan. Anda dapat mengelola jenis data yang disinkronkan melalui Setelan Chrome > Sinkronisasi & Layanan Google > Kelola Sinkronisasi.
Selanjutnya, semua aplikasi dan layanan web Google yang Anda akses melalui browser juga akan masuk dengan Akun Google yang baru saja Anda alihkan mulai sekarang dan seterusnya.
Jika Anda ingin beralih kembali ke Akun Google sebelumnya, Anda hanya perlu mengulangi langkah-langkah di atas lagi. Karena akun sudah ditambahkan ke Chrome, Anda tidak perlu masuk kembali, jadi seluruh prosesnya akan jauh lebih cepat.
Anda tidak dibatasi untuk beralih di antara dua akun. Anda juga dapat menambahkan dan beralih ke Akun Google tambahan yang mungkin Anda miliki. Ingatlah untuk menyinkronkan kata sandi, bookmark, dll., ke Akun Google yang relevan jika Anda berencana untuk memisahkan data penjelajahan antar akun. Itu sangat penting jika Anda berbagi peramban dengan orang lain.
Jika Anda ingin menghapus salah satu Akun Google yang telah Anda tambahkan, mulailah dengan mengunjungi panel Pengaturan Chrome. Ketuk Akun Google tempat Anda masuk, dan Anda akan melihat daftar semua Akun Google yang telah Anda tambahkan ke Chrome. Pilih akun yang ingin Anda hapus, lalu ketuk 'Hapus akun dari perangkat ini'.
Kontra-Intuitif yang Konyol
Berpindah akun di Chrome di iPhone dan iPad sangat kontra-intuitif. Aplikasi Google lainnya seperti Gmail dan Google Foto memungkinkan Anda berpindah antar akun dengan mudah hanya dalam beberapa ketukan. Jadi mengapa tidak Chrome?
Mungkin fakta bahwa Google tidak ingin Anda menyinkronkan data ke akun yang salah secara tidak sengaja. Sepertinya itu satu-satunya alasan yang masuk akal.
Apapun, prosedur yang lebih efisien yang tidak mengharuskan Anda untuk mengarungi beberapa menu dijamin. Wujudkan itu, Google.
Selanjutnya: Apakah Chrome menguras baterai di iPhone atau iPad Anda? Inilah cara panduan bermanfaat untuk mencegah Chrome menguras baterai di iPhone atau iPad Anda.
Apakah Anda menggunakan beberapa Akun Google? Inilah cara beralih di antara mereka di Chrome untuk iPhone dan iPad.
iOS memungkinkan Anda mengambil foto dan video menggunakan pengaturan pengambilan foto Efisiensi Tinggi atau Paling Kompatibel. Cari tahu perbedaan antara kedua mode.
Ingin melihat catatan iPhone Anda di Android atau PC? Gunakan Gmail untuk tujuan tersebut. Ikuti panduan kami untuk mempelajari cara menghubungkan Gmail dan iPhone Notes.
Apakah Anda membeli Samsung Galaxy Watch 4 baru-baru ini? Pelajari cara mengubah dan menyesuaikan tampilan jam dalam sekejap.
Apakah video Netflix terlalu terang atau gelap di ponsel Anda? Cari tahu cara memperbaiki aplikasi Netflix yang mengesampingkan kecerahan di ponsel Android.
Pelajari Cara Menjalankan Perintah ADB dengan Mudah di Android Menggunakan Alat Berbasis GUI.
Ingin membuat dan berbagi album foto di ponsel Samsung Galaxy Anda? Inilah cara Anda dapat membuat dan membagikan album di ponsel Galaxy menggunakan aplikasi Galeri dan Google Foto.
Fitur Ketuk untuk Bangun diperkenalkan oleh Apple saat meluncurkan iPhone X. Pelajari lebih lanjut tentang fitur tersebut, apa fungsinya, dan cara menggunakannya di iPhone Anda di penjelasan ini.
Baik Realme UI dan MIUI adalah alternatif yang solid untuk peluncur Android default. Baca perbandingan di bawah ini untuk memilih perangkat yang sempurna untuk Anda.
Tidak dapat menemukan ikon aplikasi favorit Anda di layar beranda Android atau laci aplikasi? Berikut adalah 6 cara untuk memperbaiki kesalahan ikon aplikasi yang hilang di Android.