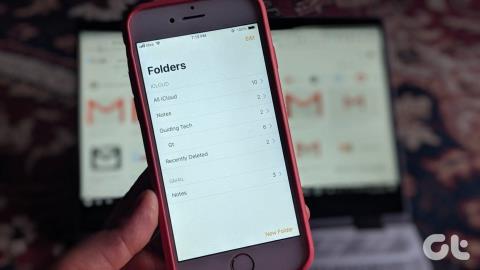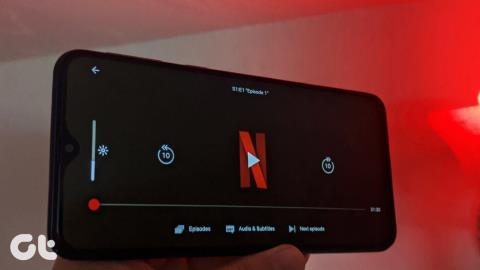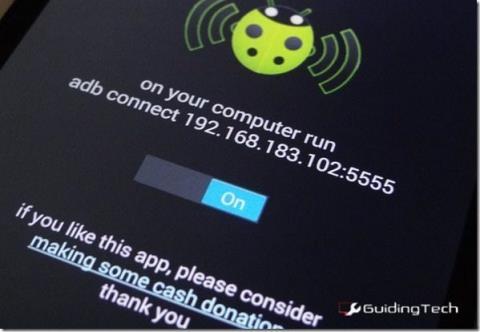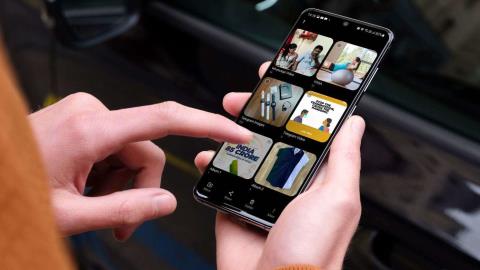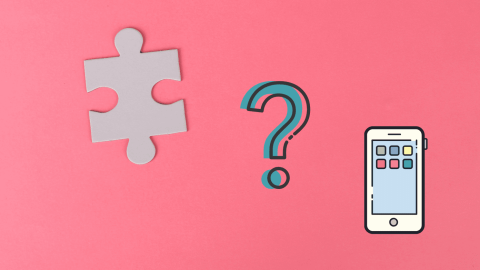Cara Beralih Akun Google di Chrome untuk iOS
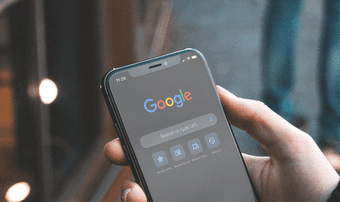
Apakah Anda menggunakan beberapa Akun Google? Inilah cara beralih di antara mereka di Chrome untuk iPhone dan iPad.

Tampilan jam mungkin merupakan salah satu elemen terpenting dalam jam tangan pintar. Anda bisa mengetahui semuanya dengan cepat, mulai dari hitungan langkah hingga saturasi oksigen dan detak jantung. Samsung Galaxy Smartwatch 4 memungkinkan Anda untuk menyesuaikan tampilan jam sesuai keinginan Anda. Jadi, apakah Anda ingin tetap bersih atau menambahkan banyak widget, Anda dapat melakukan semuanya.

Hal baiknya adalah Anda dapat menyesuaikannya dari dalam aplikasi Galaxy Wearable , atau Anda dapat mengunduh aplikasi tampilan jam pihak ketiga untuk menambahkan sentuhan berbeda. Dan karena Samsung telah beralih dari Tizen OS ke WearOS , tata letak aplikasi dan tata letak ponsel berbeda. Namun demikian, jantungnya ada di tempat yang sama, dan Anda dapat langsung membuat perubahan yang diperlukan.
Sekarang setelah kami menyelesaikannya, inilah cara Anda dapat menyesuaikan tampilan jam di jam tangan pintar Samsung Galaxy Watch 4 Anda.
Cara Menyesuaikan Tampilan Jam di Samsung Galaxy Watch 4
Langkah 1 : Buka aplikasi Samsung Wearable di ponsel Anda, dan ketuk Watch Faces.
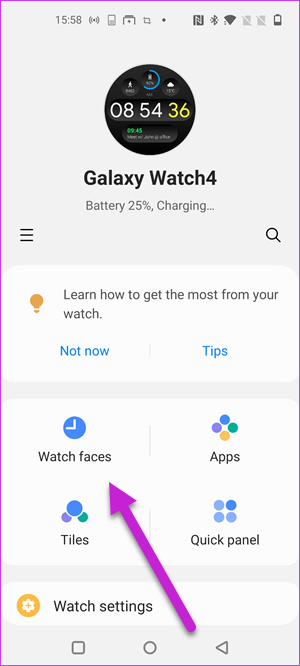
Di sini, tampilan jam saat ini dan tampilan jam yang tersedia akan ditampilkan dengan rapi. Jika mau, Anda dapat beralih ke tampilan jam yang lebih interaktif.
Langkah 2: Ketuk tombol Sesuaikan, dan pilih tombol berlabel Komplikasi. Pilih salah satu komplikasi, dan semua widget dan komplikasi yang didukung akan ditampilkan di bawah.

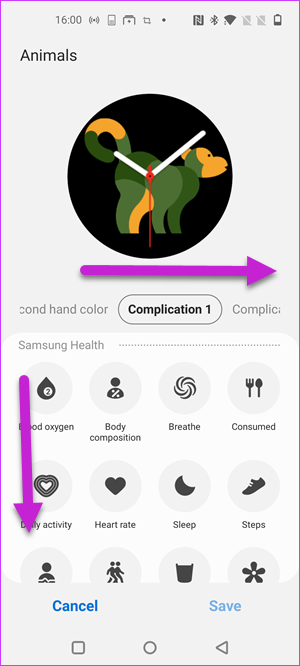
Samsung Watch 4 menawarkan banyak penyesuaian. Cukup geser ke atas untuk melihat semua yang tersedia, dan pilih satu dari daftar untuk keempat posisi. Dan jika mau, Anda bahkan dapat mengubah warna jarum detik. Keren, kan?

Perhatikan bahwa jumlah titik komplikasi yang tersedia akan berbeda untuk setiap tampilan jam. Beberapa membiarkan Anda menampilkan hanya dua. Sementara itu, Animals Watch Face dapat menampilkan empat.
Sesuaikan Tampilan Jam Melalui Jam Tangan
Atau, Anda juga dapat menyesuaikan tampilan jam dari jam itu sendiri. Untuk melakukannya, ikuti langkah-langkah di bawah ini.
Langkah 1: Ketuk lama pada tampilan jam hingga masuk ke mode Edit, lalu ketuk Kustomisasi.
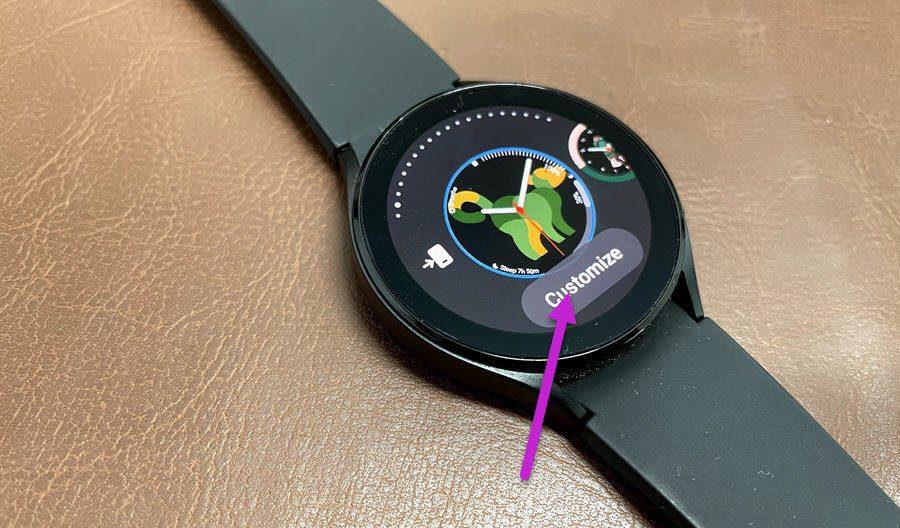
Selanjutnya, geser ke kiri untuk mengakses halaman Komplikasi.
Langkah 2: Ketuk salah satu komplikasi yang didukung. Pada tahap ini, Anda akan diminta untuk memberikan izin yang diperlukan. Setelah selesai, komplikasi akan ditambahkan secara instan.

Anda dapat mengikuti langkah yang sama untuk semua komplikasi.
Tentu saja, ruang layar yang kecil berarti agak sulit untuk melihat semua komplikasi yang tersedia hanya pada jam tangan. Oleh karena itu, adalah bijaksana untuk menyesuaikan tampilan jam melalui aplikasi Wearable. Tidak hanya prosesnya yang tidak merepotkan, tetapi juga menghemat waktu.
Pada saat yang sama, Anda dapat memilih salah satu dari banyak tampilan jam dan menyesuaikannya.
Sesuaikan Tampilan Jam Melalui Aplikasi Pihak Ketiga
Terlepas dari metode internal, ada aplikasi lain yang dapat Anda gunakan untuk mendapatkan tampilan jam mewah yang dapat Anda sesuaikan nanti. Hal baiknya adalah WearOS mendukung beberapa aplikasi pihak ketiga yang bagus seperti Facer Watch Faces dan Open Watch Face.
Facer Watch Faces (terutama yang gratis) tidak memberi Anda banyak opsi penyesuaian seperti yang ada di dalamnya, tetapi beberapa di antaranya cukup menyenangkan dan penuh warna. Jadi mengapa tidak mencobanya? Selain itu, Anda dapat beralih ke tampilan yang benar-benar hitam jika ingin menghemat baterai.
Terakhir, menyinkronkan tampilan jam dari ponsel cerdas Anda ke Galaxy Watch 4 tidak sulit dan selesai dalam sekejap.
Langkah 1: Setelah Anda memilih tampilan jam di ponsel Anda, ketuk untuk membukanya. Selanjutnya, klik tombol Opsi, seperti yang ditunjukkan pada gambar di bawah.
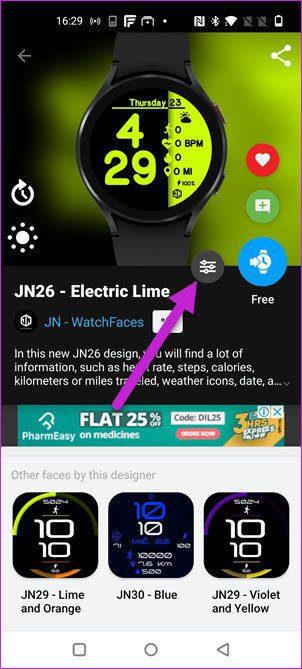
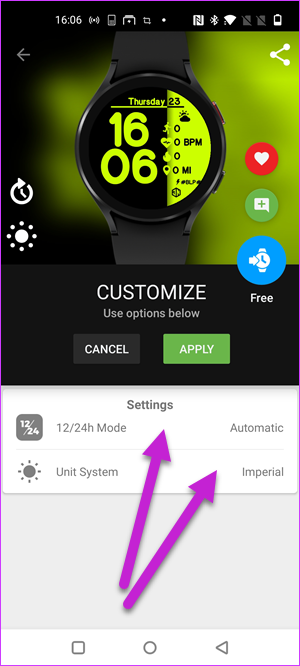
Tergantung pada tampilan jam yang telah Anda pilih, ini akan menunjukkan komplikasi yang tersedia. Namun, perhatikan bahwa tampilan jam gratis memiliki komplikasi terbatas.
Tampilan jam yang ditunjukkan di atas memiliki opsi untuk mengubah format Jam dan sistem Unit. Yang perlu Anda lakukan hanyalah mengetuk masing-masing untuk mengubahnya.
Langkah 2: Setelah Anda mengubah komplikasi, tekan lama pada tampilan jam di wajah Anda dan geser ke kiri. Pilih Facer dari daftar.
Selanjutnya, ketuk tombol Sync Watch Face pada ponsel cerdas Anda, dan tampilan jam baru (dengan komplikasi yang diperbarui) akan disinkronkan ke jam tangan pintar Galaxy Watch 4 Anda.
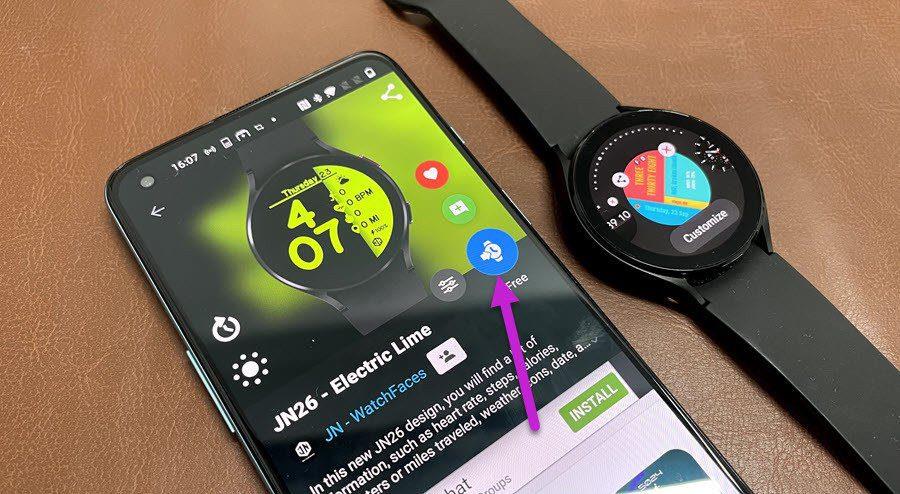
Aplikasi lain yang dapat Anda coba adalah Open Watch Face. Ini memiliki desain datar dan memungkinkan Anda bermain-main dengan komplikasi. Namun, grafiknya tidak setajam yang Anda inginkan.
Tampilan jam default menampilkan waktu di tengah, sementara ketiga komplikasi ditampilkan di bagian atas. Secara alami, Anda bebas memilih komplikasi pilihan Anda.
Ada sedikit masalah—versi gratis memungkinkan Anda menambahkan hanya satu komplikasi dan Anda harus meningkatkan ke versi premium untuk menggunakan sisanya.
Bawa Gayanya
Watch Faces menghadirkan tampilan unik pada pergelangan tangan Anda, dan bagian terbaiknya adalah Anda dapat memilih salah satu yang paling sesuai dengan gaya dan kebutuhan Anda. Anda dapat menambahkan tampilan jam favorit Anda ke daftar terbaru, dan beralih di antara mereka sesuai keinginan.
Apakah Anda menggunakan beberapa Akun Google? Inilah cara beralih di antara mereka di Chrome untuk iPhone dan iPad.
iOS memungkinkan Anda mengambil foto dan video menggunakan pengaturan pengambilan foto Efisiensi Tinggi atau Paling Kompatibel. Cari tahu perbedaan antara kedua mode.
Ingin melihat catatan iPhone Anda di Android atau PC? Gunakan Gmail untuk tujuan tersebut. Ikuti panduan kami untuk mempelajari cara menghubungkan Gmail dan iPhone Notes.
Apakah Anda membeli Samsung Galaxy Watch 4 baru-baru ini? Pelajari cara mengubah dan menyesuaikan tampilan jam dalam sekejap.
Apakah video Netflix terlalu terang atau gelap di ponsel Anda? Cari tahu cara memperbaiki aplikasi Netflix yang mengesampingkan kecerahan di ponsel Android.
Pelajari Cara Menjalankan Perintah ADB dengan Mudah di Android Menggunakan Alat Berbasis GUI.
Ingin membuat dan berbagi album foto di ponsel Samsung Galaxy Anda? Inilah cara Anda dapat membuat dan membagikan album di ponsel Galaxy menggunakan aplikasi Galeri dan Google Foto.
Fitur Ketuk untuk Bangun diperkenalkan oleh Apple saat meluncurkan iPhone X. Pelajari lebih lanjut tentang fitur tersebut, apa fungsinya, dan cara menggunakannya di iPhone Anda di penjelasan ini.
Baik Realme UI dan MIUI adalah alternatif yang solid untuk peluncur Android default. Baca perbandingan di bawah ini untuk memilih perangkat yang sempurna untuk Anda.
Tidak dapat menemukan ikon aplikasi favorit Anda di layar beranda Android atau laci aplikasi? Berikut adalah 6 cara untuk memperbaiki kesalahan ikon aplikasi yang hilang di Android.