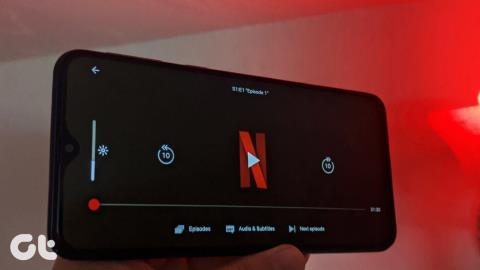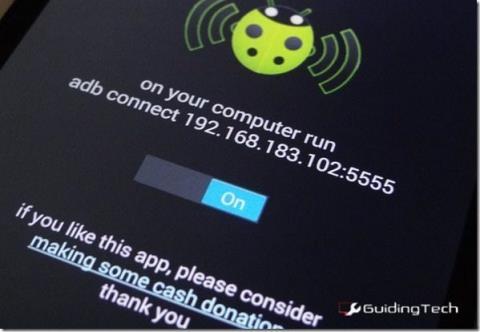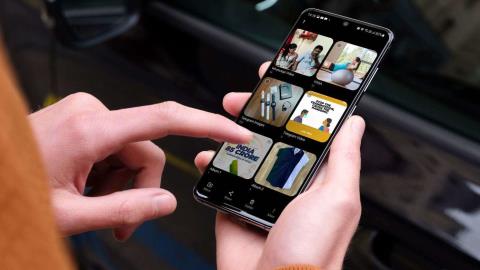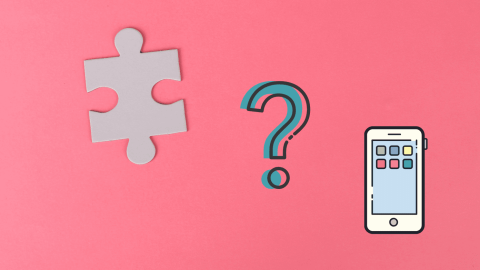Cara Beralih Akun Google di Chrome untuk iOS
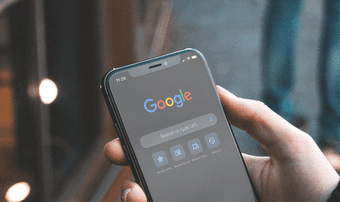
Apakah Anda menggunakan beberapa Akun Google? Inilah cara beralih di antara mereka di Chrome untuk iPhone dan iPad.
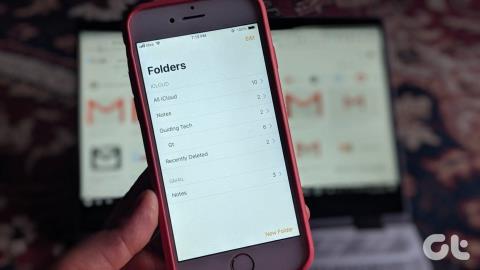
Apple iPhone dan iPad sudah dimuat sebelumnya dengan banyak aplikasi keren, dan Notes adalah salah satunya. Ini mengemas banyak fitur pencatatan luar biasa yang layak tersedia di platform lain. Namun, berkat ekosistem Apple, catatan tidak tersedia di perangkat non-Apple dengan mudah. Untuk melihatnya di perangkat lain, Anda harus menggunakan bantuan iCloud .
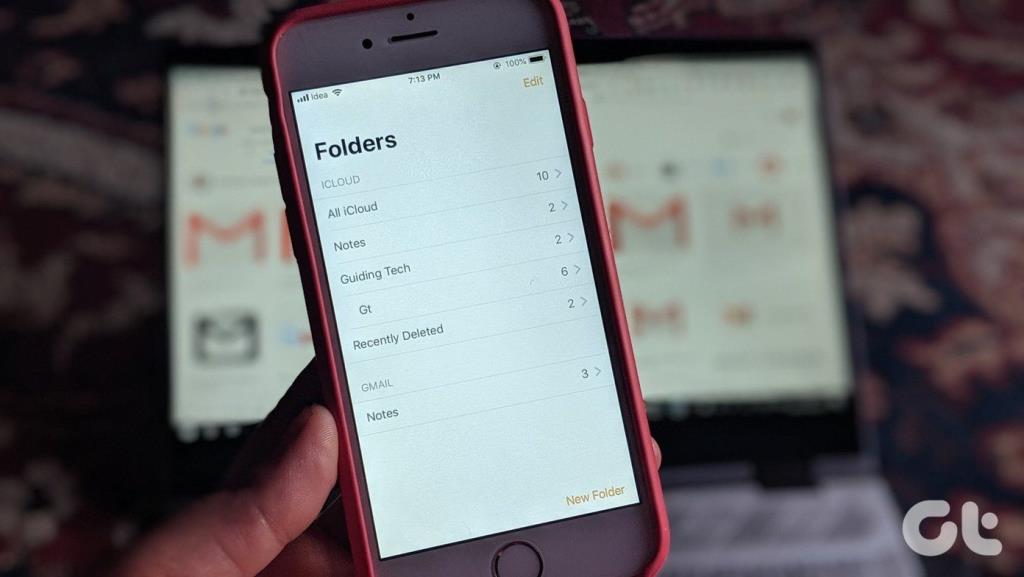
Artinya, Anda perlu membuka iCloud di perangkat lain dan melihat catatan di sana. Tetapi beberapa orang tidak suka menggunakan beberapa aplikasi atau situs web ketika pekerjaan dapat dilakukan oleh satu aplikasi atau layanan. Jadi mengapa tidak menyinkronkan catatan dari iPhone/iPad ke sesuatu yang biasa digunakan — Gmail. Apakah itu mungkin?
Ya, itu mungkin dan dapat dilakukan dengan mudah. Metode keseluruhan melibatkan penambahan akun Gmail ke iPhone, mengaktifkan sinkronisasi untuk Catatan di Gmail, diikuti dengan menambahkan catatan, dan akhirnya melihatnya di Gmail.
Jangan bingung. Kami telah membahas langkah-langkahnya secara rinci di sini. Mari kita melompat masuk.
1. Tambahkan Akun Gmail
Hal pertama yang perlu Anda lakukan adalah menambahkan akun Gmail Anda ke iPhone/iPad. Jika Anda sudah menambahkannya, lewati ke bagian berikutnya.
Berikut langkah-langkahnya:
Langkah 1: Buka Pengaturan di perangkat iOS Anda. Buka Kata Sandi & Akun.
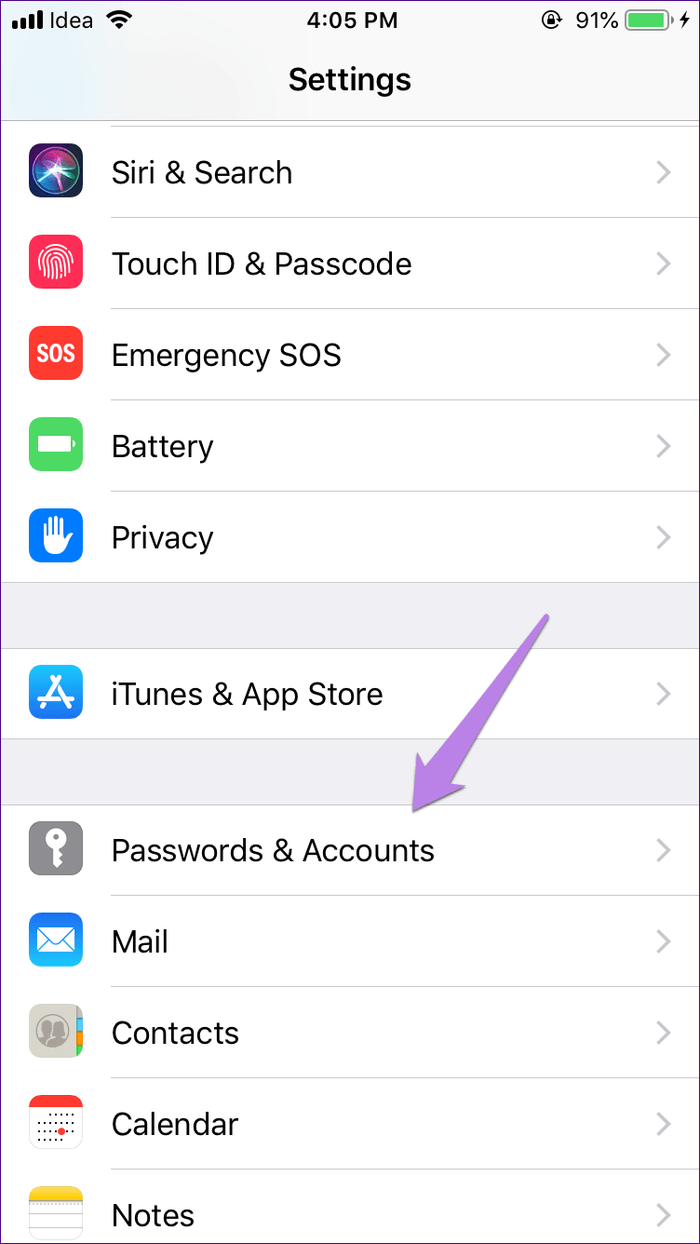
Langkah 2: Ketuk Tambah Akun dan kemudian di Google.
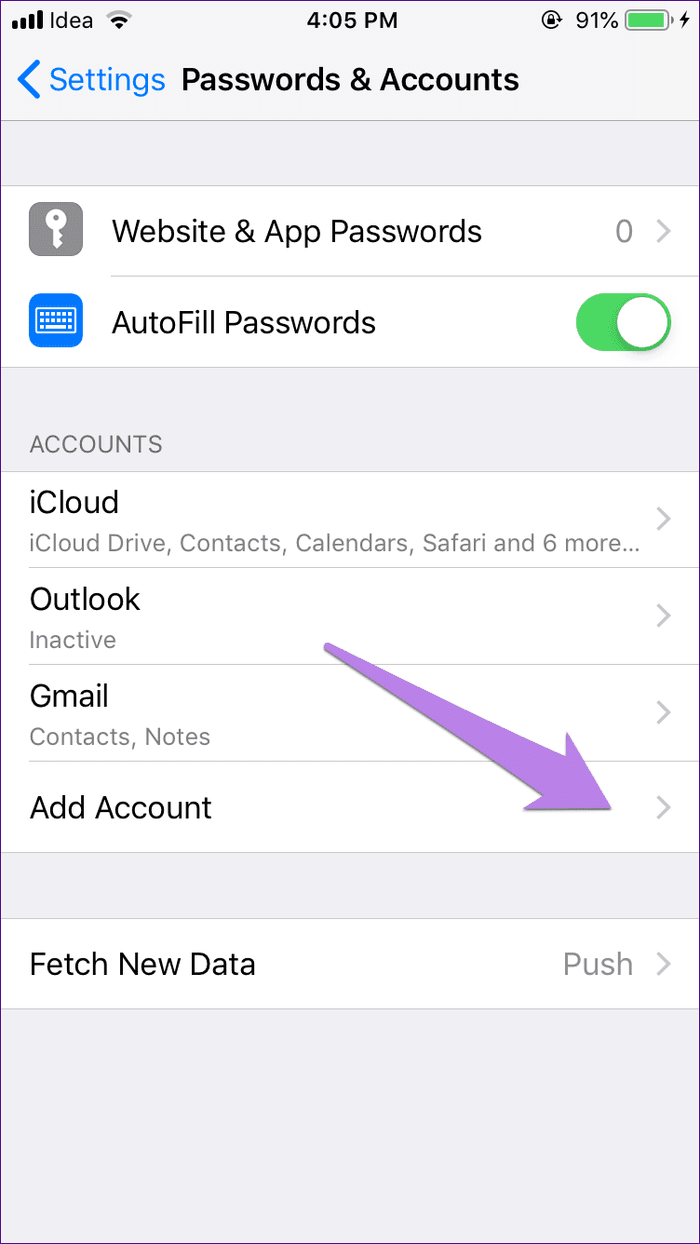
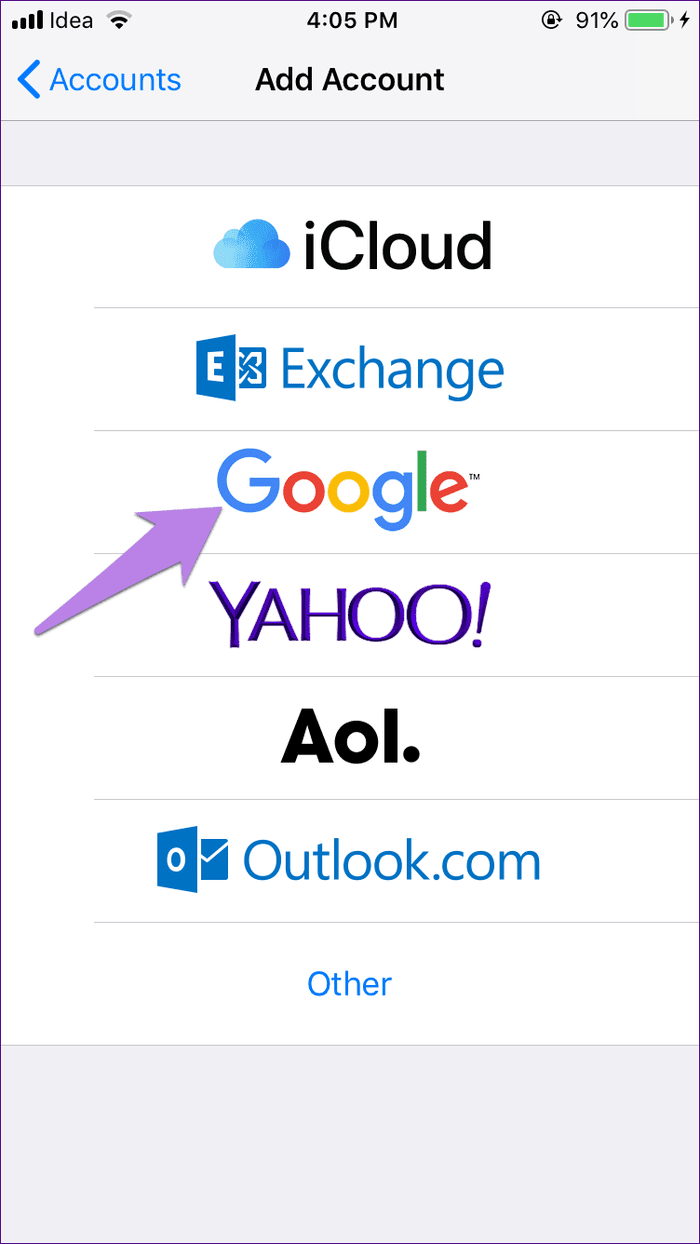
Langkah 3: Masukkan detail akun Google Anda dan ikuti petunjuk di layar.
Setelah diatur, Anda akan menemukan label Gmail di bawah pengaturan Kata Sandi & Akun.
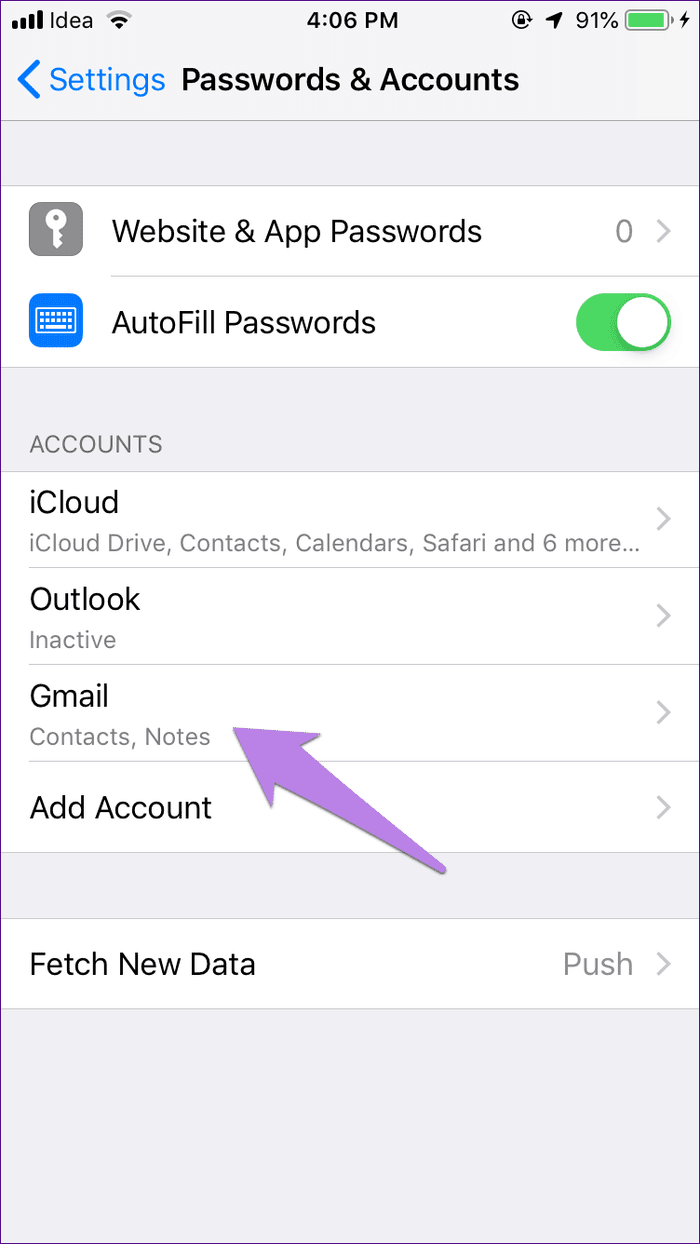
2. Aktifkan Catatan Di Bawah Gmail
Sekarang untuk menyinkronkan data dari aplikasi Notes ke Gmail, Anda harus mengaktifkan sinkronisasi Gmail.
Untuk melakukannya, buka Pengaturan > Kata Sandi & Akun. Ketuk Gmail. Nyalakan sakelar yang ada di sebelah Catatan.
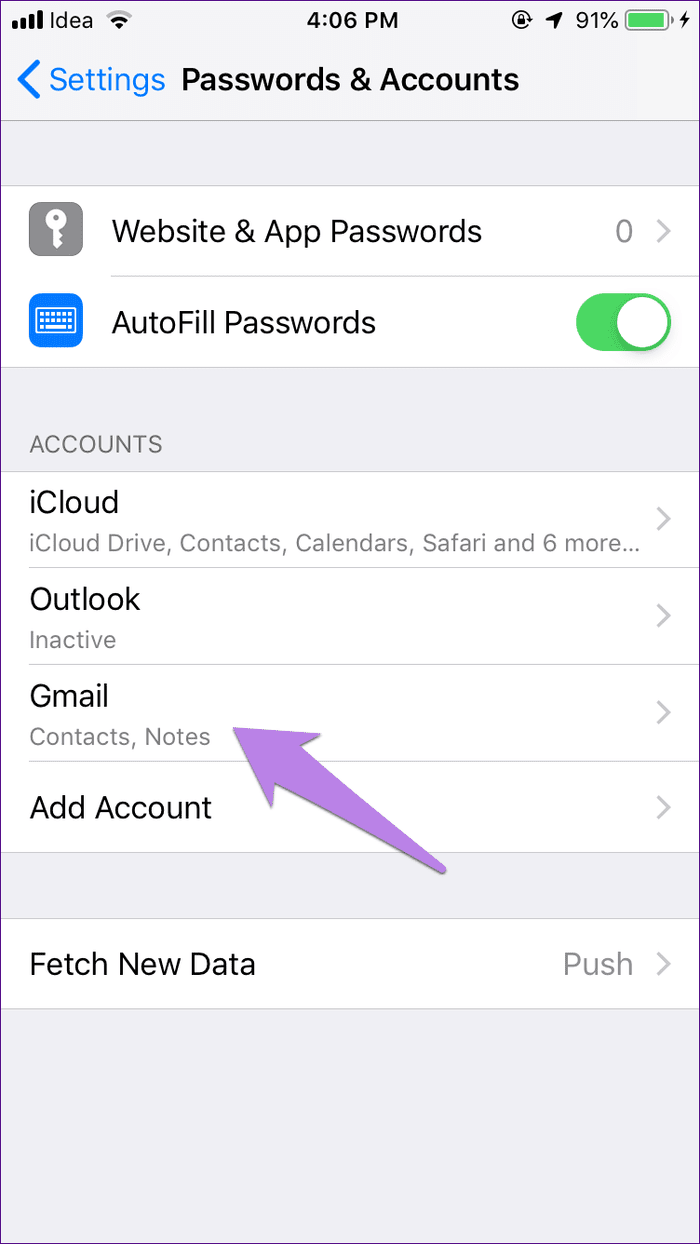
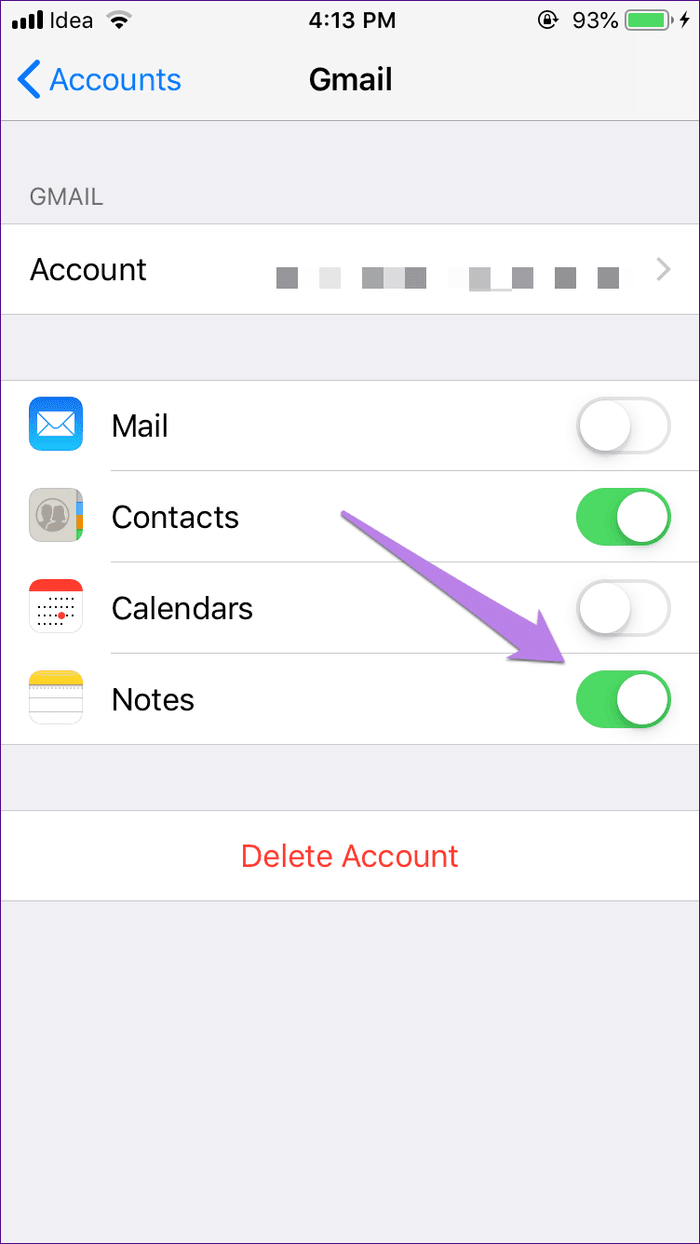
3. Tambahkan Catatan untuk Disinkronkan dengan Gmail
Saat Anda mengaktifkan Catatan di bawah Gmail, itu tidak berarti semua catatan Anda yang ada akan disinkronkan ke Gmail secara otomatis. Aplikasi Notes membuat bagian baru berjudul Gmail. Artinya, hanya catatan yang dibuat di bawah bagian itu yang akan tersedia di Gmail.
Jadi, buka aplikasi Notes dan ketuk Notes di bawah bagian Gmail yang baru dibuat. Kemudian ketuk ikon tambah dan mulailah mengetik catatan Anda.
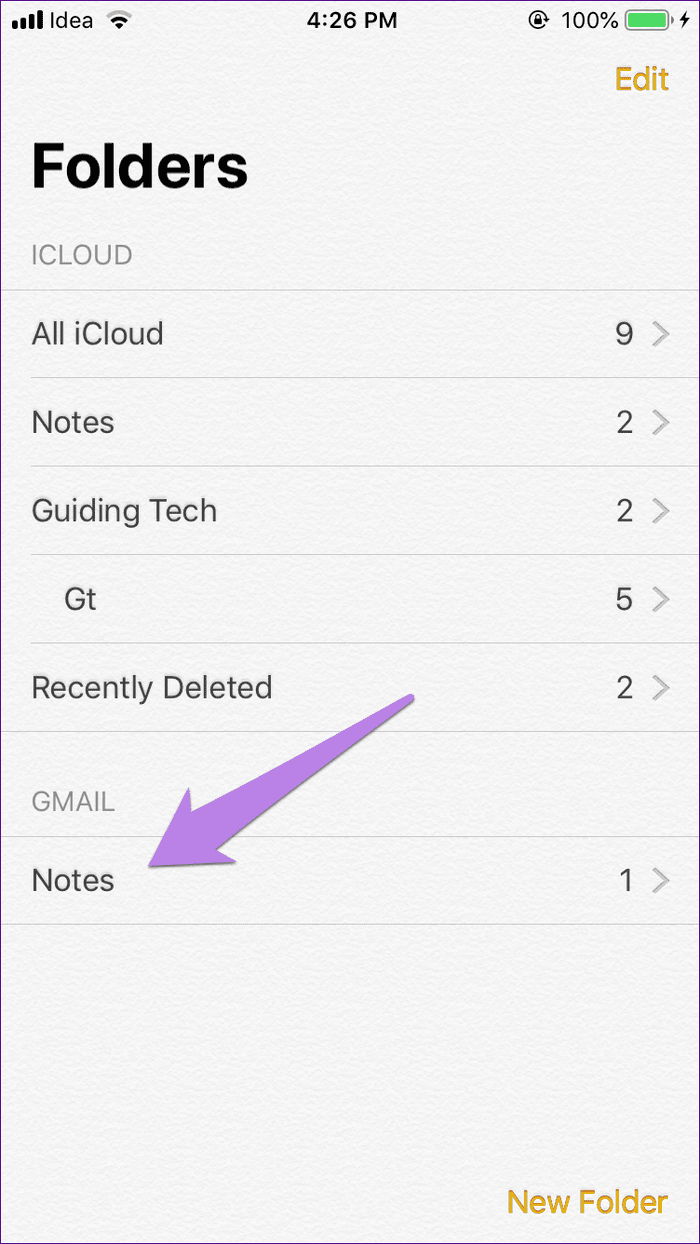
Ingatlah bahwa Anda tidak dapat membuat folder baru di bawah bagian Gmail seperti yang Anda lakukan di iCloud. Semua catatan akan masuk ke folder Catatan default saja.
4. Lihat Catatan di Gmail
Langkah terakhir melibatkan melihat catatan Anda di Gmail. Mereka muncul di bawah label Catatan di antarmuka web dan aplikasi seluler Gmail. Gmail membuat label baru bernama Notes saat Anda mengaktifkan Notes di Gmail seperti yang dijelaskan di bagian 2 di atas.
Sekarang untuk melihat catatan, masuk ke akun Gmail Anda di browser atau aplikasi. Di browser, cari label Catatan di bilah sisi kiri. Di aplikasi seluler, geser ke kanan dari bilah sisi kiri dan ketuk Catatan.
Tip: Anda dapat menggunakan pencarian untuk menemukan catatan. Jenis label: catatan
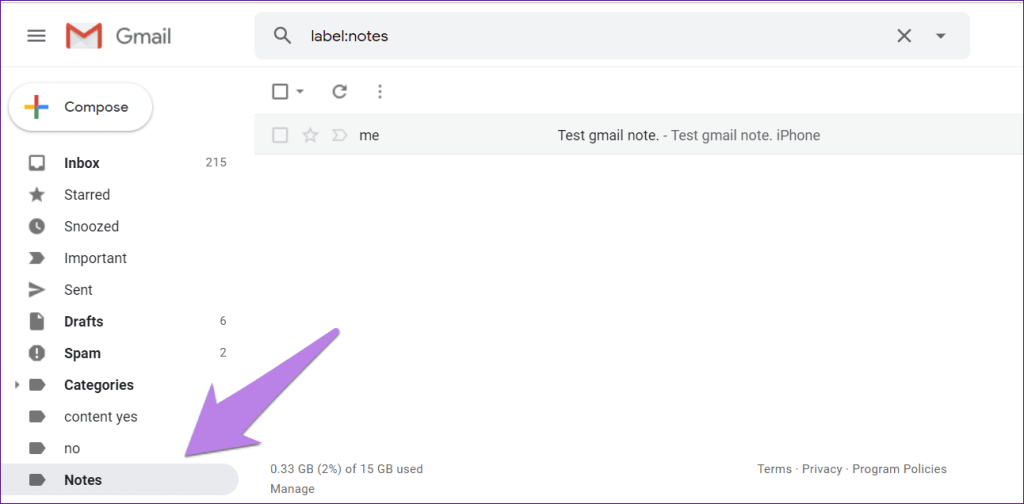
Catatan Anda akan tersedia sebagai email biasa. Klik atau ketuk email untuk melihat catatan yang disinkronkan dari iPhone Anda.
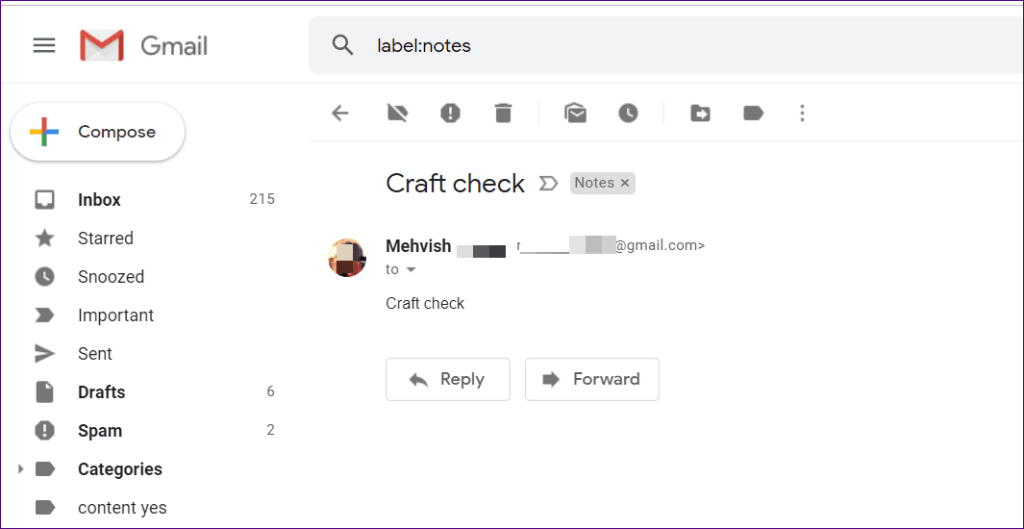
Hal-hal yang Perlu Diingat
Sekarang setelah Anda mengetahui cara menyinkronkan catatan dari perangkat iOS ke Gmail, penting bagi Anda untuk mengetahui hal-hal berikut:
Edit Catatan
Anda hanya dapat mengedit catatan di perangkat iOS. Artinya, meskipun Anda dapat melihat catatan di Gmail dari perangkat apa pun, Anda tidak dapat mengeditnya. Anda juga dapat mengatakan bahwa sinkronisasi adalah jalan satu arah dari iPhone ke Gmail saja dan bukan sebaliknya.
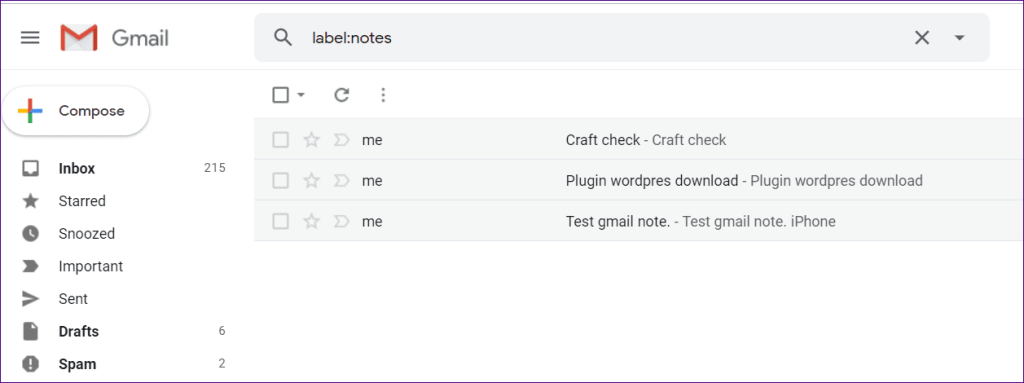
Menghapus Catatan
Tidak seperti pengeditan, catatan dapat dihapus dari aplikasi Notes dan juga Gmail. Jadi, jika Anda menghapus catatan dari Gmail, catatan yang sama akan dihapus dari aplikasi Catatan di iPhone Anda dan sebaliknya. Jadi berhati-hatilah sebelum Anda menekan tombol hapus dari salah satu antarmuka.
Penghapusan catatan mungkin tidak terjadi secara instan. Anda harus menyegarkan Gmail dan aplikasi Catatan untuk mencerminkan perubahan.
Catatan iCloud
Catatan yang muncul di bawah bagian iCloud dari aplikasi Catatan tidak disinkronkan dengan Gmail, dan yang disimpan di bawah bagian Gmail tidak akan disinkronkan ke iCloud. Oleh karena itu, mereka tidak akan tersedia di situs web iCloud atau perangkat iOS lainnya.
Pindahkan Catatan Gmail ke iCloud
Untungnya, Anda dapat dengan mudah memindahkan catatan yang disimpan di Gmail ke iCloud. Untuk itu, luncurkan aplikasi Notes dan ketuk Notes di bawah Gmail. Kemudian ketuk tombol Edit.
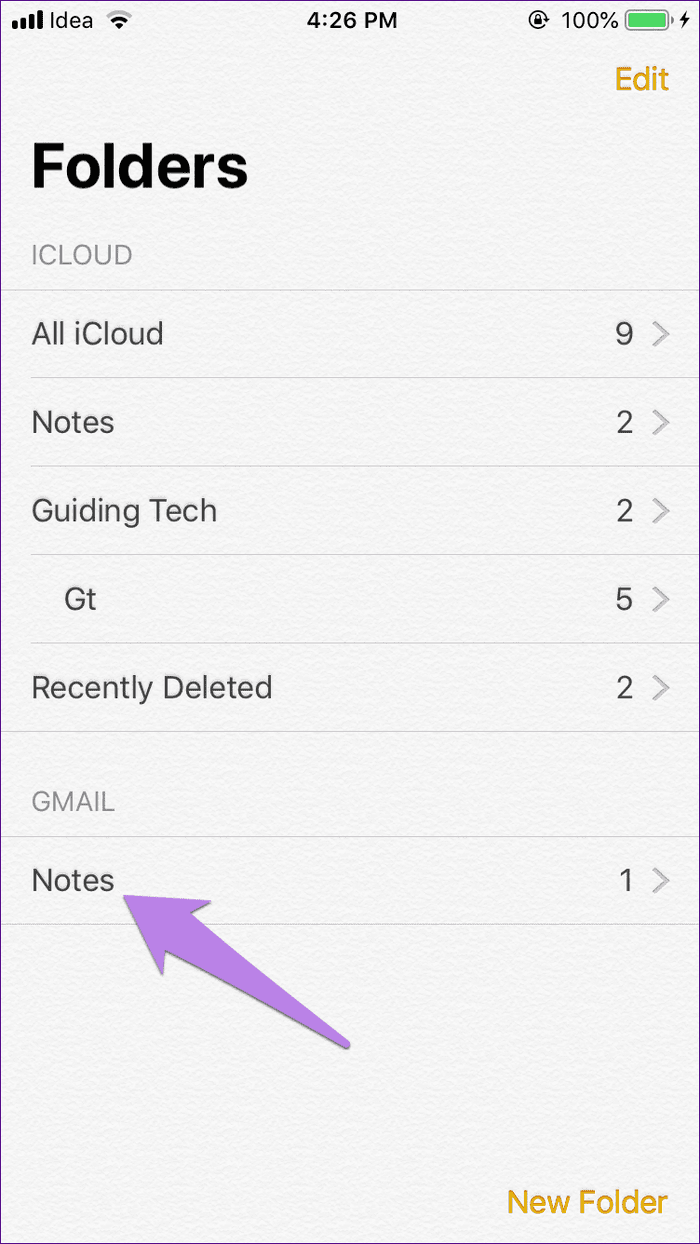
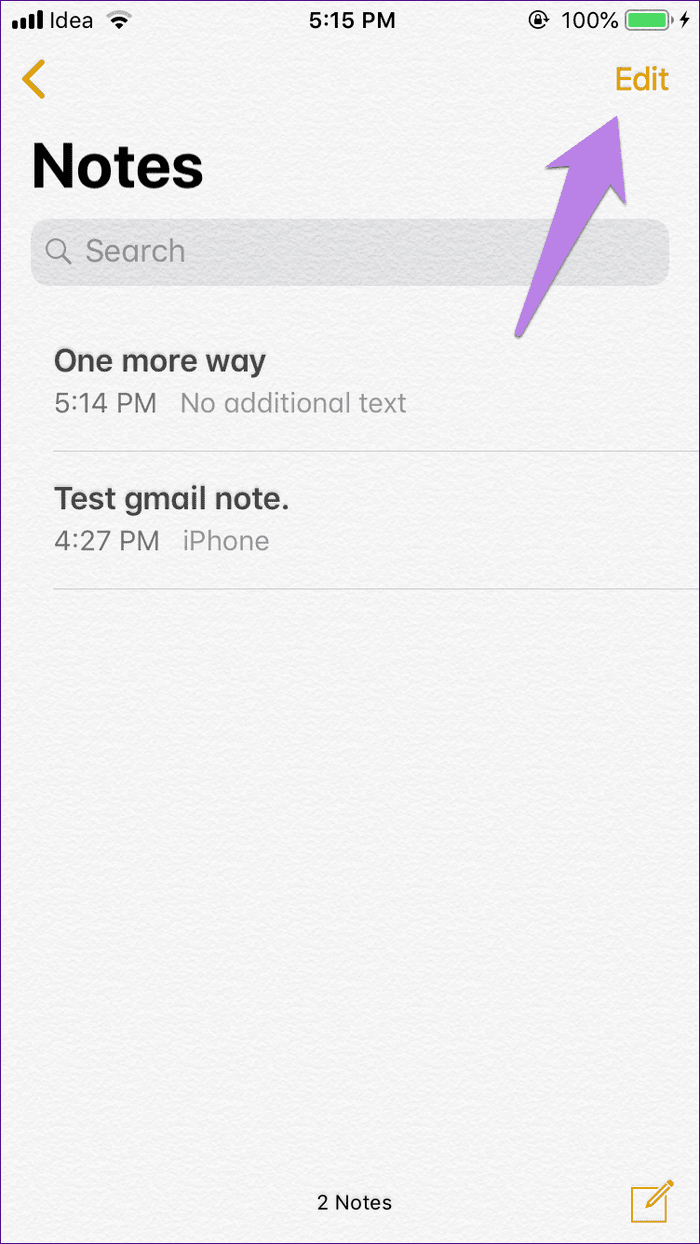
Selanjutnya, pilih catatan dan tekan opsi Pindah Ke. Kemudian pilih folder iCloud tempat Anda ingin memindahkannya.
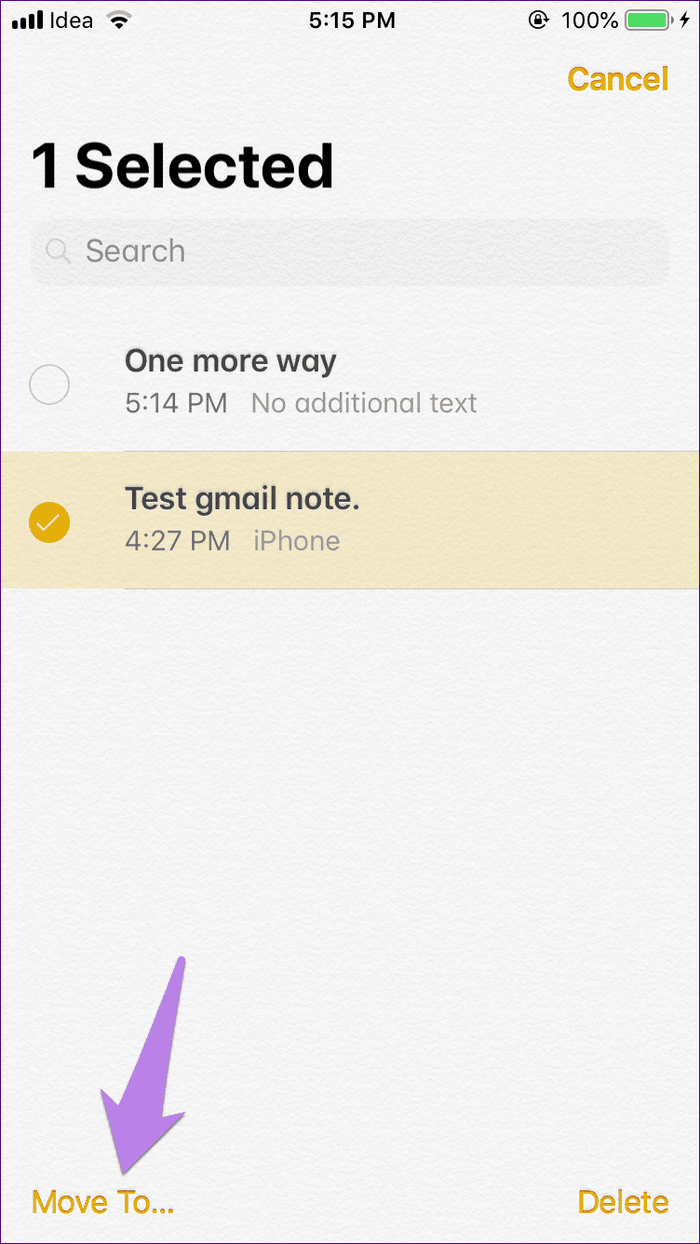
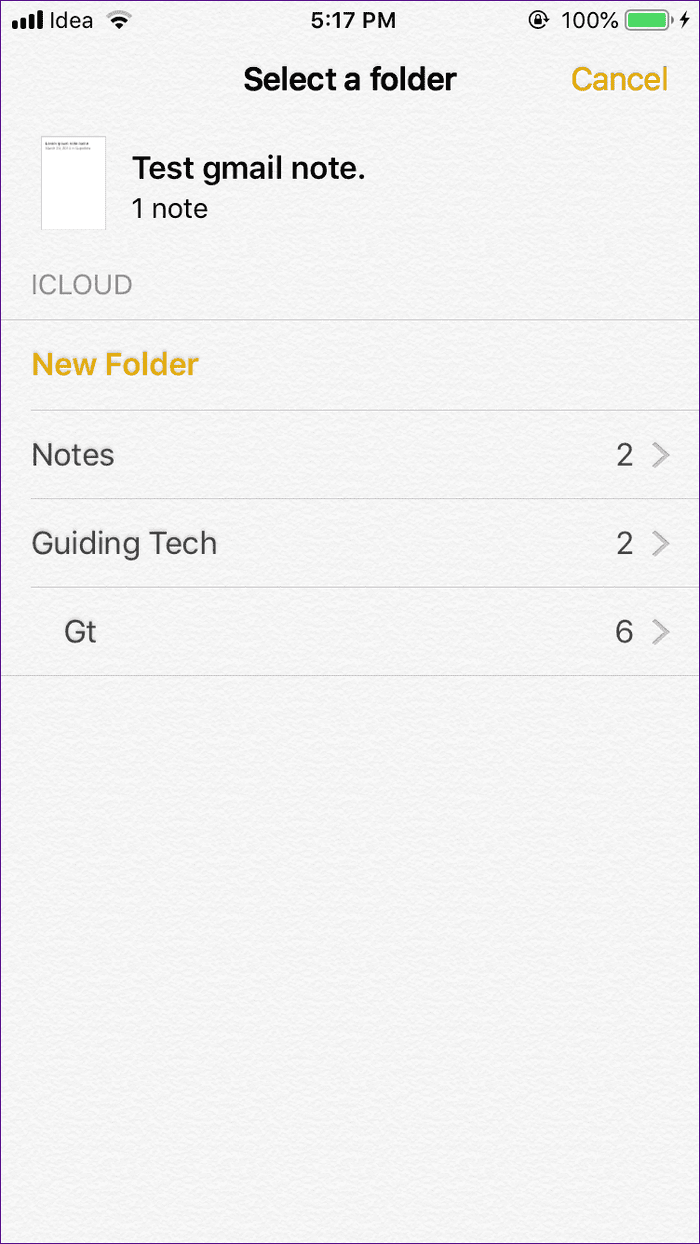
Sayangnya, memindahkan catatan iCloud Anda ke Gmail tidak dapat dilakukan secara langsung. Namun, Anda dapat mencoba solusi lain.
Kiat Bonus: Buat Catatan di Gmail melalui Siri
Apple menyediakan opsi yang nyaman untuk menjadikan Gmail sebagai tempat default untuk menyinkronkan catatan jika Anda sering menggunakan Siri untuk membuat catatan. Dengan demikian, setiap kali Anda memberi tahu Siri untuk menyimpan catatan, itu akan disimpan di bawah Catatan di Gmail, dan Anda dapat mengaksesnya di situs web Gmail atau aplikasi seluler.
Untuk mencapai itu, ikuti langkah-langkah ini:
Langkah 1: Buka Pengaturan di iPhone / iPad Anda dan ketuk Catatan.
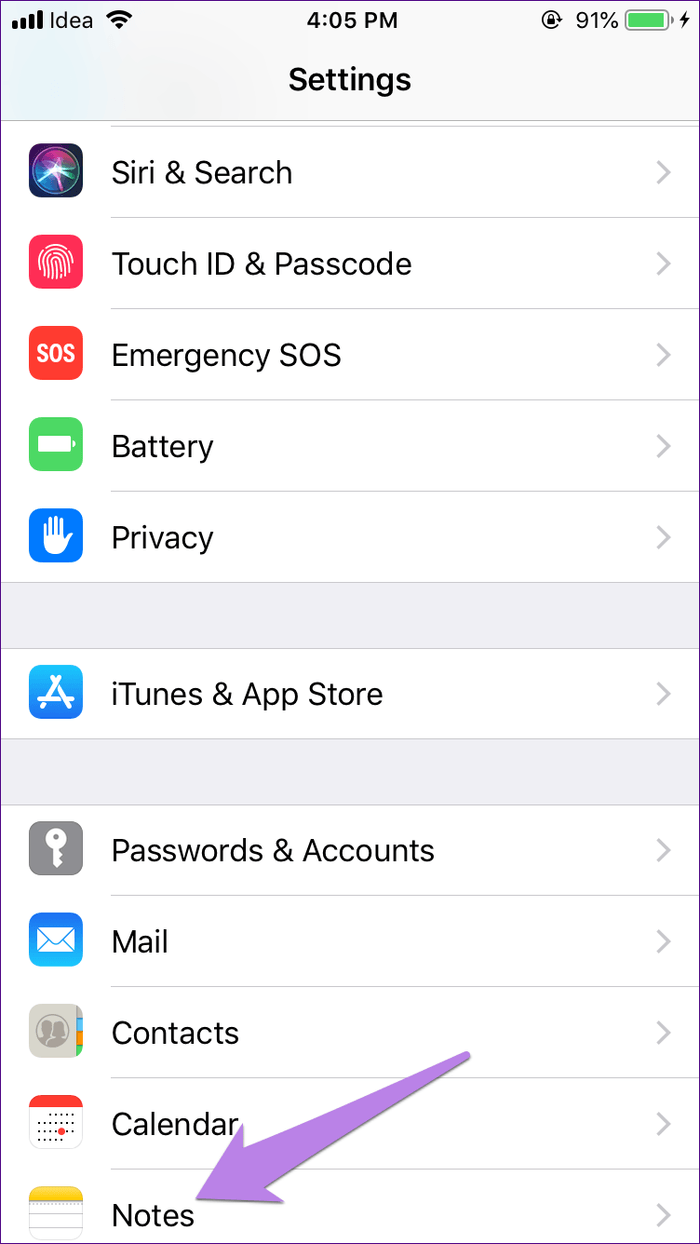
Langkah 2 : Ketuk Akun Default dan pilih Gmail di layar berikutnya.
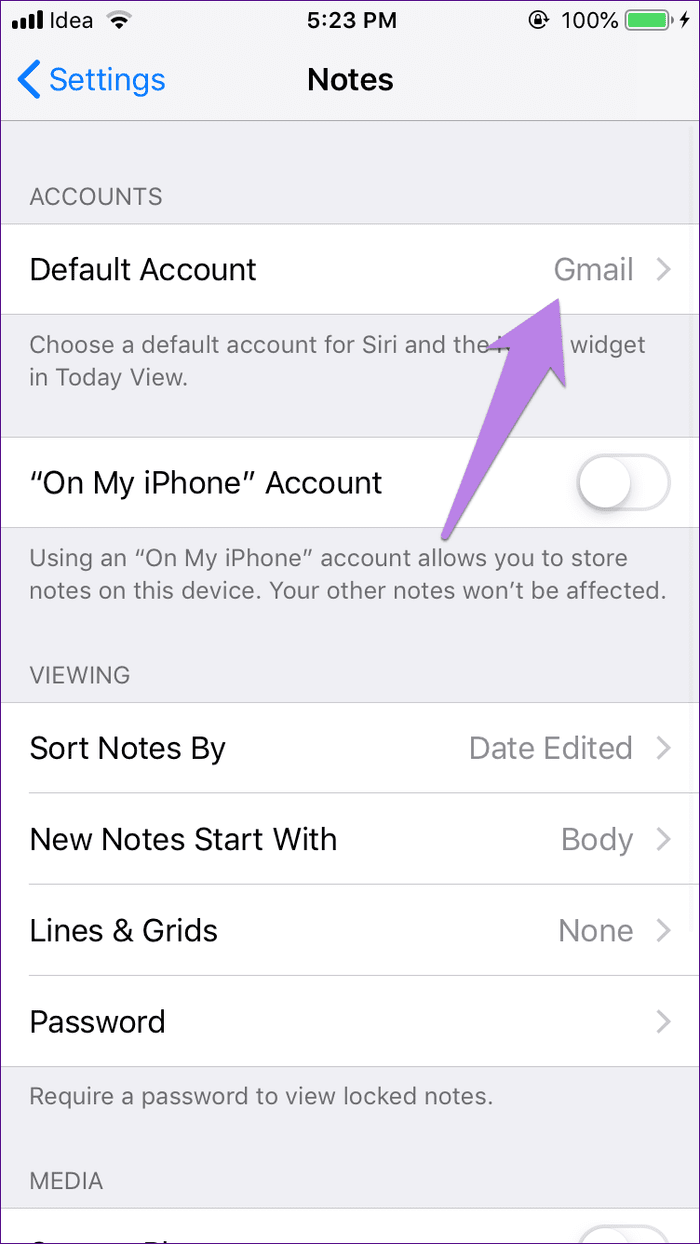
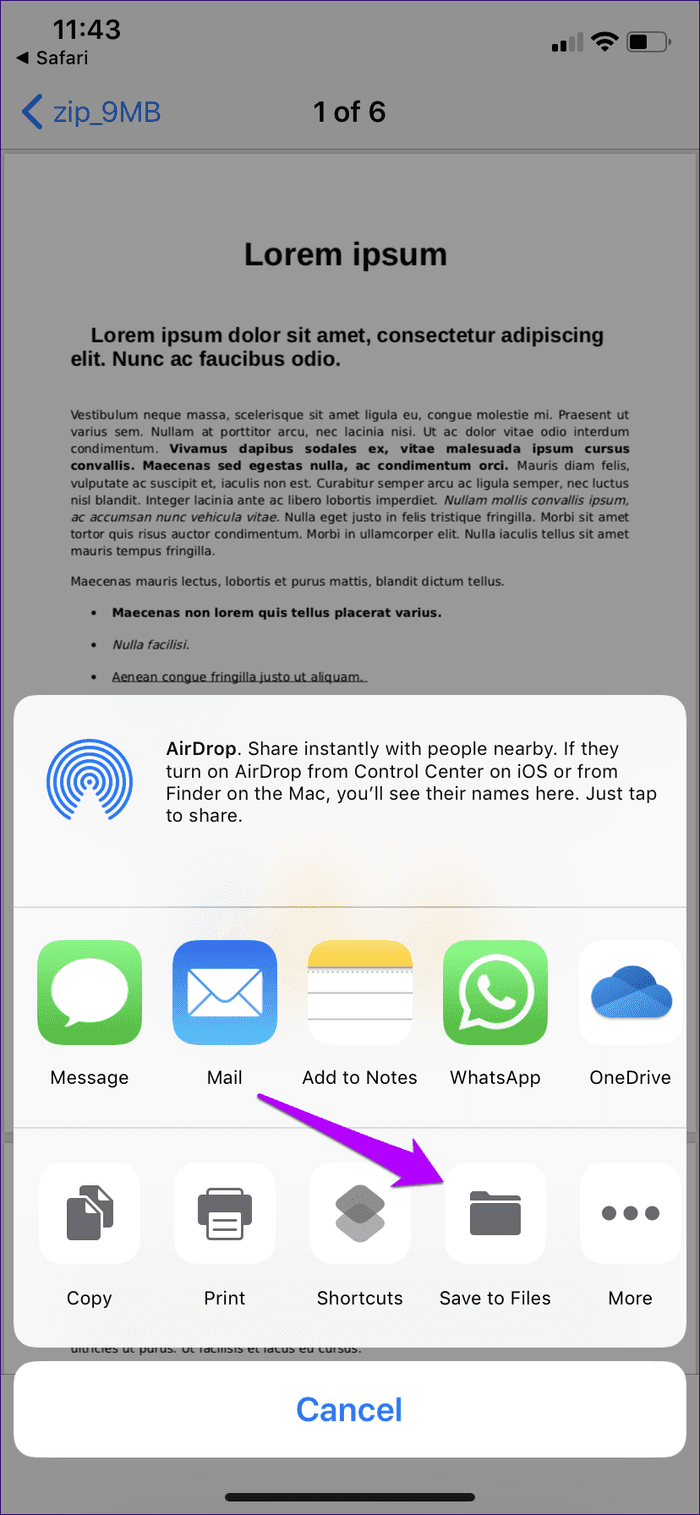
Perbaiki: Catatan Tidak Disinkronkan ke Gmail
Terkadang, catatan dari iPhone/iPad mungkin berhenti disinkronkan ke Gmail. Jika itu terjadi, berikut adalah beberapa solusi yang dapat Anda coba.
1. Aktifkan Catatan di Gmail
Tanpa mengaktifkan Catatan di pengaturan Gmail di iPhone, data catatan Anda tidak akan disinkronkan ke Gmail. Jadi pastikan, sakelar di sebelah Catatan dihidupkan.
Untuk itu, buka Pengaturan > Kata Sandi & Akun > Gmail. Tombol di sebelah Catatan harus berwarna hijau.
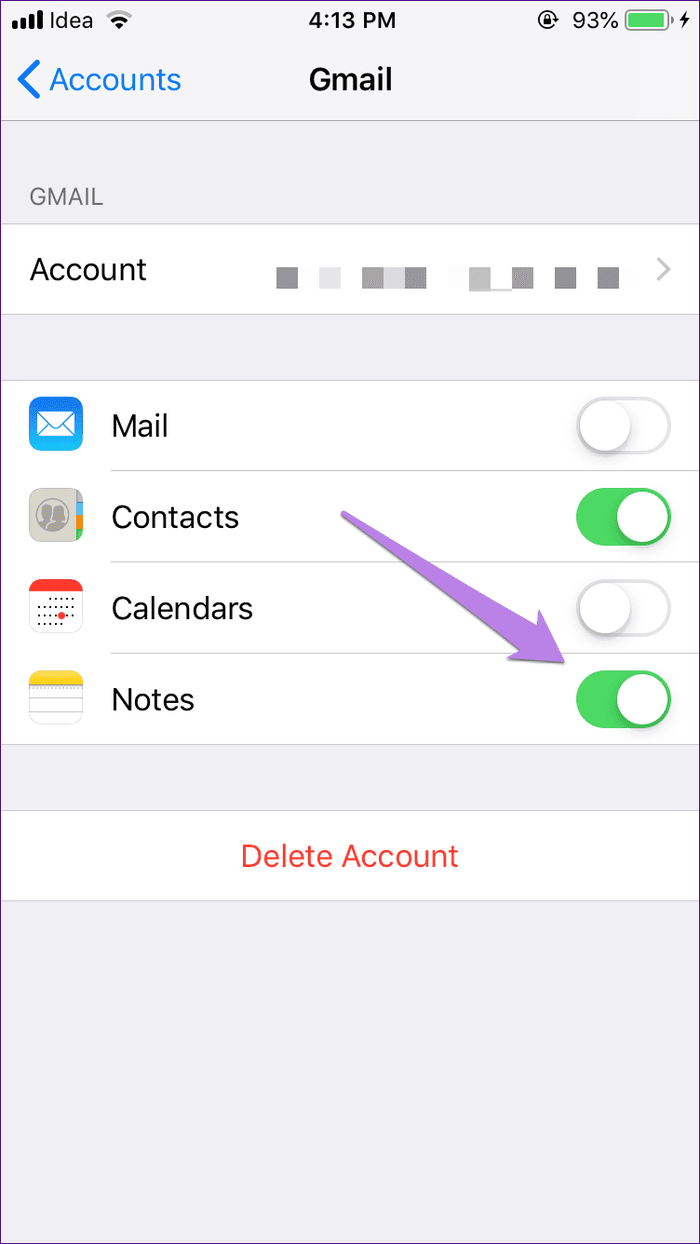
2. Ingat Kata Sandi
Apakah Anda baru saja mengubah kata sandi Gmail Anda ? Jika itu masalahnya, maka itu mungkin alasannya. Masuk dengan kata sandi baru Anda.
3. Hapus Akun Gmail
Cara lain untuk memperbaiki masalah ini adalah dengan menghapus akun Gmail dari perangkat Anda dan kemudian menambahkannya lagi. Untuk itu, buka Pengaturan> Kata Sandi & Akun> Gmail. Ketuk Hapus Akun.
Catatan:
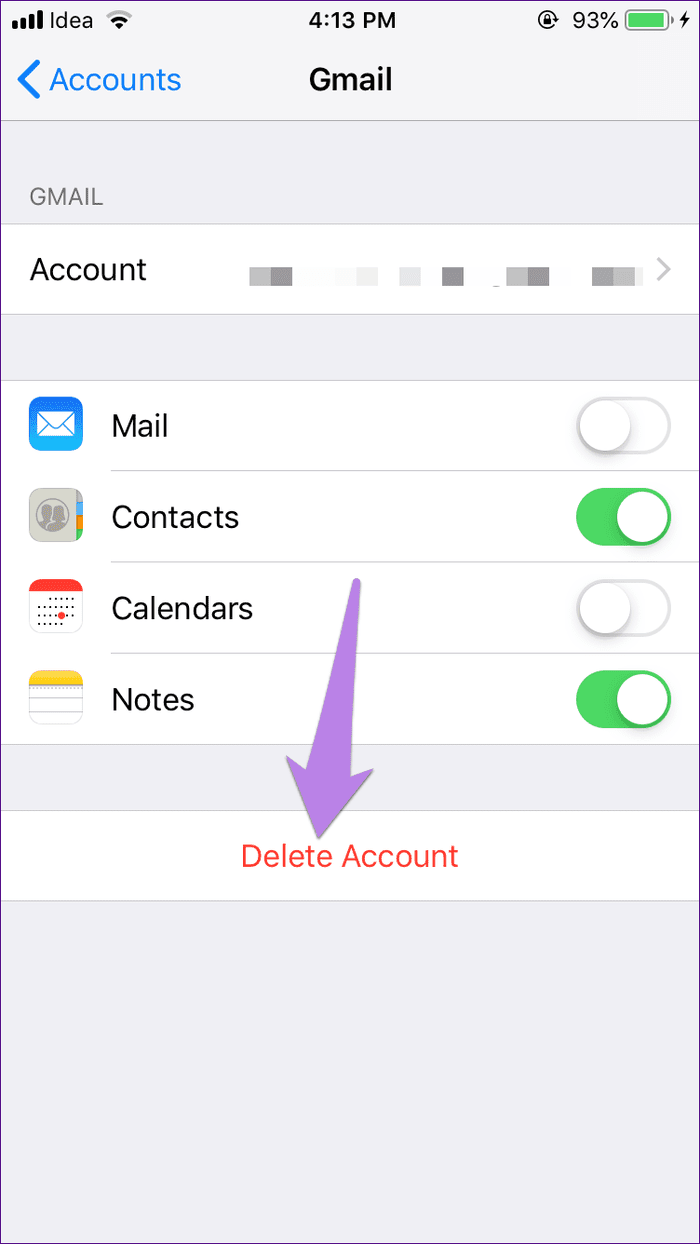
Setelah Anda menghapusnya, restart perangkat Anda dan kemudian tambahkan akun Gmail seperti yang ditunjukkan pada langkah pertama di atas.
Bisakah Kita Memiliki Lebih Banyak?
Meskipun metode di atas memungkinkan Anda menyinkronkan catatan ke Gmail, saya sangat menginginkan alternatif yang lebih baik. Baik catatan harus disinkronkan ke Google Keep atau setidaknya, catatan harus dapat diedit di Gmail. Sampai Apple memberi kita sesuatu yang lebih baik, kita perlu hidup dengan sinkronisasi Gmail saja.
Selanjutnya: Mencari alternatif untuk aplikasi Notes di iPhone atau iPad? Bagaimana dengan Google Keep? Apakah itu alternatif yang layak? Temukan jawabannya di sini.
Apakah Anda menggunakan beberapa Akun Google? Inilah cara beralih di antara mereka di Chrome untuk iPhone dan iPad.
iOS memungkinkan Anda mengambil foto dan video menggunakan pengaturan pengambilan foto Efisiensi Tinggi atau Paling Kompatibel. Cari tahu perbedaan antara kedua mode.
Ingin melihat catatan iPhone Anda di Android atau PC? Gunakan Gmail untuk tujuan tersebut. Ikuti panduan kami untuk mempelajari cara menghubungkan Gmail dan iPhone Notes.
Apakah Anda membeli Samsung Galaxy Watch 4 baru-baru ini? Pelajari cara mengubah dan menyesuaikan tampilan jam dalam sekejap.
Apakah video Netflix terlalu terang atau gelap di ponsel Anda? Cari tahu cara memperbaiki aplikasi Netflix yang mengesampingkan kecerahan di ponsel Android.
Pelajari Cara Menjalankan Perintah ADB dengan Mudah di Android Menggunakan Alat Berbasis GUI.
Ingin membuat dan berbagi album foto di ponsel Samsung Galaxy Anda? Inilah cara Anda dapat membuat dan membagikan album di ponsel Galaxy menggunakan aplikasi Galeri dan Google Foto.
Fitur Ketuk untuk Bangun diperkenalkan oleh Apple saat meluncurkan iPhone X. Pelajari lebih lanjut tentang fitur tersebut, apa fungsinya, dan cara menggunakannya di iPhone Anda di penjelasan ini.
Baik Realme UI dan MIUI adalah alternatif yang solid untuk peluncur Android default. Baca perbandingan di bawah ini untuk memilih perangkat yang sempurna untuk Anda.
Tidak dapat menemukan ikon aplikasi favorit Anda di layar beranda Android atau laci aplikasi? Berikut adalah 6 cara untuk memperbaiki kesalahan ikon aplikasi yang hilang di Android.