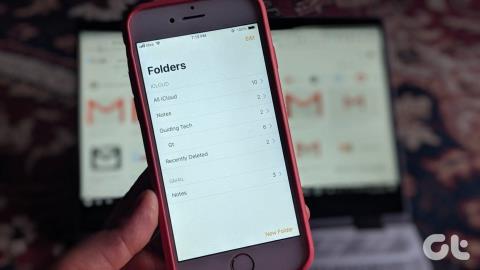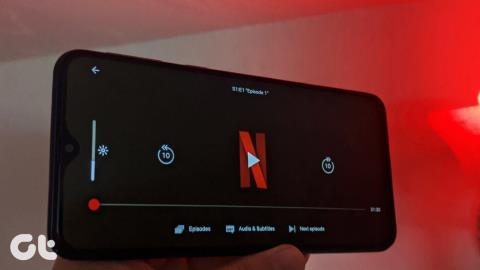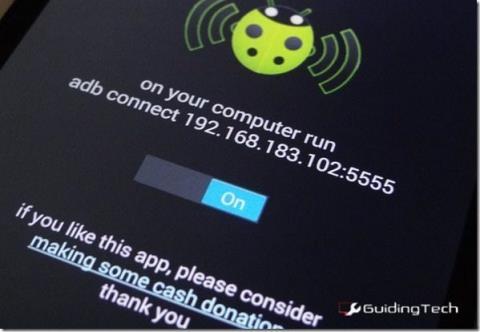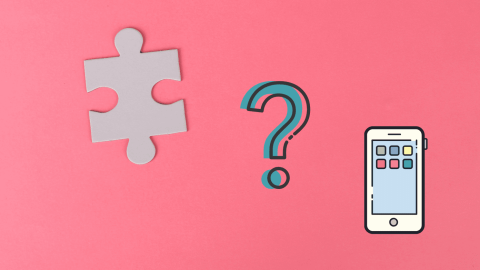Cara Beralih Akun Google di Chrome untuk iOS
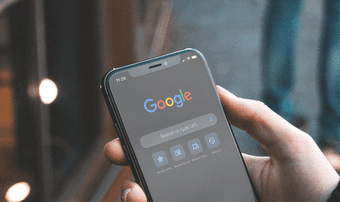
Apakah Anda menggunakan beberapa Akun Google? Inilah cara beralih di antara mereka di Chrome untuk iPhone dan iPad.
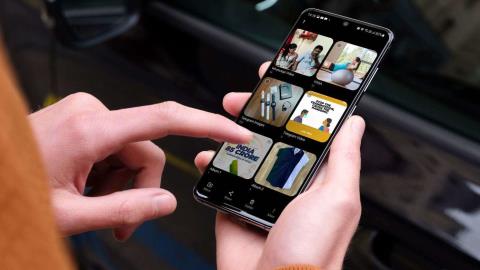
Samsung menawarkan aplikasi Galeri asli di semua ponsel Galaxy. Ini penuh dengan fitur yang berguna dan dilengkapi dengan integrasi OneDrive . Aplikasi ini menyaingi layanan Foto Google di Android. Pengguna dapat dengan mudah membuat album dan membaginya dengan orang lain menggunakan aplikasi Galeri dan Google Foto. Inilah cara Anda membuat dan berbagi album foto di ponsel Samsung.
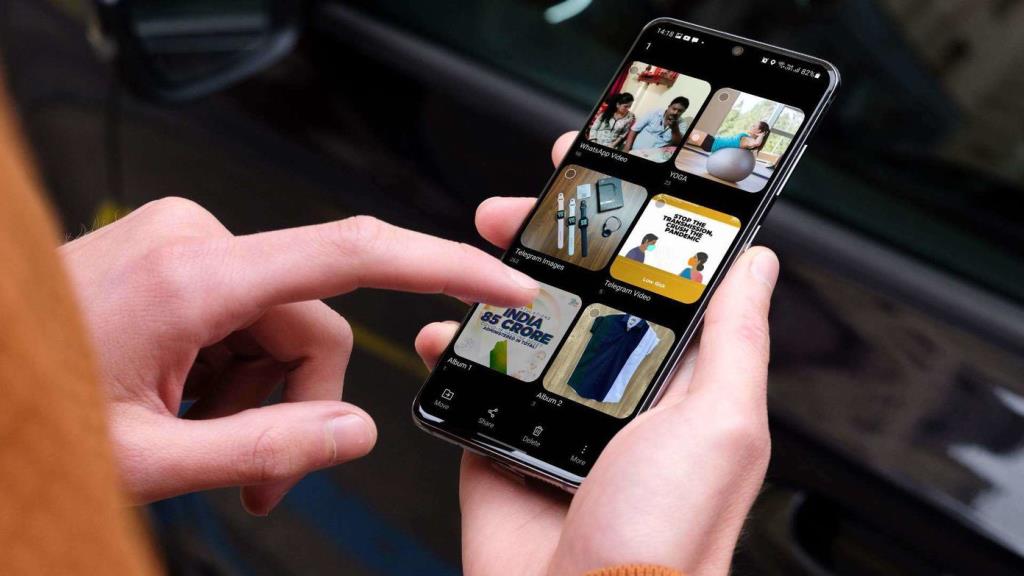
Pertama, kami akan menggunakan aplikasi Galeri default untuk membuat album foto di ponsel Galaxy. Kemudian, kami akan mengambil Foto Google sebagai contoh aplikasi pihak ketiga untuk membuat dan berbagi album foto. Mari kita mulai dengan aplikasi Galeri.
1. Gunakan Aplikasi Galeri Samsung
Aplikasi Galeri di ponsel Galaxy dilengkapi dengan banyak opsi pengeditan foto/video. Pengguna juga dapat membuat album foto di dalamnya. Begini caranya.
Buat Album
Langkah 1: Buka aplikasi Galeri di ponsel Samsung Galaxy Anda.
Langkah 2: Buka tab Gambar.
Langkah 3: Tekan lama pada foto untuk memilihnya. Pilih beberapa foto yang ingin Anda tambahkan ke album.
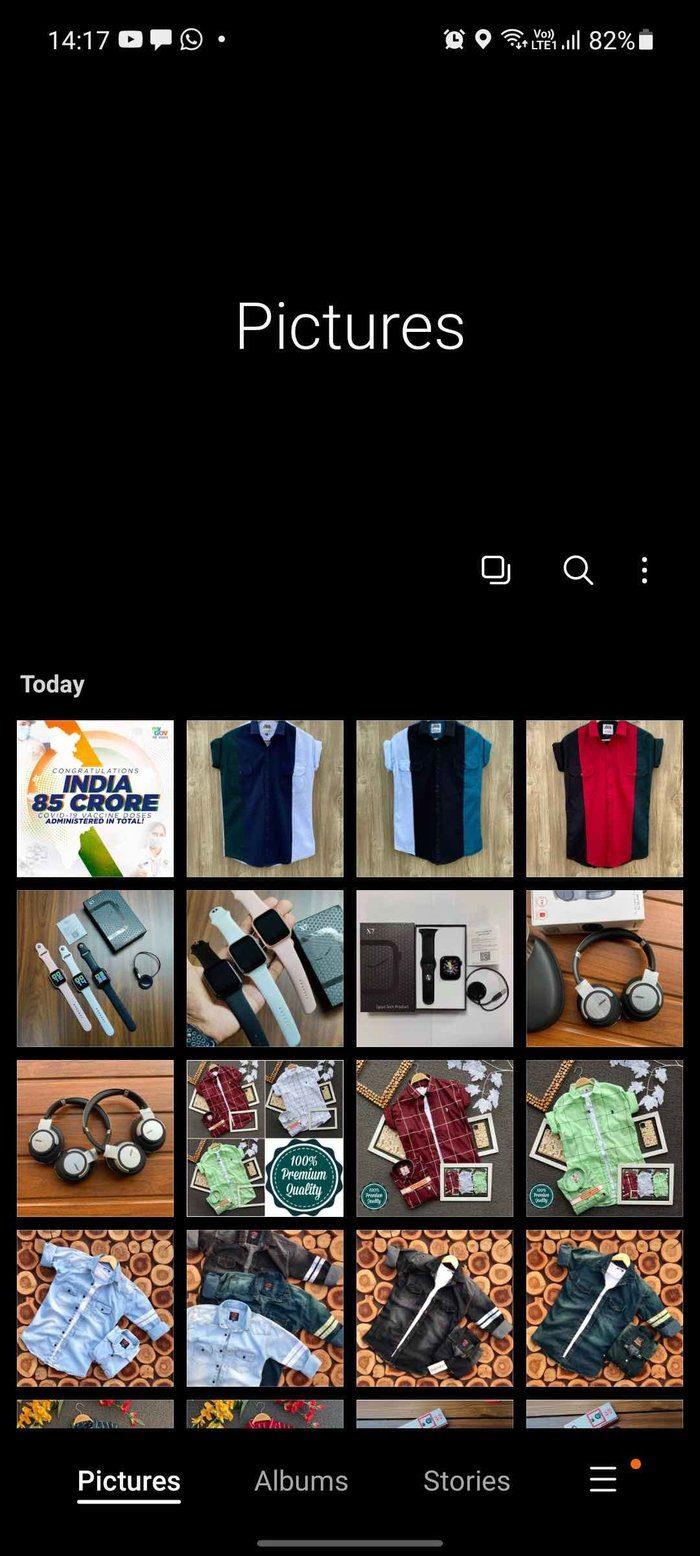
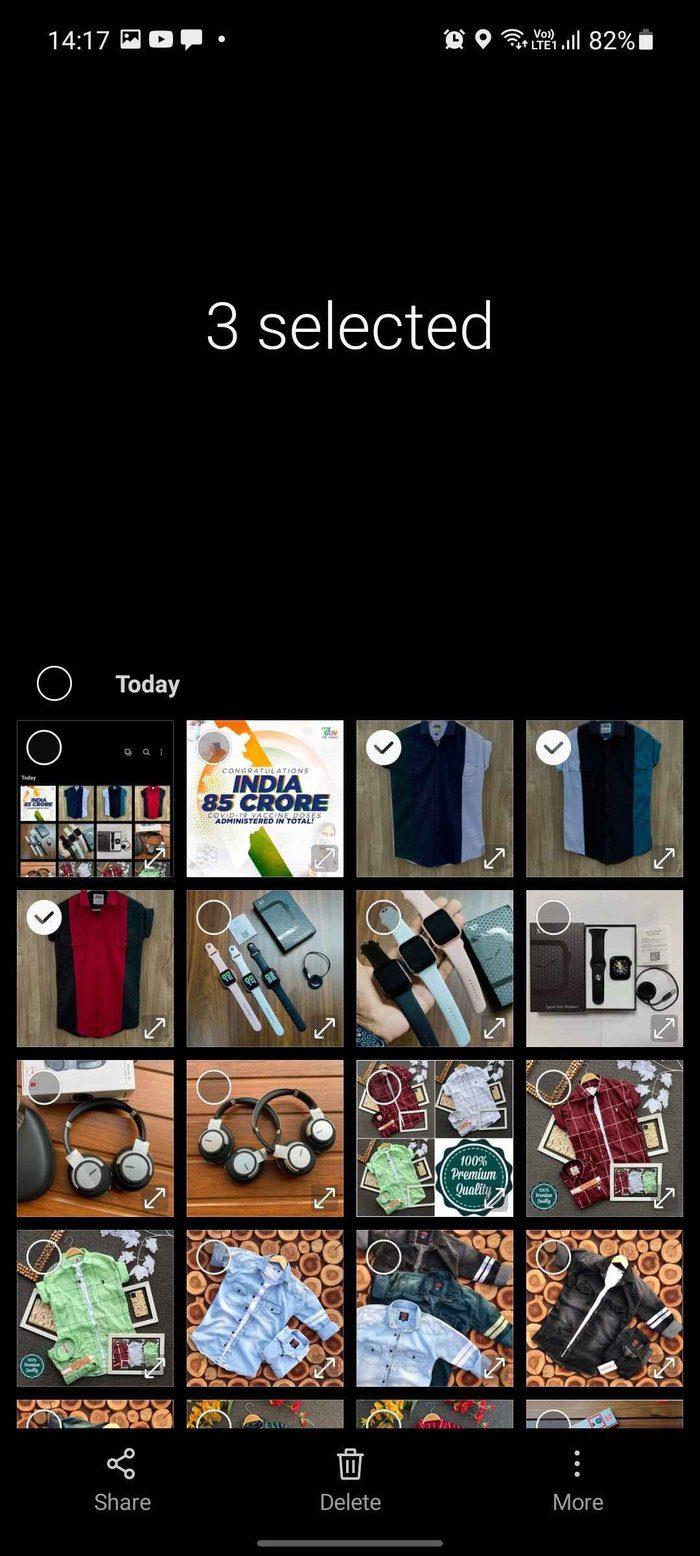
Langkah 4: Ketuk tombol Lainnya di bagian bawah.
Langkah 5: Pilih Pindah ke Album.
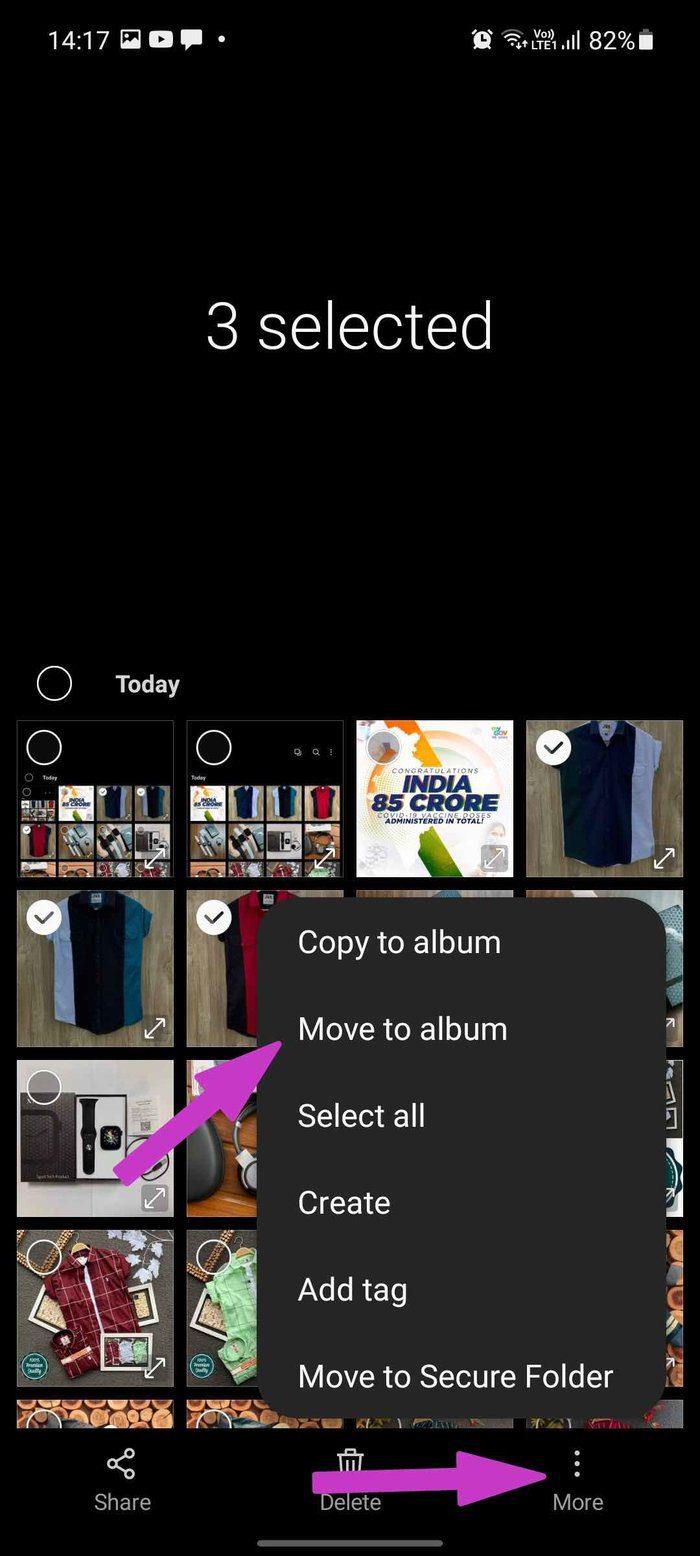
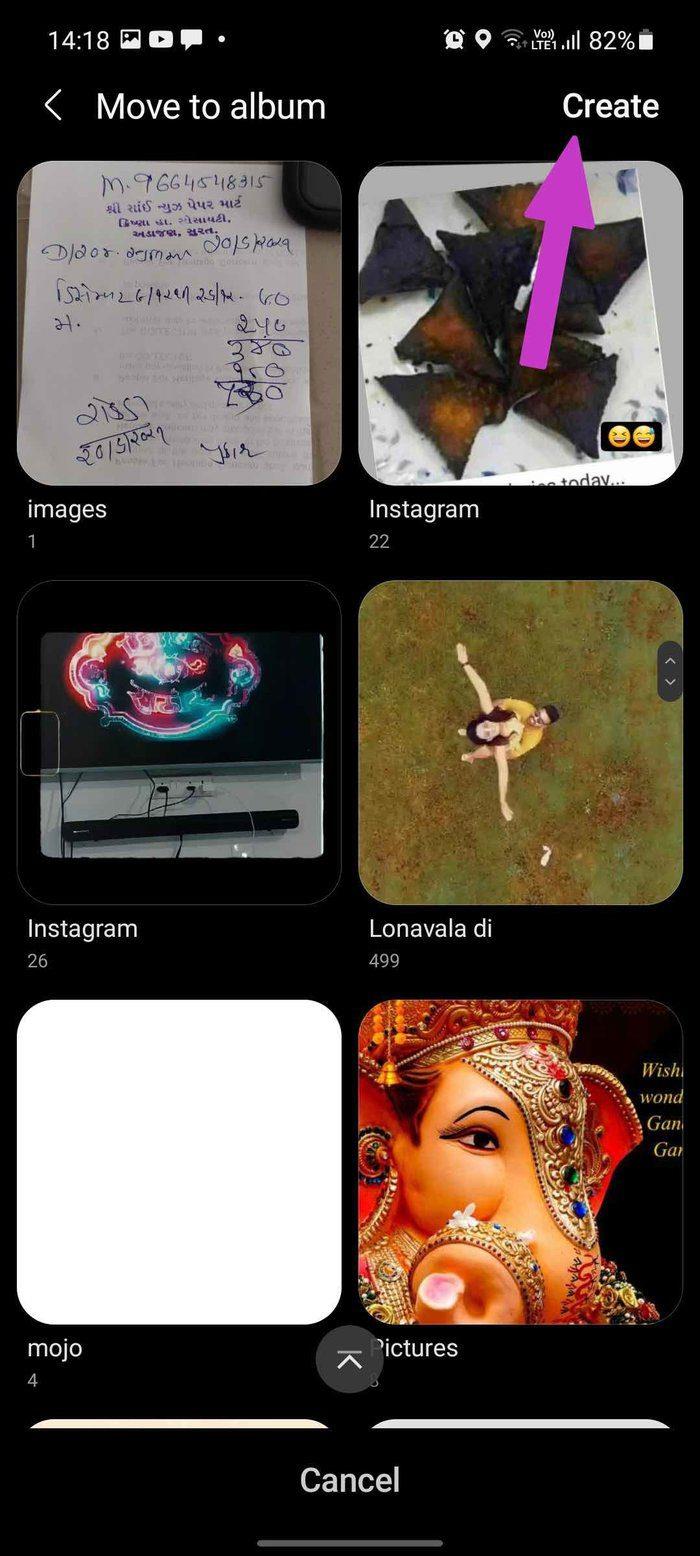
Langkah 6: Ketuk Buat di sudut kanan atas.
Langkah 7: Beri album Anda nama yang relevan dan pilih Buat.
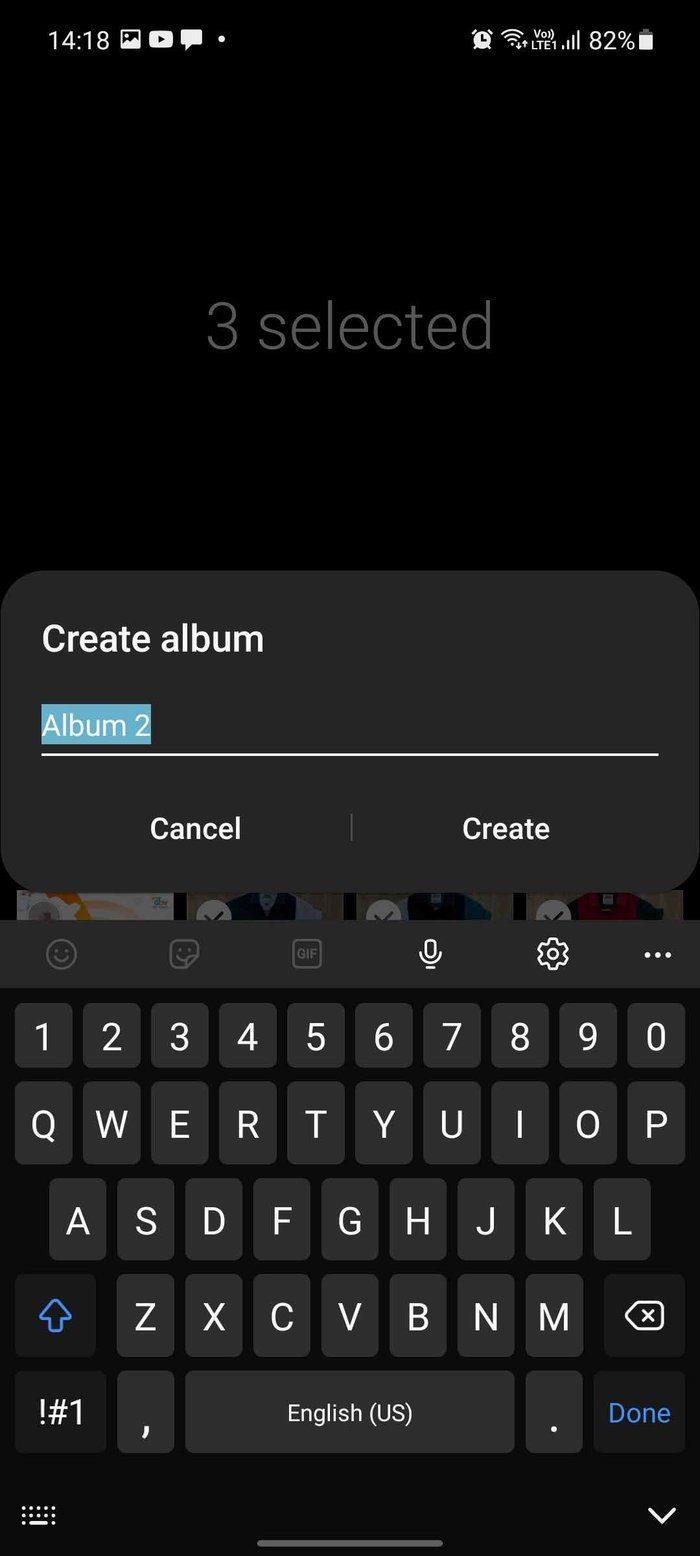
Langkah 8: Pindah ke tab Album dan Anda akan melihat album yang baru dibuat di bagian bawah.
Bagikan Album
Sekarang setelah Anda membuat album di aplikasi Galeri, inilah saatnya untuk membagikannya dengan teman dan keluarga. Ikuti langkah-langkah di bawah ini.
Langkah 1: Buka aplikasi Galeri dan buka Album.
Langkah 2: Tekan lama pada album dan ketuk Bagikan di bagian bawah.
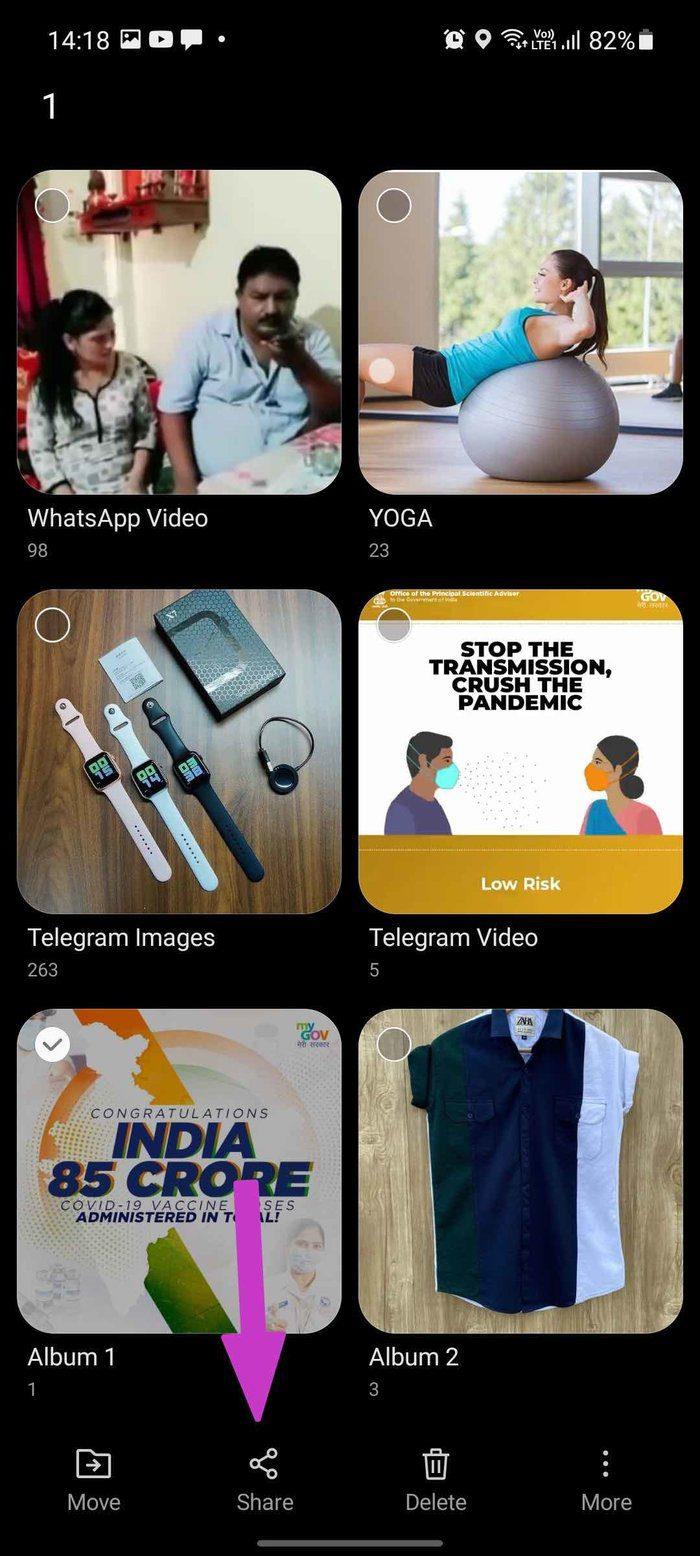
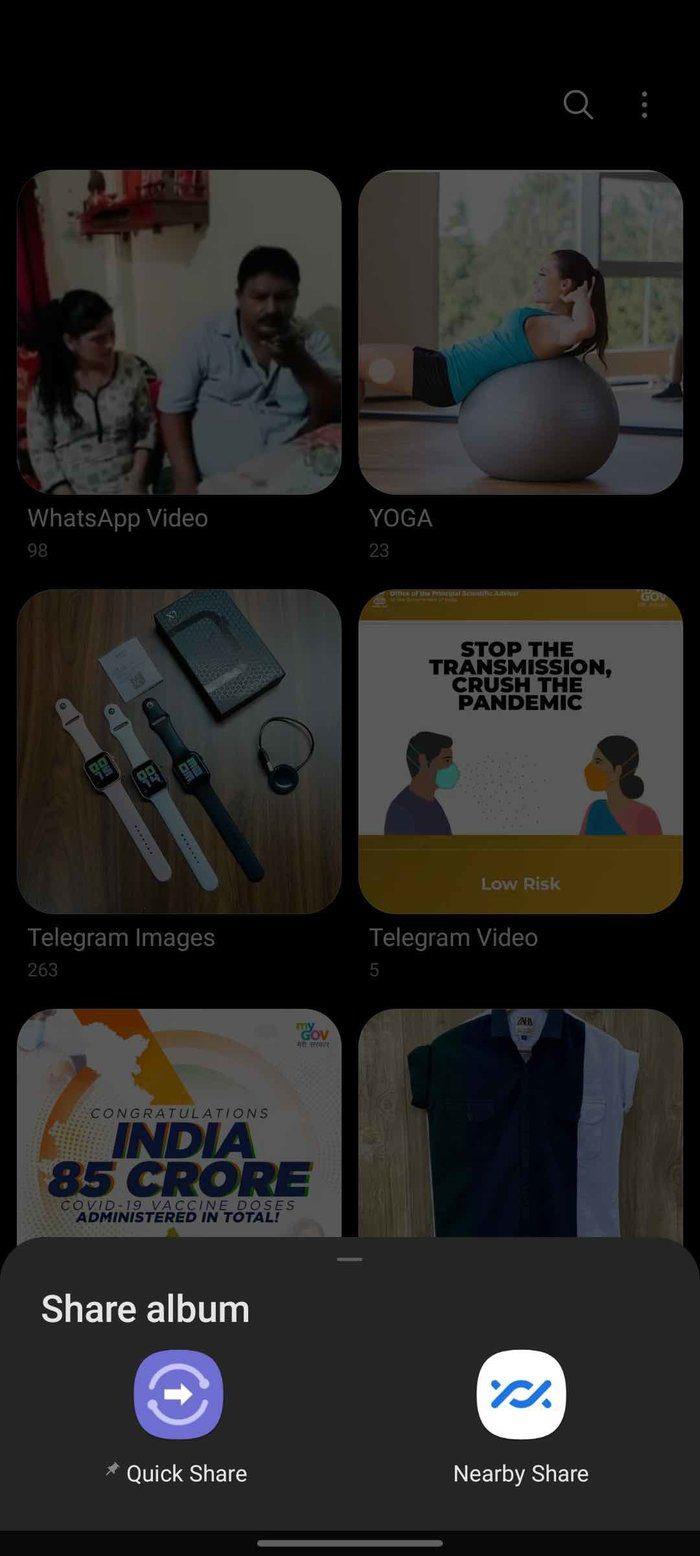
Langkah 3: Anda memiliki dua opsi untuk dipilih. Anda dapat membagikan album melalui Quick Share (solusi berbagi Samsung) atau Nearby Share (metode berbagi Android asli).
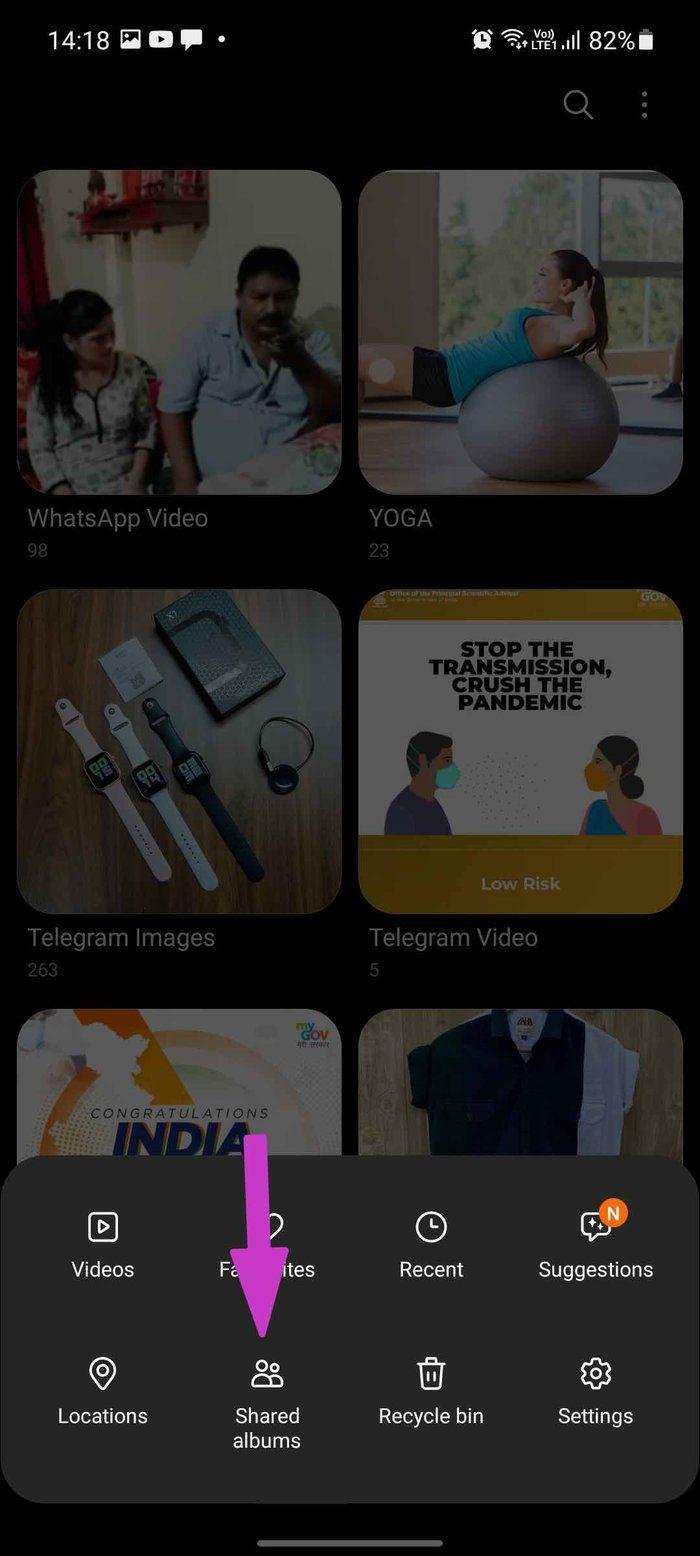
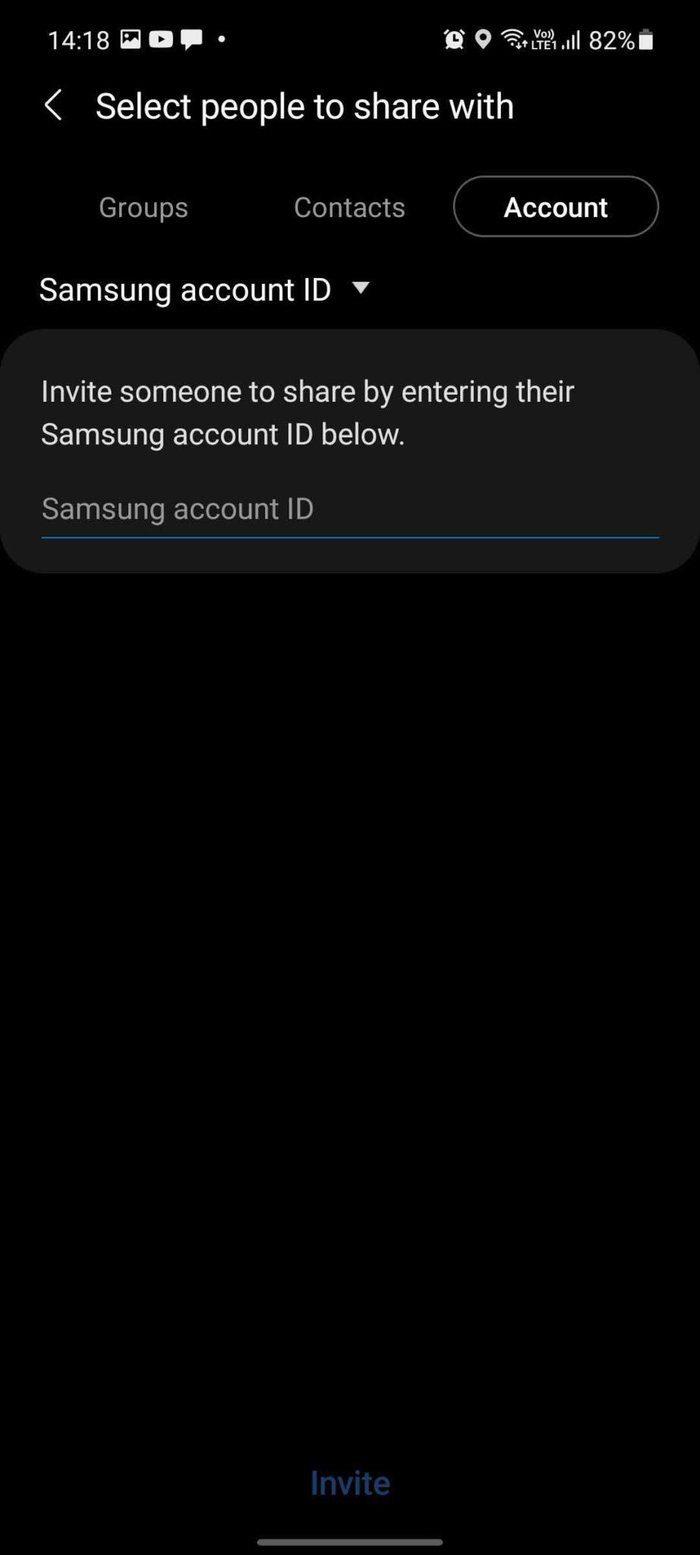
Atau, Anda dapat mengetuk menu hamburger dan pergi ke Bagikan album. Ketuk Mulai dan buat album Bersama.
Sekarang, Anda dapat menggunakan kontak atau ID email Samsung dari orang lain untuk berbagi album dengan mereka.
Metode ini mungkin membingungkan mereka yang tidak memiliki ID Samsung. Metode sebelumnya untuk membagikan album menggunakan aplikasi Galeri hanya akan membagikan foto. Anda tidak dapat berkolaborasi dengan orang lain secara real-time dengan membiarkan mereka membuat perubahan.
2. Gunakan Aplikasi Foto Google
Foto Google hadir untuk mengatasi keterbatasan aplikasi Galeri Samsung. Layanan penyimpanan Foto Google memaku bagian berbagi. Pertama-tama mari kita buat album di dalamnya dan kemudian bagikan dengan orang lain.
Buat Album
Langkah 1: Buka aplikasi Google Foto di Ponsel Samsung Galaxy Anda.
Langkah 2: Buka tab Foto dan pilih foto yang ingin Anda tambahkan ke album baru.
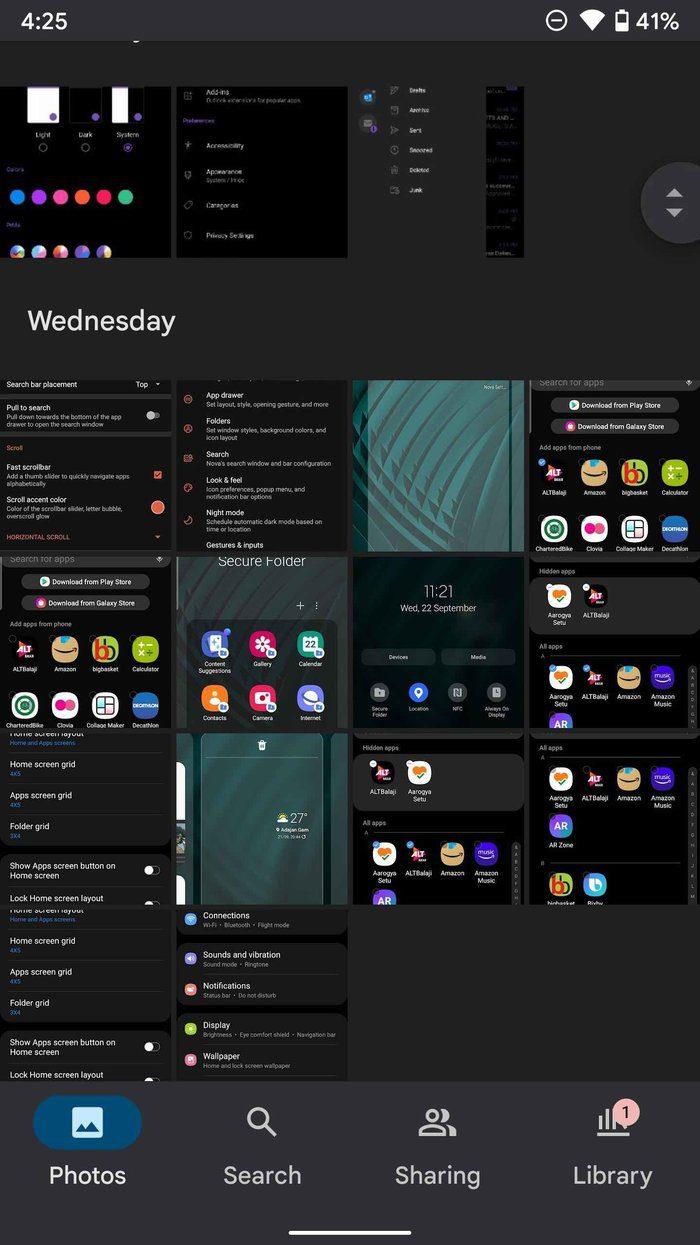
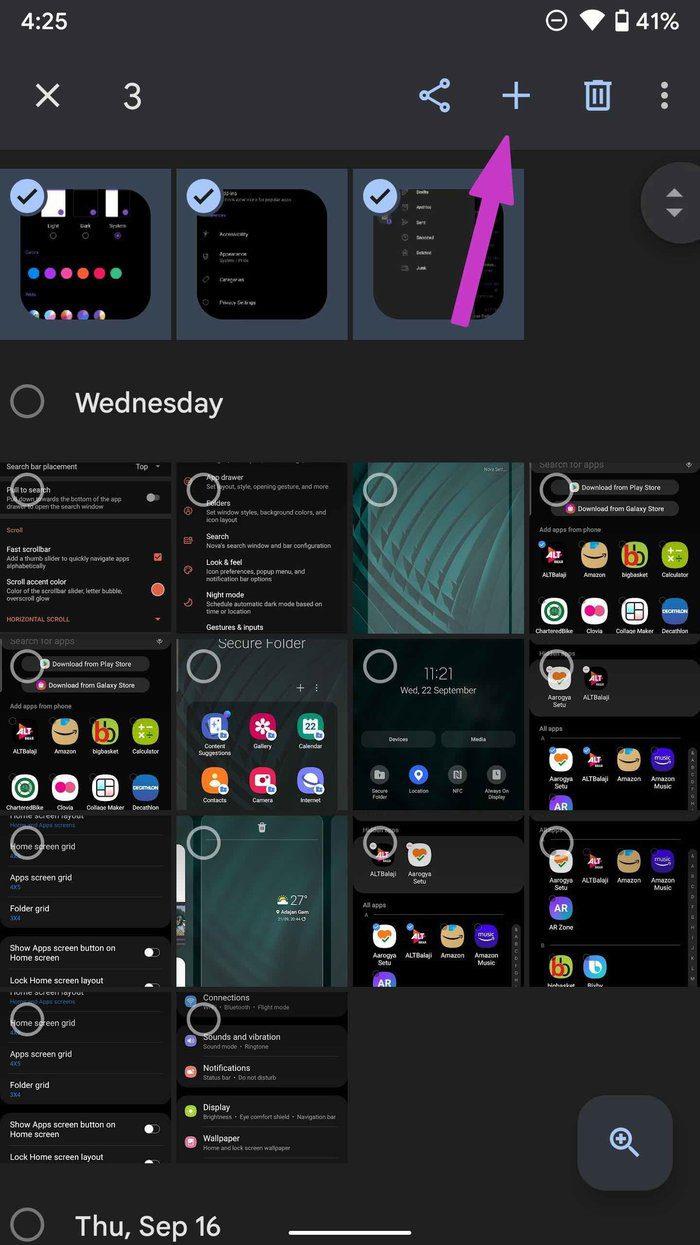
Langkah 3: Tekan lama pada foto dan ketuk ikon + di bagian atas.
Langkah 4: Ketuk Album dari menu bawah.
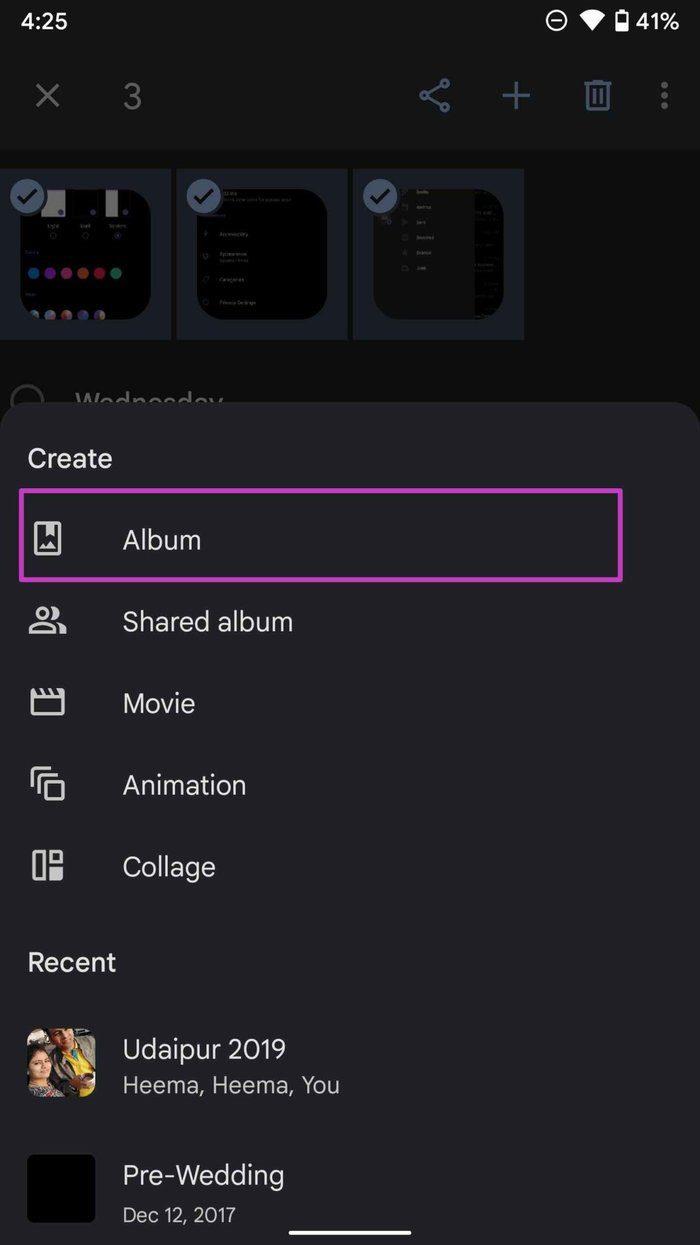
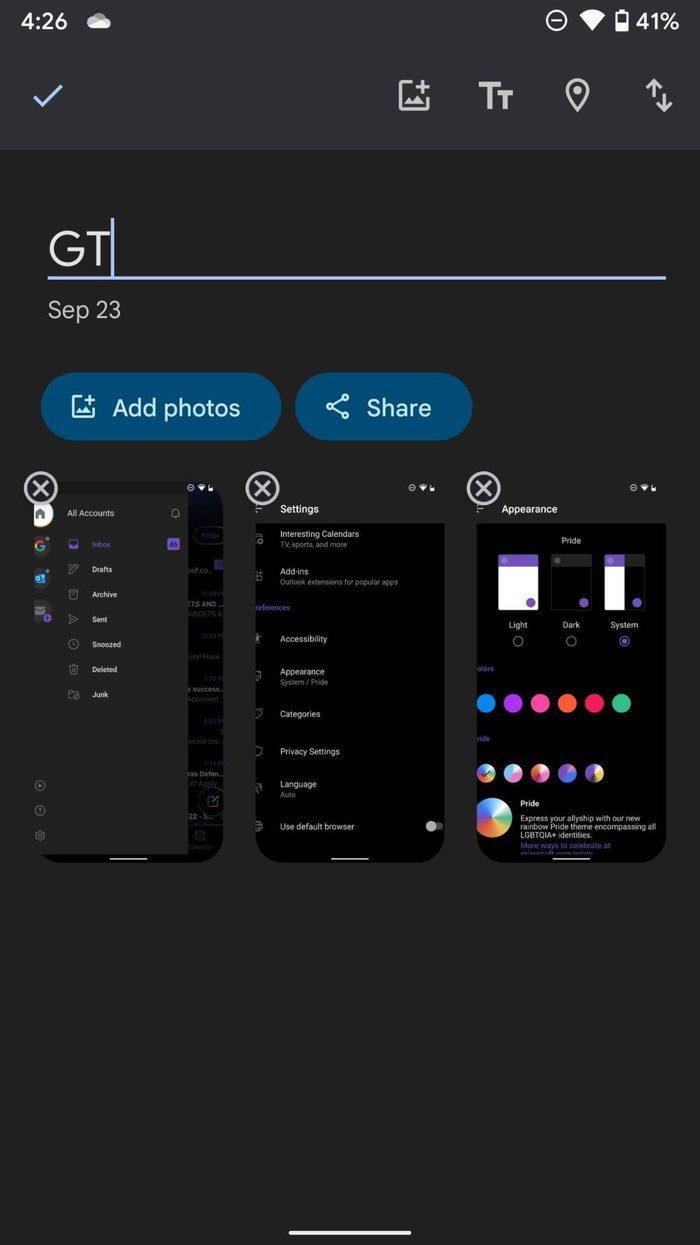
Langkah 5: Beri judul. Saat menambahkan judul, Anda juga memiliki opsi untuk melampirkan lokasi ke album. Ketuk ikon lokasi di bagian atas.
Sebelum membuat album, Anda dapat mengetuk ikon foto di bagian atas dan menambahkan lebih banyak foto ke album.
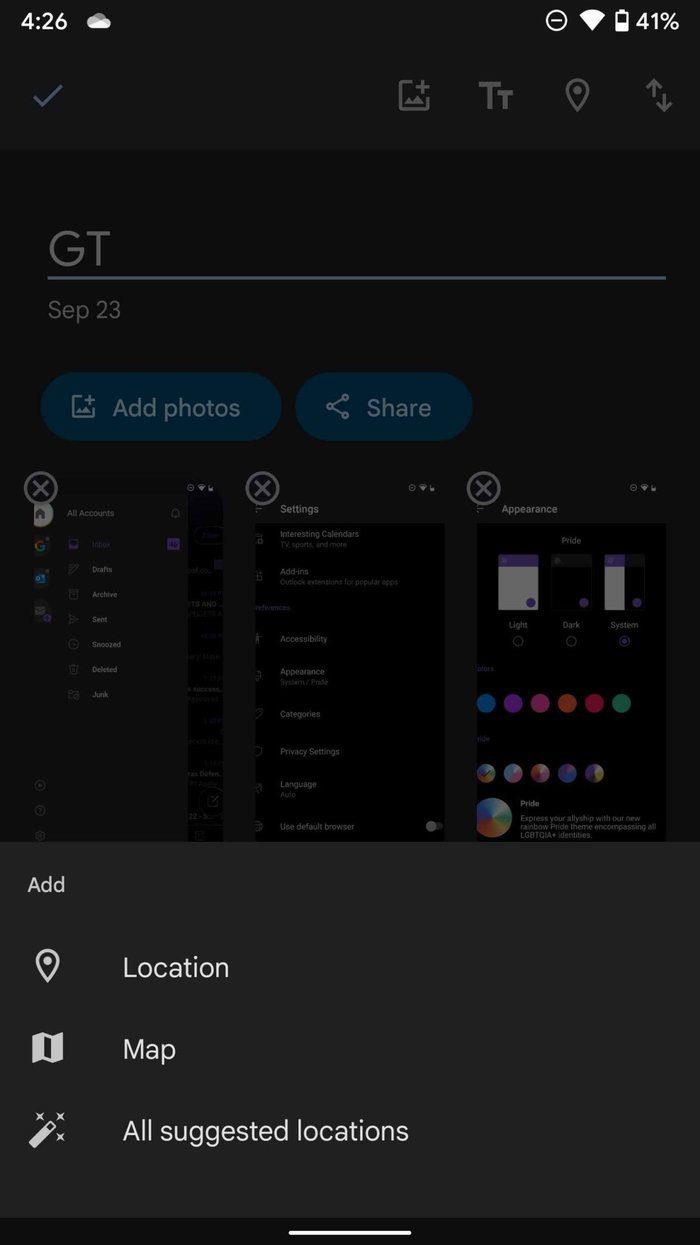
Pilih Ok di bagian atas, dan Anda siap untuk menggunakan album yang dibuat di Foto Google pada ponsel Galaxy.
Anda dapat memeriksa album yang baru dibuat dari menu Perpustakaan di aplikasi Google Foto.
Bagikan Album
Berbeda dengan aplikasi Galeri, Anda tidak perlu khawatir pengguna lain tidak memiliki ID email yang valid. Sebagian besar pengguna memiliki ID email Google untuk memulai. Anda dapat dengan mudah berbagi album dengan mereka, dan lebih baik lagi, biarkan mereka menambahkan kenangan indah ke album bersama.
Langkah 1: Buka Google Foto dan buka menu Perpustakaan.
Langkah 2: Dari menu Album, ketuk Album yang ingin Anda bagikan.
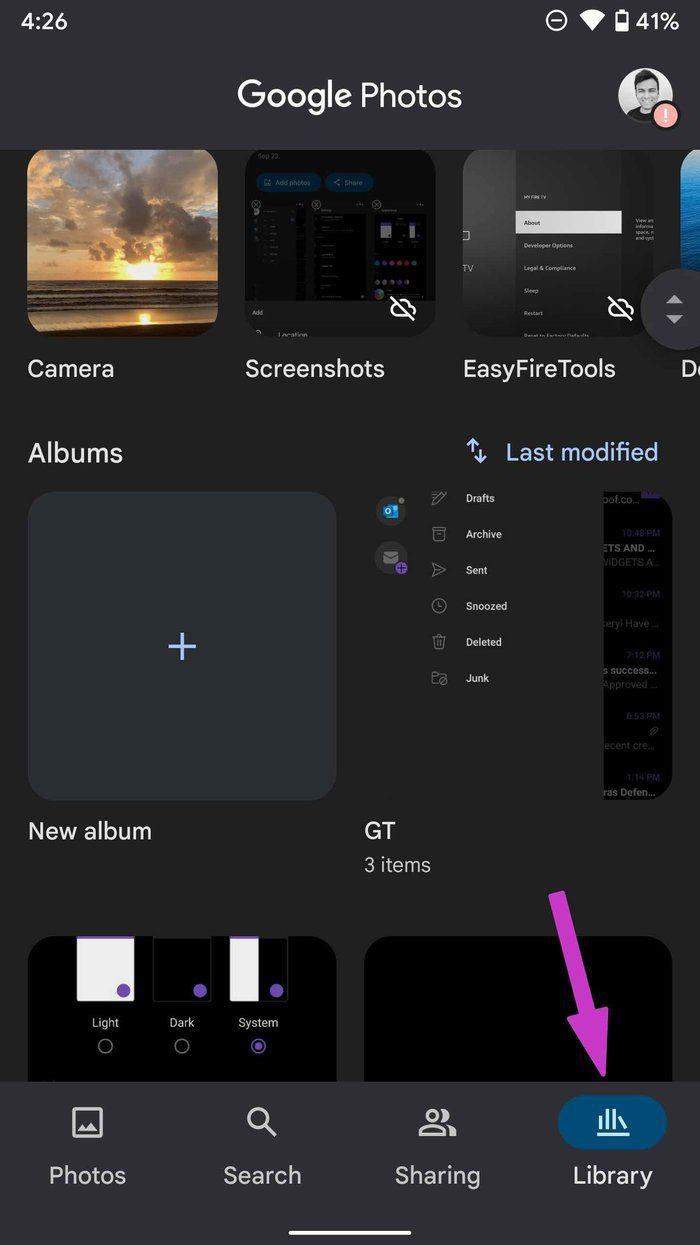
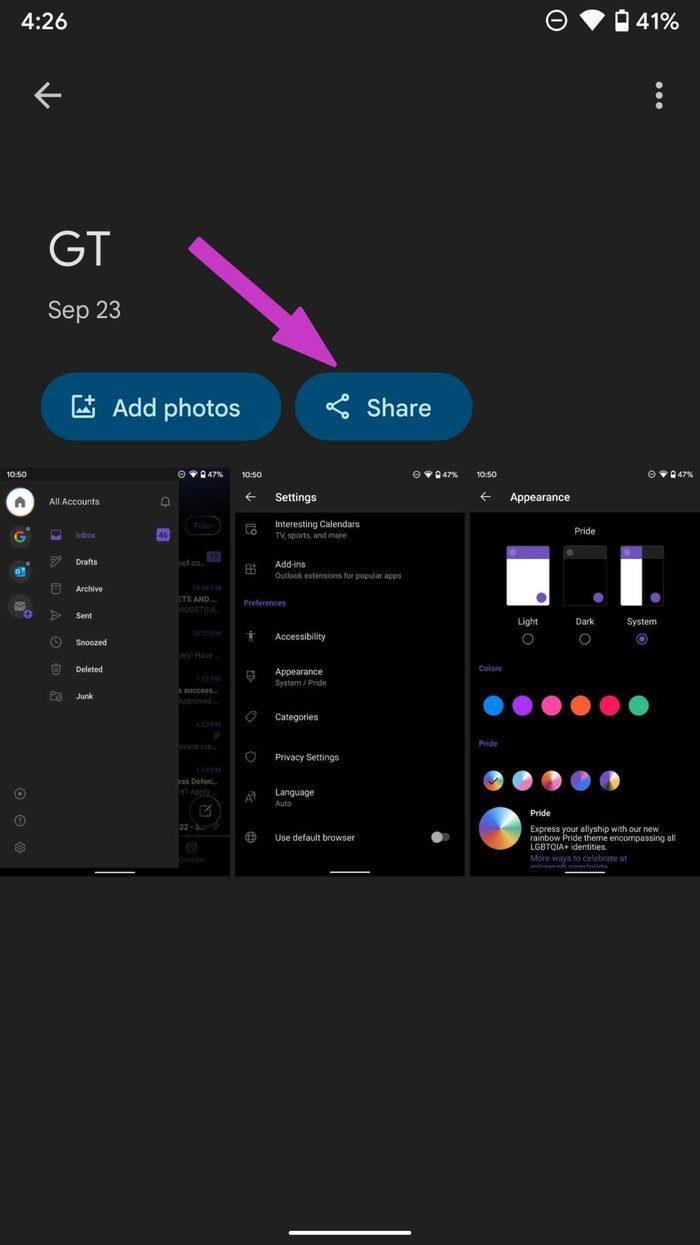
Langkah 3: Ini akan membuka album. Pilih Bagikan.
Langkah 4: Anda memiliki dua opsi di sini. Anda dapat membagikan album dengan orang lain secara langsung atau mendapatkan tautan.
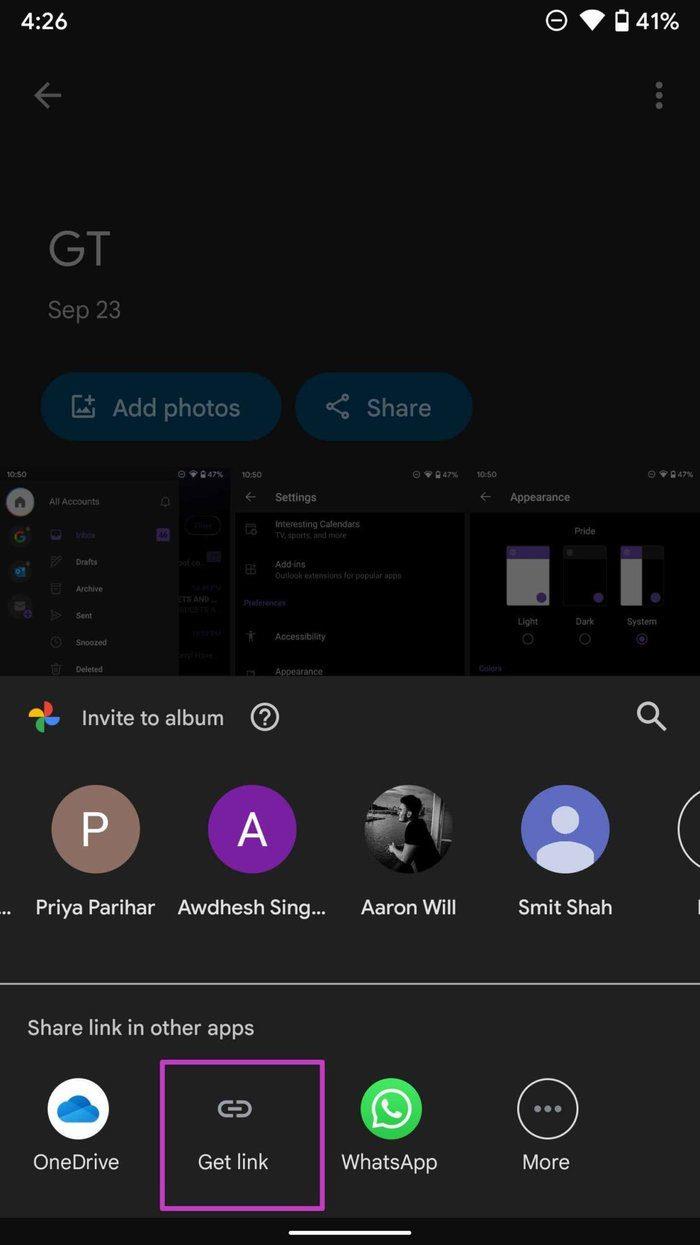
Langkah 5: Ketuk buat tautan. Tautan akan disalin di papan klip perangkat Anda.
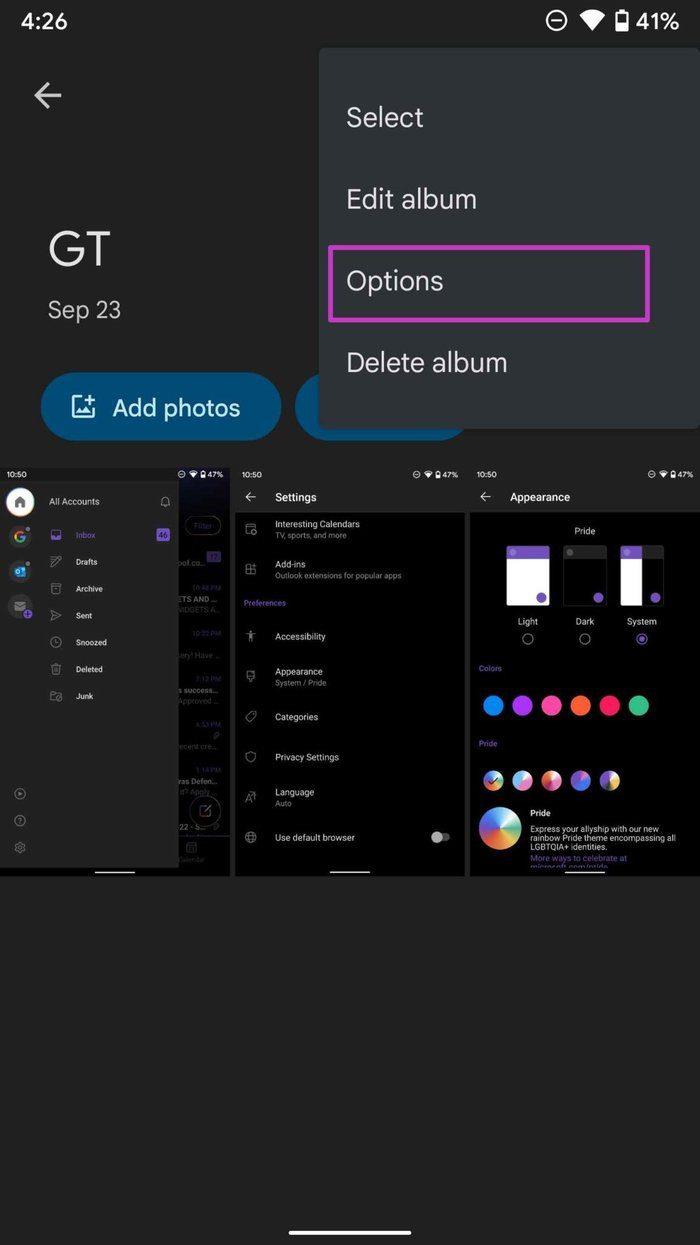
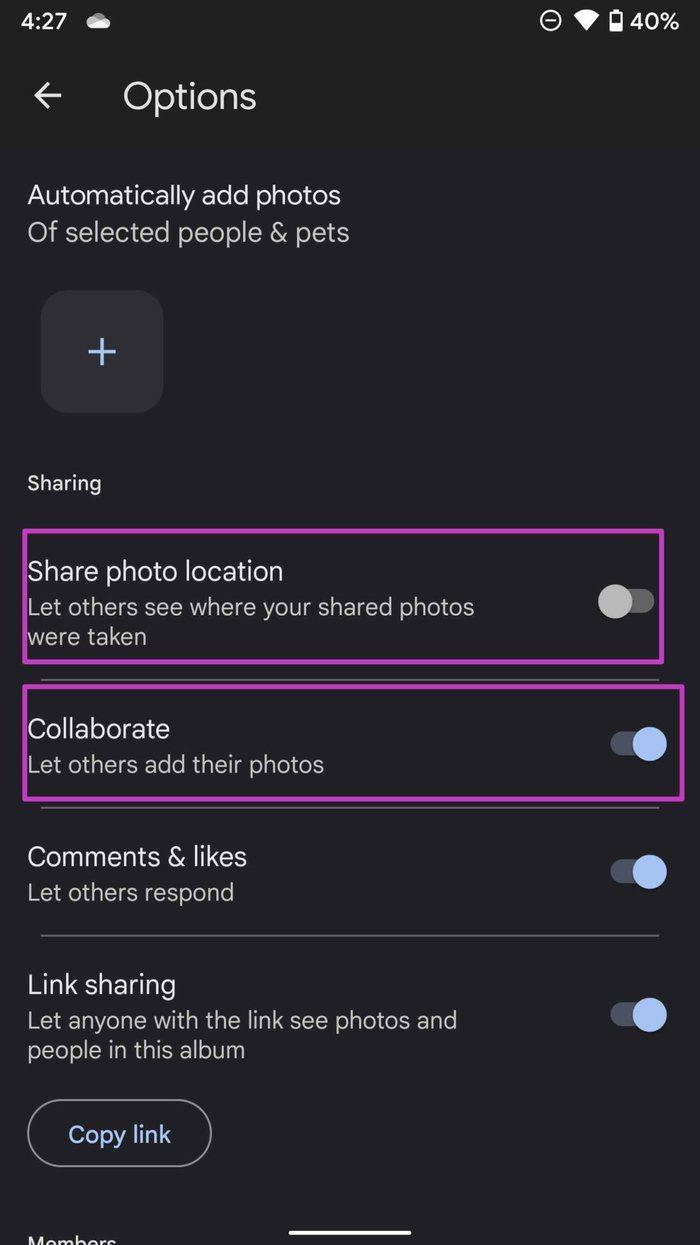
Sekarang, ketuk menu tiga titik di bagian atas dan pilih Opsi. Aktifkan Berbagi lokasi foto dan Berkolaborasi (jika Anda ingin orang lain dengan akses tautan menambahkan foto foto mereka ke dalam album).
Buat dan Bagikan Album Foto di Mana Saja
Apa gunanya mengambil ratusan foto ketika Anda tidak tahu cara membaginya dengan orang lain secara efektif? Sebagai gantinya, gunakan aplikasi Galeri jika pengguna lain memiliki ID Samsung. Jika tidak, Anda dapat menggunakan Google Foto untuk membuat dan berbagi album di ponsel Galaxy.
Apakah Anda menggunakan beberapa Akun Google? Inilah cara beralih di antara mereka di Chrome untuk iPhone dan iPad.
iOS memungkinkan Anda mengambil foto dan video menggunakan pengaturan pengambilan foto Efisiensi Tinggi atau Paling Kompatibel. Cari tahu perbedaan antara kedua mode.
Ingin melihat catatan iPhone Anda di Android atau PC? Gunakan Gmail untuk tujuan tersebut. Ikuti panduan kami untuk mempelajari cara menghubungkan Gmail dan iPhone Notes.
Apakah Anda membeli Samsung Galaxy Watch 4 baru-baru ini? Pelajari cara mengubah dan menyesuaikan tampilan jam dalam sekejap.
Apakah video Netflix terlalu terang atau gelap di ponsel Anda? Cari tahu cara memperbaiki aplikasi Netflix yang mengesampingkan kecerahan di ponsel Android.
Pelajari Cara Menjalankan Perintah ADB dengan Mudah di Android Menggunakan Alat Berbasis GUI.
Ingin membuat dan berbagi album foto di ponsel Samsung Galaxy Anda? Inilah cara Anda dapat membuat dan membagikan album di ponsel Galaxy menggunakan aplikasi Galeri dan Google Foto.
Fitur Ketuk untuk Bangun diperkenalkan oleh Apple saat meluncurkan iPhone X. Pelajari lebih lanjut tentang fitur tersebut, apa fungsinya, dan cara menggunakannya di iPhone Anda di penjelasan ini.
Baik Realme UI dan MIUI adalah alternatif yang solid untuk peluncur Android default. Baca perbandingan di bawah ini untuk memilih perangkat yang sempurna untuk Anda.
Tidak dapat menemukan ikon aplikasi favorit Anda di layar beranda Android atau laci aplikasi? Berikut adalah 6 cara untuk memperbaiki kesalahan ikon aplikasi yang hilang di Android.