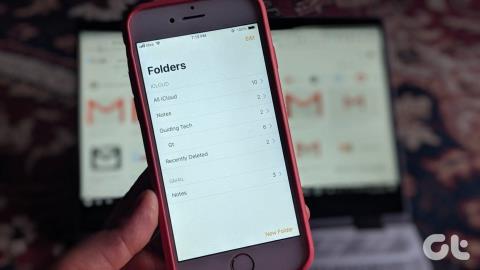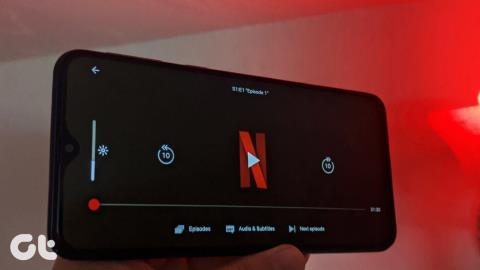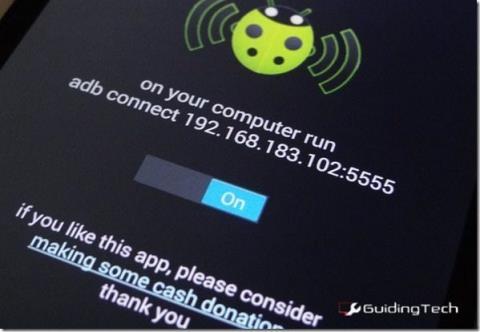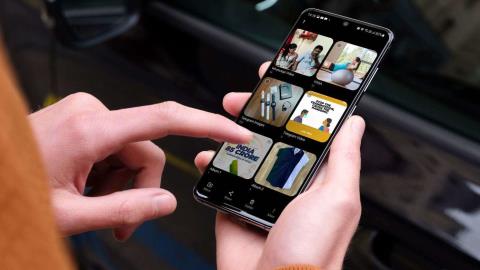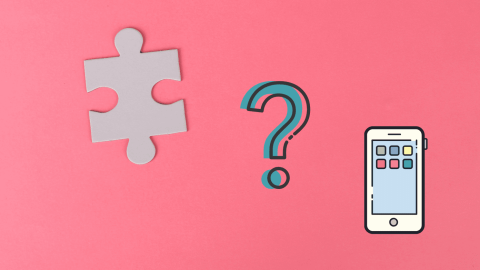Cara Beralih Akun Google di Chrome untuk iOS
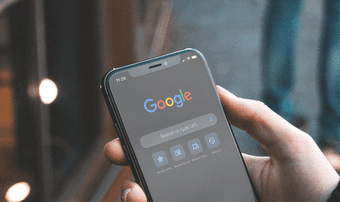
Apakah Anda menggunakan beberapa Akun Google? Inilah cara beralih di antara mereka di Chrome untuk iPhone dan iPad.
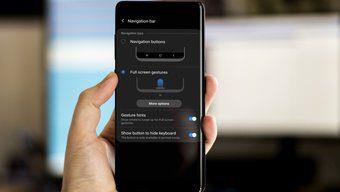
Selama bertahun-tahun, kami memiliki tombol navigasi standar – Beranda, Kembali, dan Multitasking, untuk bernavigasi di Android. Google beralih ke navigasi gerakan berbasis pil dengan Android 9 dan sekali lagi mengubahnya menjadi gerakan layar penuh di Android 10 . Pembuat ponsel juga mengikuti jejak Google untuk menerapkan perubahan pada perangkat mereka. Misalnya, Samsung telah menerapkan gerakan layar penuh di One UI. Tetapi semua perangkat Galaxy masih dilengkapi dengan bilah navigasi lama dengan tombol Home, Back, dan Multitasking di bagian bawah.
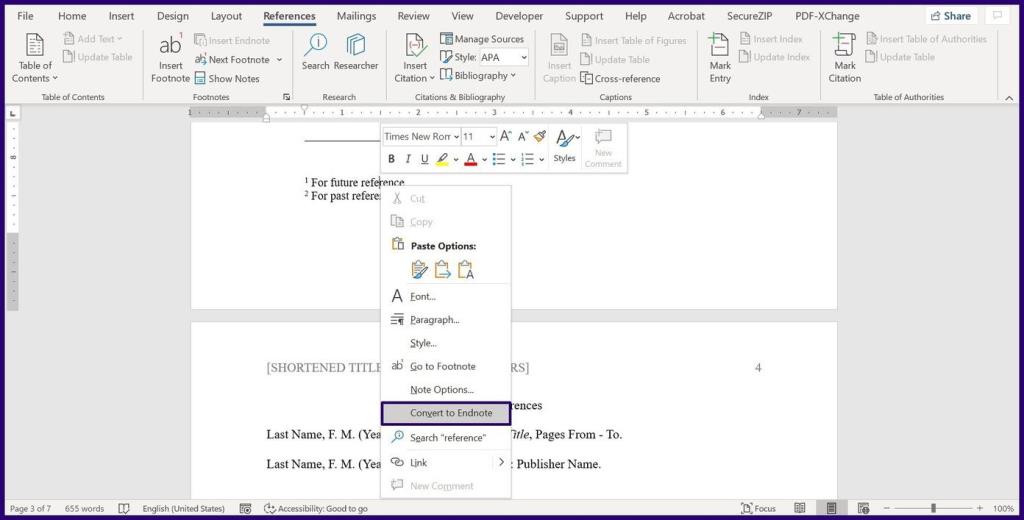
Untungnya, perusahaan menawarkan opsi penyesuaian untuk menyembunyikan bilah navigasi dan kembali ke gerakan Android 9 atau Android 10 di Samsung One UI.
Perilaku tersebut masuk akal bagi Samsung. Perusahaan ini menjual lebih dari 300 juta smartphone setiap tahun. Perubahan besar dalam navigasi OS mungkin tidak mudah dilakukan oleh setiap pengguna. Dan itulah mengapa perusahaan menawarkan banyak opsi bagi Anda untuk menyesuaikan bilah navigasi di One UI.
Dalam posting ini, kita akan berbicara tentang cara menyembunyikan bilah navigasi standar di Samsung One UI dan menggunakan navigasi berbasis gerakan lainnya untuk meningkatkan pengalaman. Mari kita mulai.
Pengaturan Navigasi Default di Samsung One UI
Semua ponsel Samsung Galaxy, termasuk M-series, A-series, S-series, dan Note-series, memiliki tombol navigasi standar di bawah layar. Tombol back berada di sisi kanan, multitasking di kiri, dan tombol home diletakkan di tengah.
Anda mungkin ingin melihat gerakan Samsung di Android 10 dari Pengaturan. Ini memberikan pengalaman yang lebih baik dan menawarkan lebih banyak tampilan layar kepada pengguna.
Sembunyikan Bilah Navigasi dan Beralih ke Gerakan
Sesuai dengan gaya Samsung, menu gerakan Navigasi penuh dengan penyesuaian. Ikuti langkah-langkah di bawah ini untuk melakukan perubahan.
Langkah 1: Buka aplikasi Pengaturan di perangkat Samsung Anda.
Langkah 2: Gulir ke bawah ke menu Tampilan dan ketuk di atasnya.
Langkah 3: Buka menu bilah Navigasi.
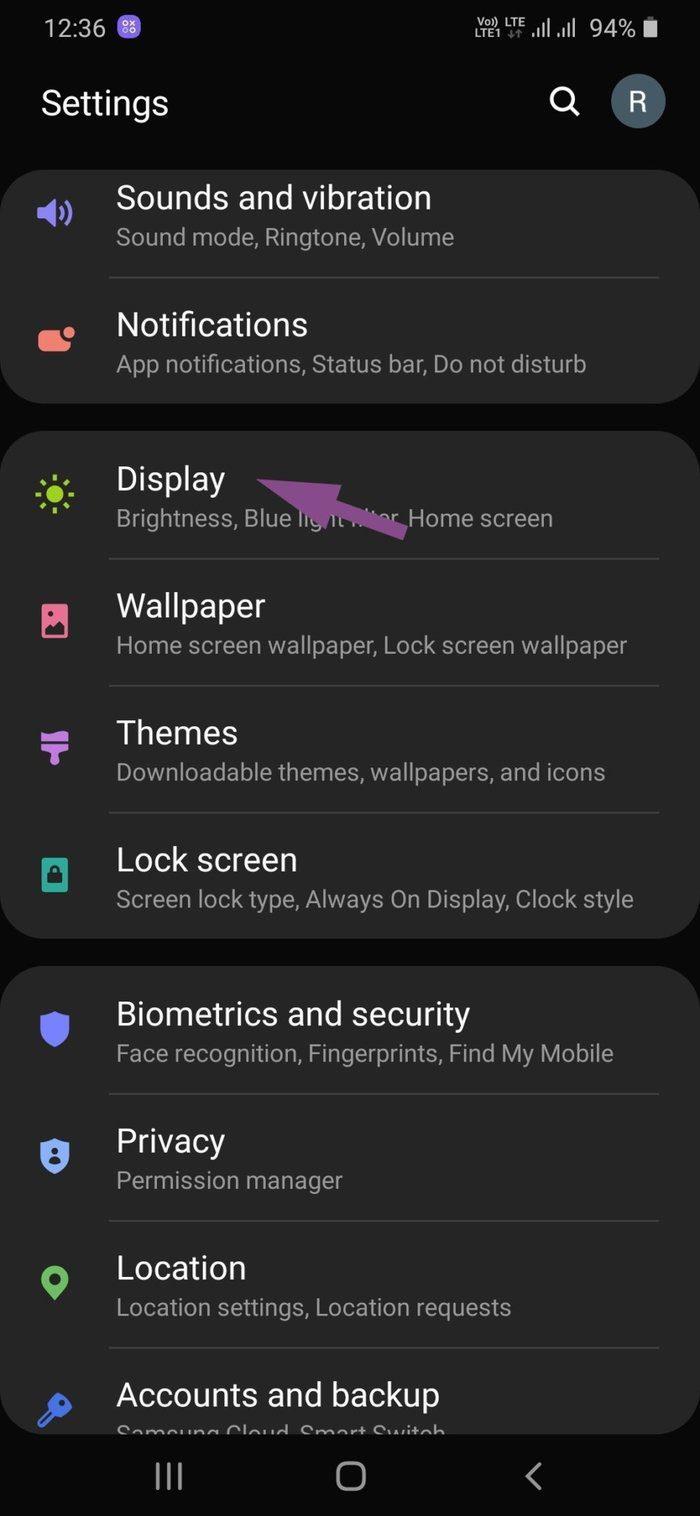
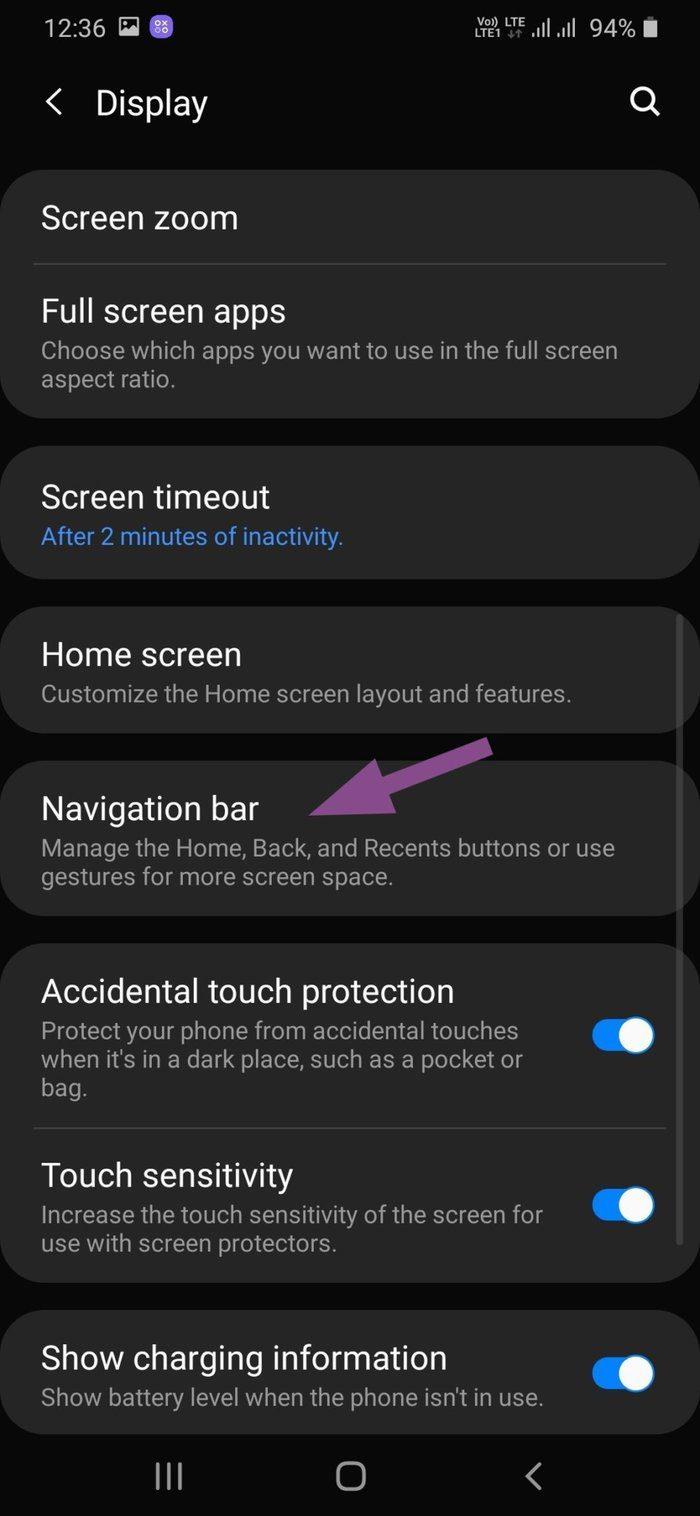
Langkah 4: Di sini, Anda akan melihat urutan tombol default untuk bilah Navigasi.
Langkah 5: Anda dapat mengubah urutan tombol dan mengubah posisi tombol Kembali dan Multitasking. Ini dapat berguna bagi mereka yang berasal dari Stock Android atau perangkat Android lainnya karena Samsung menggunakan posisi tombol terbalik di One UI dibandingkan dengan yang lain.
Langkah 6: Ketuk gerakan layar penuh.
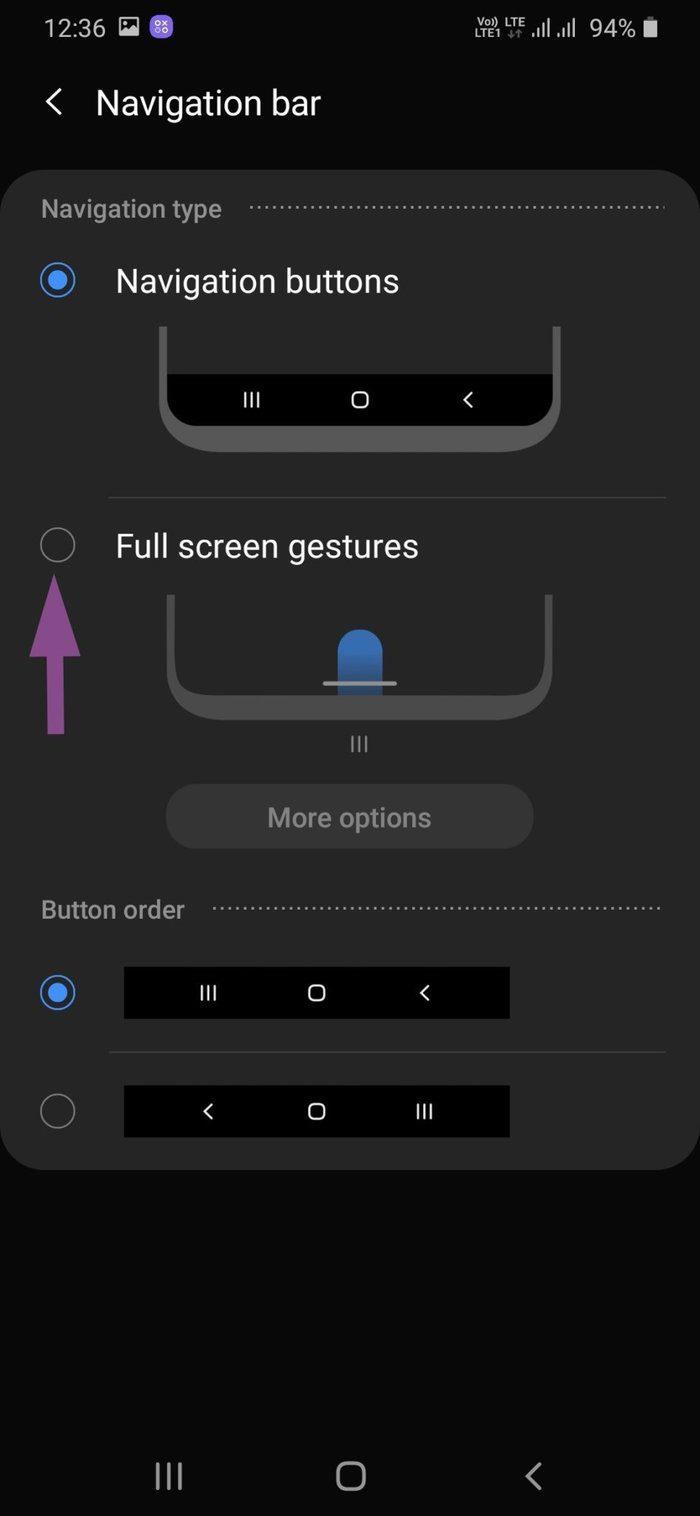
Opsi ini akan menyembunyikan bilah navigasi standar di One UI dan beralih ke mode gerakan layar penuh. Anda akan melihat bilah kecil di bagian bawah sebagai indikasi. Izinkan saya menjelaskan cara kerja gerakan layar penuh di One UI.
Samsung juga memungkinkan Anda untuk mengubah sensitivitas gerakan Kembali. Buka aplikasi Pengaturan dan navigasikan ke Tampilan > Bilah Navigasi > Gerakan Layar Penuh > Opsi lainnya dan buat perubahan pada sensitivitas gerakan Kembali.
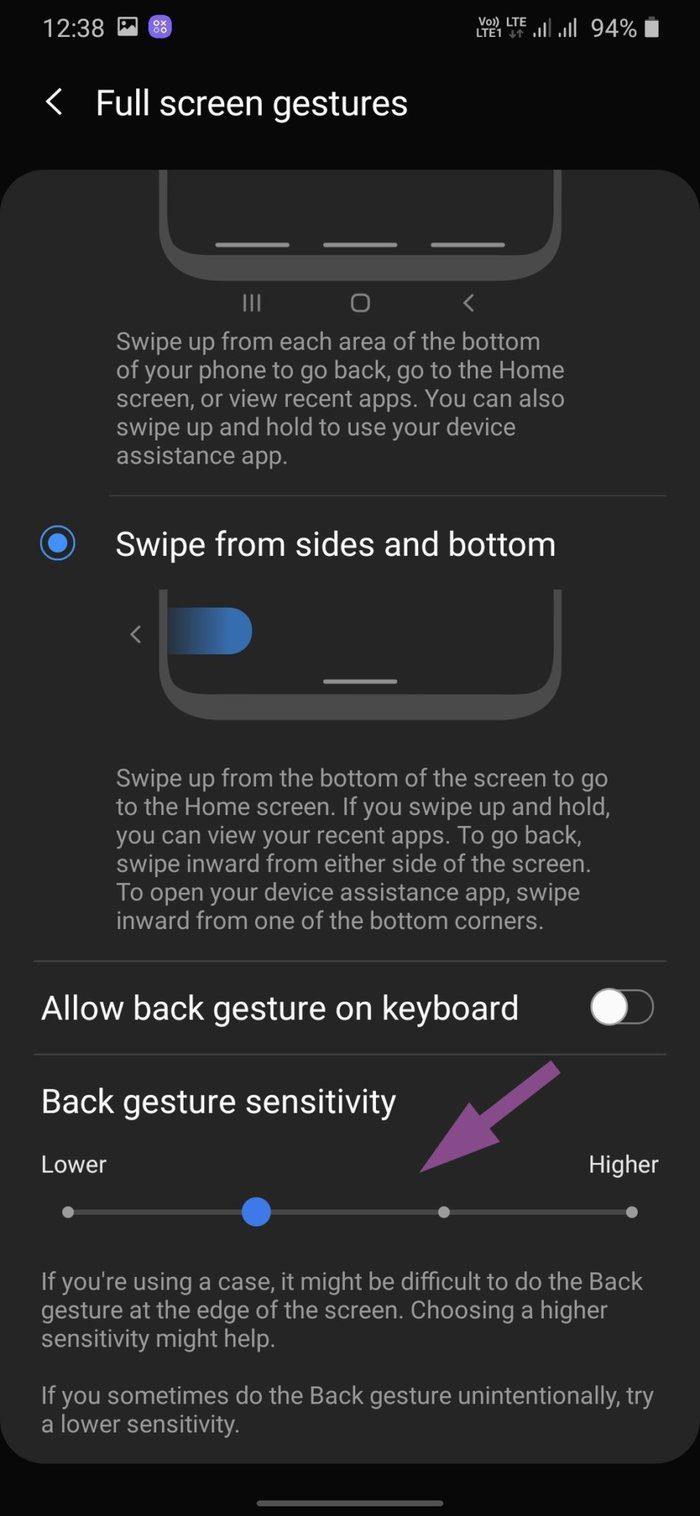
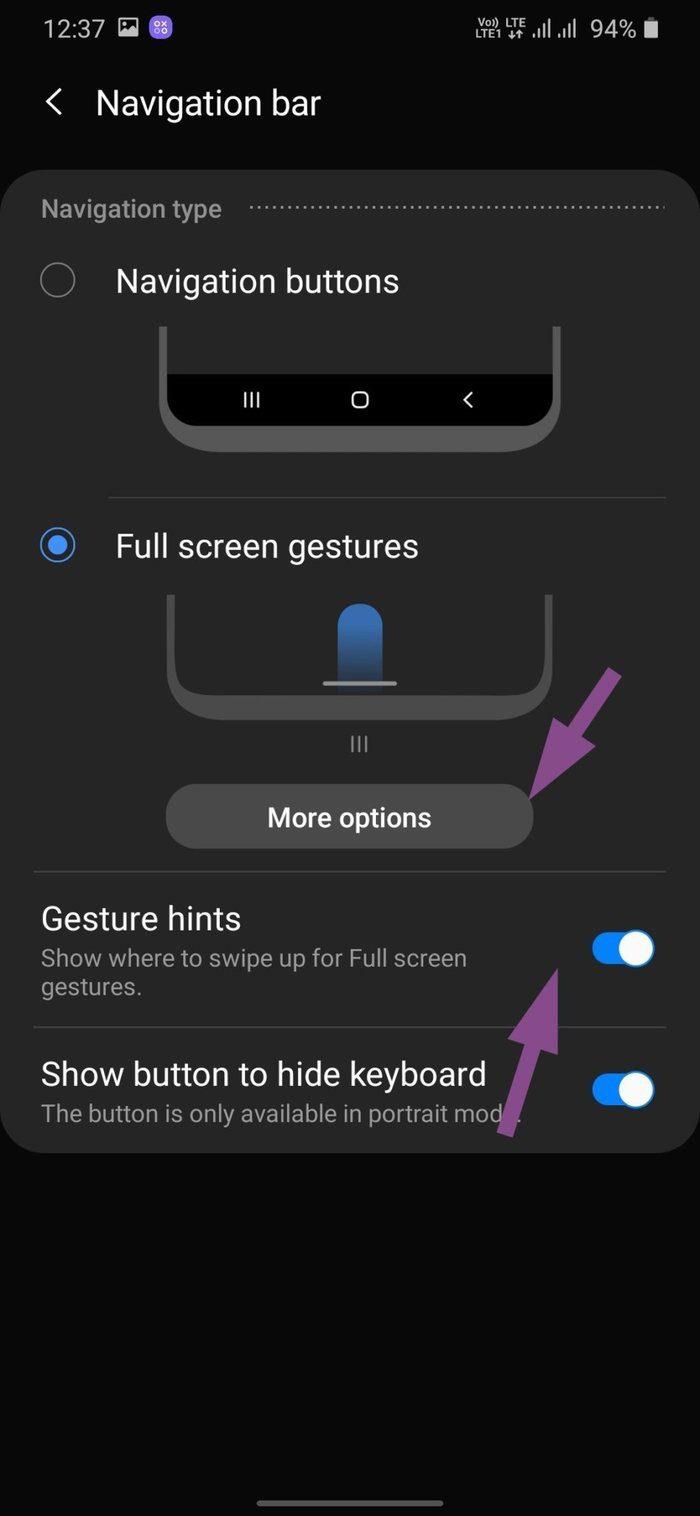
Pengguna juga dapat menyembunyikan petunjuk gerakan dari menu Bilah Navigasi.
Masalah utama dengan gerakan Android 10 adalah, gerakan Kembali tidak cocok dengan menu hamburger dari banyak aplikasi Android. Google mendorong pengembang untuk menerapkan bilah menu bawah untuk navigasi aplikasi. Namun, ribuan aplikasi Android masih menggunakan menu hamburger, membingungkan pengguna untuk bernavigasi.
Terkadang, ketika Anda mencoba membuka menu hamburger, itu menganggapnya sebagai isyarat mundur dan memunculkan pengguna dari aplikasi. Samsung memiliki solusi untuk masalah ini juga.
Gunakan Gerakan Navigasi Bawah
Gesek dari navigasi bawah adalah implementasi favorit saya dari gerakan Android. Ini adalah campuran yang bagus dari gerakan Android 9 Pie dan Android 10. Ikuti langkah-langkah di bawah ini untuk membuat perubahan.
Langkah 1: Buka aplikasi Pengaturan di perangkat Samsung Anda.
Langkah 2: Navigasikan ke Tampilan > Bilah Navigasi > Gerakan layar penuh > Opsi lainnya > Gesek dari bawah.
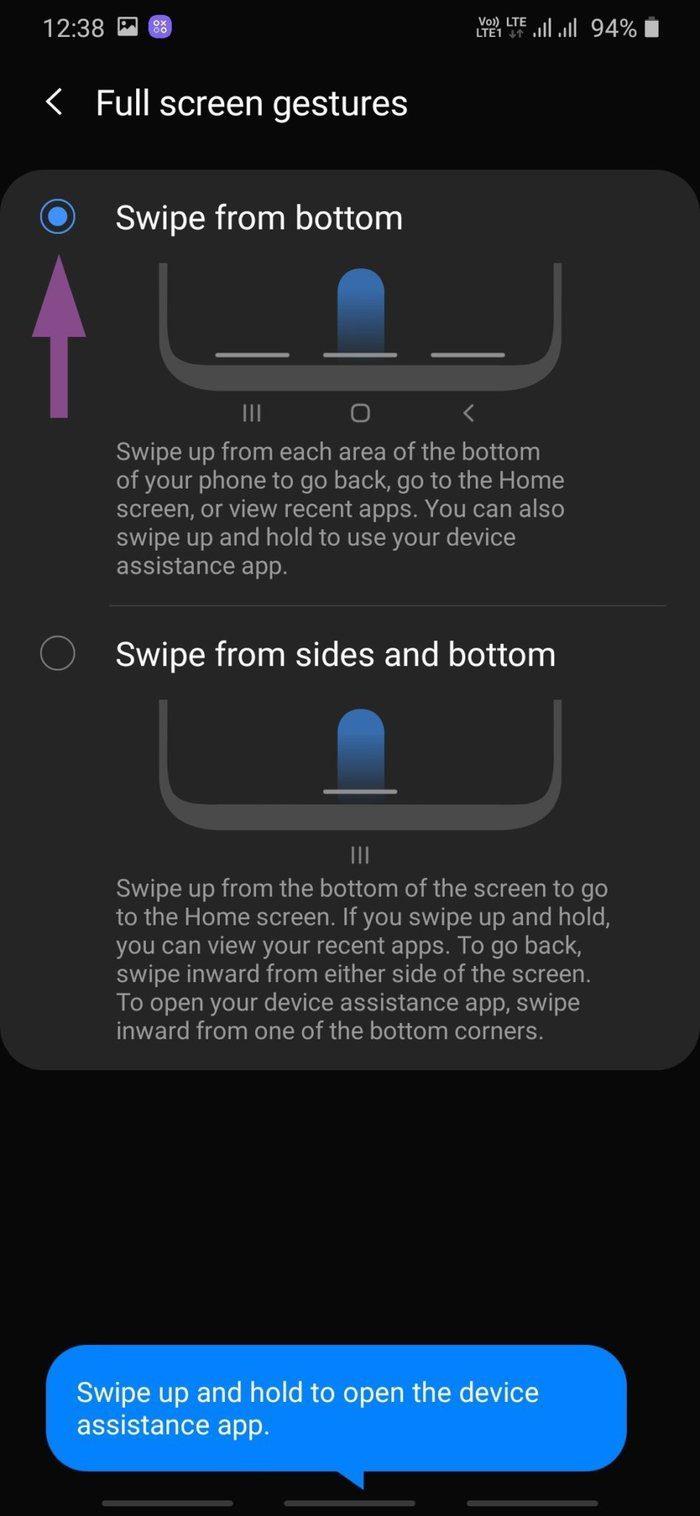
Opsi ini akan menyembunyikan bilah navigasi dan menunjukkan kepada Anda indikasi bilah navigasi di bagian bawah. Geser dari tengah untuk pulang, geser ke atas dari kiri untuk kembali, dan geser ke atas dari kanan untuk membuka menu multitasking. Anda juga dapat menggesek ke atas dan menahan untuk membuka aplikasi Asisten Google.
Gerakan Mode Satu Tangan
Samsung menawarkan mode One-handed yang rapi di One UI. Ini berguna pada smartphone besar karena mode mengecilkan tampilan dan memungkinkan Anda untuk menggunakannya dengan satu tangan.
Dengan tombol navigasi standar, Anda dapat mengetuk tiga kali tombol beranda untuk mengaktifkan mode Satu Tangan.
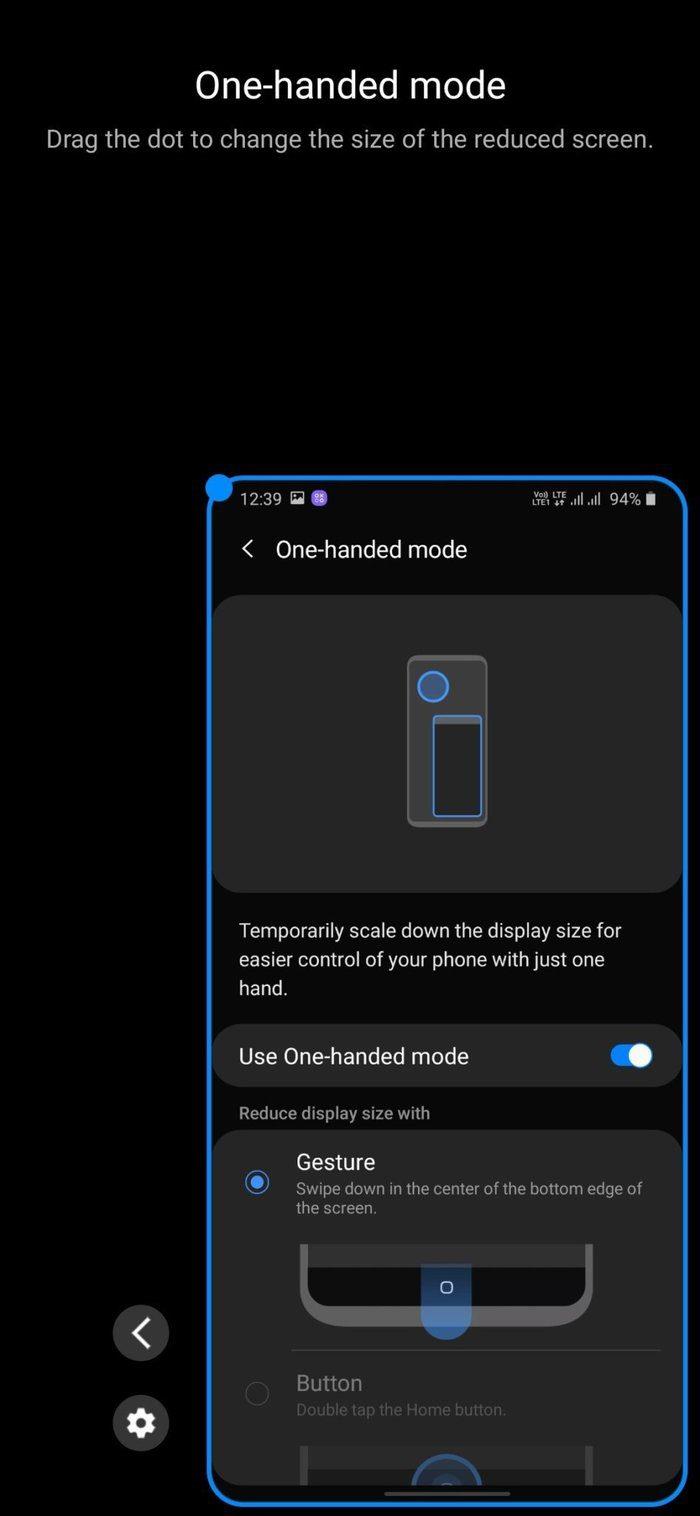
Saat Anda beralih ke gerakan layar penuh, Anda dapat menggesek ke bawah di tengah tepi bawah layar untuk mengaktifkan mode Satu Tangan.
Gunakan Gerakan Navigasi di Samsung One UI
Peninjau sering mengkritik Samsung karena menawarkan terlalu banyak opsi penyesuaian di One UI. Tetapi pada akhirnya, konsumenlah yang mendapatkan lebih banyak pilihan untuk membuat perubahan pada keseluruhan pengalaman. Jika Anda baru saja membeli ponsel Samsung baru, cobalah gerakan navigasi dan lihat apakah itu sesuai dengan penggunaan Anda.
Selanjutnya: Ingin mempelajari lebih lanjut tentang Samsung One UI? Baca posting di bawah ini untuk menemukan 11 tip dan trik Samsung One UI teratas.
Apakah Anda menggunakan beberapa Akun Google? Inilah cara beralih di antara mereka di Chrome untuk iPhone dan iPad.
iOS memungkinkan Anda mengambil foto dan video menggunakan pengaturan pengambilan foto Efisiensi Tinggi atau Paling Kompatibel. Cari tahu perbedaan antara kedua mode.
Ingin melihat catatan iPhone Anda di Android atau PC? Gunakan Gmail untuk tujuan tersebut. Ikuti panduan kami untuk mempelajari cara menghubungkan Gmail dan iPhone Notes.
Apakah Anda membeli Samsung Galaxy Watch 4 baru-baru ini? Pelajari cara mengubah dan menyesuaikan tampilan jam dalam sekejap.
Apakah video Netflix terlalu terang atau gelap di ponsel Anda? Cari tahu cara memperbaiki aplikasi Netflix yang mengesampingkan kecerahan di ponsel Android.
Pelajari Cara Menjalankan Perintah ADB dengan Mudah di Android Menggunakan Alat Berbasis GUI.
Ingin membuat dan berbagi album foto di ponsel Samsung Galaxy Anda? Inilah cara Anda dapat membuat dan membagikan album di ponsel Galaxy menggunakan aplikasi Galeri dan Google Foto.
Fitur Ketuk untuk Bangun diperkenalkan oleh Apple saat meluncurkan iPhone X. Pelajari lebih lanjut tentang fitur tersebut, apa fungsinya, dan cara menggunakannya di iPhone Anda di penjelasan ini.
Baik Realme UI dan MIUI adalah alternatif yang solid untuk peluncur Android default. Baca perbandingan di bawah ini untuk memilih perangkat yang sempurna untuk Anda.
Tidak dapat menemukan ikon aplikasi favorit Anda di layar beranda Android atau laci aplikasi? Berikut adalah 6 cara untuk memperbaiki kesalahan ikon aplikasi yang hilang di Android.