Darmowe konta premium i hasła Nitroflare 2022

Darmowe konta premium Nitroflare i hasła 2022. Te 20 działających kont premium Nitroflare pomoże Ci przechowywać nieograniczoną ilość danych i hostować wszystko za darmo

Telefony zastąpiły nasze budziki. Teraz inteligentne głośniki zamieniają się w nowe budziki. Ustawienie alarmu to jedna z podstawowych funkcji inteligentnego głośnika . W przeciwieństwie do zwykłych budzików inteligentne głośniki, takie jak Google Home i Home Mini, oferują wiele funkcji związanych z alarmami. Co to są? Dowiedzmy się w tym przewodniku, jak skutecznie korzystać z alarmów w Google Home.
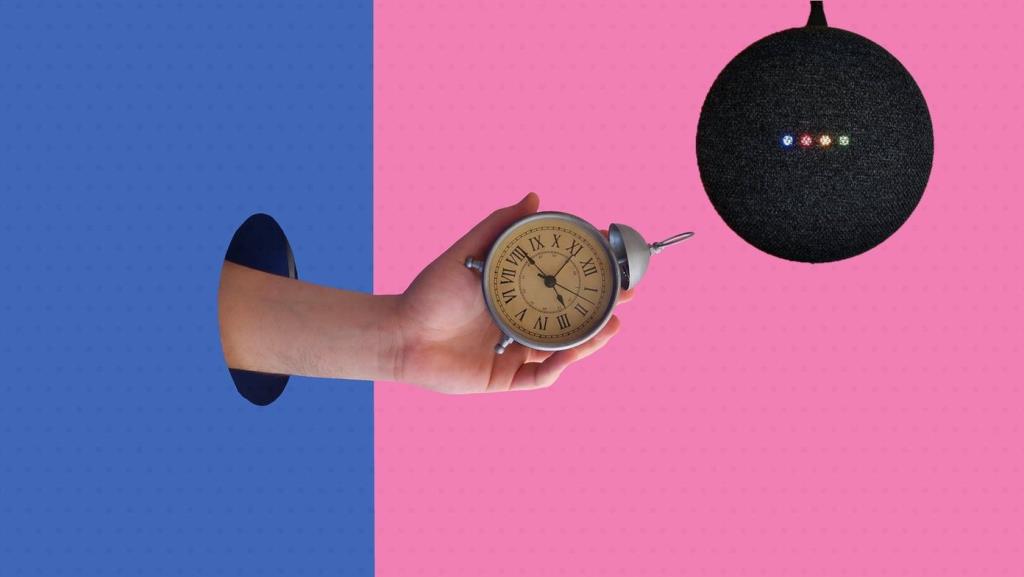
Alarmy działają również na inteligentnych wyświetlaczach Google Assistant. Co ciekawe, możesz nawet ustawić alarm muzyczny, wyłączyć alarm z telefonu i zrobić wiele innych fajnych rzeczy.
Zacznijmy od wskazówek dotyczących korzystania z alarmów w Google Home.
Uwaga: możesz użyć swoich preferowanych słów do wybudzania, takich jak Hej Google. Dla wygody we wpisie wspomnieliśmy Okay Google.
1. Jak ustawić alarm w Google Home?
Możesz użyć różnych poleceń głosowych, aby ustawić alarm na głośnikach Google Home. Należą do nich:
Jeśli masz wiele alarmów, możesz nadać im nazwy. W tym celu wypowiedz polecenie „Dobra Google, ustaw alarm na 6 rano o nazwie woda”.
2. Jak ustawić alarm na każdy dzień?
Nie nazwałbyś Google Home inteligentnym głośnikiem , gdyby nie mógł ustawić powtarzającego się alarmu. Możesz ustawić alarm na wszystkie dni lub wybrać dzień podczas wypowiadania polecenia. Na przykład,
Asystent Google powtórzy ustawiony przez Ciebie alarm. Jeśli Asystent źle usłyszał lub chcesz go anulować, powiedz „OK Google, anuluj poprzedni alarm”.
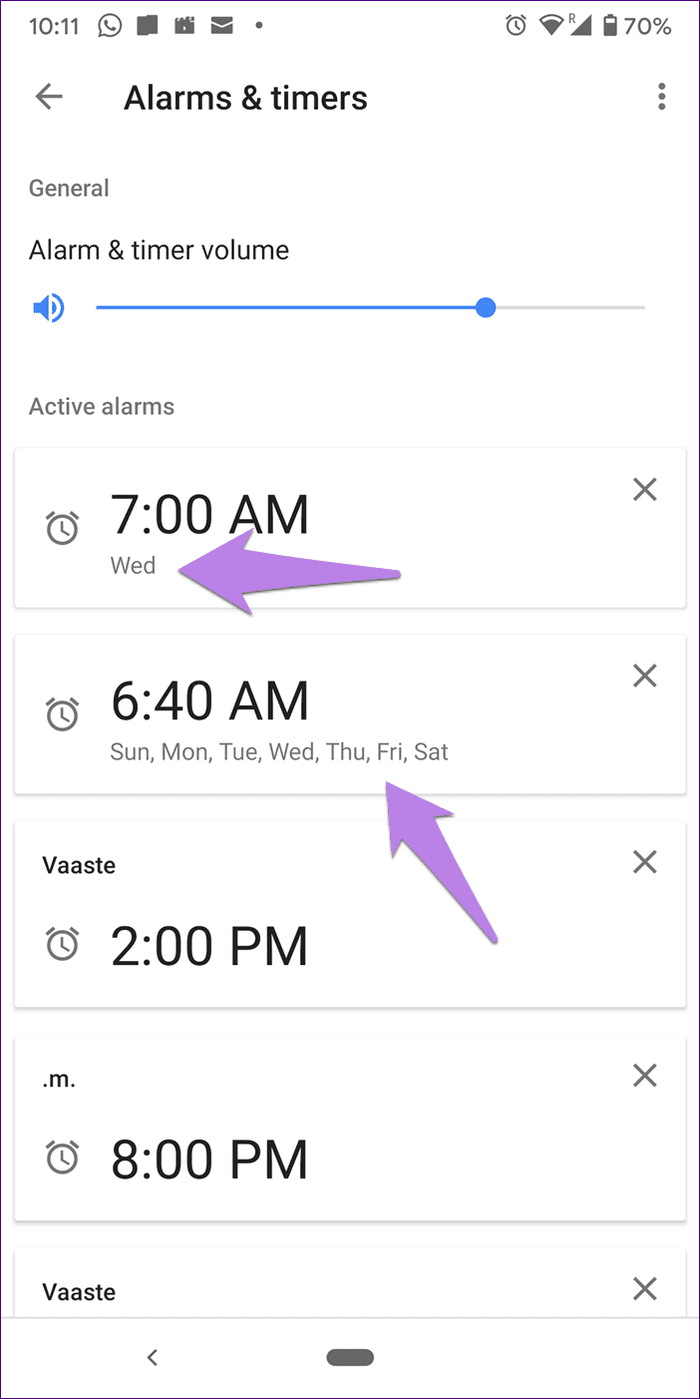
3. Zmień dźwięk alarmu Google Home
Nie możesz bezpośrednio zmienić dźwięku alarmu w Google Home, Mini lub Nest. Możesz jednak ustawić dźwięk alarmu muzycznego lub dźwiękowego, jak pokazano w następnej sekcji.
4. Jak ustawić alarm muzyczny w Google Home?
Wyobraź sobie, że budzisz się przy ulubionej piosence ze Spotify ! Cóż, jest to możliwe dzięki alarmom muzycznym w Google Home. W tym celu najpierw musisz ustawić domyślnego dostawcę muzyki w aplikacji Google Home. Możesz ustawić Spotify, YouTube Music itp. jako domyślnego dostawcę muzyki.
Aby to zrobić, otwórz aplikację Google Home i dotknij Ustawienia. Przewiń w dół i dotknij Muzyka.
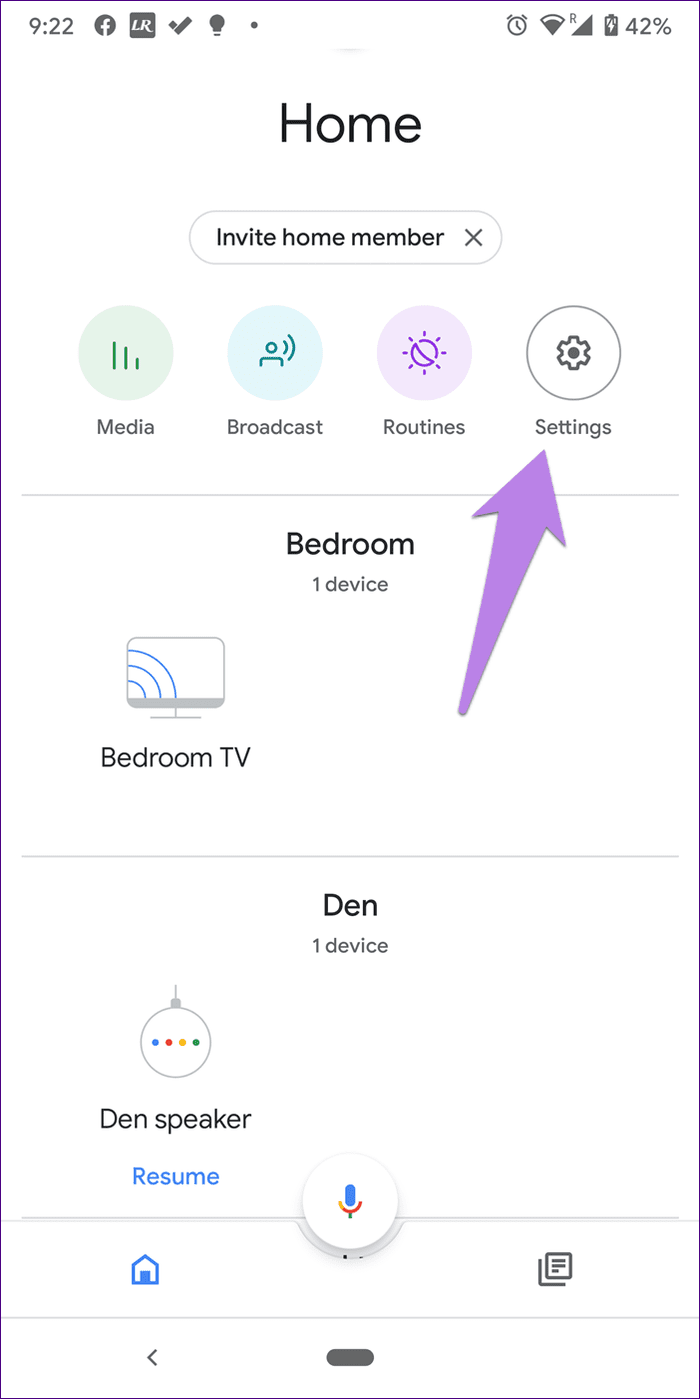
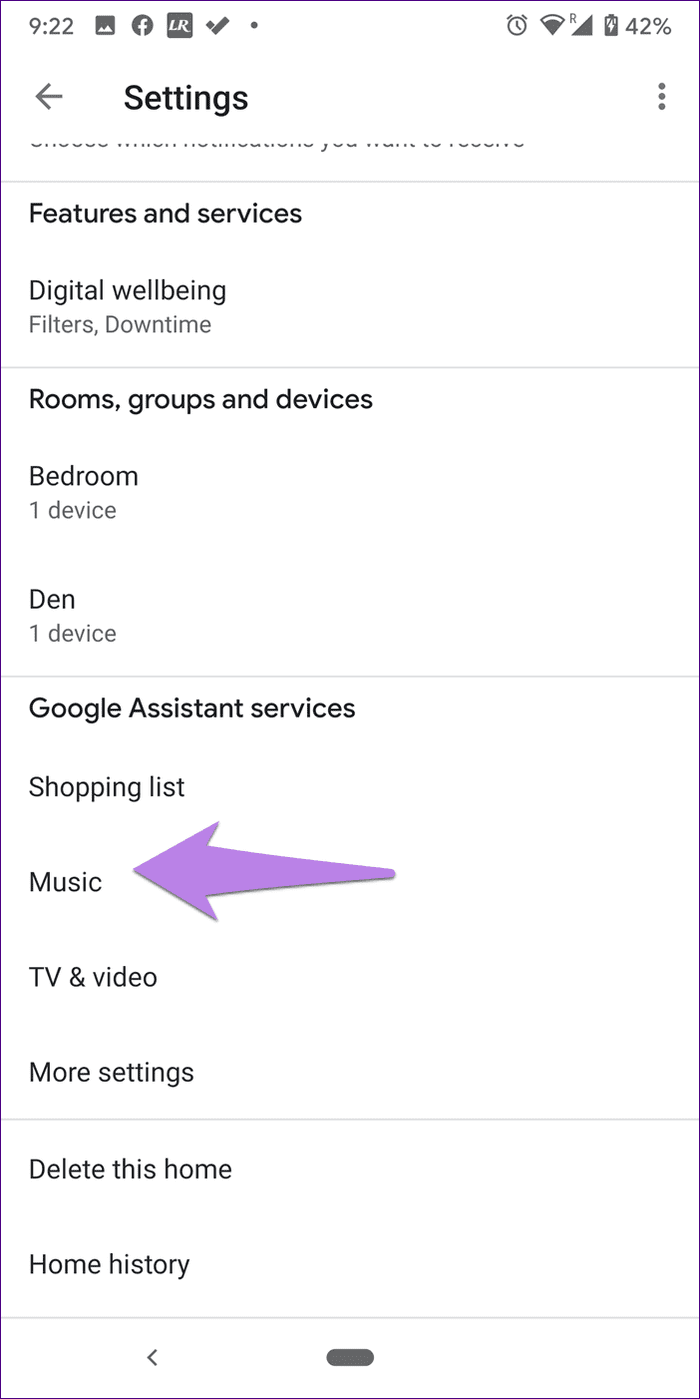
Następnie wybierz domyślną usługę muzyczną.
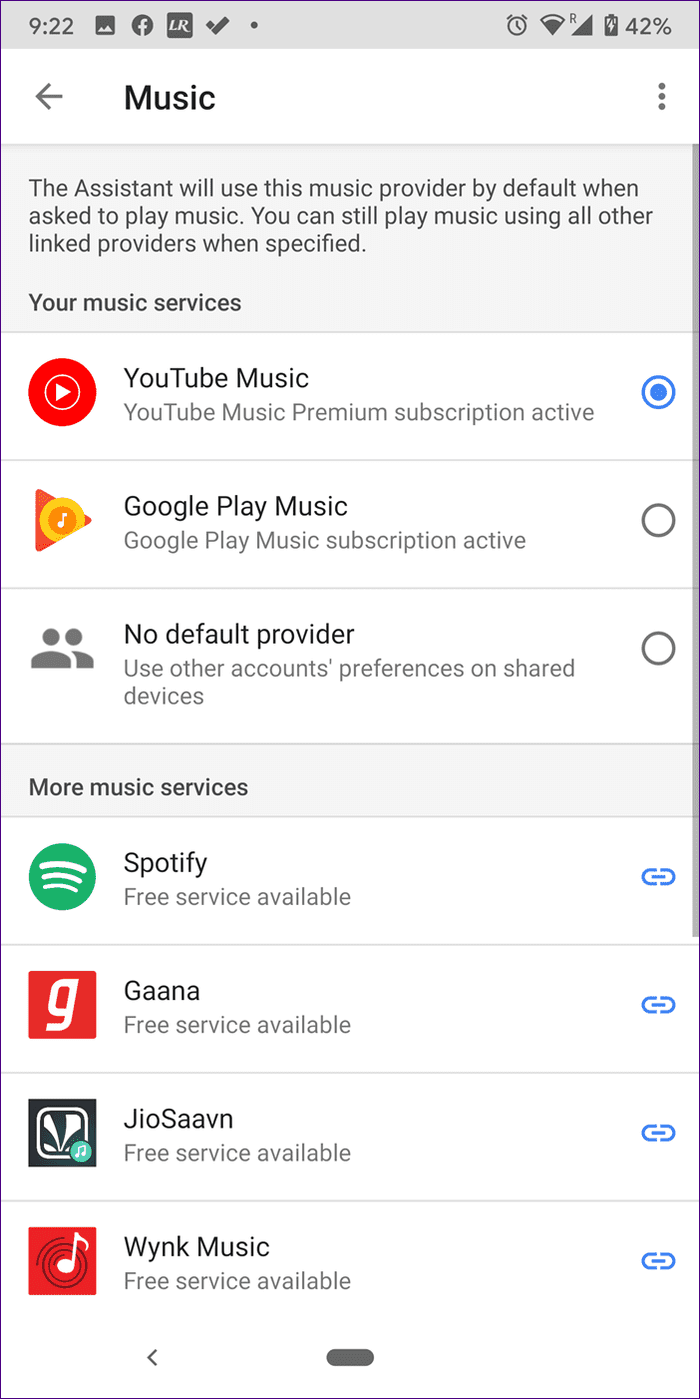
Po skonfigurowaniu konta muzycznego pora poprosić Asystenta Google o ustawienie alarmu muzycznego. W tym celu wydaj jedno z następujących poleceń:
Uwaga: Alarm multimediów działa w przypadku utworów, list odtwarzania w serwisie muzycznym i stacji radiowych.
Możesz nawet zapytać Google Home, „Dobra Google, odtwarzaj muzykę o 8 rano”, a zapyta Cię, w co grać.
Uwaga : aby wyłączyć alarm muzyczny, powiedz „OK Google, zatrzymaj”. Inne polecenia alarmowe, takie jak anulowanie lub sprawdzenie alarmów, pozostają takie same również w przypadku alarmów muzycznych.
5. Ustaw fajne alarmy postaci
Podobnie jak w przypadku alarmów muzycznych, możesz obudzić się głosem swoich ulubionych postaci.
Postacie, które są obecnie dostępne w Google Home to:
W tym celu wypowiedz polecenie „Dobra Google, ustaw alarm Lego City na 8 rano”.
Uwaga : funkcja jest obecnie dostępna w Kanadzie i Stanach Zjednoczonych tylko w języku angielskim.
6. Jak odłożyć alarm?
Aby uśpić alarm w Google Home, po prostu powiedz „OK Google, odłóż”. Domyślnie odłoży alarm na 10 minut. Jeśli chcesz wydłużyć lub skrócić czas drzemki, powiedz „OK Google, odłóż na X minut”. Na przykład zdrzemnij się przez 15 minut”.
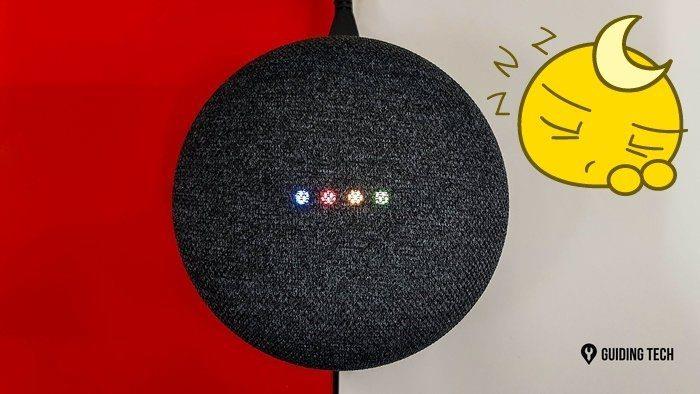
7. Jak zatrzymać alarm?
Możesz zatrzymać alarm w Google Home za pomocą poleceń głosowych lub dotykiem na urządzeniu. W zeszłym roku Google wprowadził funkcję wyłączania alarmu, mówiąc po prostu Stop . Tak, nie musisz mówić „OK Google”, zanim skończy się słowo. Więc kiedy alarm zacznie dzwonić, po prostu powiedz stop.
Uwaga: Samodzielne polecenie Stop działa tylko w języku angielskim. Nie będzie działać w przypadku alarmów muzycznych.
Inne polecenia zatrzymania alarmu to:
Jeśli chcesz zatrzymać alarm, dotykając go ręcznie, oto jak to zrobić na różnych urządzeniach Google Home.
8. Jak sprawdzić aktywne alarmy?
Aktywne alarmy urządzenia Google Home możesz wyświetlić na dwa sposoby – za pomocą głosu i z aplikacji Google Home.
Sprawdź aktywne alarmy w Google Home za pomocą poleceń głosowych
W tym celu użyj następujących poleceń:
Zobacz alarmy Google Home na telefonie
Aby sprawdzić aktywne alarmy Google Home na Androidzie lub iPhonie, wykonaj następujące czynności:
Krok 1: Otwórz aplikację Google Home i dotknij urządzenia Google Home. Stuknij ikonę ustawień.
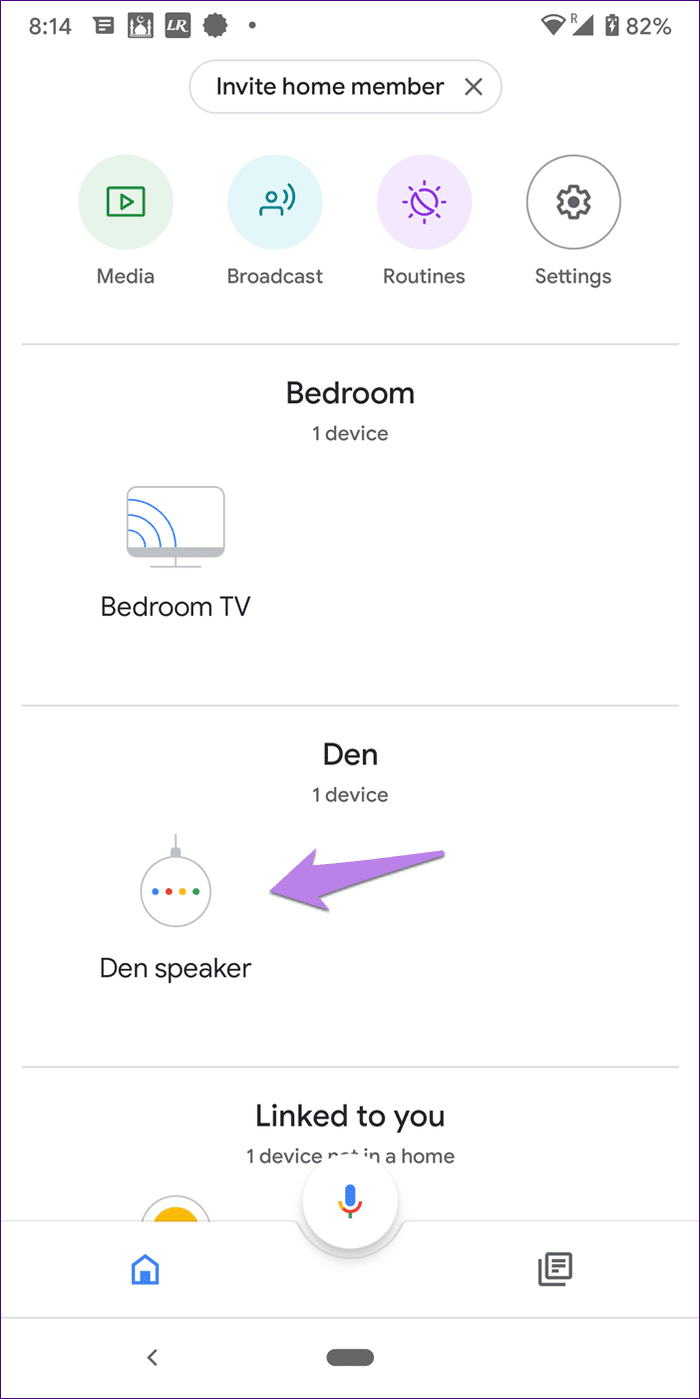
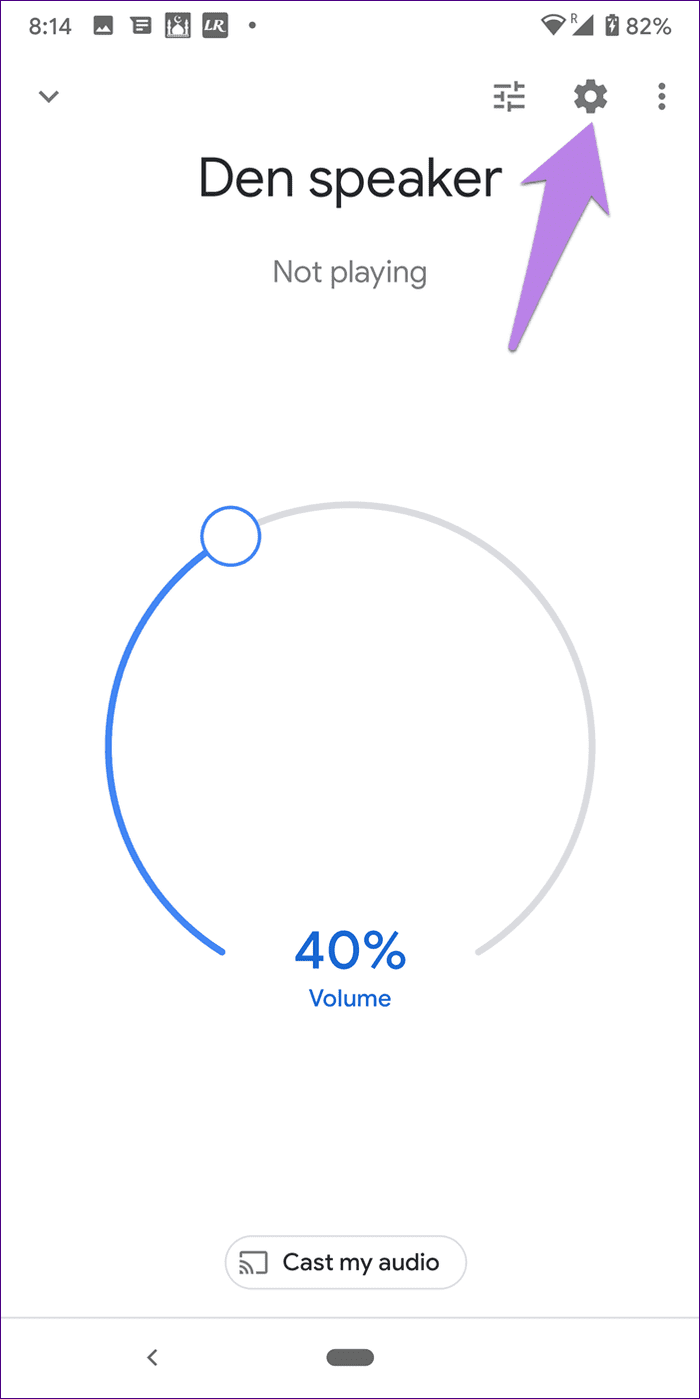
Krok 2: Stuknij w Alarmy i timery. Znajdziesz wszystkie swoje aktywne alarmy.
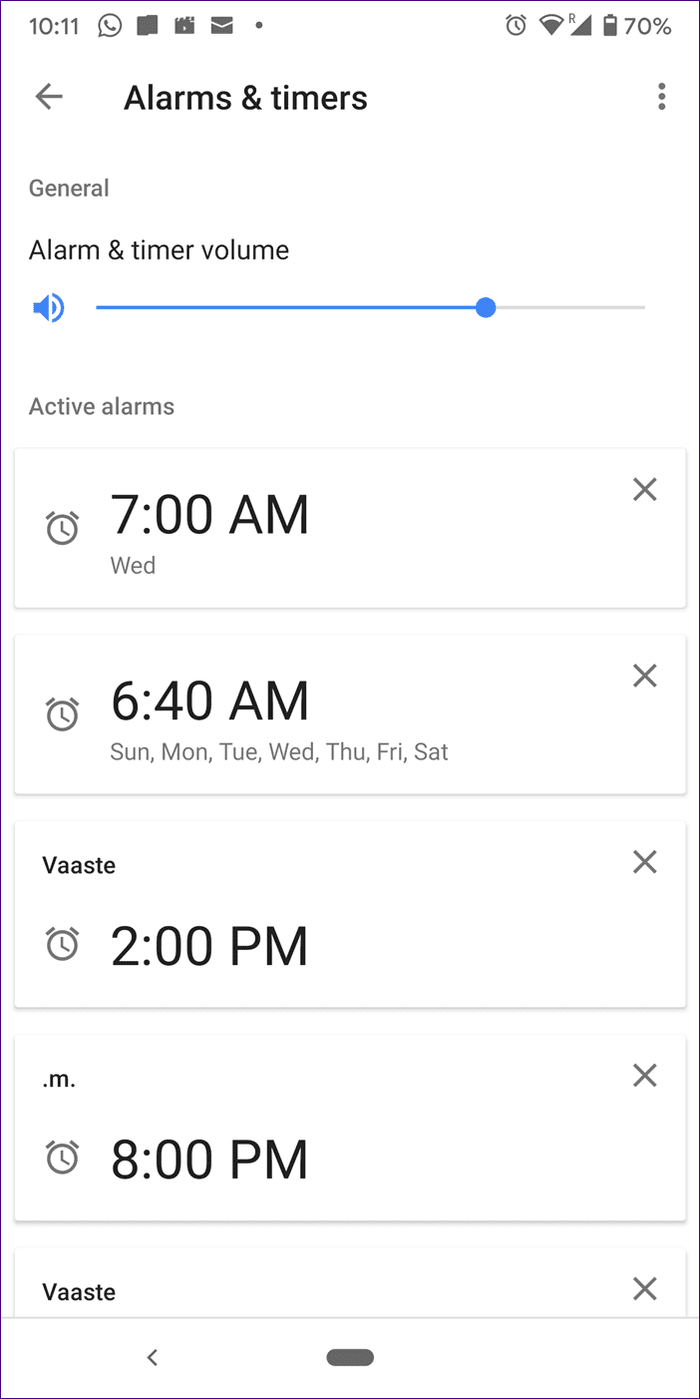
9. Jak anulować alarm?
Użyj tych poleceń, aby anulować alarm w Google Home:
Jeśli chcesz anulować wszystkie ustawione alarmy, powiedz „OK Google, anuluj wszystkie alarmy”. Aby anulować wcześniej ustawiony alarm, powiedz „OK Google, anuluj poprzedni alarm”.
10. Anuluj alarm domowy Google z telefonu
Aby usunąć alarm z telefonu, powtórz powyższe kroki, aby sprawdzić aktywne alarmy w aplikacji Google Home — otwórz aplikację, przejdź do ustawień urządzenia Google Home i dotknij Alarmy i minutniki. Następnie dotknij ikony krzyża obok alarmu, który chcesz anulować.
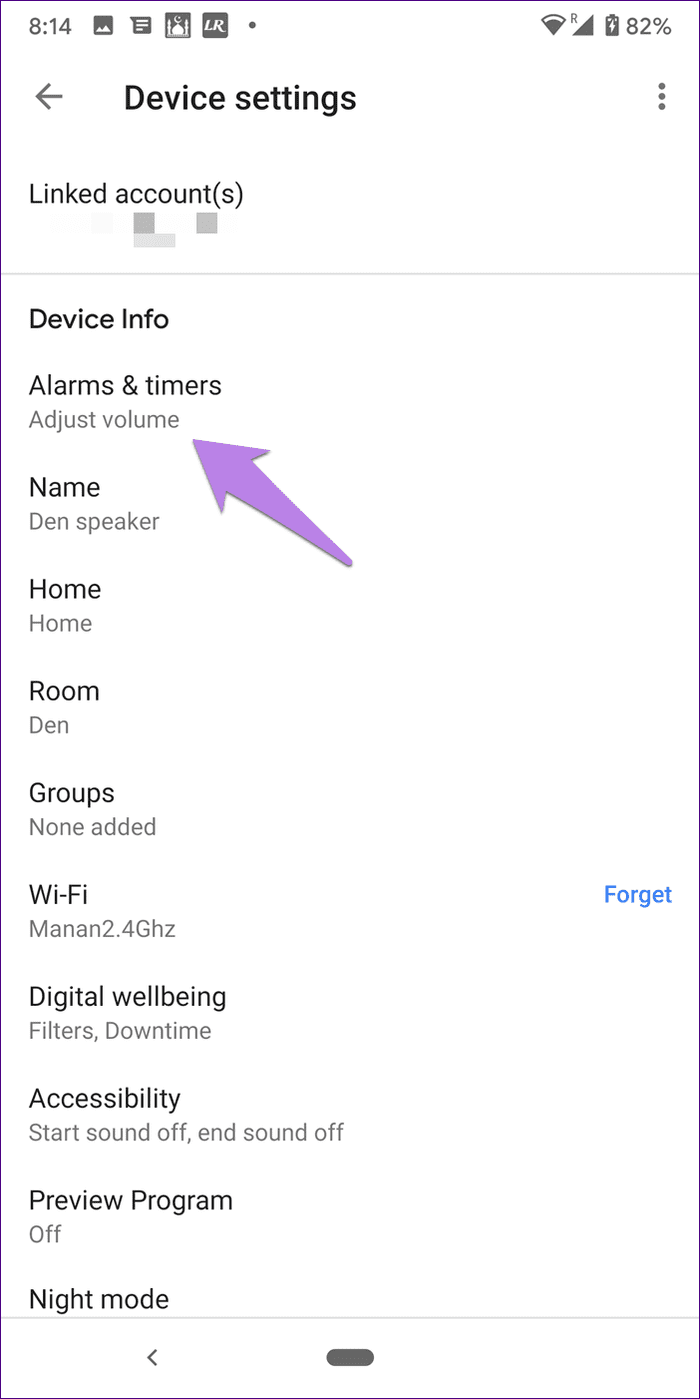
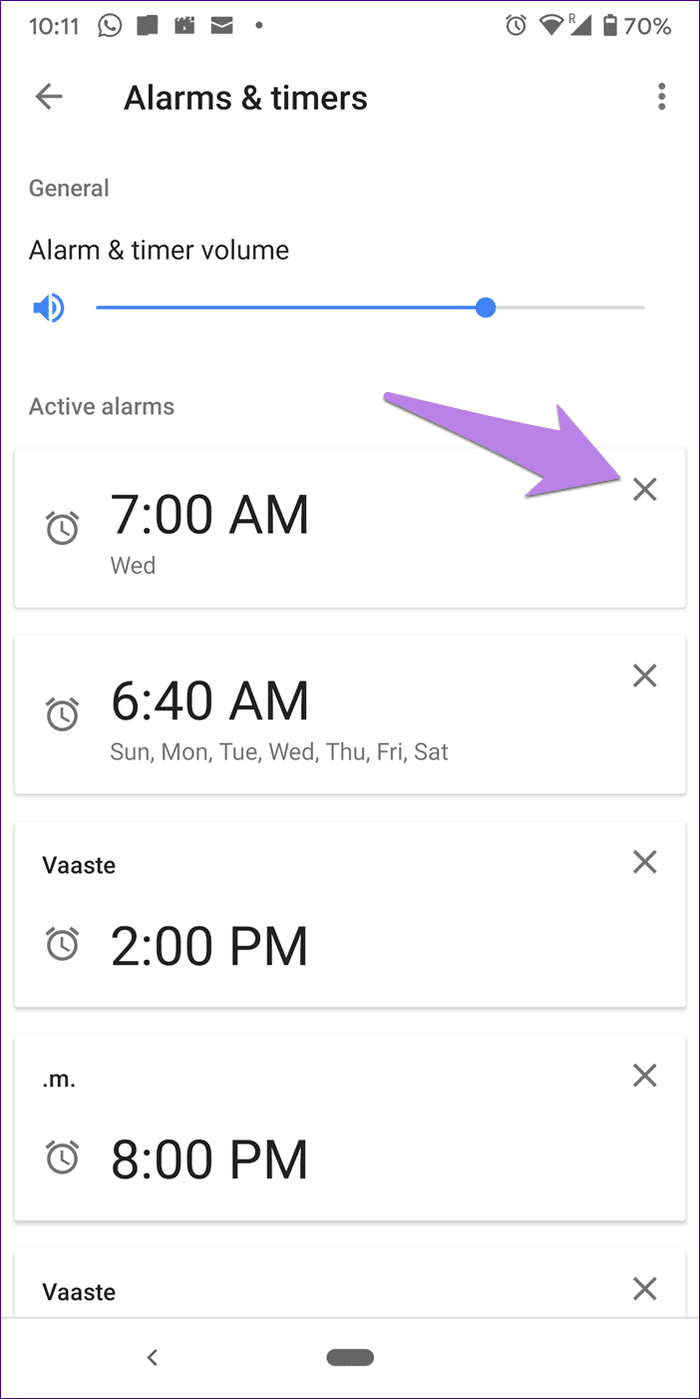
11. Jak ustawić alarm Google Home z telefonu lub komputera?
Mimo że możesz sprawdzać i anulować alarmy Google Home z telefonu, nie możesz utworzyć alarmu z telefonu ani komputera. Możesz jednak ustawić przypomnienie zarówno z telefonu, jak i komputera, a Google Home przypomni Ci o tym.
Aby ustawić przypomnienie z telefonu, otwórz Asystenta Google i poproś go o ustawienie przypomnienia, mówiąc „Ustaw przypomnienie na 15:00”.
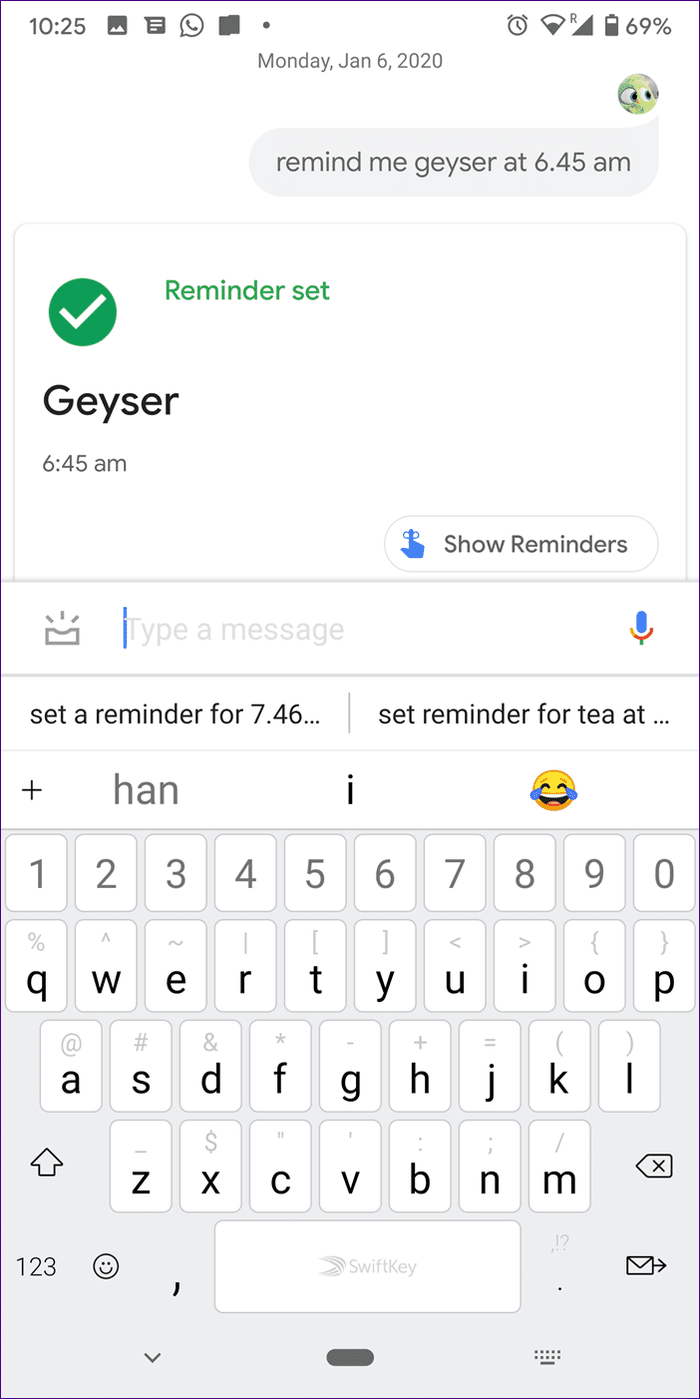
Podobnie na komputerze otwórz Google Chrome i wpisz „ustaw przypomnienie na 14:00 w pasku wyszukiwania”. Kliknij Przypomnij mi w Google Now.
Uwaga: upewnij się, że jesteś zalogowany na to samo konto Google w Chrome, które jest połączone z Google Home.
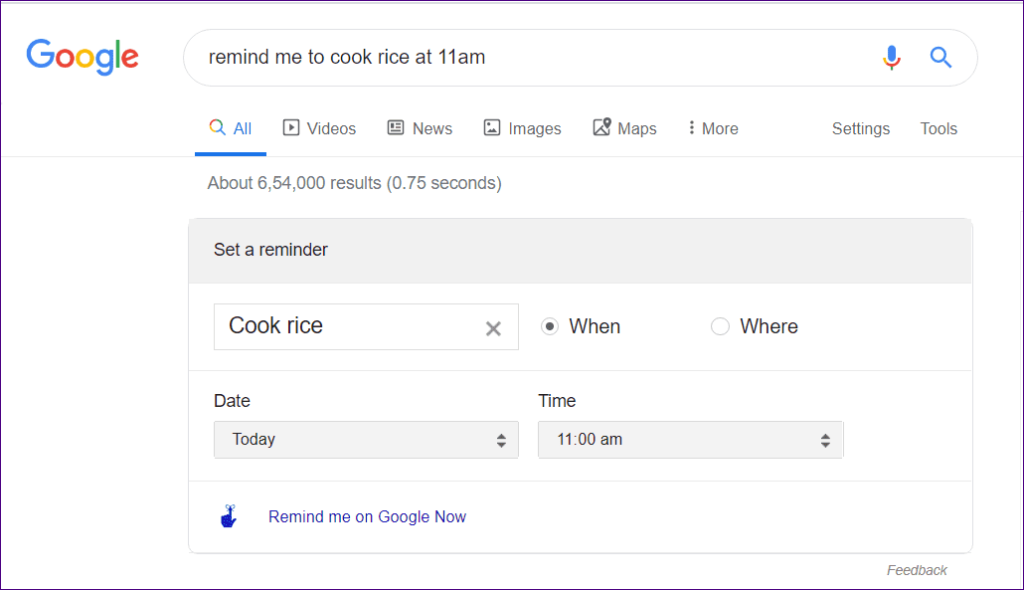
Gdy nadejdzie czas przypomnienia, Google Home wyda sygnał dźwiękowy. Zapytaj go: „Dobra Google, jakie jest powiadomienie”.
12. Jak wyłączyć alarm domowy Google z telefonu?
Gdy alarm dzwoni w Google Home, nie wyświetlają się żadne powiadomienia na podłączonym urządzeniu z Androidem lub iPhonie. Oznacza to, że nie można go wyłączyć bezpośrednio z telefonu. Możesz jednak zatrzymać alarm Google Home z telefonu, usuwając go z aktywnych alarmów.
Zasadniczo, gdy alarm zacznie brzęczeć, otwórz aplikację Google Home. Przejdź do ustawień głośników i dotknij Alarmy i minutniki. Stuknij ikonę krzyża obok trwającego alarmu. W ten sposób możesz zdalnie zatrzymać alarmy.
Uwaga : Dzięki temu usuwasz alarm. Musisz więc ponownie dodać alarm, jeśli chcesz go użyć.
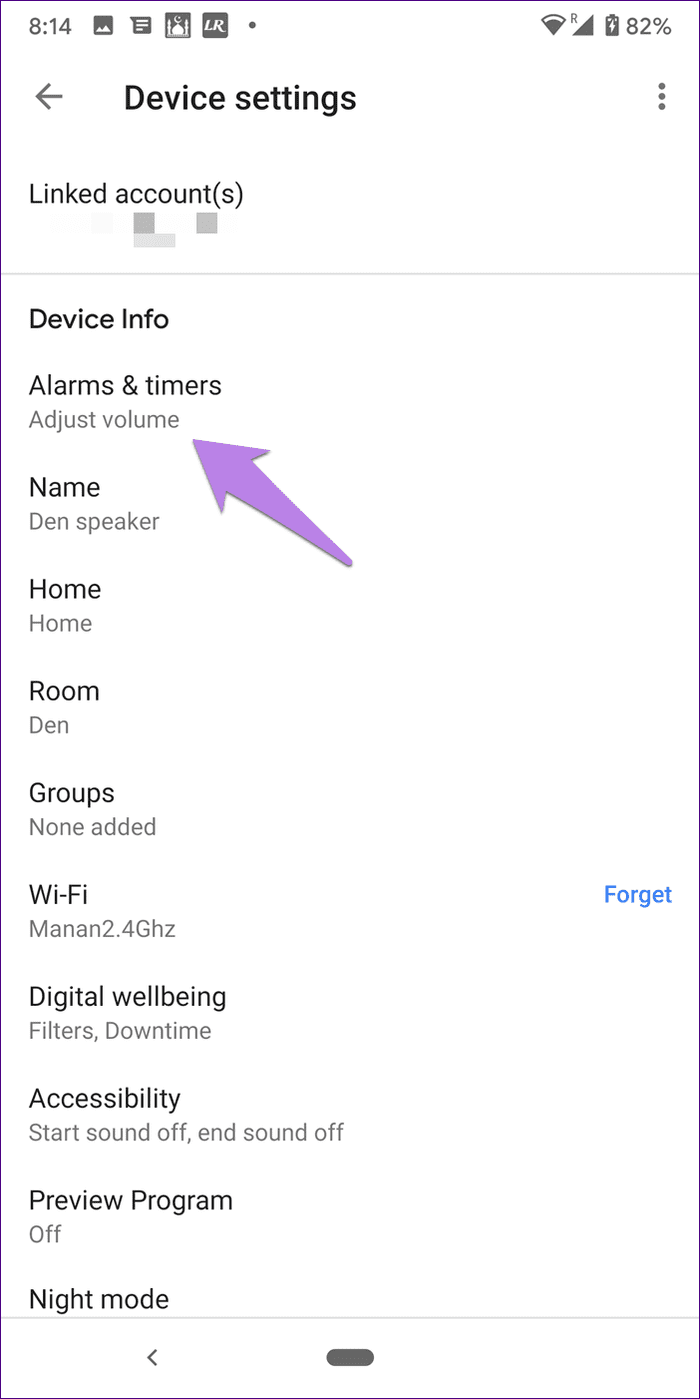
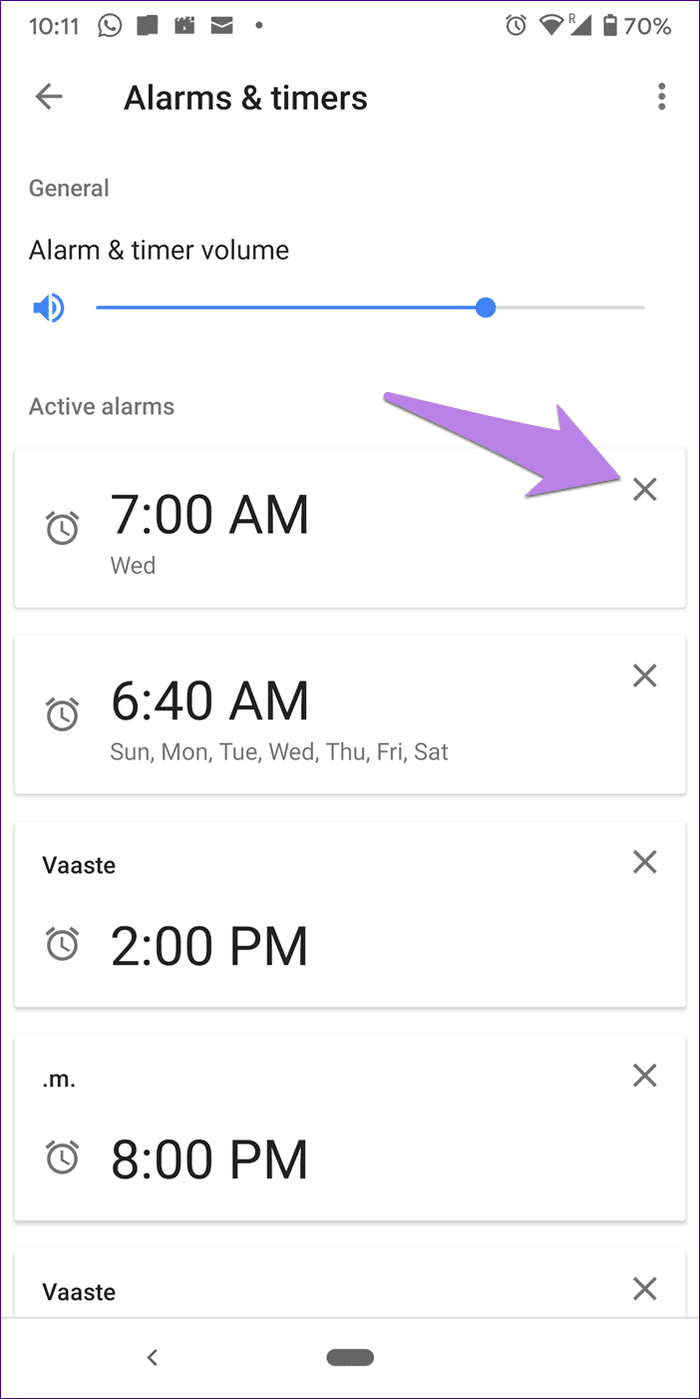
13. Zmień głośność alarmu Google Home
Czy głośność alarmu w Google Home jest zbyt głośna lub zbyt cicha? Czy zmieniłeś ustawienia głośności, a mimo to głośność alarmu się nie zmienia? To dlatego, że istnieje osobny kontroler głośności alarmu i timera.
Aby tego użyć, przejdź do ustawień głośników w aplikacji Google Home. Stuknij w Alarmy i minutniki. Zmień głośność za pomocą suwaka.
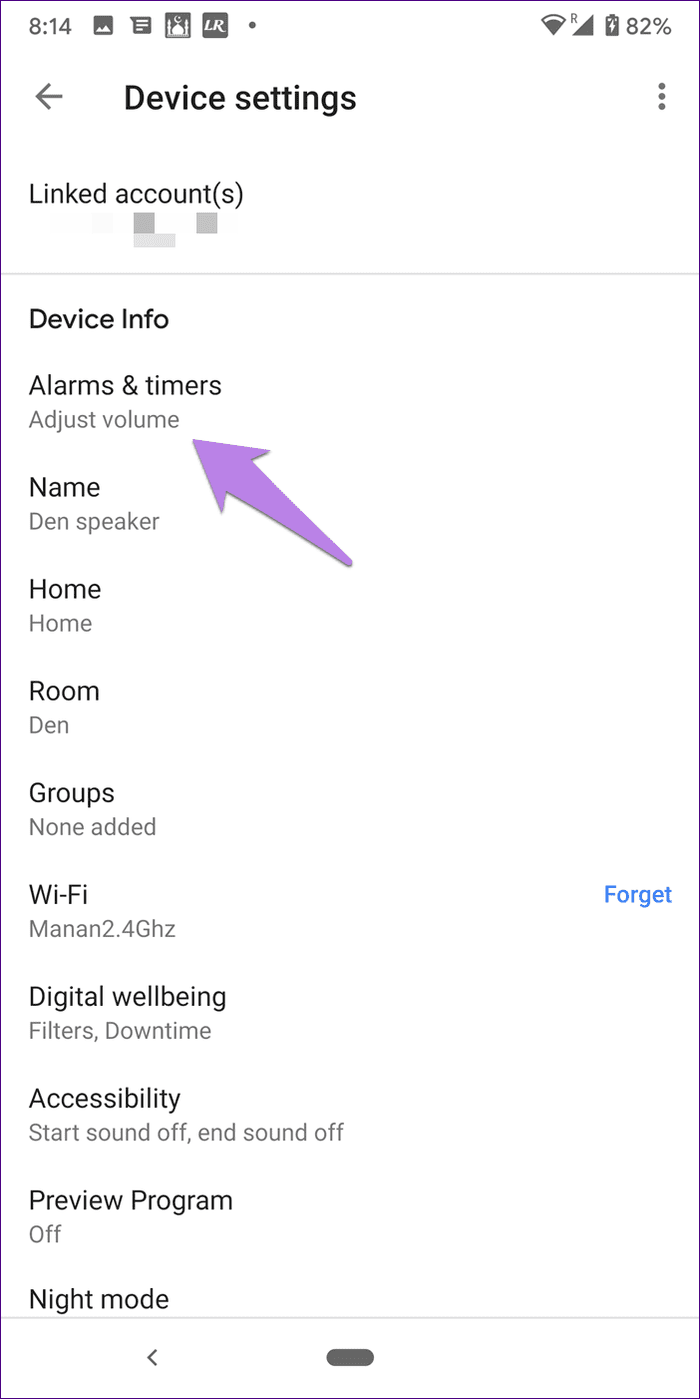
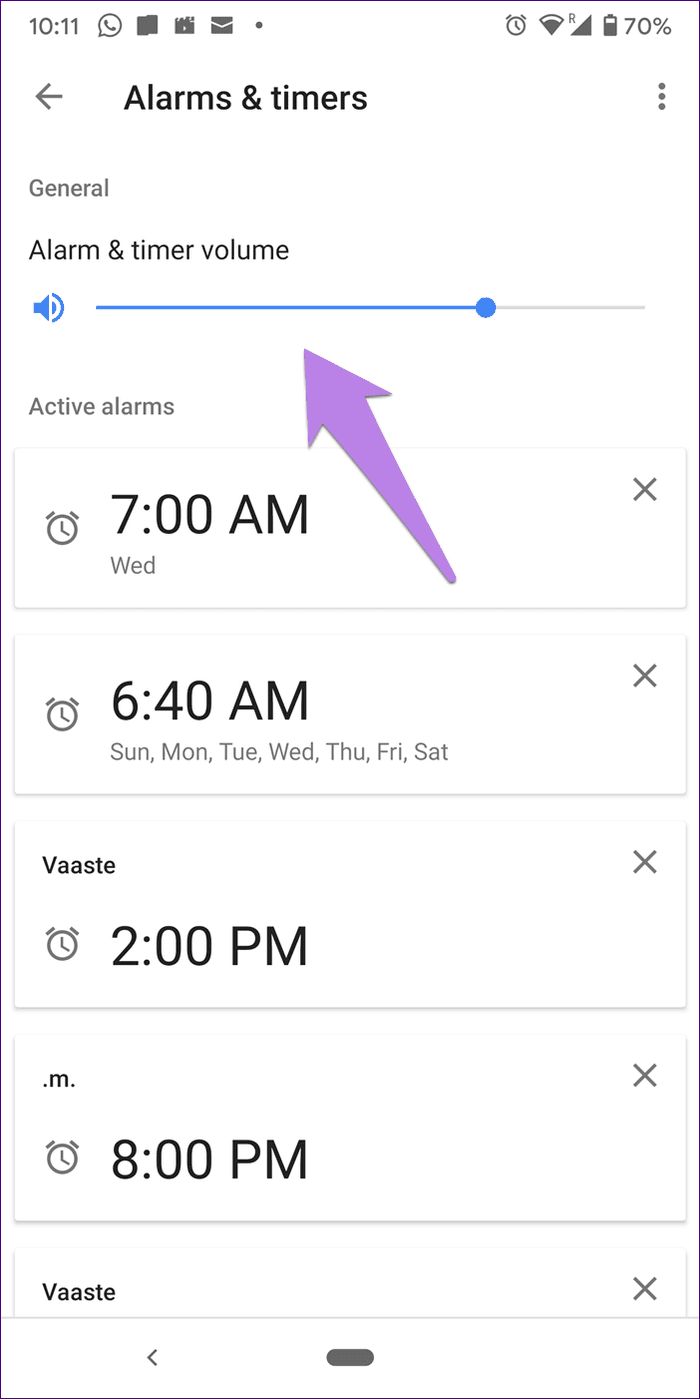
Uwaga : zmiana głośności alarmu działa tylko dla alarmów ogólnych, a nie dla alarmów muzycznych lub znaków. Będą grać z wcześniej ustawioną głośnością Twojego Google Home.
14. Jak długo trwa alarm Asystenta Google?
Alarm z urządzeń Google Home będzie dzwonił przez 10 minut, jeśli nie zostanie zatrzymany lub uśpiony.
15. Co się dzieje z alarmami, jeśli nie ma internetu?
Alarmy będą nadal brzmiały, jeśli wystąpi problem z Internetem lub w przypadku braku Internetu. W przypadku ustawienia alarmu muzycznego i wystąpienia problemu z siecią Wi-Fi zabrzmi ogólny dźwięk alarmu.
Obudź mnie
To było kilka interesujących rzeczy dotyczących alarmów w Google Home. Możesz nawet tworzyć procedury Asystenta Google w momencie alarmu. Na przykład możesz mieć rutynę, w której zapalą się światła, a Asystent opowie Ci o Twoim dniu.
Następny w górę: masz głośnik Google Home Mini? Sprawdź niesamowite wskazówki i triki, aby jak najlepiej go wykorzystać. Wskazówki będą działać również na innych urządzeniach Google Home. Sprawdź z następnego linku.
Darmowe konta premium Nitroflare i hasła 2022. Te 20 działających kont premium Nitroflare pomoże Ci przechowywać nieograniczoną ilość danych i hostować wszystko za darmo
Oto pełna lista World of Warcraft Expansion List do 2021 roku – WoW Expansion Lists Od czasu premiery w 2004 roku, World of Warcraft jest najpopularniejszą grą MMORPG.
Dowiedz się, jak wyłączyć powiadomienia Airpod lub uniemożliwić Siri czytanie tekstów. W tym przewodniku omówimy wszystkie metody dla iOS 16, iOS 15 lub wcześniejszych.
Fresh Google Dorks List 2022, Fresh Google SEO Dorks, 3300+ Google Dorks of 2022. Użyj tych dorks, aby wyszukiwać jak profesjonalista w Google do pobierania plików PDF do hakowania.
Masz do czynienia z błędem Microsoft Teams CAA20003 lub CAA2000C? Oto kilka sposobów naprawienia tych błędów, które możesz napotkać w Microsoft Teams.
Czy nie możesz grać w Fallout 3 w systemie Windows 11? W tym artykule omówimy, jak uruchomić i grać w Fallout 3 w systemie Windows 11.
Narzędzie do wycinania nie działa na twoim komputerze z systemem Windows 11? Tutaj udostępniliśmy sposoby rozwiązywania problemów, które mogą pomóc w naprawieniu narzędzia do wycinania Błąd tej aplikacji nie można otworzyć w 2021 r.
Termostat z serii Honeywell pro zacznie automatycznie dostosowywać ogrzewanie i chłodzenie w oparciu o wzorce użytkowania, nawet jeśli...
Masz problemy z monitorowaniem kilku kanałów i działań członków? Przeczytaj nasz post, aby dowiedzieć się, jak używać Carl Bot do ról na Discordzie.
Chcesz odinstalować program Nahimic Companion z komputera z systemem Windows 10/11, ale za każdym razem jest on ponownie instalowany? Przeczytaj nasz post, aby dowiedzieć się, jak się go pozbyć w 2022 roku.








