Darmowe konta premium i hasła Nitroflare 2022

Darmowe konta premium Nitroflare i hasła 2022. Te 20 działających kont premium Nitroflare pomoże Ci przechowywać nieograniczoną ilość danych i hostować wszystko za darmo

Czy masz AirPods Pro/Max? Jeśli tak, to są szanse, że możesz również przejmować się faktem, że Siri zaczęła ogłaszać twoje powiadomienia na AirPods Pro/Max. Cóż, jest to nowa funkcja, która pojawia się na urządzeniu z systemem iOS z nową aktualizacją systemu operacyjnego. Jednak korzystając z tej funkcji, Twoje AirPods, Beats i CarPlay, Siri może powiadamiać Cię o iMessage, przypomnieniach i aplikacjach innych firm (takich jak Slack, Snapchat , Twitter, WhatsApp i inne).
Co więcej, obsługa bez użycia rąk jest również dostępna do reagowania na alerty. Ale nie jest to funkcja, którą wszyscy lubią, ponieważ losowo zaczyna czytać wiadomości podczas oglądania lub słuchania czegoś. Nauczmy się więc, jak wyłączyć powiadomienia Aipod dla Siri.
Zawartość:
Jak wyłączyć powiadomienie AirPod (dla najnowszego iOS 16)
Jeśli jesteś kimś, kto uwielbia zawsze nosić Airpody w celu słuchania muzyki lub odbierania połączeń, musisz wyłączyć funkcję powiadomień lub powiadomień Airpod. Dzieje się tak, ponieważ ta funkcja pozwoli Siri automatycznie odczytać Twoje powiadomienie, gdy korzystasz z Airpodów. Cóż, jeśli nie wiesz, jak wyłączyć powiadomienia Airpod , sprawdź te kroki:
Kroki, aby powstrzymać Siri przed czytaniem wiadomości na AirPods
Aby wyłączyć aplikację Siri Read wiadomości dla wiadomości tekstowych, musisz wykonać następujące czynności:
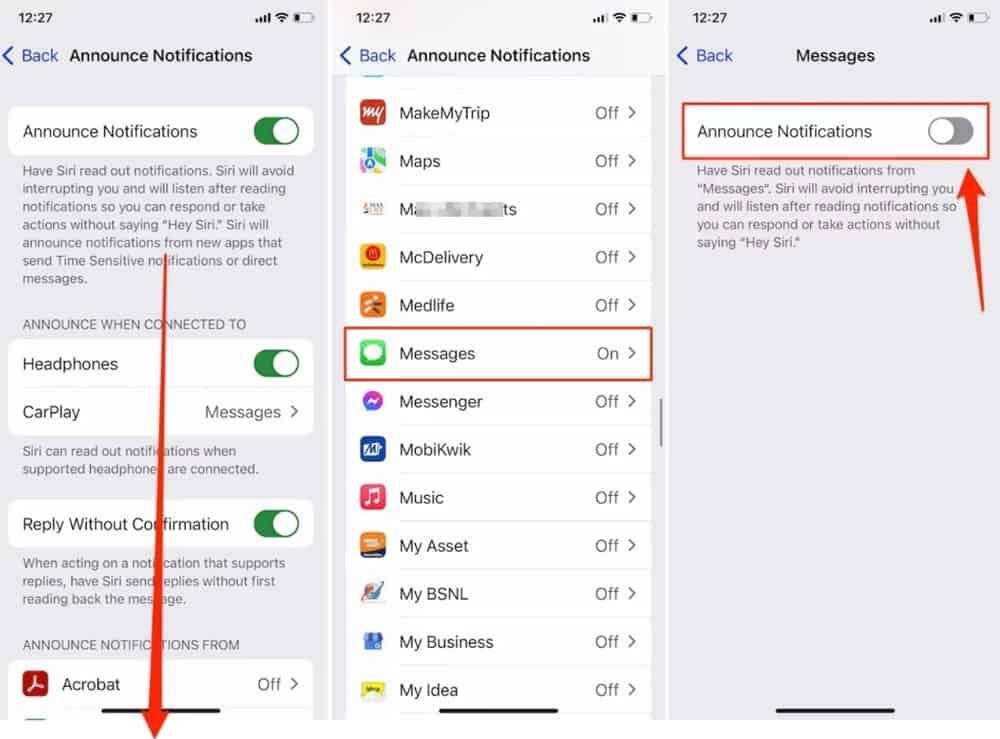
Jak wyłączyć powiadomienie o przeczytaniu Siri dla dowolnej indywidualnej aplikacji?
Załóżmy, że jeśli nie chcesz wyłączać tej funkcji dla wszystkich aplikacji, domyślnie po włączeniu funkcji powiadomień Siri Read, zastosuje to ustawienie dla wszystkich aplikacji. Niemniej jednak, jeśli chcesz wyłączyć tę funkcję dla dowolnej konkretnej aplikacji, wykonaj następujące czynności:
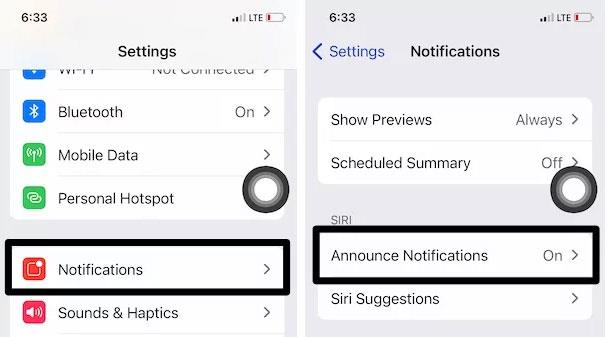
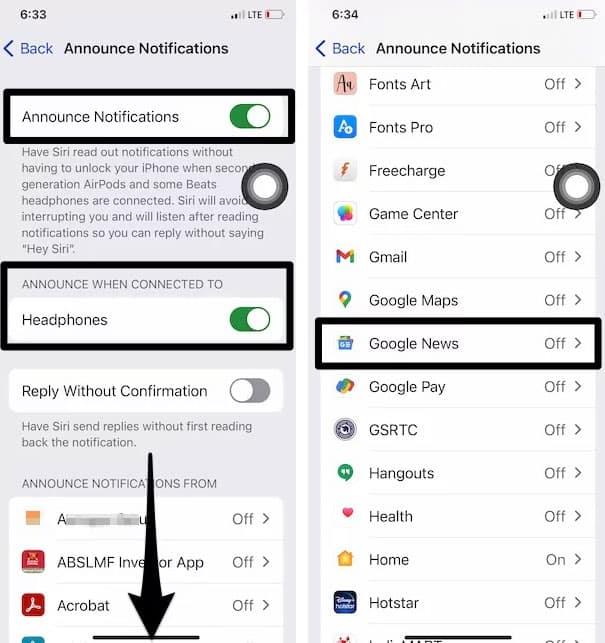
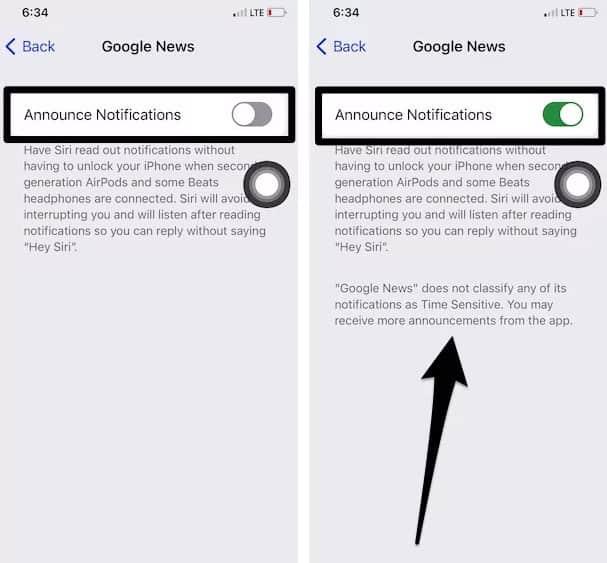
Jak wyłączyć powiadomienie Airpod dla wszystkich aplikacji?
Wspomniano już, jak wyłączyć powiadomienia Airpod dla poszczególnych aplikacji, ale co, jeśli chcesz wyłączyć tę funkcję ogłoszeń dla wszystkich aplikacji dostępnych na Twoim iPhonie? Cóż, w takim przypadku możesz skorzystać z poniższych kroków:
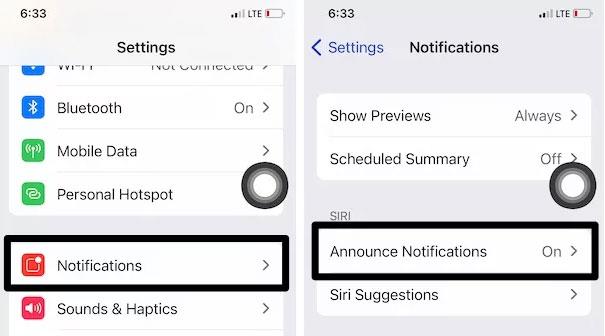
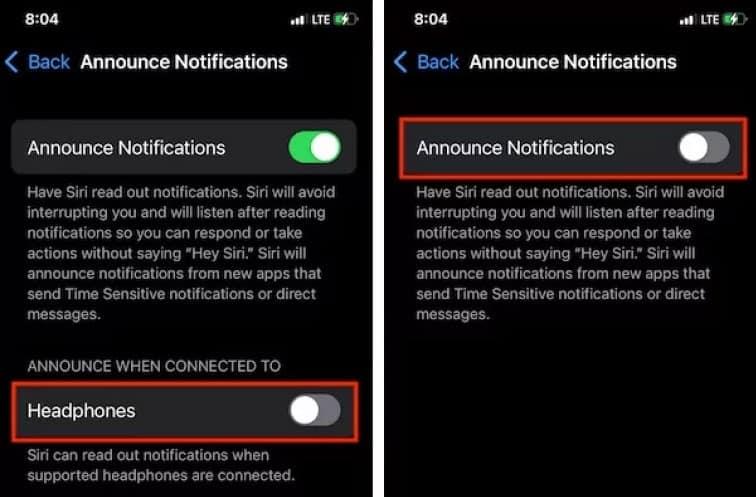
Jak wyłączyć powiadomienia Airpod (iOS 15 i wcześniejsze)
Zanim zaczniemy od kroków, pamiętaj o jednej rzeczy, ta funkcja jest dostępna tylko dla iOS 13.2 lub nowszych wersji. Oznacza to, że jeśli masz iPhone'a ze starym systemem operacyjnym, to 13.2, możesz opuścić przewodnik, ponieważ wymienione przez nas kroki nie będą działać. Dlatego teraz spójrzmy na te kroki:
Jak ponownie włączyć ogłaszanie tekstów?
Możesz używać Siri na iPadzie z systemem iPadOS 15 lub iPhonie z systemem iOS 15, aby czytać przychodzące wiadomości tekstowe i iMessages. Aby ponownie włączyć tę funkcję, musisz założyć Airpod Max / Pro, a następnie powtórzyć kroki, które wykonałeś, aby wyłączyć powiadomienia Siri. Niemniej jednak, jeśli przegapiłeś tę część, możesz postępować w następujący sposób:
Otóż to! Dzięki Siri na iPadzie lub iPhonie prawie każde otrzymane powiadomienie zostanie odczytane na głos.
Jakie aplikacje obsługują ogłoszenia Siri?
Musisz spojrzeć na opis aplikacji, aby dowiedzieć się, które aplikacje będą obecnie współpracować z funkcją Ogłaszaj wiadomości za pomocą Siri. Aplikacja Wiadomości na iPhone'a i inne aplikacje innych firm, które implementują interfejs API SiriKt Developer, również automatycznie odczytują wiadomości tekstowe.
iOS 13 lub nowszy: jak dostosować ogłaszanie wiadomości za pomocą Siri?
Nie uwierzysz, jak przydatna jest ta funkcja, dopóki ktoś nie usłyszy twoich tajnych wiadomości. Ponieważ Siri ogłasza wiadomość od wszystkich Twoich kontaktów, gdy włączysz kogokolwiek, możesz dostosować Ogłaszaj wiadomości za pomocą Siri w systemie iOS 13 lub nowszym. Jeśli pozwoliłeś Siri ogłaszać wiadomości dla niektórych aplikacji, tylko te zostaną ogłoszone. Można to osiągnąć, usuwając zaznaczenie przełącznika obok aplikacji, która nie chce, aby Twoje wiadomości były ogłaszane.
Jak działa funkcja ogłaszania?
Siri odtworzy dźwięk, gdy nadejdzie nowa wiadomość, przed odczytaniem na głos nazwy nadawcy i wiadomości. Jednak Siri ogłosi tylko długą wiadomość, gdy zostanie ogłoszona nazwa nadawcy wraz z treścią wiadomości.
Ostateczny werdykt | Wyłącz powiadomienia Siri
Oto jak wyłączyć powiadomienia Airpod na iPhonie. Mamy nadzieję, że wykonałeś kroki wymienione wcześniej w tym przewodniku. Ponadto, jeśli chcesz uzyskać więcej informacji, skomentuj poniżej i daj nam znać. Koniecznie sprawdź także nasz inny najnowszy przewodnik, odwiedzając naszą stronę internetową iTechHacks .
PRZECZYTAJ TAKŻE:
Darmowe konta premium Nitroflare i hasła 2022. Te 20 działających kont premium Nitroflare pomoże Ci przechowywać nieograniczoną ilość danych i hostować wszystko za darmo
Oto pełna lista World of Warcraft Expansion List do 2021 roku – WoW Expansion Lists Od czasu premiery w 2004 roku, World of Warcraft jest najpopularniejszą grą MMORPG.
Dowiedz się, jak wyłączyć powiadomienia Airpod lub uniemożliwić Siri czytanie tekstów. W tym przewodniku omówimy wszystkie metody dla iOS 16, iOS 15 lub wcześniejszych.
Fresh Google Dorks List 2022, Fresh Google SEO Dorks, 3300+ Google Dorks of 2022. Użyj tych dorks, aby wyszukiwać jak profesjonalista w Google do pobierania plików PDF do hakowania.
Masz do czynienia z błędem Microsoft Teams CAA20003 lub CAA2000C? Oto kilka sposobów naprawienia tych błędów, które możesz napotkać w Microsoft Teams.
Czy nie możesz grać w Fallout 3 w systemie Windows 11? W tym artykule omówimy, jak uruchomić i grać w Fallout 3 w systemie Windows 11.
Narzędzie do wycinania nie działa na twoim komputerze z systemem Windows 11? Tutaj udostępniliśmy sposoby rozwiązywania problemów, które mogą pomóc w naprawieniu narzędzia do wycinania Błąd tej aplikacji nie można otworzyć w 2021 r.
Termostat z serii Honeywell pro zacznie automatycznie dostosowywać ogrzewanie i chłodzenie w oparciu o wzorce użytkowania, nawet jeśli...
Masz problemy z monitorowaniem kilku kanałów i działań członków? Przeczytaj nasz post, aby dowiedzieć się, jak używać Carl Bot do ról na Discordzie.
Chcesz odinstalować program Nahimic Companion z komputera z systemem Windows 10/11, ale za każdym razem jest on ponownie instalowany? Przeczytaj nasz post, aby dowiedzieć się, jak się go pozbyć w 2022 roku.







