Darmowe konta premium i hasła Nitroflare 2022

Darmowe konta premium Nitroflare i hasła 2022. Te 20 działających kont premium Nitroflare pomoże Ci przechowywać nieograniczoną ilość danych i hostować wszystko za darmo

Fallout 3 to dobrze znana gra wideo, w którą można grać na komputerze z systemem Windows. Na PC wiele osób gra w Fallouta 3. Wielu użytkowników ma jednak problemy z graniem w tę grę w systemie Windows 11. Ten problem występował również w systemie Windows 10. Dzieje się tak, ponieważ gra nie jest zgodna z najnowszą wersją Okna. Z tego powodu Fallout 3 nie uruchamia Windows 10 Steam lub ciągle się zawiesza i sam się kończy. Jeśli nie możesz grać w Fallout 3 w systemie Windows 11, nie musisz się tym martwić.
Zawartość:
Jak uruchomić Fallouta 3 w systemie Windows 10
Tutaj, w tym artykule, omówimy, jak grać w Fallout 3 w systemie Windows 11.
Uruchom aplikację jako administrator
Jeśli nie możesz grać w Fallout 3 w systemie Windows 11, spróbuj uruchomić grę jako administrator. Wiele razy gra może wymagać uprawnień administratora do poprawnego działania. Aby uruchomić grę jako administrator, wykonaj poniższe czynności:
PRZECZYTAJ RÓWNIEŻ: Jak wyświetlić ukryte foldery i pliki w systemie Windows 11
Uruchom w trybie zgodności
Jeśli powyższa metoda nie rozwiązała problemu, spróbuj uruchomić aplikację w trybie zgodności. Aby uruchomić grę w trybie zgodności, wykonaj poniższe czynności:
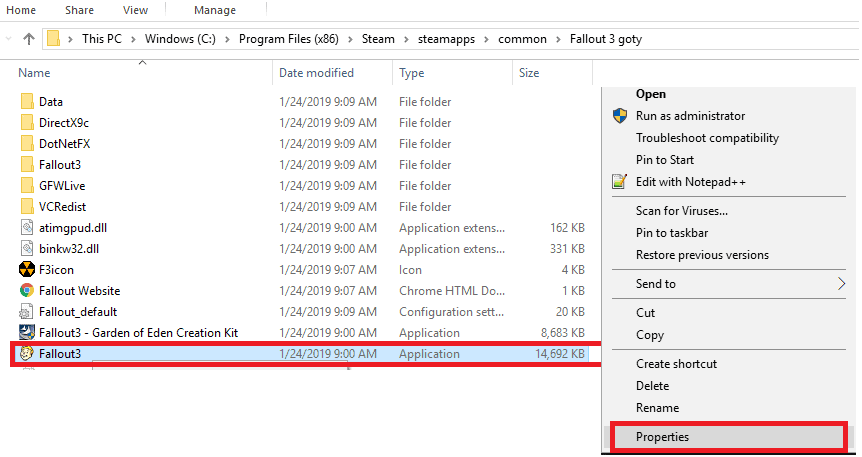
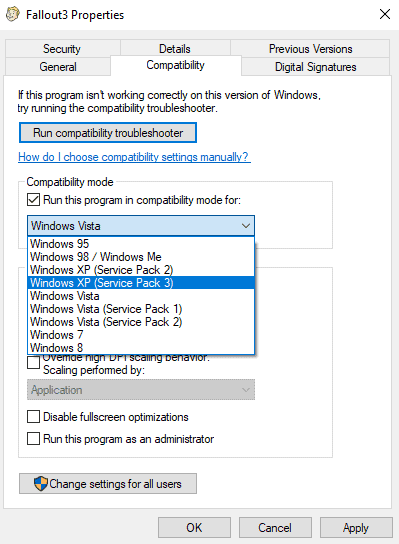
Pobierz i zainstaluj gry dla aplikacji Windows Live
Możesz zainstalować aplikację Games for Windows Live. Korzystając z tej aplikacji, będziesz mógł grać w tę grę na swoim komputerze. Aby skorzystać z aplikacji Games for Windows Live, wykonaj poniższe czynności:
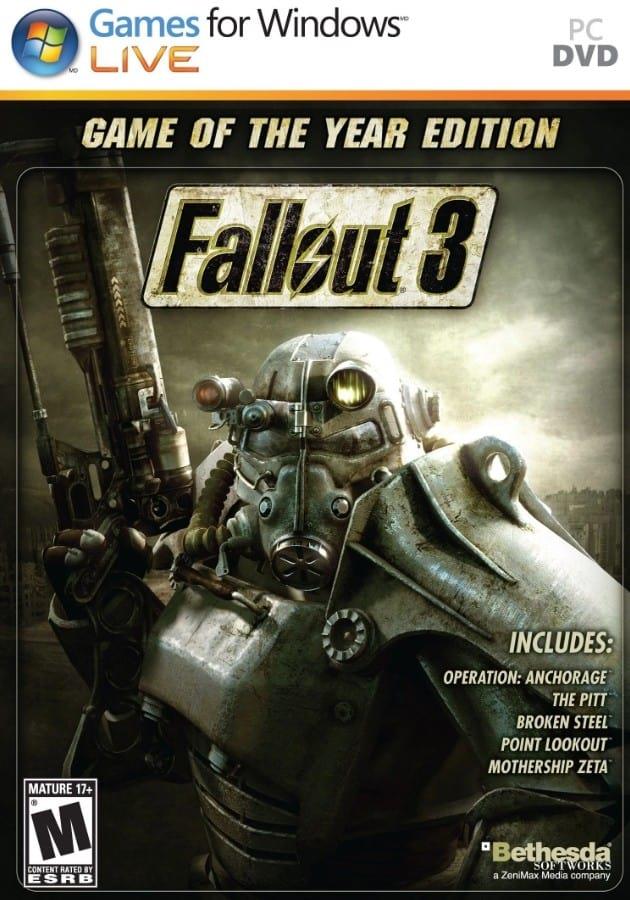
Edytuj plik Falloutpres.ini
Jeśli nadal nie możesz grać w Fallout 3 w systemie Windows 11, ostatnim rozwiązaniem będzie edycja pliku Falloutprefs.ini. Aby to zrobić, wykonaj czynności podane poniżej:
Po wprowadzeniu poniższych zmian spróbuj zagrać w Fallout 3 w trybie zgodności w systemie Windows 11. Omówiliśmy już powyżej, jak uruchomić tę grę w trybie zgodności.
PRZECZYTAJ RÓWNIEŻ: Ile pieniędzy wydałem na League Of Legends
Ostatnie słowa
Oto jak sprawić, by Fallout 3 działał w systemie Windows 11. Wiele osób może mieć problemy z uruchomieniem Fallouta 3, ponieważ jest on niekompatybilny z najnowszą wersją systemu Windows. Jeśli jednak skorzystasz z rozwiązań opisanych w tym artykule, powinieneś być w stanie grać w grę na swoim komputerze bez żadnych problemów.
Darmowe konta premium Nitroflare i hasła 2022. Te 20 działających kont premium Nitroflare pomoże Ci przechowywać nieograniczoną ilość danych i hostować wszystko za darmo
Oto pełna lista World of Warcraft Expansion List do 2021 roku – WoW Expansion Lists Od czasu premiery w 2004 roku, World of Warcraft jest najpopularniejszą grą MMORPG.
Dowiedz się, jak wyłączyć powiadomienia Airpod lub uniemożliwić Siri czytanie tekstów. W tym przewodniku omówimy wszystkie metody dla iOS 16, iOS 15 lub wcześniejszych.
Fresh Google Dorks List 2022, Fresh Google SEO Dorks, 3300+ Google Dorks of 2022. Użyj tych dorks, aby wyszukiwać jak profesjonalista w Google do pobierania plików PDF do hakowania.
Masz do czynienia z błędem Microsoft Teams CAA20003 lub CAA2000C? Oto kilka sposobów naprawienia tych błędów, które możesz napotkać w Microsoft Teams.
Czy nie możesz grać w Fallout 3 w systemie Windows 11? W tym artykule omówimy, jak uruchomić i grać w Fallout 3 w systemie Windows 11.
Narzędzie do wycinania nie działa na twoim komputerze z systemem Windows 11? Tutaj udostępniliśmy sposoby rozwiązywania problemów, które mogą pomóc w naprawieniu narzędzia do wycinania Błąd tej aplikacji nie można otworzyć w 2021 r.
Termostat z serii Honeywell pro zacznie automatycznie dostosowywać ogrzewanie i chłodzenie w oparciu o wzorce użytkowania, nawet jeśli...
Masz problemy z monitorowaniem kilku kanałów i działań członków? Przeczytaj nasz post, aby dowiedzieć się, jak używać Carl Bot do ról na Discordzie.
Chcesz odinstalować program Nahimic Companion z komputera z systemem Windows 10/11, ale za każdym razem jest on ponownie instalowany? Przeczytaj nasz post, aby dowiedzieć się, jak się go pozbyć w 2022 roku.







