Darmowe konta premium i hasła Nitroflare 2022

Darmowe konta premium Nitroflare i hasła 2022. Te 20 działających kont premium Nitroflare pomoże Ci przechowywać nieograniczoną ilość danych i hostować wszystko za darmo

Użytkownicy systemu Windows 11 mogą przechwycić część całego ekranu, naciskając klawisze Win + Shift + S . Zostanie skopiowany do schowka. Ta funkcja jest ogólnie skuteczna. Czasami jednak to nie działa. W tym przewodniku wyjaśnimy, jak naprawić, gdy system Windows + Shift + S nie działa w systemie Windows 11.
Zawartość:
Napraw narzędzie do wycinania, które nie działa w systemie Windows 11 (Win + Shift + S)
Ten problem może wystąpić w przypadku konfliktu narzędzia Wycinanie, Wycinanie i Szkicowanie. Może to również wystąpić w przypadku konfliktu skrótów klawiaturowych programu OneNote. Można to rozwiązać na kilka sposobów. Procesy stron trzecich mogą również zakłócać jego działanie.
Po naciśnięciu „ Wygraj+Shift+S ” na ekranie komputera pojawi się biało-szara nakładka. W miejscu kursora myszy pojawi się symbol plusa (+) . Oznacza to, że tryb przechwytywania jest aktywny. Wybierz obszar, a następnie zwolnij mysz. Zostanie wykonana automatyczna kopia obszaru ekranu. Jeśli tak się nie stanie, oto kroki, które musisz wykonać, aby Win+Shift+S działał:
Włącz historię schowka | Nie można otworzyć tej aplikacji.
Zmiana klawisza skrótu OneNote
Skrót Windows + Shift + S można zmienić na inny skrót za pomocą hackowania rejestru.
Korzystanie z Edytora rejestru na komputerze jest poufne. Prosimy o wykonanie kopii zapasowej rejestru komputera przed utworzeniem lub zmodyfikowaniem nowego klucza.
HKEY_CURRENT_USERSoftwareMicrosoftOffice16.0OneNoteOptionsInne
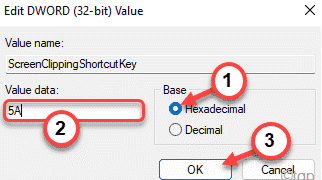 W takim przypadku klawisz Windows + Shift + S będzie nowym klawiszem skrótu. Zakończ, zamykając Edytor rejestru i ponownie uruchamiając komputer.
W takim przypadku klawisz Windows + Shift + S będzie nowym klawiszem skrótu. Zakończ, zamykając Edytor rejestru i ponownie uruchamiając komputer.
Zrób zrzut ekranu, naciskając klawisz Windows + Shift + S po ponownym uruchomieniu systemu.
Reset wycinania i szkicowania
Jeśli powyższe metody nie działają, spróbuj zresetować Snip & Sketch. Wykonaj następujące kroki.
Przejdź do Ustawień. Kliknij Aplikacje. Przewiń w dół do aplikacji i funkcji . Kliknij opcję Wytnij i szkicuj .
Po kliknięciu opcji powinien pojawić się link zatytułowany „ Opcje zaawansowane ”. Wybierz to. Na następnym ekranie wybierz „ Resetuj ”.
Ze sklepu Microsoft Store możesz również odinstalować i ponownie zainstalować aplikację. Kliknij „Ustawienia”. Wybierz „Aplikacje”. Kliknij „Aplikacje i funkcje”. Snip & Sketch będzie miał przycisk Odinstaluj. Możesz go teraz odinstalować. Później możesz go ponownie zainstalować ze sklepu Microsoft Store.
Zamiast Win+Shift+S użyj PrntScrn
Alternatywnie możesz nacisnąć PrntScrn zamiast Win + Shift + S.
Upewnij się, że klawisze są czyste
Upewnij się, że żaden z klawiszy Win, Shift lub S nie jest zablokowany. Wyjmij klawisze z klawiatury i wyczyść je.
Zaktualizuj system Windows 11
Z tym problemem borykało się wielu użytkowników korzystających z systemu Windows 11, a jeśli masz do czynienia z tym, to nie jesteś sam. Jeśli nie możesz użyć narzędzia do wycinania na swoim komputerze, spróbuj zaktualizować komputer do najnowszej wersji. Aby zaktualizować komputer, wykonaj poniższe czynności:
Zmień na inną datę i cofnij
Powinieneś spróbować zmienić bieżącą datę i godzinę na losową datę i godzinę, a następnie powrócić do oryginalnej. Wielu użytkowników twierdziło, że to im się udało. Poniżej znajdują się kroki, aby zmienić ustawienia daty i godziny.
Uruchom skanowanie SFC i DISM
Skanowanie SFC i DISM może być pomocne, jeśli chcesz przeskanować komputer w poszukiwaniu jakichkolwiek problemów. SFC i DISM skanują komputer w poszukiwaniu błędów i naprawiają je.
Aby uruchomić skanowanie SFC, wykonaj czynności podane poniżej:
Jeśli skanowanie SFC ci nie pomogło, powinieneś uruchomić DISM na swoim komputerze. W tym celu będziesz musiał uruchomić wiersz polecenia jako administrator. Omówiliśmy już, jak możesz to zrobić w powyższych krokach, abyś mógł postępować zgodnie z nimi, aby uruchomić wiersz polecenia z administracją.
Napraw i zresetuj aplikację
Jeśli masz problem z narzędziem do wycinania, możesz spróbować naprawić lub zresetować. Są to dwie najczęstsze poprawki, które należy wypróbować, jeśli napotkałeś problemy z dowolną aplikacją na swoim komputerze. Aby naprawić lub zresetować aplikację, wykonaj czynności podane poniżej:
Zainstaluj ponownie narzędzie do wycinania
Jeśli którakolwiek z powyższych poprawek nie pomogła w rozwiązaniu problemu, ostatecznością będzie ponowna instalacja narzędzia do wycinania. Aby ponownie zainstalować narzędzie do wycinania, wykonaj czynności podane poniżej:
Powinno to rozwiązać problem i powinieneś być w stanie bez problemu korzystać z narzędzia do wycinania.
POWIĄZANE PRZEWODNIKI:
Wniosek – Naprawiono „Nie można otworzyć tej aplikacji do wycinania”
Chodziło o to, jak Windows + Shift + S nie działa w systemie Windows 11. Mamy nadzieję, że po przeczytaniu tego artykułu uda Ci się rozwiązać problem. Powyższe kroki wystarczą, aby rozwiązać ten błąd. Możesz wypróbować je jeden i jeden i sprawdzić, który z nich działa dla Ciebie. Jeśli nadal masz problemy, możesz skomentować poniżej, a my postaramy się Ci pomóc. Możesz również skomentować, jeśli znasz inną metodę pracy inną niż metody wymienione w tym artykule.
Darmowe konta premium Nitroflare i hasła 2022. Te 20 działających kont premium Nitroflare pomoże Ci przechowywać nieograniczoną ilość danych i hostować wszystko za darmo
Oto pełna lista World of Warcraft Expansion List do 2021 roku – WoW Expansion Lists Od czasu premiery w 2004 roku, World of Warcraft jest najpopularniejszą grą MMORPG.
Dowiedz się, jak wyłączyć powiadomienia Airpod lub uniemożliwić Siri czytanie tekstów. W tym przewodniku omówimy wszystkie metody dla iOS 16, iOS 15 lub wcześniejszych.
Fresh Google Dorks List 2022, Fresh Google SEO Dorks, 3300+ Google Dorks of 2022. Użyj tych dorks, aby wyszukiwać jak profesjonalista w Google do pobierania plików PDF do hakowania.
Masz do czynienia z błędem Microsoft Teams CAA20003 lub CAA2000C? Oto kilka sposobów naprawienia tych błędów, które możesz napotkać w Microsoft Teams.
Czy nie możesz grać w Fallout 3 w systemie Windows 11? W tym artykule omówimy, jak uruchomić i grać w Fallout 3 w systemie Windows 11.
Narzędzie do wycinania nie działa na twoim komputerze z systemem Windows 11? Tutaj udostępniliśmy sposoby rozwiązywania problemów, które mogą pomóc w naprawieniu narzędzia do wycinania Błąd tej aplikacji nie można otworzyć w 2021 r.
Termostat z serii Honeywell pro zacznie automatycznie dostosowywać ogrzewanie i chłodzenie w oparciu o wzorce użytkowania, nawet jeśli...
Masz problemy z monitorowaniem kilku kanałów i działań członków? Przeczytaj nasz post, aby dowiedzieć się, jak używać Carl Bot do ról na Discordzie.
Chcesz odinstalować program Nahimic Companion z komputera z systemem Windows 10/11, ale za każdym razem jest on ponownie instalowany? Przeczytaj nasz post, aby dowiedzieć się, jak się go pozbyć w 2022 roku.







