Darmowe konta premium i hasła Nitroflare 2022

Darmowe konta premium Nitroflare i hasła 2022. Te 20 działających kont premium Nitroflare pomoże Ci przechowywać nieograniczoną ilość danych i hostować wszystko za darmo

Kompan Nahimic został dodany automatycznie wraz z ostatnią aktualizacją systemu Windows 11 . Wiele osób zgłosiło nieznaną aplikację dodaną do ich menu Start o nazwie Nahimic Companion. Ale co to właściwie jest? Czytaj dalej, aby dowiedzieć się więcej o Nahimic Companion i jak się go pozbyć.
Zawartość:
Czym jest Towarzysz Nahimic? Czy to wirus?
Nie, towarzysz Nahimic nie jest wirusem. Zamiast tego jest to sterownik audio, który poprawia wrażenia dźwiękowe. Nie wszyscy użytkownicy systemu Windows 11 otrzymują to oprogramowanie wraz z aktualizacją i tylko obsługiwane urządzenia otrzymują te aktualizacje sterowników.
Osoby posiadające płyty główne lub laptopy i urządzenia firm MSI, Aorus, ASRock, Dell, Machenike itp. mają doskonałą szansę na otrzymanie wraz z aktualizacją Nahimic Companion. Poza tym bardzo trudno jest usunąć go z komputera z systemem Windows 11. Ten sterownik audio ma różne fajne funkcje, dopóki nie zacznie się zawieszać lub przestanie działać w trakcie filmu lub gry.
Unikalna technologia dźwięku Nahimic obsługuje dźwięk High-Definition 7.1. Ma na celu poprawę jakości dźwięku i mowy komputera do gier. Wykorzystuje również zaawansowane algorytmy podczas grania w gry. Wszystkie te doskonałe efekty są dostępne w każdym systemie audio korzystającym z dowolnej sieci. Ten sterownik audio ma wiele wbudowanych funkcji, zanim ulegnie awarii.
Jak usunąć Nahimic Companion w Windows 11?
Wielu użytkowników zgłaszało problemy z odinstalowaniem programu Nahimic Companion. Jeśli tak jest w Twoim przypadku, wypróbuj te metody wymienione poniżej. Uruchom ponownie urządzenie po wykonaniu każdej metody.
Odinstaluj aplikację Nahimic Companion i usuń jej pliki/usługi
W tej metodzie po prostu odinstalujemy Nahimic Companion z menu ustawień. Następnie jego pliki i usługi zostaną usunięte za pomocą wiersza polecenia. Oto jak możesz to zrobić:
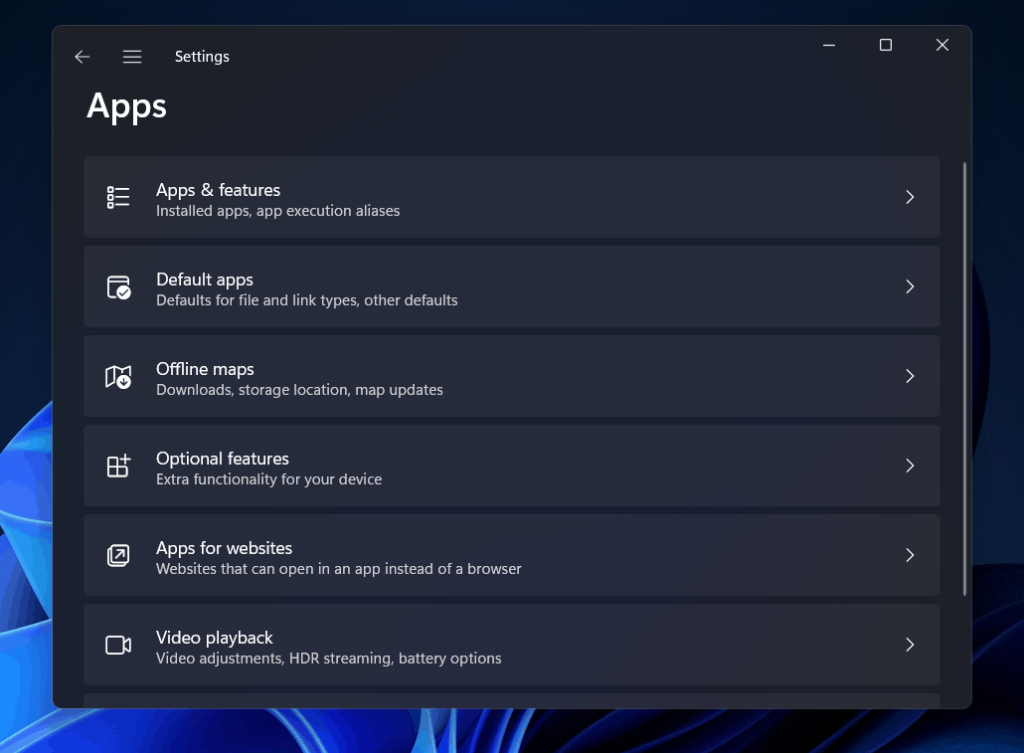
\Program Files (x86)\MSI\One Dragon Center\Nahimic %localappdata%/NhNotifSys
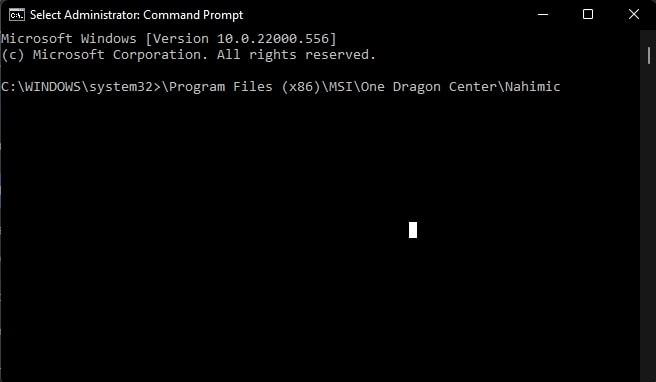
Wyłącz Nahimic Companion i jego obsługę przy starcie
Jeśli program Nahimic Companion zostanie ponownie zainstalowany po wykonaniu powyższych kroków. Oto jak możesz go odinstalować:
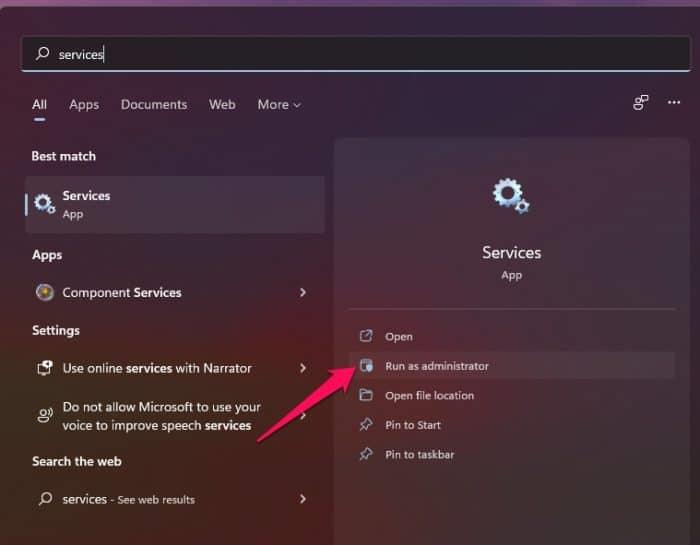
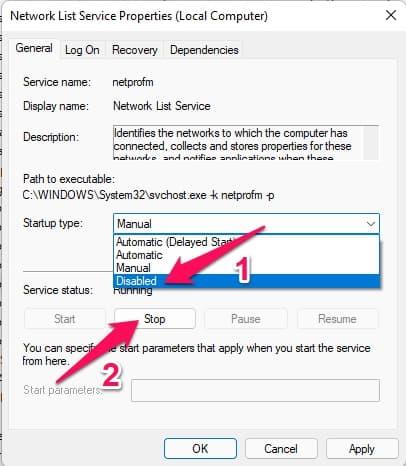
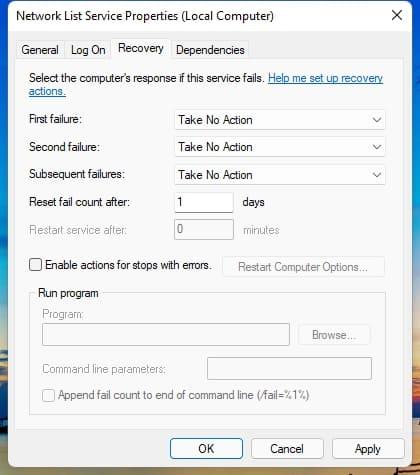
sc.exe usuń "NahimicService."
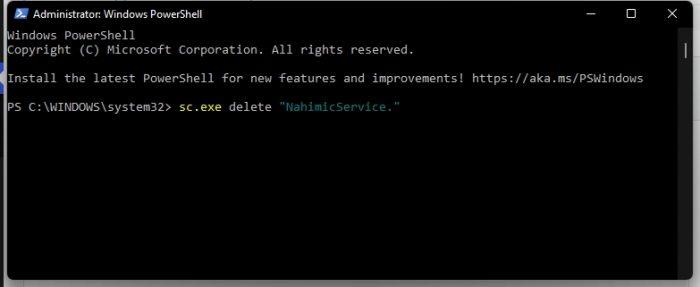
Usuń zadania w Harmonogramie zadań
Jeśli aplikacja Nahimic Companion jest nadal na Twoim urządzeniu, użyj harmonogramu zadań, aby usunąć wszystkie powiązane zadania. Oto jak możesz to zrobić:
NahimicTask32 NahimicSvc64Uruchom NahimicSvc32Uruchom
Wyłącz wbudowane urządzenie audio w BIOS-ie
Jak wiemy, Nahimic to sterownik audio, który jest automatycznie instalowany na twoim urządzeniu i można go po prostu wyłączyć w BIOS-ie. Oto jak możesz to zrobić:
Zresetuj urządzenie
Jeśli żaden z powyższych kroków nie rozwiązał problemu, zresetuj urządzenie z systemem Windows 11. Czasami występuje problem z podstawowymi plikami systemu Windows, których nie można zweryfikować ręcznie. Wykonaj poniższe czynności, aby zresetować urządzenie:
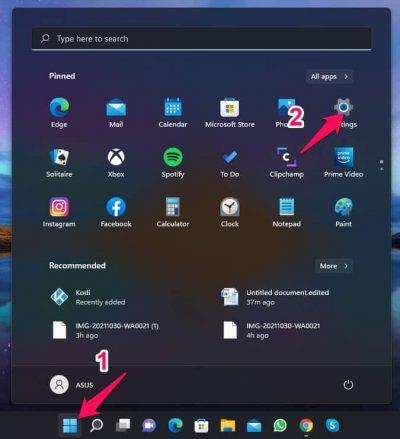
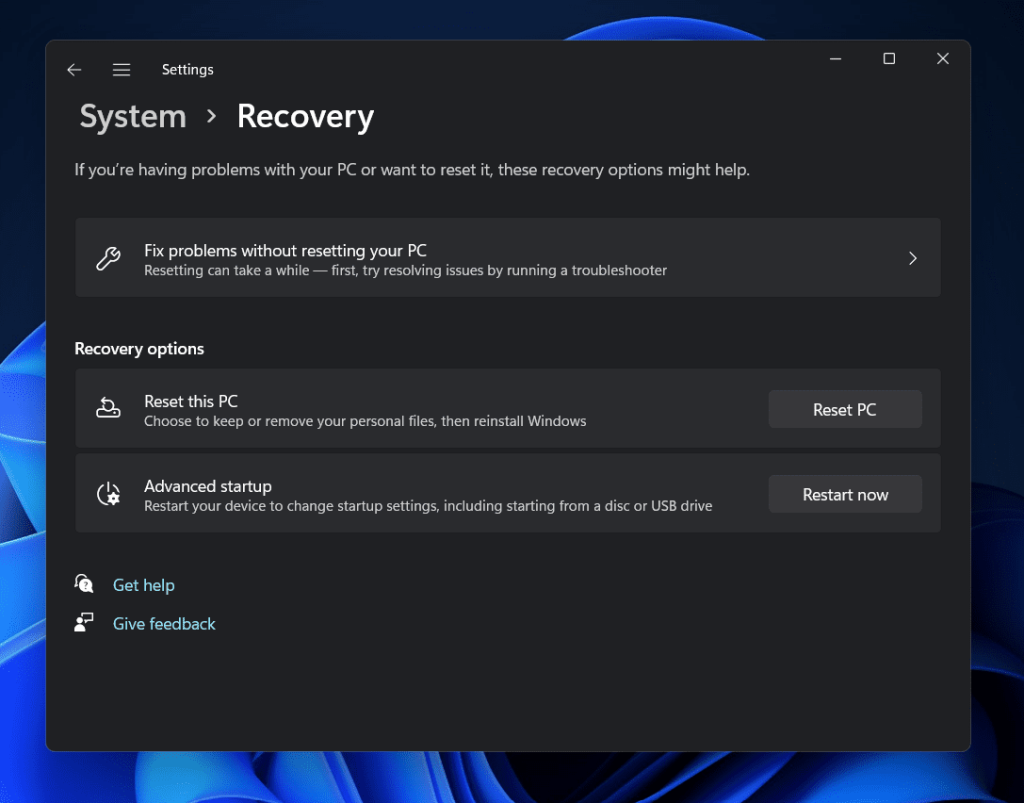
Wniosek
To wszystko dotyczyło programu Nahimic Companion i sposobu jego usunięcia z systemu Windows 11. Mamy nadzieję, że powyższe obejścia były w stanie rozwiązać ten problem. Mimo to, jeśli masz jakiekolwiek problemy, możesz zostawić komentarz poniżej.
POWIĄZANE PRZEWODNIKI:
Darmowe konta premium Nitroflare i hasła 2022. Te 20 działających kont premium Nitroflare pomoże Ci przechowywać nieograniczoną ilość danych i hostować wszystko za darmo
Oto pełna lista World of Warcraft Expansion List do 2021 roku – WoW Expansion Lists Od czasu premiery w 2004 roku, World of Warcraft jest najpopularniejszą grą MMORPG.
Dowiedz się, jak wyłączyć powiadomienia Airpod lub uniemożliwić Siri czytanie tekstów. W tym przewodniku omówimy wszystkie metody dla iOS 16, iOS 15 lub wcześniejszych.
Fresh Google Dorks List 2022, Fresh Google SEO Dorks, 3300+ Google Dorks of 2022. Użyj tych dorks, aby wyszukiwać jak profesjonalista w Google do pobierania plików PDF do hakowania.
Masz do czynienia z błędem Microsoft Teams CAA20003 lub CAA2000C? Oto kilka sposobów naprawienia tych błędów, które możesz napotkać w Microsoft Teams.
Czy nie możesz grać w Fallout 3 w systemie Windows 11? W tym artykule omówimy, jak uruchomić i grać w Fallout 3 w systemie Windows 11.
Narzędzie do wycinania nie działa na twoim komputerze z systemem Windows 11? Tutaj udostępniliśmy sposoby rozwiązywania problemów, które mogą pomóc w naprawieniu narzędzia do wycinania Błąd tej aplikacji nie można otworzyć w 2021 r.
Termostat z serii Honeywell pro zacznie automatycznie dostosowywać ogrzewanie i chłodzenie w oparciu o wzorce użytkowania, nawet jeśli...
Masz problemy z monitorowaniem kilku kanałów i działań członków? Przeczytaj nasz post, aby dowiedzieć się, jak używać Carl Bot do ról na Discordzie.
Chcesz odinstalować program Nahimic Companion z komputera z systemem Windows 10/11, ale za każdym razem jest on ponownie instalowany? Przeczytaj nasz post, aby dowiedzieć się, jak się go pozbyć w 2022 roku.







