Darmowe konta premium i hasła Nitroflare 2022

Darmowe konta premium Nitroflare i hasła 2022. Te 20 działających kont premium Nitroflare pomoże Ci przechowywać nieograniczoną ilość danych i hostować wszystko za darmo
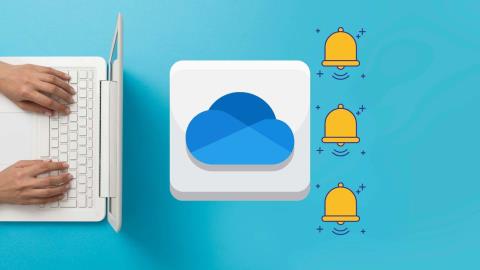
OneDrive jest wbudowany w system Windows i doskonale synchronizuje się z nowo przeprojektowanym menu Microsoft Photos i File Manager. Dlatego w godzinach pracy możesz otrzymywać nieistotne powiadomienia ze wspomnień usługi OneDrive. Na szczęście możesz wyłączyć te powiadomienia.

Powiadomienia o rzucaniu wspomnień w usłudze OneDrive mogą zniechęcić Cię do pracy w godzinach pracy. W końcu kto chciałby oglądać zdjęcia OneDrive z przeszłości w środku pracy? Wykonaj poniższe czynności i wyłącz powiadomienia o wspomnieniach OneDrive w systemie Windows i telefonie komórkowym.
1. Wprowadź zmiany w ustawieniach OneDrive
OneDrive oferuje opcję wyłączenia powiadomień o wspomnieniach z menu Ustawienia. Oto jak z niego korzystać.
Krok 1: Kliknij ikonę OneDrive na pasku zadań systemu Windows 10 lub Windows 11.
Krok 2: Przejdź do Pomocy i ustawień.
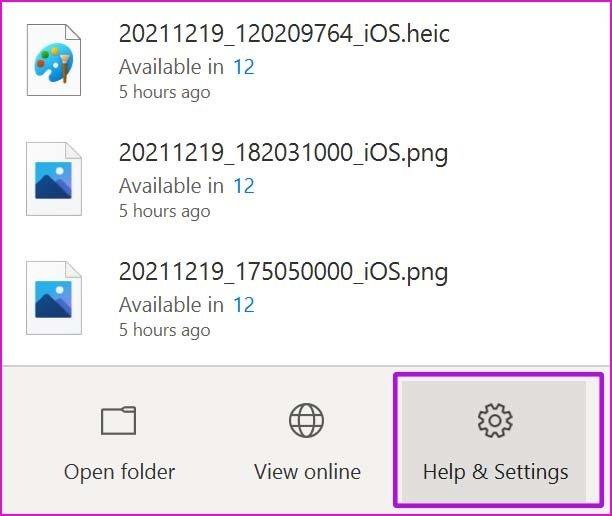
Krok 3: Wybierz Ustawienia z następującego menu.
Krok 4: Przejdź do karty Ustawienia i wyłącz opcję „Gdy OneDrive sugeruje nową kolekcję moich zdjęć i filmów, przełącz.
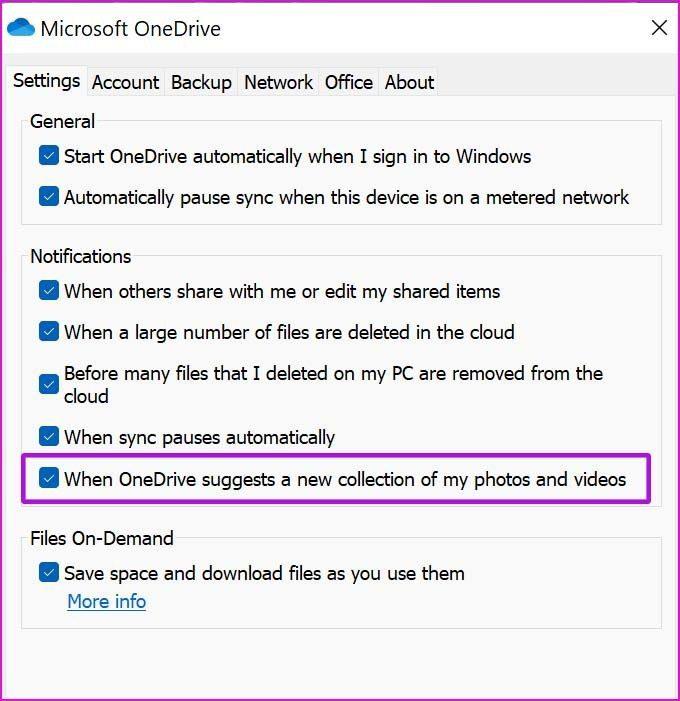
Naciśnij OK na dole, a OneDrive nie będzie Ci przeszkadzać ciągłymi powiadomieniami o wspomnieniach.
2. Użyj OneDrive Web
OneDrive wysyła również powiadomienia e-mail. Wykonaj poniższe czynności, aby wyłączyć powiadomienia usługi OneDrive „w tym dniu” w Internecie.
Krok 1: Otwórz preferowaną przeglądarkę w systemie Windows i odwiedź witrynę OneDrive.
Krok 2: Zaloguj się przy użyciu danych konta.
Krok 3: Kliknij koło zębate Ustawienia u góry.
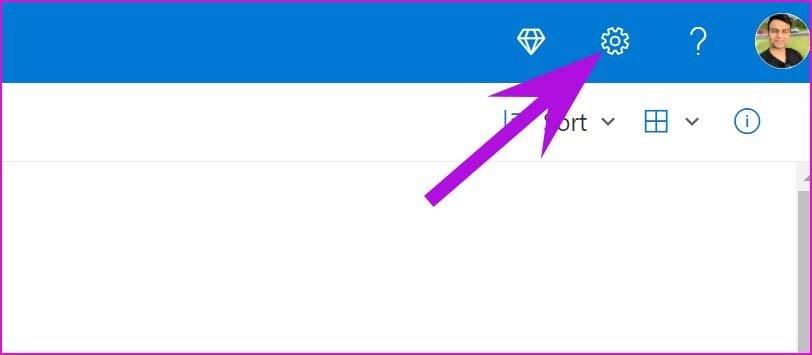
Krok 4: Wybierz Opcje.
Krok 5: Przewiń w dół do Powiadomień.
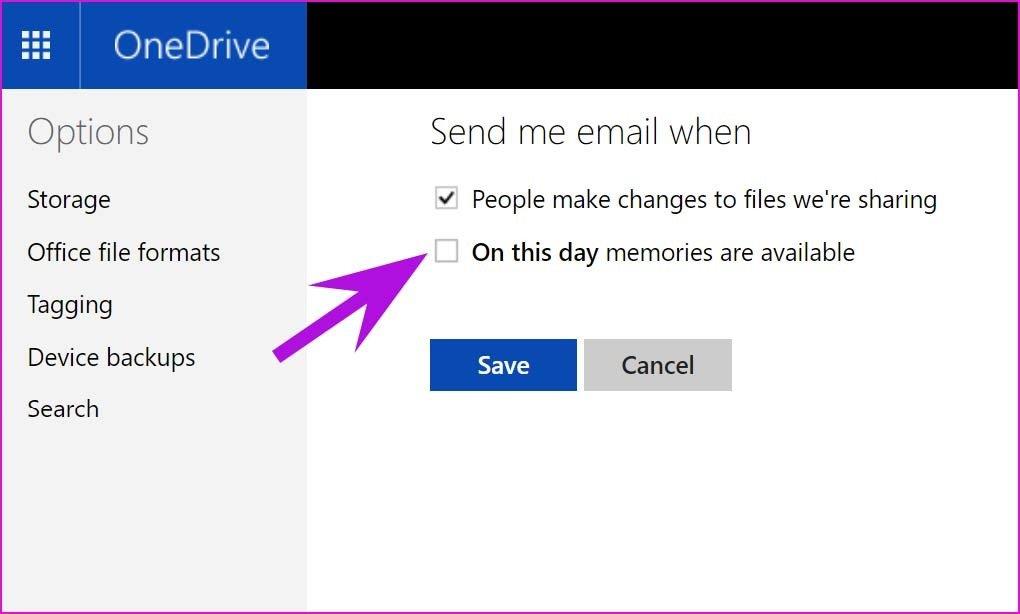
Krok 6: Wyłącz W tym dniu dostępne są pamięci .
Krok 7: Hit Zapisz, a OneDrive nie będzie już przeszkadzać Ci w takich powiadomieniach.
3. Wyłącz OneDrive podczas uruchamiania
Usługi OneDrive automatycznie uruchamiają się w tle po zalogowaniu się do komputera z systemem Windows. Dlatego OneDrive wysyła Ci powiadomienia o wspomnieniach nawet wtedy, gdy nie korzystasz aktywnie z usługi.
Możesz wyłączyć otwieranie OneDrive podczas uruchamiania, wykonując poniższe czynności.
Krok 1: Otwórz aplikację Ustawienia w systemie Windows (użyj klawiszy Windows + I).
Krok 2: Przejdź do menu Aplikacje.
Krok 3: Wybierz Uruchamianie.
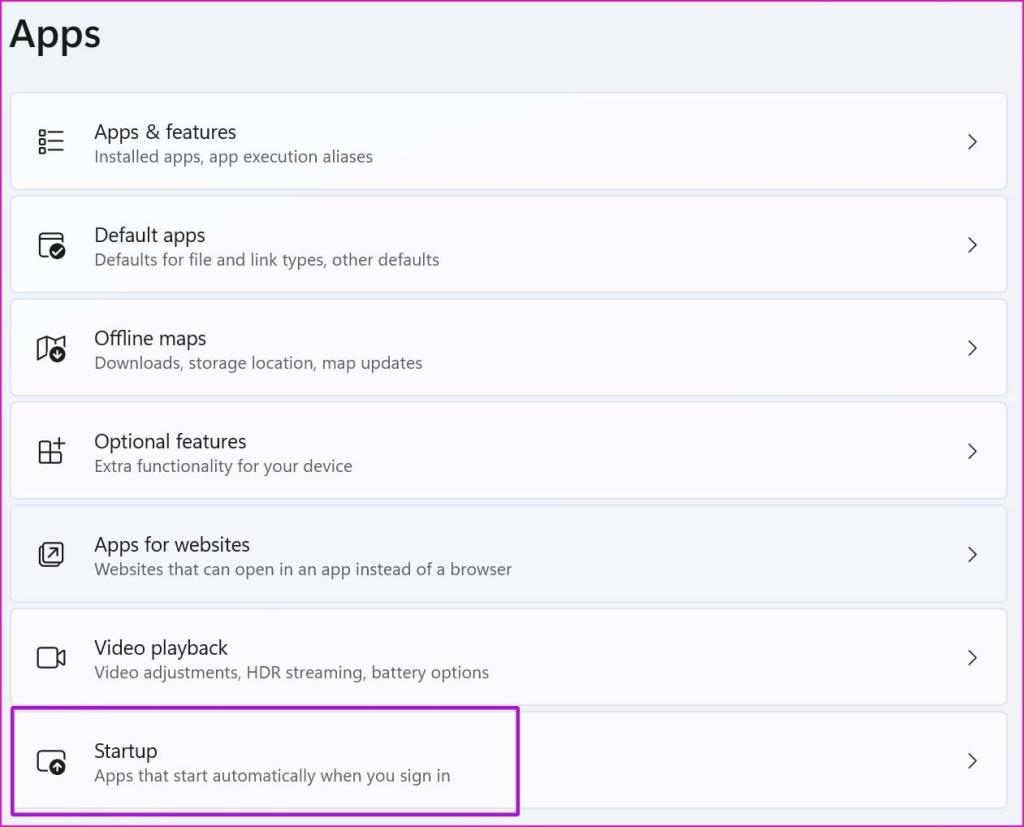
Krok 4: Wyłącz OneDrive z następującego menu.
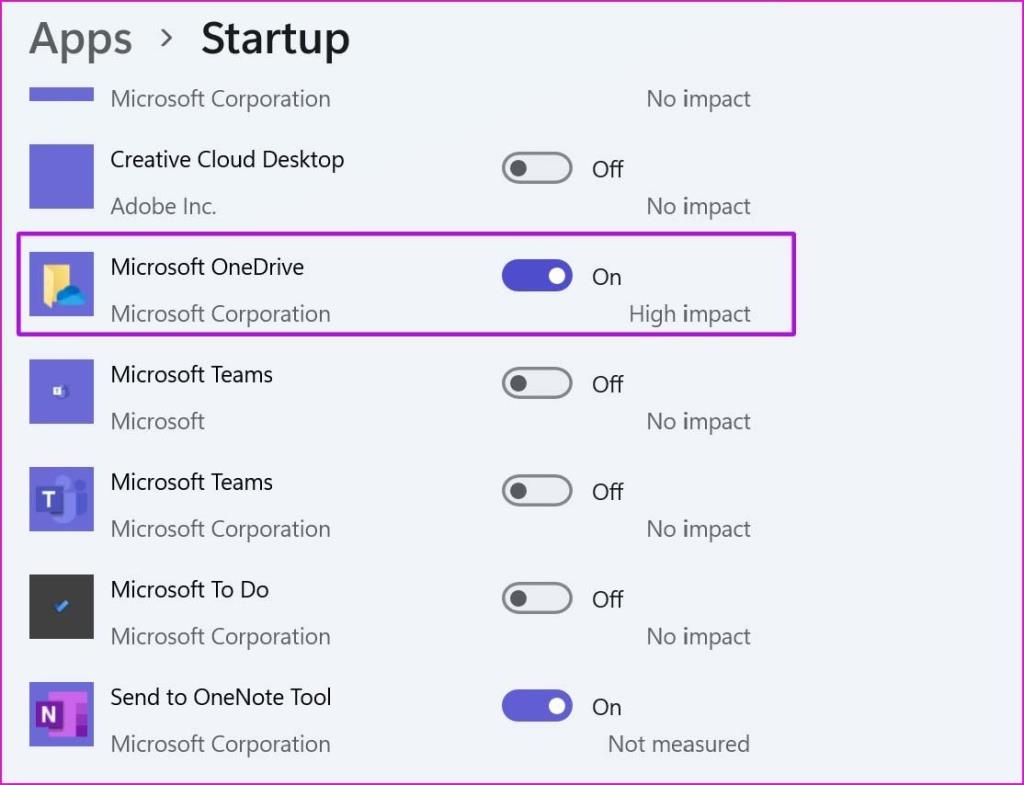
Od teraz OneDrive nie będzie uruchamiać usług w tle (dopóki go nie otworzysz) i będzie wyświetlać powiadomienia o wspomnieniach na komputerze.
Możesz także wyłączyć OneDrive podczas uruchamiania z menu Ustawienia OneDrive. Wykonaj poniższe kroki, aby wprowadzić zmiany.
Krok 1: Znajdź OneDrive na pasku zadań systemu Windows i kliknij go.
Krok 2: Przejdź do Pomocy i ustawień i wybierz Ustawienia.
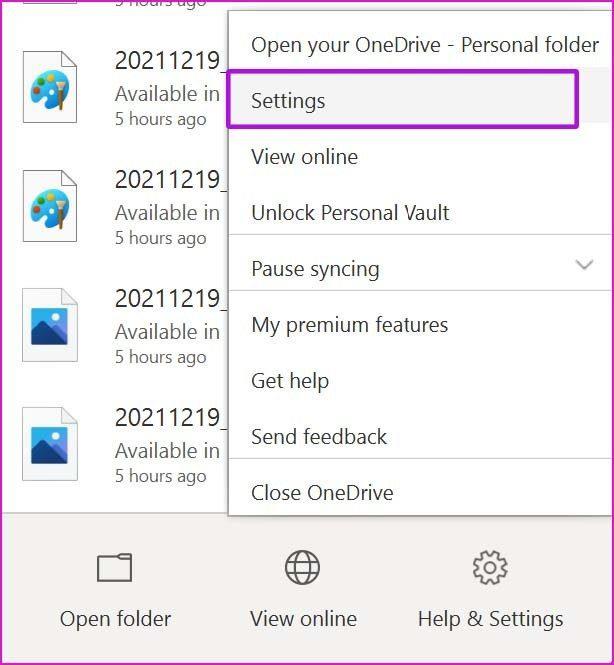
Krok 3: Na karcie Ustawienia wyłącz opcję „Uruchom OneDrive automatycznie po zalogowaniu się do systemu Windows”.
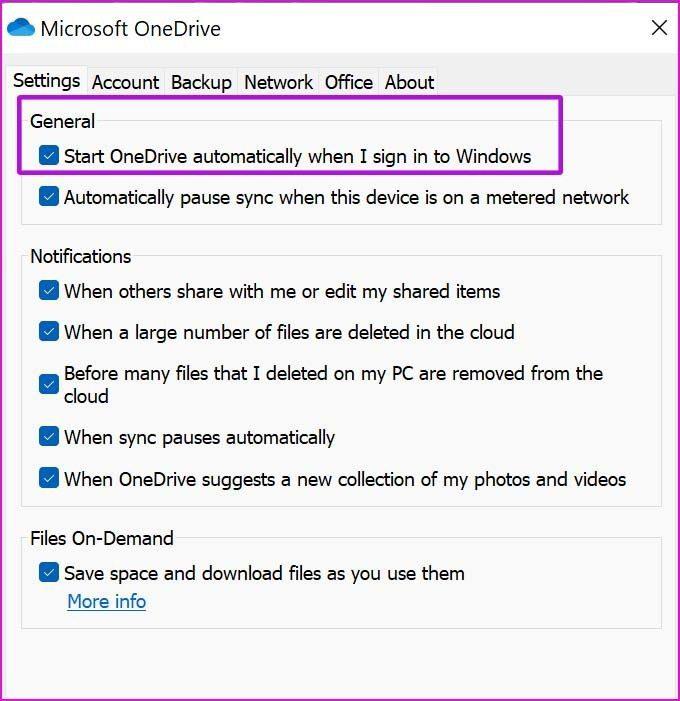
Po tym OneDrive nie uruchomi się po uruchomieniu systemu Windows.
4. Wyłącz powiadomienia OneDrive
Microsoft umożliwia wyłączenie powiadomień z zainstalowanych aplikacji w systemie Windows . Jeśli nie potrzebujesz już OneDrive do wysyłania nieistotnych powiadomień, możesz wyłączyć powiadomienia dla usługi w menu Ustawienia.
Krok 1: Otwórz Ustawienia systemu Windows (użyj Windows + I) i przejdź do menu System.
Krok 2: Wybierz Powiadomienia.
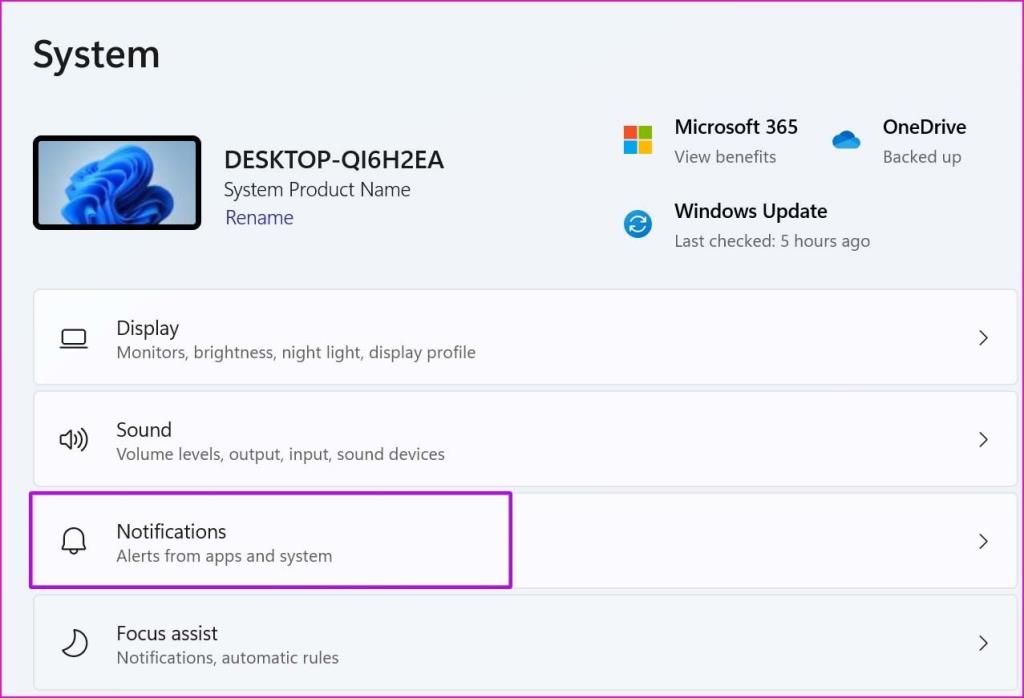
Krok 3: Przewiń w dół do OneDrive.

Krok 4: Wyłącz powiadomienia dla OneDrive i nie będzie ponownie wysyłać powiadomień o wspomnieniach.
5. Aplikacje mobilne OneDrive
Pomyślnie wyłączyłeś powiadomienie o wspomnieniach OneDrive w systemie Windows. Ale co z aplikacjami mobilnymi OneDrive? Wyłączenie powiadomień OneDrive w systemie Windows nie ma wpływu na aplikacje mobilne.
Musisz przełączać różne ustawienia w aplikacjach OneDrive na Androida i iPhone'a. Zacznijmy od Androida.
Android
Krok 1: Otwórz OneDrive na Androida.
Krok 2: Przejdź do zakładki Ja.
Krok 3: Wybierz Ustawienia.
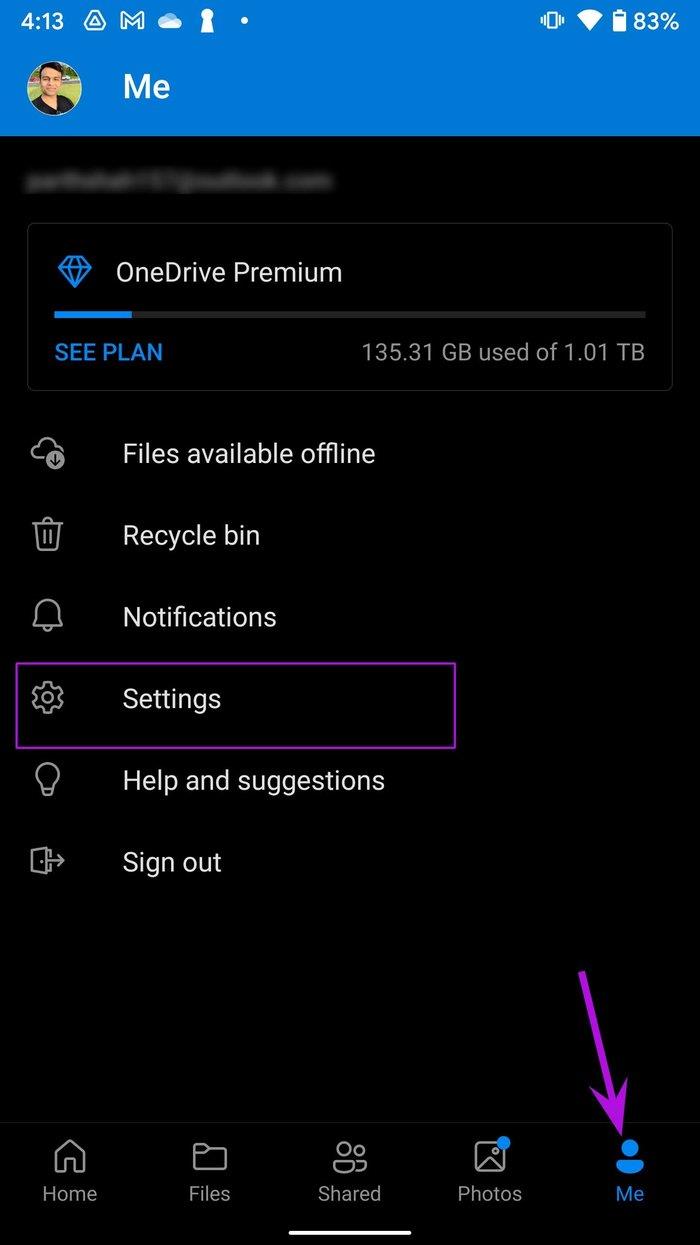
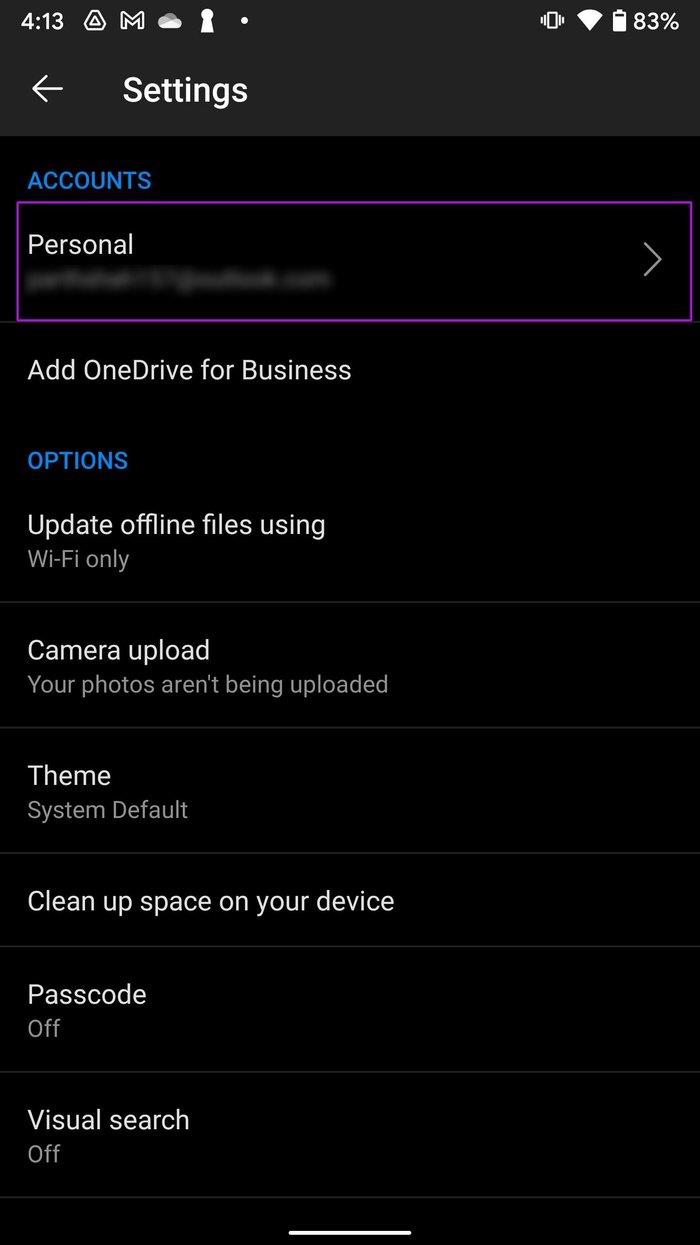
Krok 4: Otwórz swoje konto osobiste.
Krok 5: W menu „Otrzymuj powiadomienie, gdy wyłącz opcję Mam wspomnienia z tego dnia”.
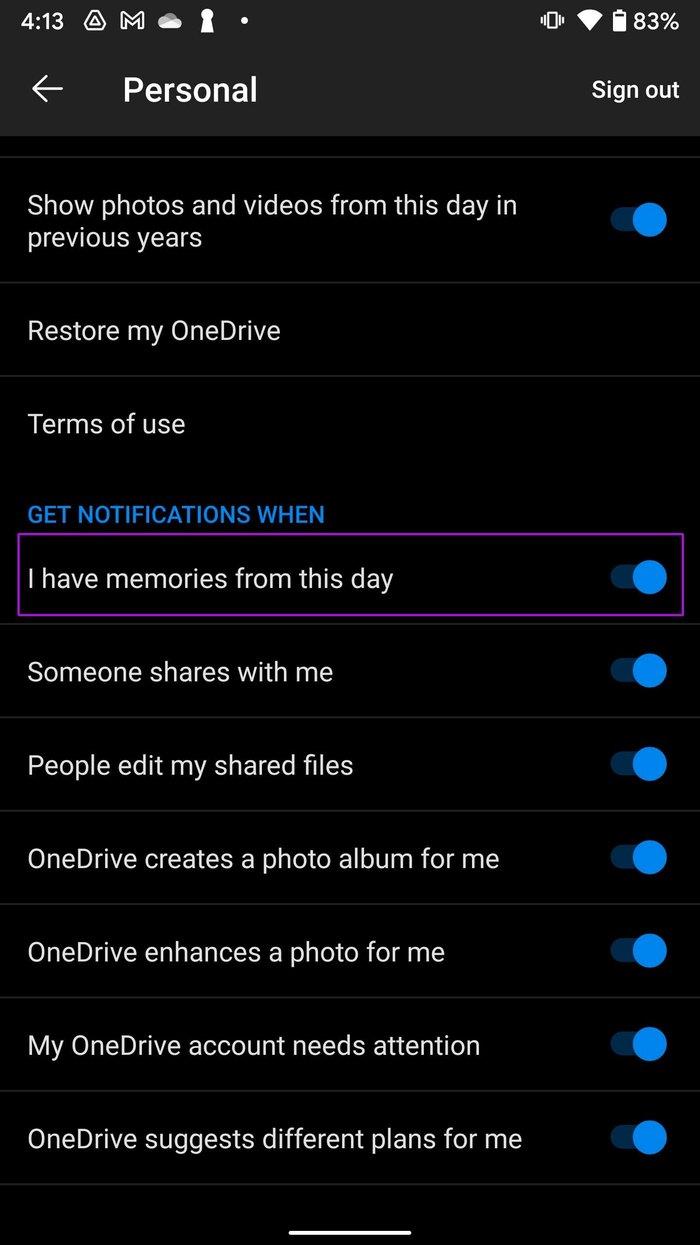
OneDrive nie będzie wysyłać powiadomień o wspomnieniach na Twój telefon z Androidem.
iPhone
Użytkownicy iPhone'a mogą wprowadzać zmiany w menu Ustawienia OneDrive. Wykonaj poniższe kroki i wyłącz powiadomienia o wspomnieniach.
Krok 1: Otwórz OneDrive na iPhonie.
Krok 2: Stuknij zdjęcie konta u góry i przejdź do Ustawień.
Krok 3: Wybierz Powiadomienia.
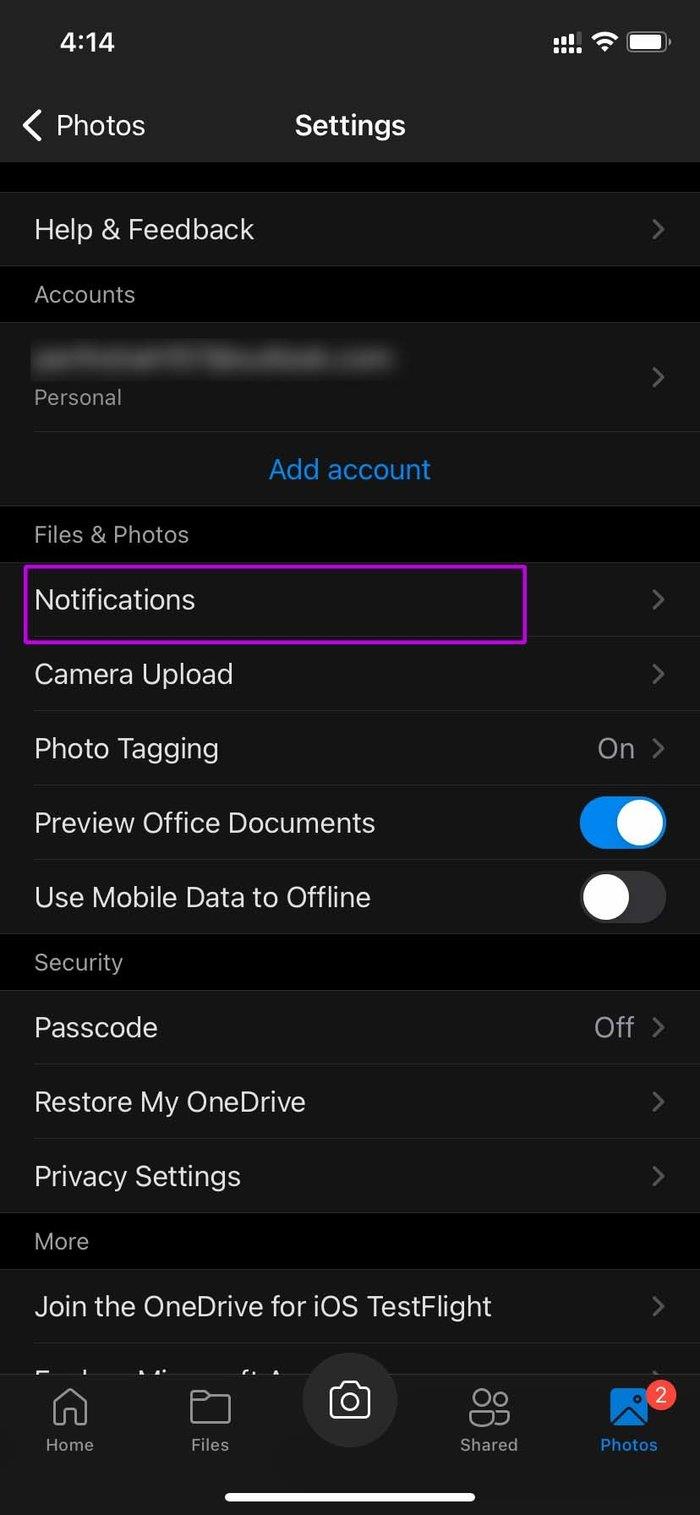
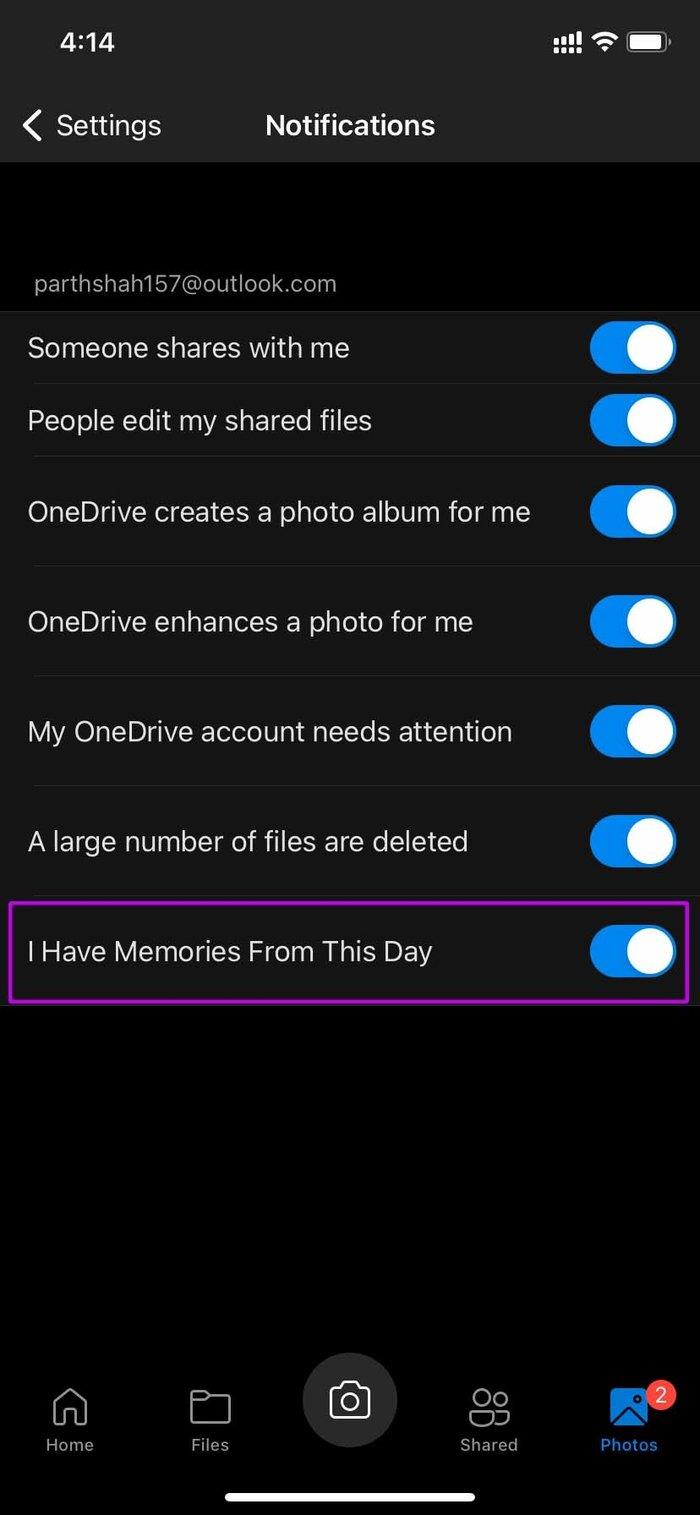
Krok 4: Na dole znajdziesz przełącznik „Mam wspomnienia z tego dnia”. Wyłącz to.
Wyłącz niepotrzebne powiadomienia OneDrive
OneDrive to bez wątpienia doskonała usługa przechowywania w chmurze. Jednak ciągłe wyskakujące okienka, takie jak wspomnienia, mogą zrujnować całe doświadczenie. Powyższe kroki powinny pomóc w wyłączeniu powiadomień o wspomnieniach OneDrive oraz Windows i Mobile.
Darmowe konta premium Nitroflare i hasła 2022. Te 20 działających kont premium Nitroflare pomoże Ci przechowywać nieograniczoną ilość danych i hostować wszystko za darmo
Oto pełna lista World of Warcraft Expansion List do 2021 roku – WoW Expansion Lists Od czasu premiery w 2004 roku, World of Warcraft jest najpopularniejszą grą MMORPG.
Dowiedz się, jak wyłączyć powiadomienia Airpod lub uniemożliwić Siri czytanie tekstów. W tym przewodniku omówimy wszystkie metody dla iOS 16, iOS 15 lub wcześniejszych.
Fresh Google Dorks List 2022, Fresh Google SEO Dorks, 3300+ Google Dorks of 2022. Użyj tych dorks, aby wyszukiwać jak profesjonalista w Google do pobierania plików PDF do hakowania.
Masz do czynienia z błędem Microsoft Teams CAA20003 lub CAA2000C? Oto kilka sposobów naprawienia tych błędów, które możesz napotkać w Microsoft Teams.
Czy nie możesz grać w Fallout 3 w systemie Windows 11? W tym artykule omówimy, jak uruchomić i grać w Fallout 3 w systemie Windows 11.
Narzędzie do wycinania nie działa na twoim komputerze z systemem Windows 11? Tutaj udostępniliśmy sposoby rozwiązywania problemów, które mogą pomóc w naprawieniu narzędzia do wycinania Błąd tej aplikacji nie można otworzyć w 2021 r.
Termostat z serii Honeywell pro zacznie automatycznie dostosowywać ogrzewanie i chłodzenie w oparciu o wzorce użytkowania, nawet jeśli...
Masz problemy z monitorowaniem kilku kanałów i działań członków? Przeczytaj nasz post, aby dowiedzieć się, jak używać Carl Bot do ról na Discordzie.
Chcesz odinstalować program Nahimic Companion z komputera z systemem Windows 10/11, ale za każdym razem jest on ponownie instalowany? Przeczytaj nasz post, aby dowiedzieć się, jak się go pozbyć w 2022 roku.








