Darmowe konta premium i hasła Nitroflare 2022

Darmowe konta premium Nitroflare i hasła 2022. Te 20 działających kont premium Nitroflare pomoże Ci przechowywać nieograniczoną ilość danych i hostować wszystko za darmo
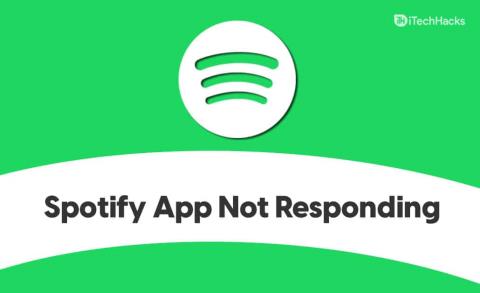
Spotify to jedna z najpopularniejszych aplikacji, których można używać do strumieniowego przesyłania muzyki. Aplikacja jest dostępna na komputery PC i urządzenia mobilne. Jest to solidna platforma do strumieniowego przesyłania muzyki. Jednak użytkownicy mogą czasami napotkać błąd aplikacji Spotify , gdy próbują uruchomić Spotify na swoim komputerze z systemem Windows. Cóż, jest to częsty błąd do naprawienia i możesz go łatwo naprawić, jeśli napotkasz go podczas uruchamiania aplikacji na komputerze.
Zawartość:
Napraw aplikację Spotify nie odpowiadającą w systemie Windows
W tym artykule omówimy, w jaki sposób można naprawić błąd braku odpowiedzi aplikacji Spotify.
Poprawka 1: Zakończ Spotify w Menedżerze zadań
Jeśli napotkasz błąd, w którym aplikacja Spotify nie odpowiada, możesz spróbować zakończyć zadania Spotify w tle. Możesz zakończyć zadania Spotify w tle z menedżera zadań. Aby to zrobić, wykonaj czynności podane poniżej:
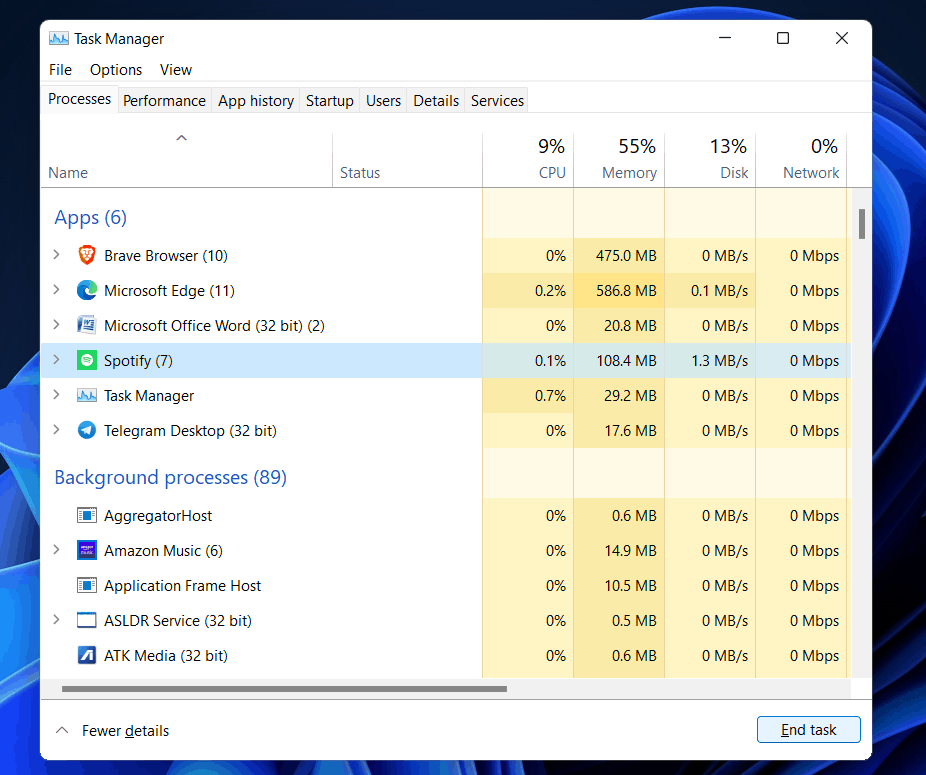
Po zakończeniu wszystkich zadań w tle ze Spotify spróbuj ponownie uruchomić aplikację. Nie powinieneś teraz zmierzyć się z błędem. Jeśli jednak nadal pojawia się błąd, powinieneś przejść do następnego kroku.
Poprawka 2: Sprawdź połączenie internetowe
Możesz napotkać błąd, w którym aplikacja Spotify nie odpowiada z powodu wolnego internetu. Powinieneś spróbować sprawdzić swoje połączenie internetowe. Skorzystaj z www.fast.com , aby sprawdzić szybkość internetu. Jeśli szybkość twojego Internetu jest niska, spróbuj go rozwiązać.
Spróbuj zbliżyć router do komputera i sprawdź, czy działa, czy nie. Spróbuj podłączyć komputer do routera za pomocą kabla Ethernet. Powinno to rozwiązać problem z niską prędkością Internetu i nie powinieneś napotykać błędu aplikacji Spotify, która nie odpowiada. Możesz spróbować ponownie uruchomić router. Ponowne uruchomienie routera najprawdopodobniej rozwiąże problemy z szybkością.
Jeśli jednak prędkość Internetu jest nadal niska, powinieneś spróbować skontaktować się z usługodawcą internetowym i rozwiązać problem. Jeśli jednak prędkość internetu jest optymalna, należy przejść do następnego kroku.
Rozwiązanie 3: Wyłącz Zaporę systemu Windows
W wielu przypadkach zapora sieciowa na twoim komputerze może również zakłócać prawidłowe działanie aplikacji Spotify. Jeśli napotkasz ten problem, prawdopodobnie jest to spowodowane zaporą sieciową na twoim komputerze. Jeśli używasz oprogramowania antywirusowego innej firmy, będzie ono miało wbudowaną zaporę ogniową.
Powinieneś spróbować wyłączyć zaporę w swoim programie antywirusowym. Jeśli jednak to nie zadziała, powinieneś tymczasowo odinstalować program antywirusowy na swoim komputerze.
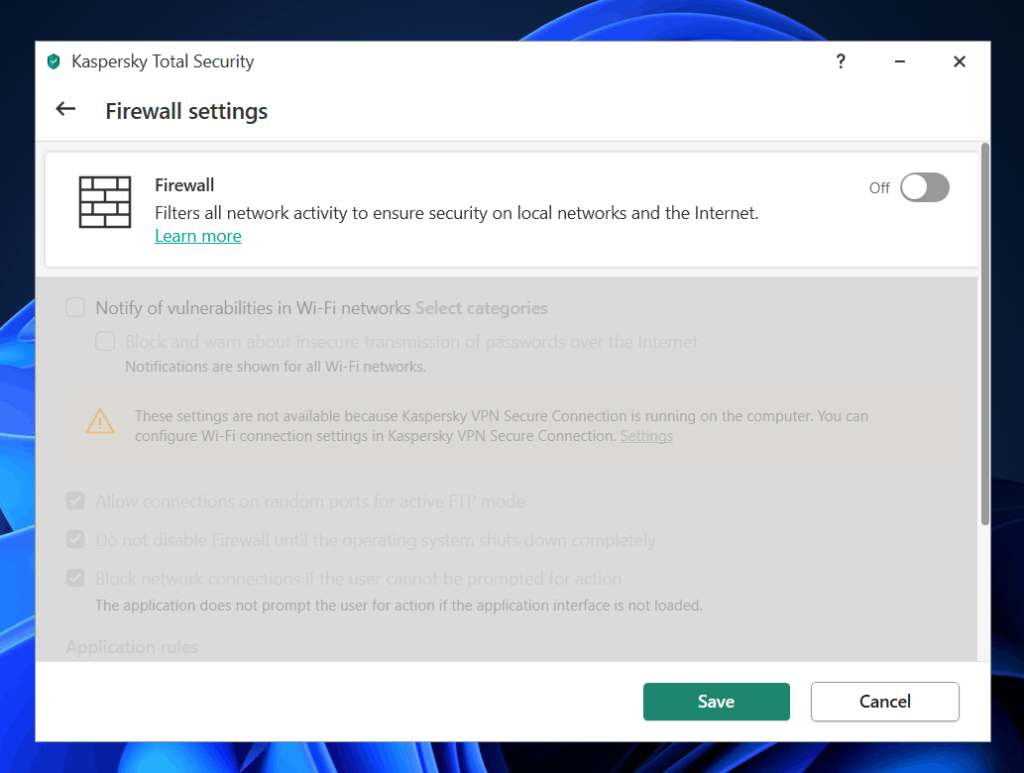
Jeśli nie korzystasz z programu antywirusowego lub zapory innej firmy, Zapora systemu Windows Defender może spowodować błąd. Możesz zezwolić na Spotify przez Zaporę Windows Defender, a następnie spróbować go uruchomić. Aby umożliwić Spotify przez Zaporę Windows Defender, wykonaj poniższe czynności:
Umożliwi to Spotify przez zaporę Windows Defender, a zapora nie będzie miała na to wpływu. Jeśli napotkałeś błąd, w którym aplikacja Spotify nie odpowiada z powodu zapory, wykonanie powyższych kroków naprawi błąd.
Poprawka 4: Wyczyść dane tymczasowe
Powinieneś spróbować wyczyścić tymczasowe dane na swoim komputerze. Dane tymczasowe to pliki z pamięci podręcznej dla aplikacji używanych na komputerze. Służy do optymalizacji aplikacji do użytku. Jeśli nie usuwałeś danych tymczasowych zbyt długo, mogą one ulec uszkodzeniu i powodować takie problemy.
Aby wyczyścić dane tymczasowe, wykonaj czynności podane poniżej:
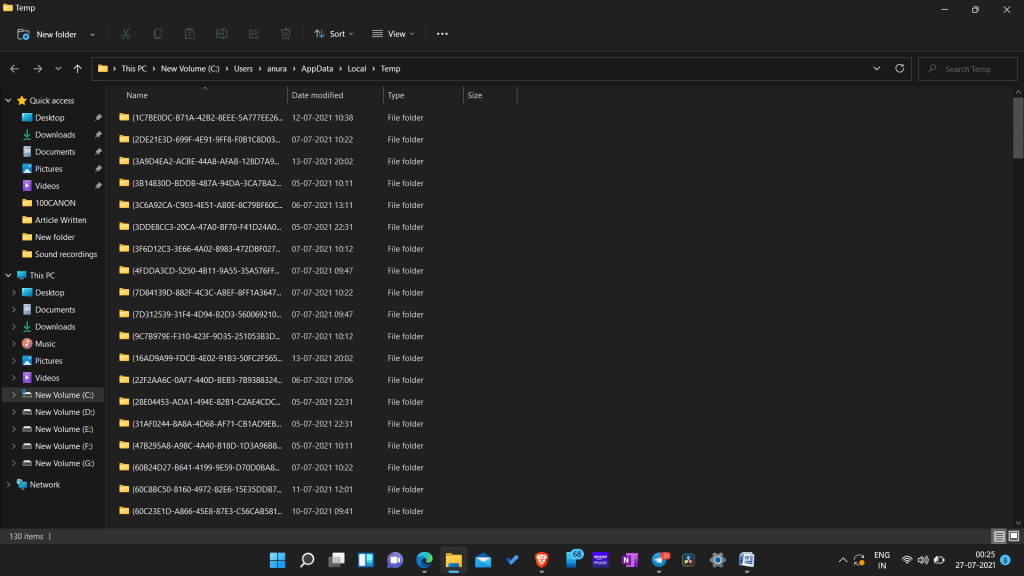
To najprawdopodobniej powinno rozwiązać problem. Jeśli nadal napotykasz błąd, spróbuj przejść do następnego kroku.
Rozwiązanie 5: Zainstaluj ponownie Spotify
Jeśli którakolwiek z powyższych metod nie naprawiła błędu, spróbuj ponownie zainstalować Spotify. Ponowna instalacja Spotify rozwiąże wszystkie problemy, które napotkasz z aplikacją. Aby ponownie zainstalować Spotify, wykonaj poniższe czynności:
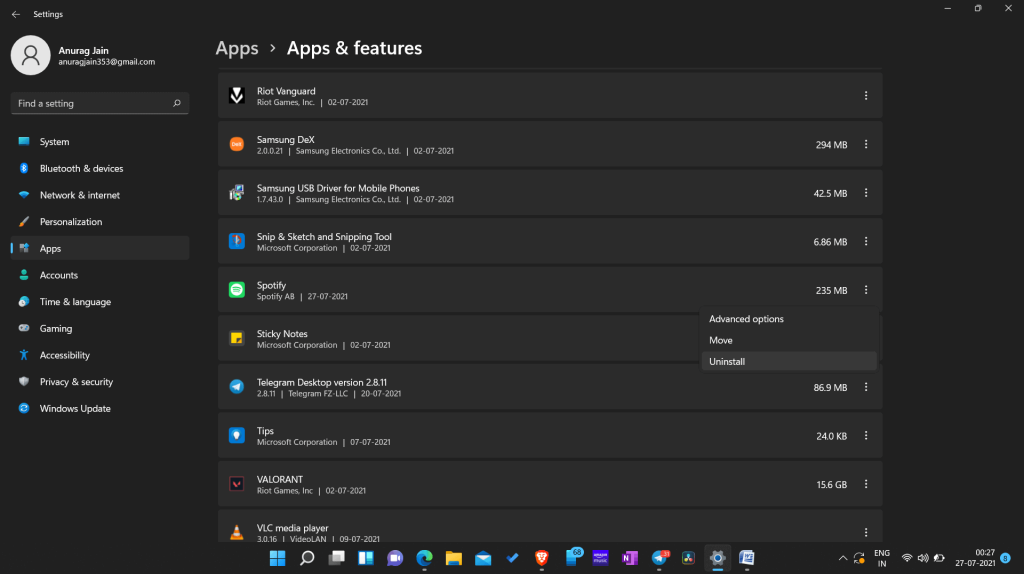
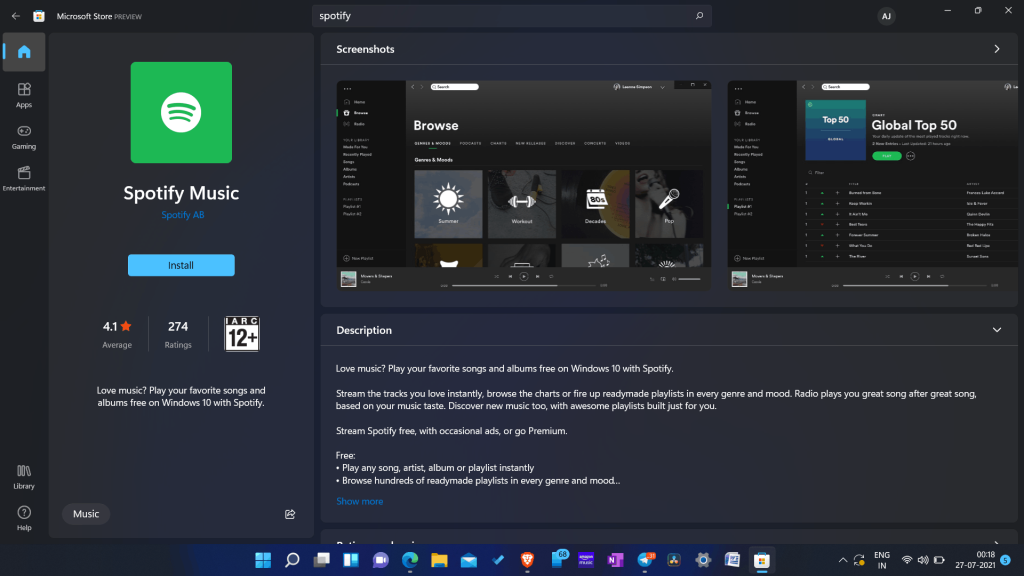
POWIĄZANE PRZEWODNIKI:
Ostatnie słowa
W ten sposób możesz rozwiązać problem z brakiem odpowiedzi aplikacji Spotify. Będziesz mógł rozwiązać błąd, wykonując czynności opisane powyżej. Mamy nadzieję, że ten artykuł pomoże Ci rozwiązać ten problem.
Darmowe konta premium Nitroflare i hasła 2022. Te 20 działających kont premium Nitroflare pomoże Ci przechowywać nieograniczoną ilość danych i hostować wszystko za darmo
Oto pełna lista World of Warcraft Expansion List do 2021 roku – WoW Expansion Lists Od czasu premiery w 2004 roku, World of Warcraft jest najpopularniejszą grą MMORPG.
Dowiedz się, jak wyłączyć powiadomienia Airpod lub uniemożliwić Siri czytanie tekstów. W tym przewodniku omówimy wszystkie metody dla iOS 16, iOS 15 lub wcześniejszych.
Fresh Google Dorks List 2022, Fresh Google SEO Dorks, 3300+ Google Dorks of 2022. Użyj tych dorks, aby wyszukiwać jak profesjonalista w Google do pobierania plików PDF do hakowania.
Masz do czynienia z błędem Microsoft Teams CAA20003 lub CAA2000C? Oto kilka sposobów naprawienia tych błędów, które możesz napotkać w Microsoft Teams.
Czy nie możesz grać w Fallout 3 w systemie Windows 11? W tym artykule omówimy, jak uruchomić i grać w Fallout 3 w systemie Windows 11.
Narzędzie do wycinania nie działa na twoim komputerze z systemem Windows 11? Tutaj udostępniliśmy sposoby rozwiązywania problemów, które mogą pomóc w naprawieniu narzędzia do wycinania Błąd tej aplikacji nie można otworzyć w 2021 r.
Termostat z serii Honeywell pro zacznie automatycznie dostosowywać ogrzewanie i chłodzenie w oparciu o wzorce użytkowania, nawet jeśli...
Masz problemy z monitorowaniem kilku kanałów i działań członków? Przeczytaj nasz post, aby dowiedzieć się, jak używać Carl Bot do ról na Discordzie.
Chcesz odinstalować program Nahimic Companion z komputera z systemem Windows 10/11, ale za każdym razem jest on ponownie instalowany? Przeczytaj nasz post, aby dowiedzieć się, jak się go pozbyć w 2022 roku.








