Darmowe konta premium i hasła Nitroflare 2022

Darmowe konta premium Nitroflare i hasła 2022. Te 20 działających kont premium Nitroflare pomoże Ci przechowywać nieograniczoną ilość danych i hostować wszystko za darmo
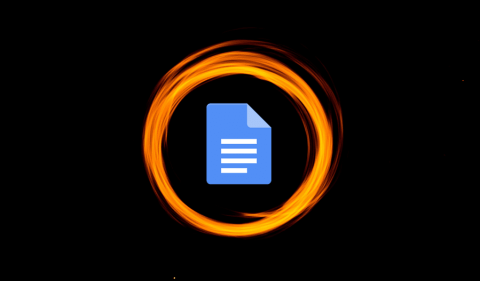
Dokumenty Google to prawdopodobnie jedno z najbardziej wszechstronnych narzędzi. Ten prosty edytor dokumentów online pozwala nie tylko przygotować szybką broszurę , ale także zaprojektować niestandardowe szablony . Chociaż Dokumenty Google to sprytne narzędzie, nie ma prostego sposobu na przycięcie obrazu lub obrazu do okręgu. A kiedy tworzysz dokument z dużą ilością obrazów, edytowanie, a następnie importowanie zdjęć może być czasochłonną sprawą.
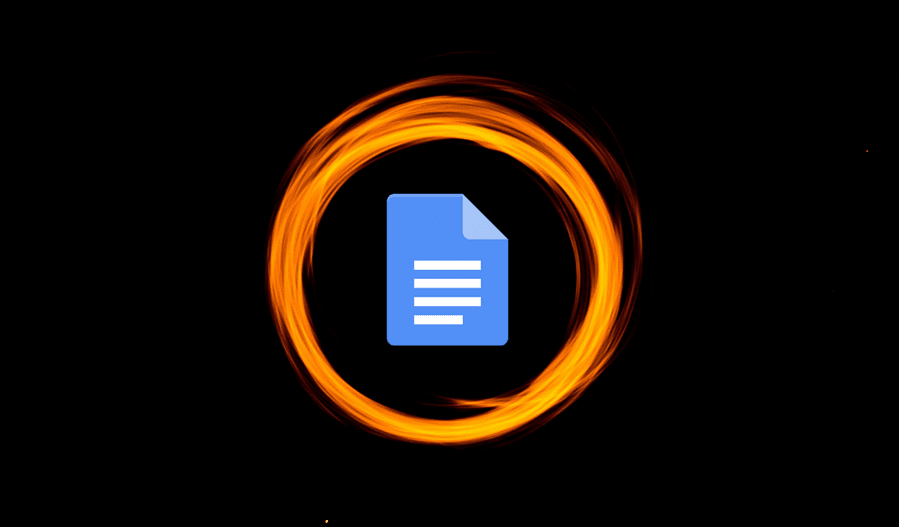
W Dokumentach Google istnieje świetny sposób na przycięcie obrazu do okręgu (lub dowolnego kształtu). Jest to łatwy proces, który zajmuje zaledwie minutę.
Chodzi o to, aby skorzystać z narzędzia do rysowania, a następnie edytować obraz zgodnie z wymaganiami.
Jak przyciąć zdjęcie do okręgu lub kwadratu w Dokumentach Google.
Jak przyciąć obraz do kręgu w Dokumentach Google
Krok 1: Uruchom Dokumenty Google i otwórz dokument. Teraz wskaż kursorem miejsce, w którym chcesz umieścić obraz.
Następnie otwórz menu Wstaw i wybierz Rysunek, a następnie Nowy.
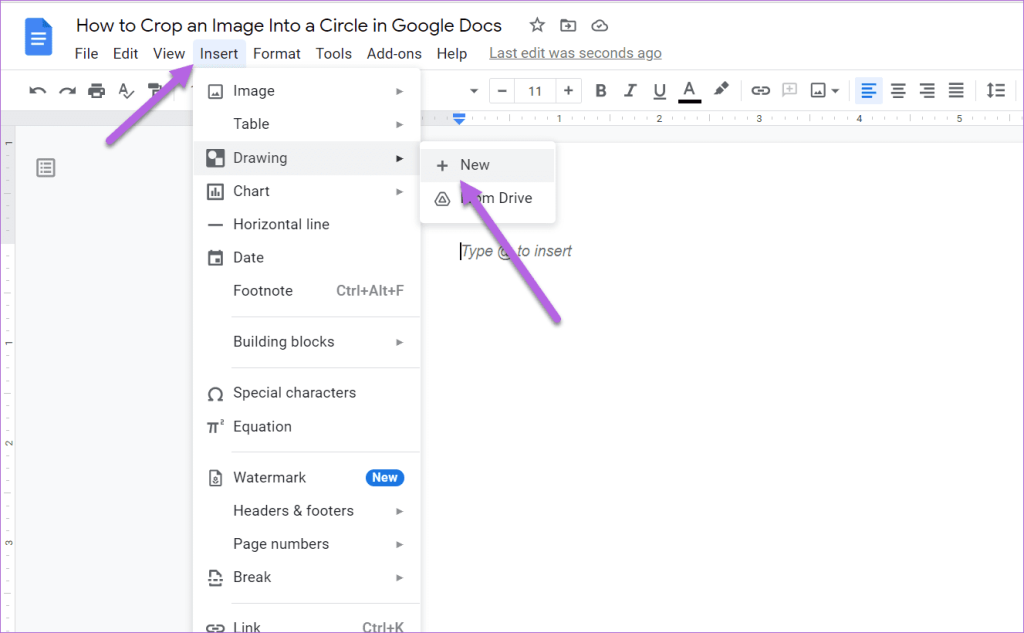
Krok 2: W wyskakującym okienku Rysunek kliknij ikonę Obraz, jak pokazano poniżej, aby dodać wybrany obraz/zdjęcie.
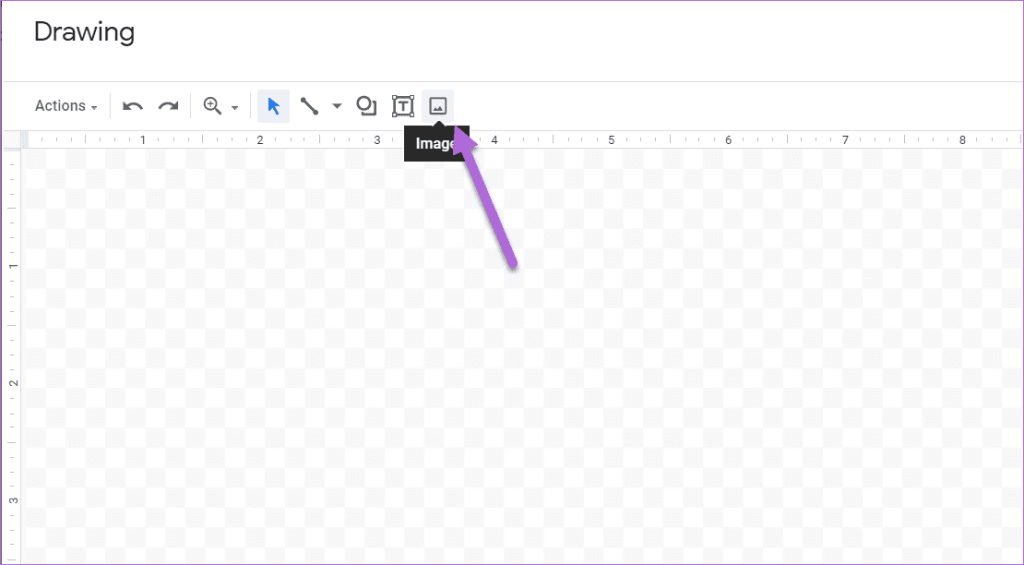
Tutaj możesz wkleić link lub bezpośrednio przesłać obraz.
Krok 3: Wybierz obraz i dotknij małej strzałki obok ikony Przytnij. Wybierz Kształty > Okrąg z parceli.
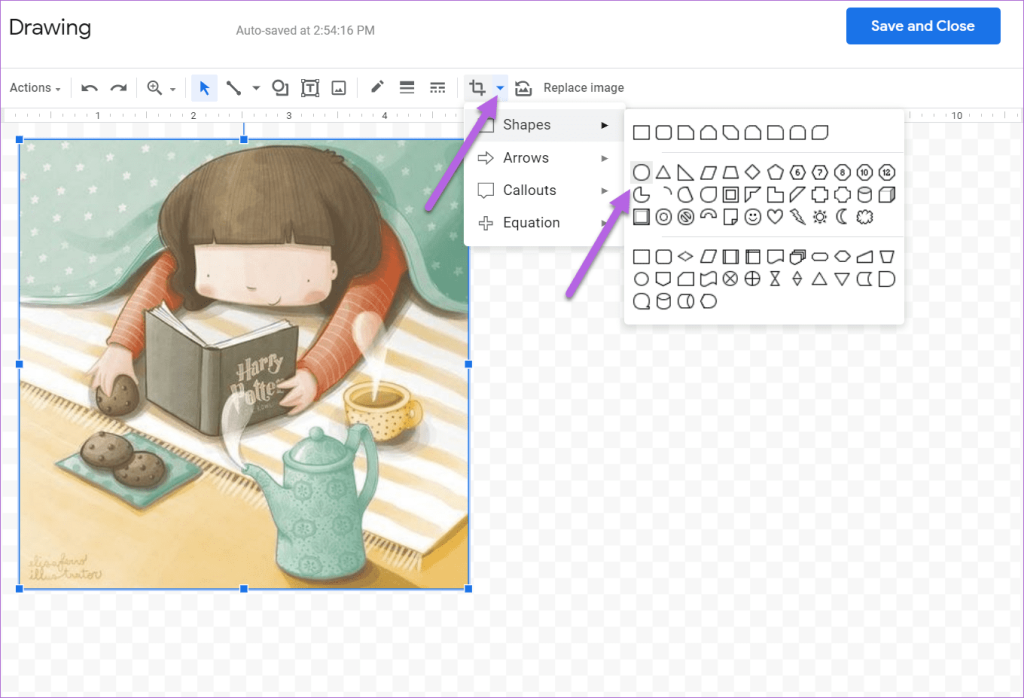
Jednak domyślny kształt często nie jest pożądany. Domyślne kadrowanie wygląda bardziej jak kula niż okrąg, jeśli prześlesz prostokątny obraz.
Krok 4: Aby dostosować kształt i rozmiar obrazu, umieść kursor w rogu obrazu. Teraz powoli przeciągnij wskaźnik do środka, jak pokazano na poniższym zrzucie ekranu. Zapewni to, że przycięty kształt będzie rzeczywistym kołem.
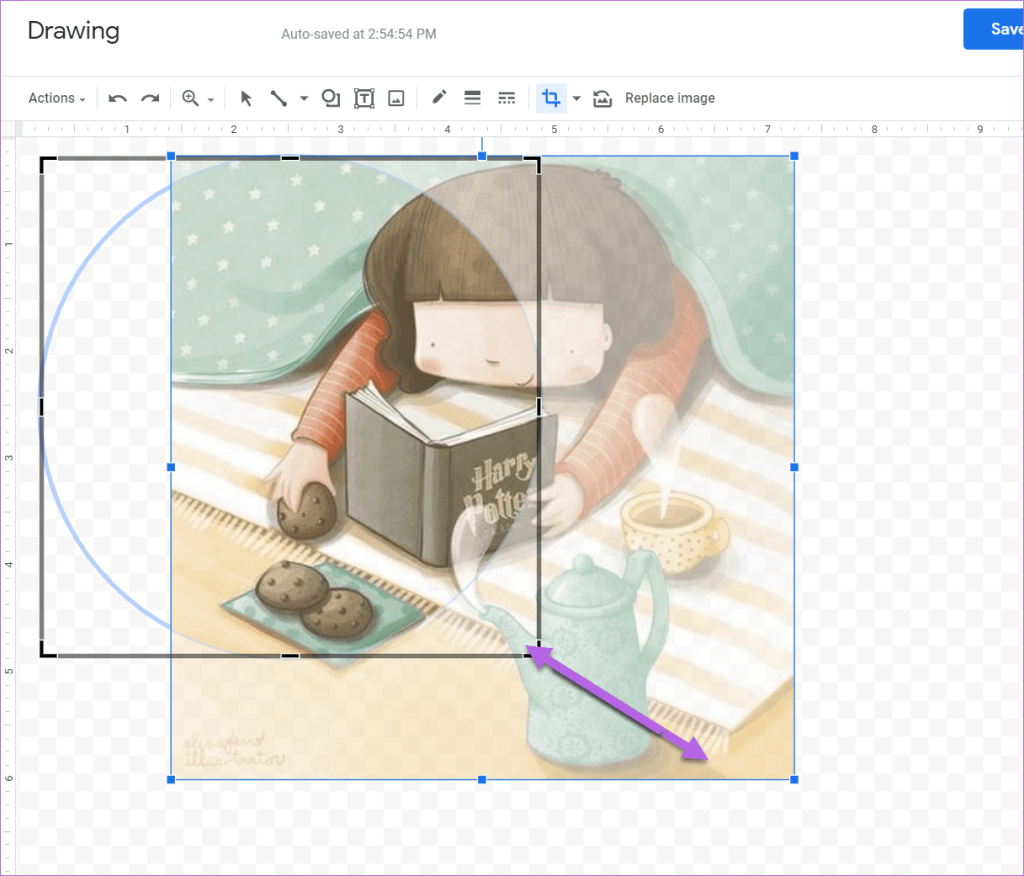
Podobnie możesz przeciągnąć wskaźnik, aby zwiększyć kształt.
Po osiągnięciu kształtu dostosuj orientację obrazu zgodnie z własnym wyborem. Możesz także wstawić grafikę Word do obrazu, aby dodać do niego trochę skrętu.
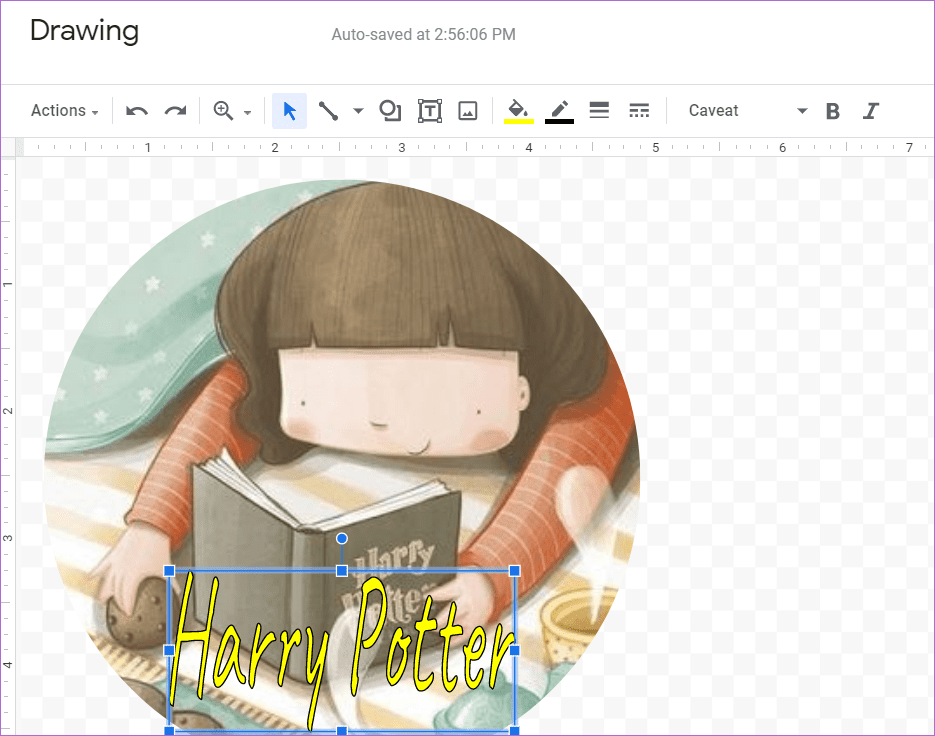
Aby to zrobić, kliknij Akcje > Grafika Word.
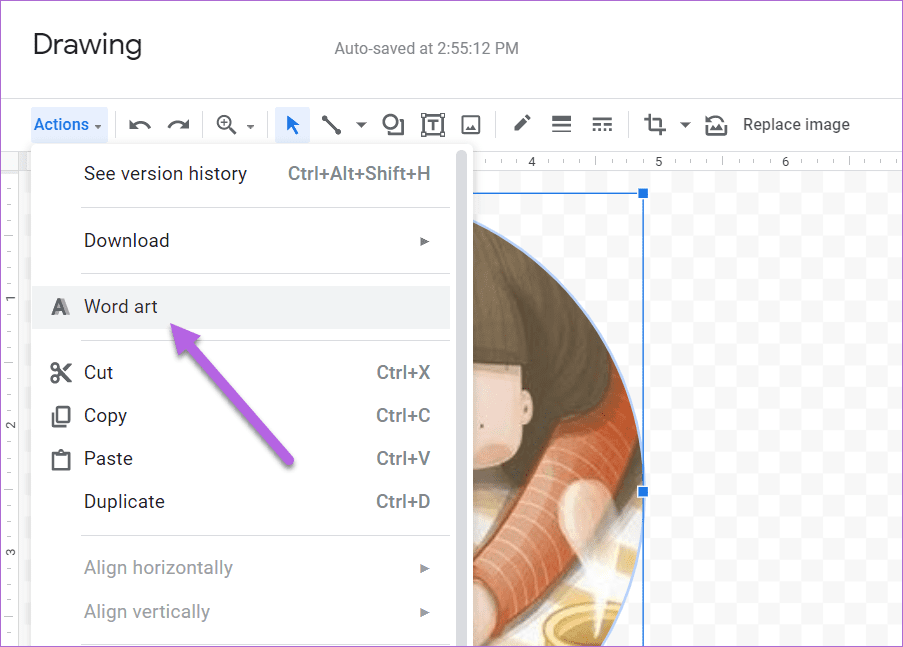
Po zakończeniu naciśnij przycisk Zapisz i zamknij, aby wstawić kształt do dokumentu.
Zaletą narzędzia do rysowania jest to, że pozwala przyciąć obraz do dowolnego kształtu. Więc jeśli chcesz przyciąć zdjęcie do dziwacznego kształtu strzałki, możesz to zrobić. Wszystko, co musisz zrobić, to zmienić rozmiar kształtu zgodnie z wymaganiami.
Ponadto każde modyfikowane zdjęcie można kopiować i wklejać również w innych Dokumentach Google. Takie obrazy przenoszą wszystkie dodatkowe modyfikacje.
Jak dodać obramowanie do kształtu?
Narzędzie do rysowania w Dokumentach Google umożliwia także dodawanie obramowań do tych przyciętych obrazów. Co więcej, możesz również bawić się stylem i wagą obramowania, tak jak każdy inny obraz.
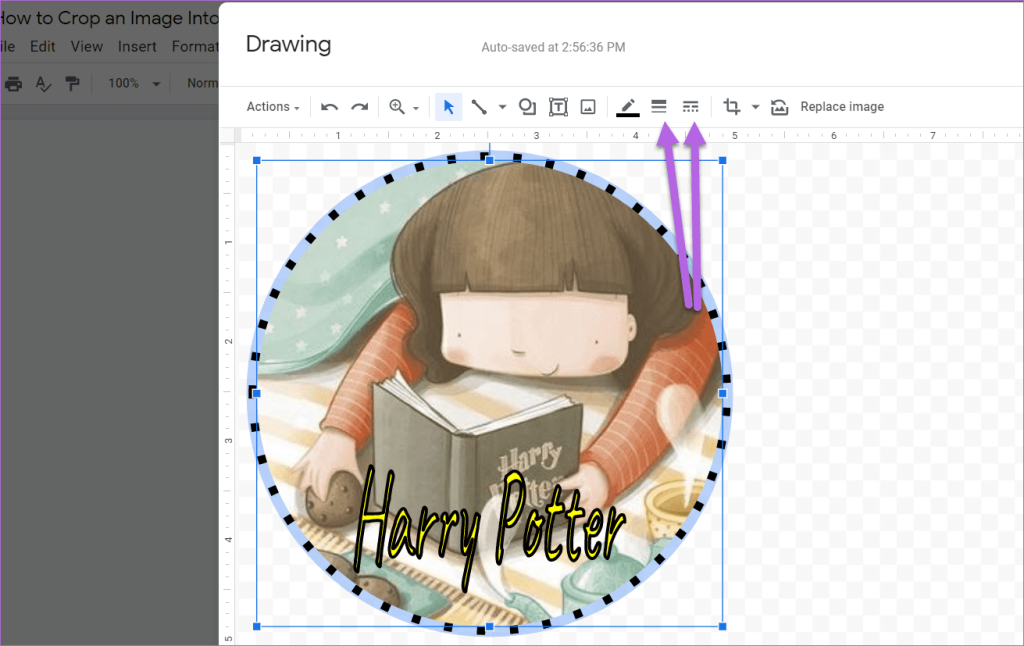
Tak więc, po przycięciu obrazu zgodnie z wymaganym kształtem, kliknij ikonę Obramowanie i wybierz wybraną wagę.
Jak pobrać przycięty obraz
Jak wspomniano powyżej, Dokumenty Google to wszechstronne narzędzie, a obrazy, które tutaj tworzysz, można pobrać w formacie PNG, JPG lub SVG. Możesz używać tych obrazów w innych narzędziach Google, takich jak Prezentacje.
Na szczęście pobranie obrazu w dowolnym formacie jest dość proste.
Kliknij dwukrotnie obraz, aby otworzyć panel Rysowanie. Następnie kliknij Akcja po lewej stronie, a następnie wybierz Pobierz.
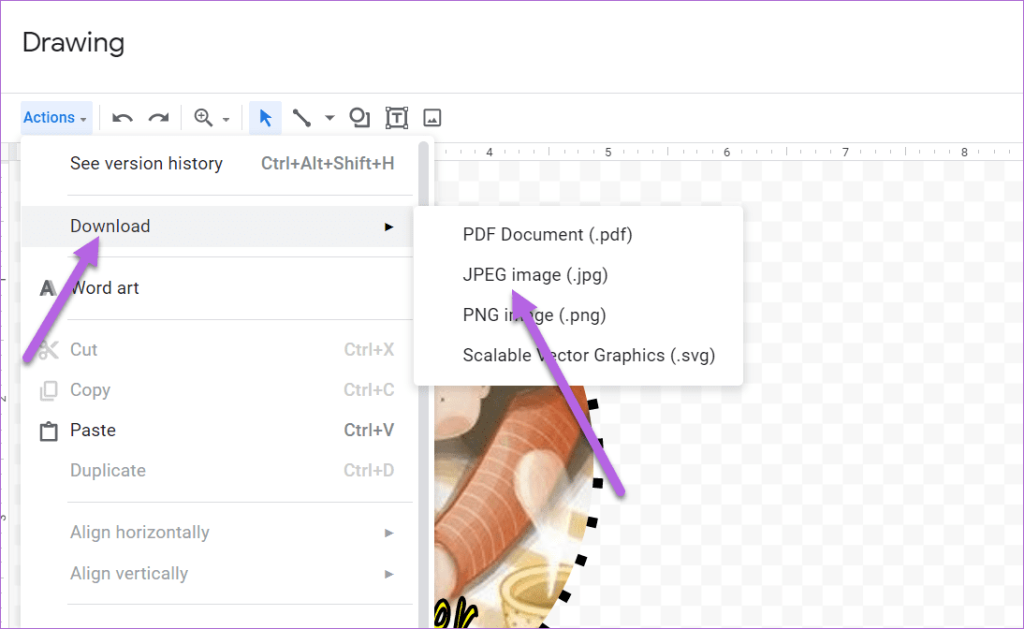
Wybierz odpowiedni format i to wszystko! Dokumenty Google pobiorą obraz bezpośrednio do folderu Pobrane na komputerze. Jedynym problemem jest to, że będziesz musiał dostosować przezroczystość za pomocą narzędzi takich jak GIMP , Canva lub LunaPic.
A co z aplikacją mobilną?
Niestety Dokumenty Google dla telefonów komórkowych nie pozwalają na zabawę kształtem obrazu. Nie ma bezpośredniego sposobu na przycięcie obrazu.
Jeśli pracujesz w aplikacji mobilnej, będziesz musiał użyć aplikacji innej firmy, takiej jak Canva lub Paint 3D, aby przyciąć obraz do wymaganego kształtu.
Alternatywnie możesz użyć Prezentacji Google, aby przyciąć obrazy i obrazy do innych kształtów. Ale nie ma sposobu, aby wprowadzić ten kształt do Dokumentów. Wpadka, wiemy.
Pełne koło
Narzędzie do rysowania w Dokumentach Google pozwala bawić się wieloma elementami. Wszystko, co musisz zrobić, to znać odpowiednie narzędzie do pracy. Chociaż powyższa metoda jest dobra dla jednego lub dwóch obrazów, nie jest to opłacalne rozwiązanie, jeśli przycinasz wiele obrazów.
W tym celu będziesz musiał polegać na narzędziach takich jak Canva lub GIMP. Ta pierwsza jest dodatkową zaletą, ponieważ możesz przycinać obrazy do kształtów zarówno na komputerze stacjonarnym , jak i przenośnym.
Darmowe konta premium Nitroflare i hasła 2022. Te 20 działających kont premium Nitroflare pomoże Ci przechowywać nieograniczoną ilość danych i hostować wszystko za darmo
Oto pełna lista World of Warcraft Expansion List do 2021 roku – WoW Expansion Lists Od czasu premiery w 2004 roku, World of Warcraft jest najpopularniejszą grą MMORPG.
Dowiedz się, jak wyłączyć powiadomienia Airpod lub uniemożliwić Siri czytanie tekstów. W tym przewodniku omówimy wszystkie metody dla iOS 16, iOS 15 lub wcześniejszych.
Fresh Google Dorks List 2022, Fresh Google SEO Dorks, 3300+ Google Dorks of 2022. Użyj tych dorks, aby wyszukiwać jak profesjonalista w Google do pobierania plików PDF do hakowania.
Masz do czynienia z błędem Microsoft Teams CAA20003 lub CAA2000C? Oto kilka sposobów naprawienia tych błędów, które możesz napotkać w Microsoft Teams.
Czy nie możesz grać w Fallout 3 w systemie Windows 11? W tym artykule omówimy, jak uruchomić i grać w Fallout 3 w systemie Windows 11.
Narzędzie do wycinania nie działa na twoim komputerze z systemem Windows 11? Tutaj udostępniliśmy sposoby rozwiązywania problemów, które mogą pomóc w naprawieniu narzędzia do wycinania Błąd tej aplikacji nie można otworzyć w 2021 r.
Termostat z serii Honeywell pro zacznie automatycznie dostosowywać ogrzewanie i chłodzenie w oparciu o wzorce użytkowania, nawet jeśli...
Masz problemy z monitorowaniem kilku kanałów i działań członków? Przeczytaj nasz post, aby dowiedzieć się, jak używać Carl Bot do ról na Discordzie.
Chcesz odinstalować program Nahimic Companion z komputera z systemem Windows 10/11, ale za każdym razem jest on ponownie instalowany? Przeczytaj nasz post, aby dowiedzieć się, jak się go pozbyć w 2022 roku.








