Darmowe konta premium i hasła Nitroflare 2022

Darmowe konta premium Nitroflare i hasła 2022. Te 20 działających kont premium Nitroflare pomoże Ci przechowywać nieograniczoną ilość danych i hostować wszystko za darmo
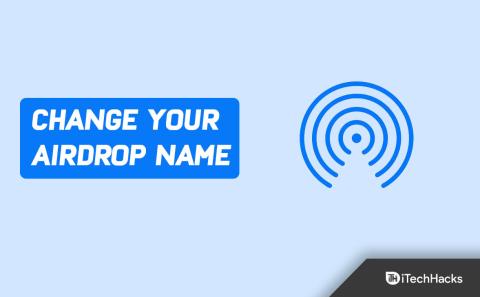
AirDrop to całkiem przydatna funkcja na urządzeniach Apple, która umożliwia przesyłanie plików między nimi. Jeśli masz iPhone'a, Maca lub iPada, możesz łatwo przesyłać pliki między nimi za pomocą AirdDrop. Jednak nie jest łatwo odróżnić urządzenia, jeśli kilka urządzeń Apple jest podłączonych do tej samej sieci. Z tego powodu przesyłanie danych staje się dość trudne.
Jeśli masz wiele urządzeń Apple i nie możesz ich rozróżnić podczas przesyłania plików, możesz zmienić nazwę AirDrop.
Zawartość:
Jak zmienić nazwę AirDrop 2022
W tym artykule omówimy, jak zmienić nazwę AirDrop na różnych używanych urządzeniach.
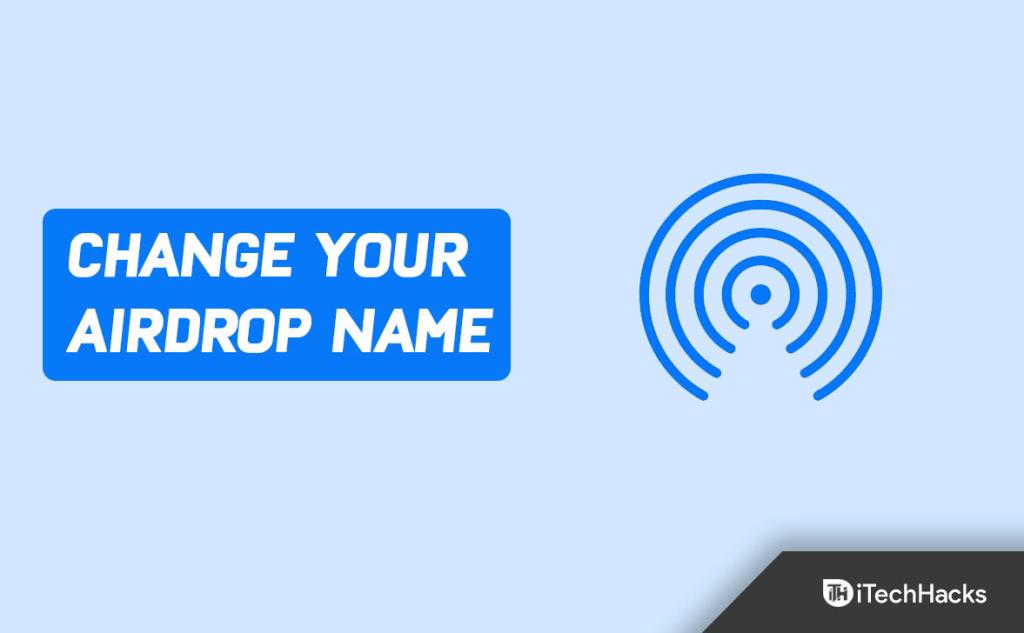
Zmień nazwę AirDrop na iPhonie.
Jeśli chcesz zmienić AirDrop na swoim iPhonie, będziesz mógł to zrobić, wykonując czynności podane poniżej:
Zmień nazwę AirDrop na iPadzie
Proces zmiany nazwy AirDrop na iPadzie jest podobny do iPhone'a. Aby zmienić nazwę AirDrop na iPadzie, wykonaj czynności podane poniżej:
Zmień nazwę AirDrop na komputerze Mac
Jeśli używasz AirDrop na komputerze Mac do przesyłania plików i nie możesz znaleźć komputera Mac z powodu podobnych nazw, będziesz musiał zmienić jego nazwę na komputerze Mac. Zmiana nazwy AirDrop na Macu jest również dość łatwa, jak powyższy proces. Aby zmienić nazwę AirDrop na komputerze Mac, wykonaj czynności podane poniżej:
Ostatnie słowa
Jeśli masz iPhone'a, iPada lub Maca i chcesz zmienić nazwę AirDrop na tych urządzeniach, możesz wykonać czynności opisane w tym artykule. Biorąc pod uwagę powyższe w tym artykule, omówiliśmy kompletny proces krok po kroku, który pomoże Ci zmienić nazwę AirDrop na Macu, iPhonie lub iPadzie.
POWIĄZANE ARTYKUŁY:
Darmowe konta premium Nitroflare i hasła 2022. Te 20 działających kont premium Nitroflare pomoże Ci przechowywać nieograniczoną ilość danych i hostować wszystko za darmo
Oto pełna lista World of Warcraft Expansion List do 2021 roku – WoW Expansion Lists Od czasu premiery w 2004 roku, World of Warcraft jest najpopularniejszą grą MMORPG.
Dowiedz się, jak wyłączyć powiadomienia Airpod lub uniemożliwić Siri czytanie tekstów. W tym przewodniku omówimy wszystkie metody dla iOS 16, iOS 15 lub wcześniejszych.
Fresh Google Dorks List 2022, Fresh Google SEO Dorks, 3300+ Google Dorks of 2022. Użyj tych dorks, aby wyszukiwać jak profesjonalista w Google do pobierania plików PDF do hakowania.
Masz do czynienia z błędem Microsoft Teams CAA20003 lub CAA2000C? Oto kilka sposobów naprawienia tych błędów, które możesz napotkać w Microsoft Teams.
Czy nie możesz grać w Fallout 3 w systemie Windows 11? W tym artykule omówimy, jak uruchomić i grać w Fallout 3 w systemie Windows 11.
Narzędzie do wycinania nie działa na twoim komputerze z systemem Windows 11? Tutaj udostępniliśmy sposoby rozwiązywania problemów, które mogą pomóc w naprawieniu narzędzia do wycinania Błąd tej aplikacji nie można otworzyć w 2021 r.
Termostat z serii Honeywell pro zacznie automatycznie dostosowywać ogrzewanie i chłodzenie w oparciu o wzorce użytkowania, nawet jeśli...
Masz problemy z monitorowaniem kilku kanałów i działań członków? Przeczytaj nasz post, aby dowiedzieć się, jak używać Carl Bot do ról na Discordzie.
Chcesz odinstalować program Nahimic Companion z komputera z systemem Windows 10/11, ale za każdym razem jest on ponownie instalowany? Przeczytaj nasz post, aby dowiedzieć się, jak się go pozbyć w 2022 roku.








