Darmowe konta premium i hasła Nitroflare 2022

Darmowe konta premium Nitroflare i hasła 2022. Te 20 działających kont premium Nitroflare pomoże Ci przechowywać nieograniczoną ilość danych i hostować wszystko za darmo
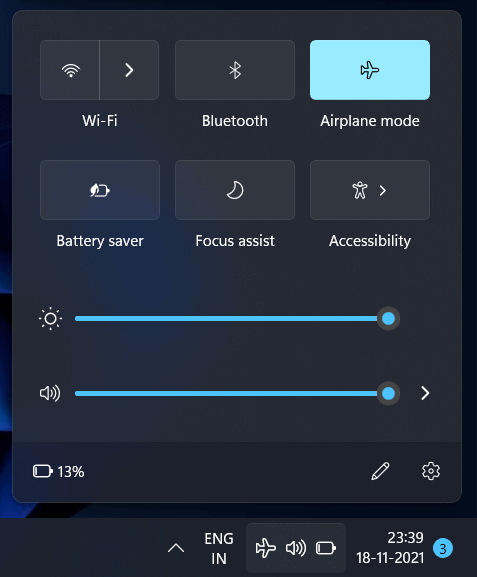
Czy napotykasz problemy z komputerem podczas łączenia się z siecią w systemie Windows? Wielu użytkowników zgłosiło napotkanie błędu „System Windows nie może połączyć się z tą siecią” w systemie Windows 11. Gdy ten błąd wystąpi, możesz nie być w stanie połączyć się z Internetem. Może to być dość frustrujące, gdy nie możesz połączyć się z Internetem i ciągle pojawia się ten błąd. Jeśli napotkałeś błąd „System Windows nie może połączyć się z tą siecią” w systemie Windows 11 i szukasz sposobu na naprawienie tego błędu, jesteś we właściwym miejscu.
Zawartość:
Napraw system Windows nie może połączyć się z tą siecią w systemie Windows 11
W tym artykule omówimy, jak naprawić błąd „System Windows nie może połączyć się z tą siecią” w systemie Windows 11 .
Spróbuj ponownie uruchomić router
Pierwszą rzeczą, którą powinieneś spróbować, jest ponowne uruchomienie routera. Wiele razy możesz napotkać ten błąd z powodu jakiegoś problemu z routerem. W takim przypadku powinieneś spróbować ponownie uruchomić router. Jeśli masz połączenie z siecią Wi-Fi, możesz również spróbować wyłączyć Wi-Fi na swoim komputerze, a następnie włączyć je ponownie.
To najprawdopodobniej powinno rozwiązać problem i powinieneś być teraz w stanie połączyć się z siecią. Jeśli jednak nadal pojawia się błąd „System Windows nie może połączyć się z tą siecią” w systemie Windows 11 , spróbuj przejść do następnego kroku rozwiązywania problemów na komputerze.
Włącz tryb samolotowy i wyłącz go
Tryb samolotowy często może stanowić obejście wszystkich problemów z siecią, które możesz napotkać na swoim komputerze. Powinieneś spróbować włączyć go raz, a następnie wyłączyć go ponownie po kilku chwilach.
Zapomnij i podłącz ponownie sieć, z którą próbujesz się połączyć
Jeśli możesz połączyć się z innymi sieciami na swoim komputerze, ale nie z tą konkretną siecią, może to być spowodowane błędną konfiguracją tej sieci. Możesz spróbować zapomnieć o sieci, a następnie ponownie się z nią połączyć. Aby zapomnieć i ponownie połączyć się z siecią, wykonaj poniższe czynności:
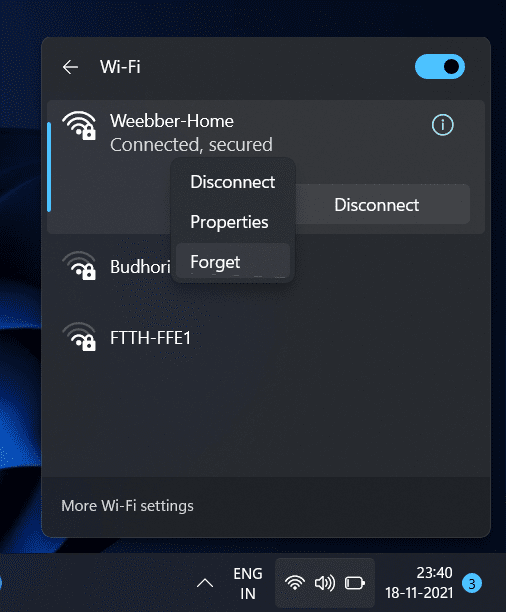 Gdy zapomnisz o sieci, połącz się z nią ponownie. Teraz powinieneś być w stanie bez problemu korzystać z sieci.
Gdy zapomnisz o sieci, połącz się z nią ponownie. Teraz powinieneś być w stanie bez problemu korzystać z sieci.Zaktualizuj sterownik sieci
Kolejną rzeczą, którą możesz spróbować zrobić, jest aktualizacja sterownika sieciowego. Wiele razy możesz napotkać ten problem z powodu nieaktualnego sterownika sieciowego na twoim komputerze. Aby zaktualizować sterownik sieciowy, wykonaj poniższe czynności:
Jeśli aktualizacja sterownika sieciowego nie rozwiązała problemu, możesz spróbować ponownie zainstalować sterownik.
Spróbuj ponownie połączyć się z siecią, a teraz powinieneś móc z niej korzystać bez żadnych problemów.
Zaktualizuj system Windows
Błędy w systemie mogą powodować problem. Możesz spróbować zaktualizować system Windows, aby rozwiązać problem. Możesz wykonać poniższe kroki, aby zaktualizować system Windows-
Wypróbuj narzędzie do rozwiązywania problemów z połączeniem internetowym
Jeśli powyższy krok nie działa, możesz wypróbować narzędzie do rozwiązywania problemów z kartą sieciową. Aby uruchomić narzędzie do rozwiązywania problemów z kartą sieciową , wykonaj poniższe czynności:
Wyłącz ustawienia IPv6
Ten problem może być spowodowany włączeniem ustawień IPv6. Spróbuj wyłączyć ustawienia IPv6, a następnie sprawdź, czy napotykasz problem, czy nie. Aby wyłączyć ustawienia IPv6, wykonaj poniższe czynności:
Zrestartować ustawienia sieci
Jeśli nic z tego nie pomoże, będziesz musiał zresetować ustawienia sieciowe. Aby zresetować ustawienia sieciowe, wykonaj poniższe czynności:
POWIĄZANE PRZEWODNIKI:
Wniosek
W ten sposób można naprawić błąd „System Windows nie może połączyć się z tą siecią” w systemie Windows 11. Omówiliśmy pełny przewodnik krok po kroku, jak naprawić błąd sieci. Możesz wykonać powyższe kroki, aby rozwiązać napotkane problemy.
Darmowe konta premium Nitroflare i hasła 2022. Te 20 działających kont premium Nitroflare pomoże Ci przechowywać nieograniczoną ilość danych i hostować wszystko za darmo
Oto pełna lista World of Warcraft Expansion List do 2021 roku – WoW Expansion Lists Od czasu premiery w 2004 roku, World of Warcraft jest najpopularniejszą grą MMORPG.
Dowiedz się, jak wyłączyć powiadomienia Airpod lub uniemożliwić Siri czytanie tekstów. W tym przewodniku omówimy wszystkie metody dla iOS 16, iOS 15 lub wcześniejszych.
Fresh Google Dorks List 2022, Fresh Google SEO Dorks, 3300+ Google Dorks of 2022. Użyj tych dorks, aby wyszukiwać jak profesjonalista w Google do pobierania plików PDF do hakowania.
Masz do czynienia z błędem Microsoft Teams CAA20003 lub CAA2000C? Oto kilka sposobów naprawienia tych błędów, które możesz napotkać w Microsoft Teams.
Czy nie możesz grać w Fallout 3 w systemie Windows 11? W tym artykule omówimy, jak uruchomić i grać w Fallout 3 w systemie Windows 11.
Narzędzie do wycinania nie działa na twoim komputerze z systemem Windows 11? Tutaj udostępniliśmy sposoby rozwiązywania problemów, które mogą pomóc w naprawieniu narzędzia do wycinania Błąd tej aplikacji nie można otworzyć w 2021 r.
Termostat z serii Honeywell pro zacznie automatycznie dostosowywać ogrzewanie i chłodzenie w oparciu o wzorce użytkowania, nawet jeśli...
Masz problemy z monitorowaniem kilku kanałów i działań członków? Przeczytaj nasz post, aby dowiedzieć się, jak używać Carl Bot do ról na Discordzie.
Chcesz odinstalować program Nahimic Companion z komputera z systemem Windows 10/11, ale za każdym razem jest on ponownie instalowany? Przeczytaj nasz post, aby dowiedzieć się, jak się go pozbyć w 2022 roku.








